Ccleaner
Содержание:
- CCleaner
- Платные версии CCleaner Professional и Professional Plus
- Функционал
- Особенности утилиты
- Установка
- Для чего нужен Windows Cleaner?
- Преимущества и недостатки Сиклинер
- Установка
- Все настройки приложения CCleaner разделили на группы:
- Дальнейший алгоритм действий:
- CCleaner для Windows 10 скачать бесплатно на русском
- CCleaner
- Достоинства и недостатки
- Сиклинер для Виндовс 10: скачать Free или Professional
- Обновление программы
- Интерфейс утилиты
- Минимальные системные требования
- Чистка Windows 10
CCleaner
CCleaner на сегодняшний день является наиболее популярной утилитой для чистки ПК от различного системного мусора на компьютерах, работающих под управлением ОС Windows и Android.
Скриншот главного окна CCleaner
Данная программа позволяет найти и удалить следы работы браузера: историю посещений и загрузок, файлы «Cookies временные файлы, автозаполнение и пр.
Кроме того, чистильщик дает возможность пользователю удалить данные из буфера обмена компьютера, корзины, временных файлов из операционной системы и мусора из приложений.
Утилита CCleaner имеет в своем арсенале массу необходимых для оптимизации работы ПК инструментов, среди которых можно выделить: деисталлятор, менеджер автозагрузки и безопасный редактор реестра.
Особо недоверчивым пользователям, программа предлагает сделать резервное копирование удаляемых файлов, что дает возможность их восстановления в любой момент. С помощью CCleaner возможно управление точками восстановления системы и многое другое.
Рассмотрим процесс установки и чистки компьютера данной утилитой более подробно.
Установка CCleaner
Важно: для корректной работы этой утилиты, скачать ее нужно только с официального сайта компании-разработчика. 1
После запуска инсталлятора появится окно выбора языка, где необходимо выбрать нужный и нажать кнопку «Ок»
1. После запуска инсталлятора появится окно выбора языка, где необходимо выбрать нужный и нажать кнопку «Ок».
Скриншот выбора языкового пакета CCleaner
2. Далее следует ознакомиться с лицензионным соглашением по использованию утилиты CCleaner и нажать кнопку «Принимаю».
3. После чего программа попросит вас выбрать параметры установки. По умолчанию, утилита создаст ярлыки в меню Пуск и на рабочем столе, а также добавит пункты в меню корзины «Открыть CCleaner», «Запустить CCleaner».
Вы вольны выбирать то, что считаете для себя правильным. После выбора нужно нажать кнопку «Установить».
Скриншот выбора параметров установки CCleaner
4. После завершения процесса установки на компьютере, нажмите «Готово».
Работа с программой
Запустите CCleaner на своем компьютере. После чего вам откроется главное окно утилиты. В левой колонке окна располагается набор инструментов. Выберите инструмент «Очистка» и нажмите «Анализ».
После того как программа просканирует содержимое системы, нажмите «Очистка».
Скриншот окна чистки системы посредством CCleaner
После чистки «Windows» перейдите на вкладку «Приложения» и повторите операцию, нажав «Анализ», а после окончания сбора данных «Очистка».
Скриншот окна чистки приложений посредством CCleaner
Совет: Для чистки вашего компьютера от накопившегося мусора, рассмотренных выше действий вполне достаточно. Если вы решили оптимизировать работу вашего ПК, то воспользуйтесь инструментами «Реестр» и «Сервис».
Ccleaner — очистка компьютера от мусора — урок 15
В этом уроке курса Windows 7 для начинающих вы узнаете для чего нужна программа Ccleaner и как с помощью ее привести компьютер в порядок.
Платные версии CCleaner Professional и Professional Plus
Платные версии имеют более широкие функциональные возможности. В версиях Professional и Professional Plus дополнительно добавлены функции:
- полной очистки (включаю области, недоступные для других инструментов);
- защиты от бесполезных файлов (контроль ненужных файлов осуществляется в реальном времени);
- автоматической очистки истории (данные браузера очищаются при его закрытии);
- автоматического обновления до актуальной версии.
Версия Professional Plus обладает еще и уникальным набором дополнительных функций:
- ускорение и продление работы жестких дисков;
- восстановление файлов;
- обзор состояния компьютера.
Нужны дополнительные функции или нет – каждый пользователь решает сам. Но даже если окажется, что нужны, расстраиваться не стоит, стоимость платной версии не превышает 1500 рублей в год. Скачивайте ССleaner Professional на русском языке для Виндовс только с официального сайта разработчика.
Категорически не рекомендуем искать ключ или крякнутый вариант платных версий Сиклинер на сомнительных сайтах, а также скачивать взломанные редакции программы на торрент-ресурсах. Радость от временного нелегального использования платных версий может быть омрачена заражением компьютера вирусами и нестабильностью работы программы (например, активация будет слетать после обновления «Чистильщика»).
Последние обновления
Программа ежегодно обновляется более 10 раз. В последних версиях были реализованы следующие улучшения:
- добавлен элемент управления для создания отчета о данных анонимного использования;
- добавлена ссылка на информационный лист, объясняющий отчеты, формируемые программой;
- функция «Мониторинг» переименована в «Умную очистку», для уточнения выполняемых действий;
- изменена настройка запуска функции «Умная очистка»;
- восстановлен прежний интерфейс «Области уведомлений»;
- исправлены проблемы стабильности, добавлена детализированная отчетность об ошибках;
- исправлены неполадки в «Анализаторе дисков».
Обновление бесплатной версии Сиклинер осуществляется вручную, скачиванием программы с официального сайта. Версии Professional предлагают обновиться автоматически.
За 10 лет своего существования только с официального сайта «Чистильщик» скачали более 1 миллиарда раз. Такую популярность программы можно объяснить следующими преимуществами:
- даже бесплатная версия программы отличается широкими возможностями;
- удобный интерфейс и интернациональная поддержка (программа переведена на 55 языков);
- доступна для начинающих пользователей и не требует специальных знаний;
- высокая скорость работы.
Функционал
CCleaner имеет:
- настраиваемую автозагрузку,
- необходимые инструменты поиска,
- русскоязычный интерфейс.
CCleaner позволяет:
- очищать реестры от того, что осталось после удаления софтов,
- проверять целостность системы,
- проводить дефрагментацию,
- выбирать вручную программы, которые должны загружать аксиоматически,
- очищать все виды кэшей.
При этом все перечисленное — лишь основные возможности. Внутри каждого раздела есть опции, которыми можно управлять, что позволяет использовать программу и профессионалам, которым требуется более точная настройка работы утилиты.
CCleaner проводит чистку браузеров: Safari, Mozilla Firefox, Internet Explorer, Opera, Google Chrome. Осуществляет чистку системы.
Она мониторит и очищает Корзину, находя там недавние документы, приложения сторонних производителей, временные файлы и лог-файлы Windows.
Разыскивает также элементы управления ActiveX, деинсталляторы, шрифты, пути приложений, ссылки файлов помощи, значки, ProgIDs, неправильные ярлыки, ClassIDs и многое иное.
Особенности утилиты
- два вида очистки системы;
- исправление ошибок реестра;
- удаление неиспользуемых программ;
- обновление ПО;
- настройка автозагрузки;
- поиск копий файлов;
- проверка жёсткого диска компьютера, определение типов файлов и объёма памяти, ими занятого;
- работа с точками восстановления системы;
- затирание логических дисков или файлов, чтобы избежать восстановления удалённых пользовательских файлов.
Утилита выпускается в платной и бесплатной версии. В первой доступно большее количество возможностей.
Настройки СиКлинер очень обширны. Здесь можно выбрать язык интерфейса, настроить работу программы в автоматическом режиме, установить запуск вместе с ОС, а также внести ряд иных изменений.
По умолчанию программа прописывается в автозагрузке и начинает работу вместе со стартом Windows, если в этом нет необходимости, эту опцию можно отключить.
В верхней части рабочего окна программы доступна информация об установленной операционной системе и конфигурации компьютера.
CCleaner подходит для установки не только на Windows 10, но и на младшие версии ОС, начиная с XP. Также разработчики выпускают клиенты программы для Android и Mac OS.
Установка
Для инсталляции CCleaner требуется открыть папку с сохранённым установочным файлом и двойным кликом левой клавишей мыши запустить процесс. На экране появится мастер установки CCleaner. Изначально язык утилиты будет английский, чтобы изменить его, необходимо в выпадающем списке вверху справа выбрать русский. Для начала установки следует кликнуть «Install», для выбора дополнительных параметров – Customize.

При необходимости пользователь может самостоятельно назначить расположение ярлыков, интеграцию СиКлинер в системные службы, а также выбрать каталог для установки приложения.


Инсталляционный процесс занимает всего несколько секунд, после чего появится окно, оповещающее об окончании процесса. Для запуска утилиты нужно нажать «Run CCleaner».


Для чего нужен Windows Cleaner?
Операционная система Windows, какой бы угловатой она не была, занимает господствующее
положение на рынке OS. Ее используют более 80% компьютеров во всем мире. Мы можем до
хрипоты ругать «Винду» и ее сомнительные новшества, однако каждый раз за нажатием кнопки
POWER следует появление на экране очередной стилизации «Окон». А это значит лишь одно:
каждому отдельно взятому пользователю ПК предстоит оптимизировать работу детища Билла
Гейтса по собственному разумению.
Все пользователи Windows уже привыкли к мистическим «зависаниям» и «тормозам» своих ПК без
видимых причин. Система живет собственной жизнью и плохо поддается настройке со стороны
пользователя. Чем старше ваша «Винда», тем монументальнее и продолжительнее будут глюки
системы. Иногда ситуация доходит до того, что работать с легкими офисными приложениями и
почтой становится почти невозможно.
Почему так происходит? В процессе работы любой операционной системы на ПК скапливается
огромное количество «мусора» — осколки небрежно удаленных программ, «битые» файлы,
получающиеся из-за прыжков напряжения в сети, набившие всем оскомину cookies и временные
файлы, записи в системном реестре и т.п. Если не наводить порядок в собственном компьютере, с
ним будет то же, что бывает в доме, где никогда не убирают. И вот тут без толкового чистильщика-
клинера не обойтись.
Преимущества и недостатки Сиклинер
Плюсы:
Главным преимуществом стоит назвать то, что он подходит для новичков и для продвинутых пользователей. Установка не занимает много времени, специальных навыков для запуска программы не требуется.
- бесплатное скачивание;
- широкие возможности по очистке ОС компьютера;
- поддержка и обновление программы разработчиком;
- русскоязычный дружелюбный интерефейс;
- повышение скорости работы ПК.
Согласно отзывам на различных форумах, пользователи довольны программой.
Минусы:
Из недостатков можно выделить то, что в бесплатной базовой версии представлен не весь спектр возможностей. Для того чтобы использовать утилиту по максимуму, нужно приобрести расширенную версию, но она уже будет платной.

Другой недостаток в том, что неопытный пользователь может запутаться при выборе индивидуальных настроек. Их довольно много, поэтому новичкам не рекомендуется что-либо менять в настройках. Неверно выставленные параметры снизят эффективность работы программы.
Установка
Открываем скачанный файл двойным кликом левой кнопки мыши. Так как программа будет работать с системной информацией, подтверждаем внесение изменений во всплывающем окне.

Появится основное окно установщика, если интерфейс не переведён, нажимаем на надпись «English» в правом верхнем углу. Из выпадающего списка выбираем русский язык.

Разработчики постоянно добавляют партнёрское программное обеспечение во время установки. В примере показано окно, с предложением ознакомиться с браузером Google Chrome. Снимаем галочку напротив слова «Попробовать».

Нажимаем на надпись «Настроить». В нём можно добавить:
- Значок на рабочий стол;
- Иконку приложения в меню «Пуск»;
- Элементы CCleaner в рабочей панели «Корзины».

Последний пункт из списка даёт разрешение на интеллектуальное сканирование файлов куки.

Кликаем на «Ещё», появляется окно с выбором пути установки и типа инсталляции: для одного пользователя или для всех.

Возвращаемся в исходное окно и нажимаем на кнопку «Install». Процесс не займёт много времени и после завершения установки, будет предложено автоматически её запустить.
Все настройки приложения CCleaner разделили на группы:
- Настройки,
- Cookie-файлы,
- Включения,
- Исключения,
- Планирование,
- Смарт-очистка,
- Пользователи,
- Дополнительно,
- Конфиденциальность,
- О программе.
Среди настроек есть как бесплатные, так и платные. Весь «вкус» в работе с настройками можно познать только в случае регулярного использования и перебора различных опций, поэтому описывать их в данной инструкции не имеет смысла.
CCleaner – утилита с широким спектром возможностей. Выставляя те или иные параметры в настройках, её можно оптимизировать под индивидуальные запросы. В разделе очистки пользователь отмечает галочками (флажками) программы и файлы, которые нужно проверить и удалить с компьютера.
Предварительно рекомендуется запустить функцию анализа. Программа покажет сколько файлов будет удалено и сколько места освободится при очистке. Пользователи отмечают и определённый психологический эффект после удаления «мусора»: они испытывают удовлетворение от того, что наконец-то сделали генеральную «уборку» на своём ПК и непременно ждут от него более эффективной работы.
Дальнейший алгоритм действий:
- Подождите, пока идет процесс установки и копирования файлов на ваш ПК.
- Закройте уведомление загрузчика AppWizard о том, что установка программы завершена.
- Завершите работу с установщиком AppWizard, нажав на иконку крестика, расположенную вверху справа.
- Запустите программу CCleaner с помощью ярлыка, расположенного на рабочем столе компьютера, либо расположенного в меню «Пуск».

К тому же, программа интуитивно понятна и знания базового английского языка достаточно, чтобы управлять опциями Сиклинера. Но есть возможность и русификации программы. Для этого нужно зайти в раздел Options, прокрутить меню и найти русский язык. Также можно русифицировать программу еще на этапе установки. Пользователю необходимо навести курсор мыши на выпадающее меню сверху (установочный файл) и выбрать русский язык.
По умолчанию устанавливается в англоязычном интерфейсе. Для смены языка необходимо перейти в раздел «Options» => «Settings» и выпадающем списке «Language» выбрать Russians.
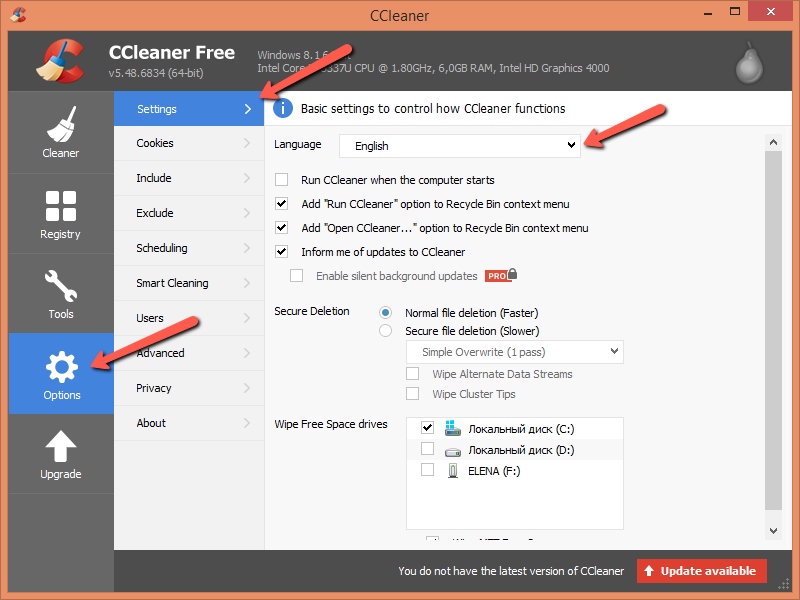
После смены языка интерфейса всё выглядит гораздо понятнее.
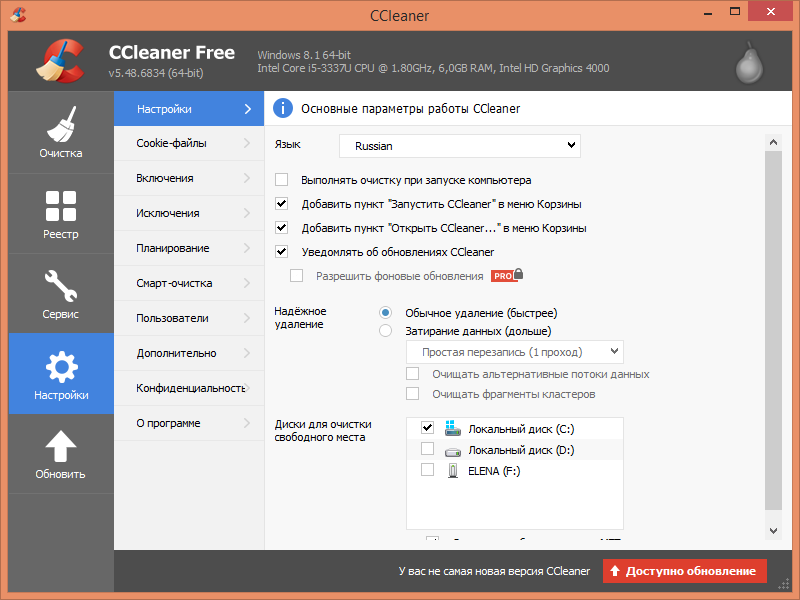
CCleaner для Windows 10 скачать бесплатно на русском
| Версия CCleaner | ОС | Язык | Размер | Тип файла | Загрузка |
|---|---|---|---|---|---|
|
CCleaner |
Windows 10 | Русский |
10mb |
exe |
Скачать |
|
CCleaner для Mac |
Mac | Русский |
3.5mb |
dmg |
Скачать |
CCleaner
CCleaner — программа для оптимизации работы операционной системы путем удаления мусора и отключения ненужных процессов.
Большинство действий автоматизировано и не требует от пользователя специальных навыков в области администрирования компьютеров. Для продвинутых пользователей предусмотрен режим с расширенным доступом, в котором можно более тонко настроить систему.
Общая информация о программе
CCleaner нацелен в первую очередь на очистку системы от временных и устаревших файлов, которые накапливаются в процессе работы системы и остаются после деинсталляции приложений. За счет уменьшения количества индексируемых файлов операционная система работает быстрее и, в целом, ведет себя стабильнее. CCleaner умеет работать как с системными, так и со сторонними программами.
Второе назначение программы — оптимизация системных настроек в соответствии с конфигурацией компьютера. С помощью CCleaner можно очистить поврежденные записи реестра и настроить список приложений, которые запускаются при старте системы, исключив оттуда все лишние.
Функциональные возможности CCleaner
После установки программа сканирует систему и позволяет в дальнейшем отслеживать все изменения, вносимые устанавливаемыми программами. Благодаря этому, любую установленную программу можно полностью удалить из системы. Глубокое сканирование помогает находить хвосты от ранее установленных программ и удалять их. Дополнительно CCleaner знает расположение файлов и папок большинства популярных приложений и умеет их чистить без вреда для работы.
Для обладателей компьютеров с небольшим размером системного диска есть функция поиска и удаления всех файлов, оставшихся после обновления системы. За пару лет использования системы таких файлов может накопиться до 20 GB, а если система обновлялась с одной версии на другую — то еще больше. Пользователю они больше не нужны, но система хранит их «на всякий случай». Примерный список самых интересных возможностей CCleaner выглядит так:
- полная деинсталляция установленных ранее приложений;
- глубокий поиск и удаление хвостов и рабочих папок от деинсталлированных программ;
- чистка и исправление поврежденных записей реестра;
- управление списком автозапуска;
- очистка временных файлов и кеша браузеров и медиапроигрывателей.
Отдельно стоит отметить удобный инструмент для поиска файлов-дубликатов на жестких дисках. Благодаря ему можно освободить дисковое пространство и избавиться от повторяющихся файлов.
Достоинства и недостатки
Из плюсов — разработчик настойчиво не продаёт платные версии софта после сканирования. Вы, наверное, замечали, когда скачиваешь какую-нибудь программу-оптимизатор — проверяешь компьютер, он находит много проблемных файлов, но чтобы исправить их нужно приобрести версию программы Pro.
Нет навязчивой рекламы даже в бесплатной версии. Сам установщик не содержит подводных камней и программ, которые волшебным образом появятся при установке CCleaner.
Многие, более опытные, пользователи знают, сколько мусора остаётся после удаления различных программ в том числе и оптимизаторов. Такое впечатление, что они только вредят. Но не в случае с Ccleaner. Встроенный мастер удаления вычищает все хвосты. Удаляет все следы программы.
Единственное чего нет в программе — это подсказок, для чего конкретно нужна каждая функция. Чтобы исправить эту недоработку мы написали подробный гайд «Как пользоваться CCleaner для правильной очистки» именно для неопытных пользователей. Ещё один недостаток, хотя спорный — в программе убрали возможность выбрать директорию для установки. Сейчас CCleaner по умолчанию устанавливается на системный диск.
Сиклинер для Виндовс 10: скачать Free или Professional
Встречайте программный продукт для ускорения и очистки компьютера, зарекомендовавший себя многолетней надежной работой. Пользователю доступны три версии «Чистильщика»: CCleaner Free (бесплатная), Professional (платная) и Professional Plus (платная).
Версия Free отлично справляется с очисткой реестра, удалением временных и ненужных файлов, умеет находить и удалять дубликаты файлов, анализировать диски, удалять установленное на компьютер программное обеспечение. Программа переведена на 55 языков, что существенно упрощает использование. Скачайте Сиклинер для Виндовс 10 бесплатно на русском языке с официального сайта разработчика.
Обновление программы
Выход на обновление программы CCleaner в интерфейсе предоставлен пользователям в трёх местах:
- В меню в разделе «Обновить» — выход на обновление до версии Pro,
- В меню в разделе «Настройки» => «О программе» — выход на обновление до версии Pro,
- Внизу окна программы – выход на сайт разработчика для загрузки последнего релиза бесплатной версии программы.
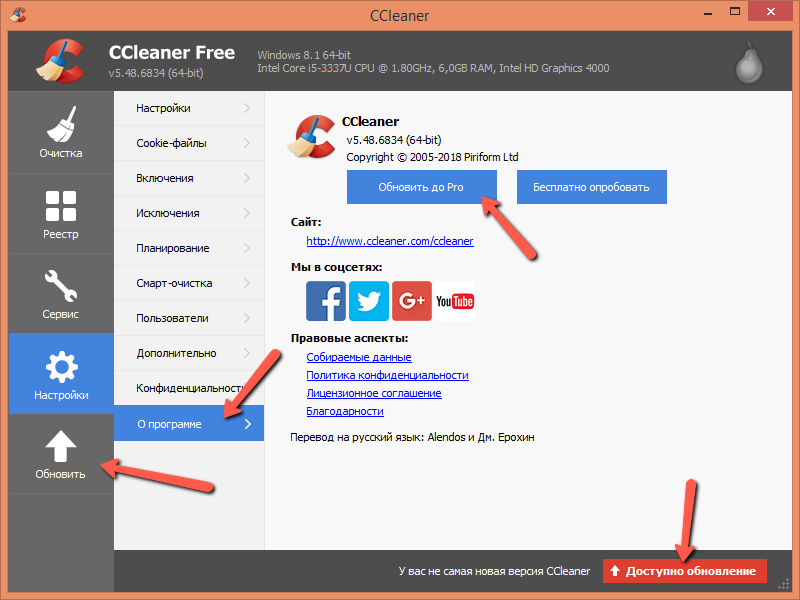
Конечно же, лучше у себя иметь на компьютере последний релиз программы версии Pro, но в домашних условиях вполне достаточно обновить свою бесплатную версию. Кстати, если у вас стоит не последняя версия программы, то при запуске ССклинера вы также увидите на экране приглашение загрузить последнюю версию программы.
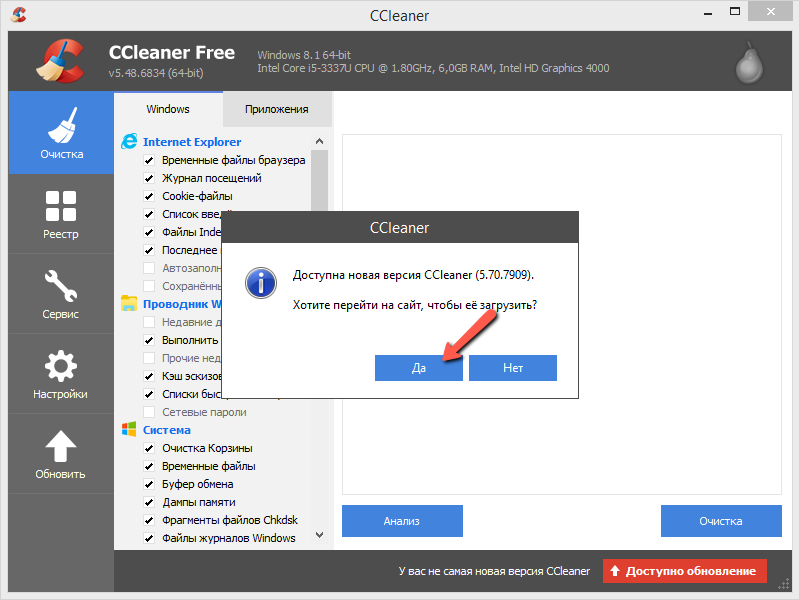
Интерфейс утилиты
Пользоваться софтом легко, поскольку его интерфейс удобный и простой, к тому же он представлен на русском языке. Итак, меню программного обеспечения Клинер для операционки Windows 10 включает в себя три раздела:
- Инструменты, а именно очистка, реестр, сервис, настройки.
- Раздел, где можно выбрать элементы, которые необходимо удалить, также вы можете отменить удаление тех или иных объектов. Здесь в свою очередь существует две кладки, такие как «Windows» и «Приложения».
- В самом крупном блоке меню отображается информация о выполненных операциях, то есть здесь будет предоставлен отчёт обо всех действиях касательно очистки операционной системы.
В разделе «Настройки» новичкам лучше ничего не менять, а пользоваться софтом с учётом значений, установленных по умолчанию. Разве что можете настроить очистку компа и операционной системы Виндовс 10 по расписанию – для этого в приложении Клеанер есть определённые инструменты.
Минимальные системные требования
- Программа CCleaner может устанавливаться на устройства с ОС Windows, Android, Mac OS X (not RT tablet editions).
- Для компьютеров с Windows CCleaner может устанавливаться на такие версии: Windows XP, Windows 7, Windows 8, 8.1, Windows 10 для 32-разрядных и 64-разрядных систем.
- Ваш ПК должен не менее 512 мегабайт ОЗУ и процессор мощностью 1,5 ГГц.
Функциональные возможности программы Цлинер:
- Очистка вашего ПК от «мусора»: временные и нежелательные файлы,
- Очистка системных файлов ОС, оказывающие влияние на корректность и производительность,
- Обнаружение сбоев и их исправление в реестре системы,
- Удаление ненужных программ,
- Возможность управления автозагрузкой и точками восстановления ОС (если их несколько),
- Просмотр сведений о сделанном анализе системы на предмет «мусора».

Чистка Windows 10
Для проведения чистки системы доступно два режима – простая и стандартная очистка.
Простая очистка – это функция, рассчитанная в первую очередь на неопытных пользователей и позволяющая несколькими нажатиями удалить системный мусор. Для её запуска нужно кликнуть по кнопке «Анализ» и дождаться результата. Программа предоставит отчёт об обнаруженных следящих файлах и найденном мусоре. Данные можно просмотреть, а если в этом нет необходимости, нужно нажать «Очистить всё» для завершения процедуры.




Функция «Стандартная очистка» позволяет самостоятельно выбрать разделы системы и приложения, которые будут проверяться на наличие мусорных файлов. Отметив нужные, необходимо кликнуть по кнопке «Анализ». Утилита выполнит проверку ПК, а затем предоставит отчёт о файлах, которые будут удалены. Для окончания очистки нужно кликнуть по одноимённой кнопке справа внизу.



Чтобы проверить реестр на наличие ошибок и исправить их, нужно перейти в раздел «Реестр», нажать на «Поиск проблем», дождаться окончания анализа и нажать «Исправить избранное». Подробнее о процессе можно прочитать в соответствующей статье.







