Инструкция по использованию ccleaner
Содержание:
Это руководство устарело
- Версия:
- Лицензия:
:Introduction
Страница программы: www.piriform.com/ccleaner
Операционная система: все версии Windows
Лицензия: бесплатная программа
Используемая здесь версия программы: 4.16
Объем дистрибутива: 3.3 Мб
Последняя редакция этого материала: август 2014 г.
Что почитать сначала
Главу нашего руководства «Как надежно стереть информацию»
Что вы получите в результате
- избавитесь от сведений о ваших «прогулках» по всемирной паутине (история посещений, cookie, сохраненные формы, временные файлы браузера);
- очистите «Корзину» Windows;
- удалите информацию о недавних документах;
- избавитесь от «мусора» навсегда (удалили — больше он не вернется);
- сканируете реестр Windows и уберете старые (ненужные) записи;
- сможете деинсталлировать программы в Windows;
- очистите неиспользуемое пространство на диске так, чтобы «удаленные» Windows файлы нельзя было восстановить;
- сможете найти дубликаты файлов на диске;
- сможете определить, какие программы следует запускать вместе с Windows.
Аналоги для GNU Linux, Mac OS и Microsoft Windows
Неплохая программа для надежного удаления файлов (иногда про такие говорят «файловый шреддер»), работающая под GNU Linux и Microsoft Windows — BleachBit. BleachBit позволяет удалять временные файлы системы и примерно 70 популярных программ, а также очищать свободное место на диске. Это утилита с открытым кодом, есть портативная версия (без инсталлятора), поддерживаются 32 языка. Пользователи Ubuntu Linux могут воспользоваться руководством Cleaning up all those unnecessary junk files…, чтобы узнать больше об очистке системы.
Приверженцам Mac OS могут понравиться бесплатные программы от Titanium’s Software: OnyX and Maintenance. С их помощью легко избавиться от следов работы на компьютере и прочего «мусора». А приложение Disk Utility позволяет очищать свободное место на диске. Чтобы надежно очистить Trash, откройте меню Finder и выберите Finder > Secure Empty Trash…. Чтобы всегда (автоматически) надежно очищать Trash, выберите Finder > Preferences и щелкните по вкладке Advanced. Затем отметьте опцию Empty Trash securely. Чтобы очистить свободное пространство на диске, запустите системное приложение Disk Utility, выберите раздел диска, выберите вкладку Erase, а затем щелкните по кнопке Erase Free Space…
##Полезная информация перед началом работы##
По умолчанию компьютерные программы (включая интернет-браузер) автоматически собирают информацию о ваших действиях. Хотите вы этого или нет, за вами тянется «цифровой хвост», которым способны воспользоваться злоумышленники. (Как охотник выслеживает добычу). Всякий раз, как вы запускаете интернет-браузер, текстовый редактор или иную программу, создаются временные файлы. Они тоже хранятся на компьютере. В принципе, злоумышленнику могут оказаться доступны списки недавно отредактированных документов или посещенных веб-страниц. Например, всякий раз, как вы пишете адрес веб-сайта в строке браузера, программа предлагает страницы из числа уже просмотренных вами.

Хотя иметь под рукой историю посещений в браузере может быть удобно, это, по сути, отчет о ваших действиях в интернете. Более того, о ваших недавних действиях можно судить по изображениям, которые скачиваются на ваш диск при просмотре веб-страниц, а также электронным письмам, если вы отправляете их, заполняя в сети какие-нибудь формы.
Чтобы избавиться от следов той или иной программы, нужно открывать папку соответствующей программы, определять, какие файлы являются «мусором», и удалять их вручную. CCleaner просто показывает список программ и предлагает выбрать те, чьи следы нужно убрать.
Важно: хотя CCleaner удаляет только временные файлы, а не рабочие документы на компьютере, весьма рекомендуется регулярно делать резервные копии документов. О том, как и зачем осуществлять резервное копирование, можно прочесть в главе «Как избежать потери данных»
После того, как CCleaner выполнит свою работу, вы можете потерять не только историю посещений веб-страниц, но и сохраненные в браузере пароли. Нелишне напомнить: никогда не сохраняйте пароли в браузере! Пользуйтесь для хранения паролей надежными инструментами, например, программой KeePassX. А что касается CCleaner, то именно в этом и есть его задача: почистить компьютер от информации, которая подвергает его риску.
:Installation instructions
Основные параметры программы
Если при установке Сиклинера базовый язык не был изменен с английского на русский, сделайте это во время первого запуска приложения. Как настроить CCleaner на русский язык? Зайдите в пункт «Options» слева в основном меню, кликнете по вкладке «Settings» правее, в поле «Language» выберите в выпадающем списке значение «Russian».

Программа моментально переходит на русскоязычный интерфейс.
Параметры настройки Сиклинер для Windows 7, 8, 10
- Выполнять очистку при запуске компьютера. Автоматическая очистка ПК от файлового мусора при каждом включении устройства позволяет ускорить рабочие процессы, при этом загрузка операционной системы замедляется. Не рекомендуем простановку галочки: в редких случаях оправдано столь частое использование программы.
- Добавить пункт «Запустить CCleaner» в контекстное меню «Корзины». Позволяет запустить очистку мусорных файлов из контекстного меню «Корзины».
- Уведомлять об обновлениях. Автоматическая проверка обновлений и предложение осуществить апдейт «Чистильщика».
- Режим очистки. Значения: «Обычное удаление» (стандартное стирание ненужных файлов для освобождения места на жестком диске) и «Затирание данных» (тотальное удаление информации без возможности восстановления файлов). Первый режим работы занимает меньше времени.
- Диски для очистки свободного места. Выберите диски, с которыми будет работать программа. Настройка относится к разделу «Сервис» — «Стирание дисков».
- Очищать свободное место в MFT. MFT — главная файловая система, место хранения информации о папках и файлах. Настройка актуальна, если при работе с разделом «Сервис» — «Стирание дисков» необходимо выполнить полное удаление данных с жестких дисков без возможности восстановления.

Как использовать CCleaner
Приложение имеет простой и удобный интерфейс. Чтобы выяснить, как пользоваться CCleaner на ПК, запустите приложение, дважды щелкнув по его ярлыку-иконке на рабочем столе. Появится основное рабочее окно программы, имеющее в верхней части наименование и версию программы, а также сведения о вашем компьютере и установленной ОС.
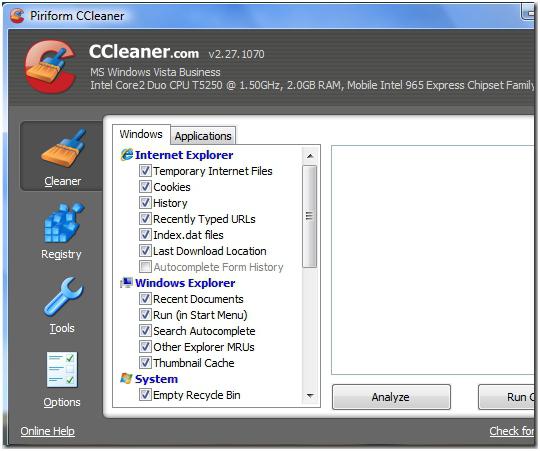
Как вы можете видеть в скриншоте выше, CCleaner содержит четыре раздела в левой боковой панели рабочего окна программы, а именно:
- «Очистка» (Cleaner).
- «Реестр» (Registry).
- «Сервис» (Tools).
- «Настройка» (Options).
Каждый из этих разделов имеет несколько уникальных функций:
«Очистка» — режим, в котором ищутся и удаляются временные файлы из системы. Здесь также удаляются все детали переходов из истории браузеров ПК.
«Реестр» — проверяет и исправляет проблемы, если таковые имеются, в вашем системном реестре.
«Сервис» – позволяет вам управлять установленными на ПК программами и приложениями. Вы можете удалить любую программу непосредственно из интерфейса CCleaner. Кроме того, данный режим предоставляет возможности удаления нежелательных точек восстановления системы и программ в списке автозагрузки ПК, осуществления поиска (и удаления) дублированных файлов, восстановления системы, стирания дисков.
«Настройка» — позволяет задать нужные параметры для работы CCleaner.
Рассмотрим, как пользоваться CCleaner в каждом из этих режимов.
Зачем обращаться к помощнику?
Скачивая программы, а затем, удаляя их, никто не заботится о том, чтобы полностью подчистить остатки от удаленных фалов. Но не только это превращается в мусор. Временные и не нашедшие применения файлы тоже являются пресловутым мусором, от которого нужно скорее избавиться. И это далеко не все.
Файлы скапливаются, отнимая место на компьютере и снижая его работоспособность. Вот тогда на помощь приходят специальные программы. Но и они не всегда соответствуют всем правилам. Особенно те, что являются бесплатными. Но утилита CCleaner побила все рекорды. Она является доказательством того, что и бесплатная программа может быть качественной.
Как пользоваться
Как скачать
Переходим по сылке выше — откроется страница загрузки программы и через пару секунд начнется копирование CCleaner на компьютер. Если браузер выдаст сообщение, что скачиваемый файл может нанести угрозу, игнорируем предупреждение и подтверждаем действие.
Портативной версии программы на официальном сайте нет. Скачать ее можно на Softportal.
Как установить
Дважды кликаем по скачанному файлу. В открывшемся окне справа сверху выбираем Русский язык (или другой желаемый):

Снимаем все галочки, кроме создания ярлыков:

И нажимаем Установить:
Процесс не займет много времени. После его окончания, снимаем галочку Показать примечания к версии и кликаем по Запустить CCleaner:
Чистка системы
Раздел «Очистка» — ставим флажки напротив элементов, которые хотите очистить:
Обратите внимание, что в разделе две вкладки — Windows и Приложения. Для безопасного удаления выставляем следующие флажки: .
* в вашем случае набор программ может быть другим.
Для браузеров безопасно выставлять только по две галочки, чтобы не удалить сохраненные пароли и историю работы в сети Интернет.
После того, как флажки будут выставлены кликаем на Анализ — будет показан список всех файлов для удаления. Нажимаем Очистка, затем подтверждаем нажатием OK. Если в системе будет запущен браузер, программа попросит его закрыть — необходимо это сделать или отказаться от его чистки в данный момент.
Удалить файлы Интернета
Раздел «Очистка», вкладки «Windows» и «Приложения» — в группе браузеров ставим флажки элементов для очистки. Чтобы не удалить пароли и другую важную информацию, в используемом браузере стоит выставить только 2 галочки — Интернет-кэш и Cookie-файлы. После нажимаем Анализ и Очистка.
Чистка реестра
Раздел «Реестр» — выставляем флажки (безопасно выставить следующие: Отсутствующие общие DLL, Неверные расширения файлов, Ошибки ActiveX и Class, Пути приложений, Файлы справки, Отсутствующие приложения, Временные файлы MUI):

Теперь нажимаем Поиск проблем и ждем, пока система проведет анализ ошибок реестра:

После нажимаем Исправить — программа предложит сделать резервную копию реестра, соглашаемся, нажав Да, выбираем путь для записи файла и нажимаем Сохранить. В появившемся окне нажимаем Исправить отмеченные.
Повторяем процедуру еще несколько раз, пока система не перестанет находить ошибки реестра.
Удаление программ
Раздел «Сервис», подраздел «Удаление программ» — кликаем правой кнопкой мыши по программе, которую хотим удалить и нажимаем Деинсталяция — отвечаем на вопросы мастера удаления:

Управление автозапуском
Раздел «Сервис», подраздел «Автозагрузка» — если необходимо убрать из автозагрузки какой-либо сервис, кликаем по нему правой кнопкой мыши и нажимаем Выключить:

Автоматическая чистка системы при включении компьютера
Очень полезная функция — позволяет держать систему в чистоте. Прежде всего настраиваем галочки в разделе «Очистка».
Переходим в раздел «Настройки», подраздел «Настройки» — ставим галочку Выполнять очистку при запуске компьютера:

Закрываем программу. Теперь при загрузке компьютера система будет чиститься автоматически.
Автоматическая чистка с помощью скрипта
При желании контролировать более тонко процесс чистки, можно написать скрипт для автоматического запуска CCleaner для удаления ненужных временных файлов.
Пример cmd-скрипта:
@echo off
«\Program Files\CCleaner\CCleaner64.exe» /AUTO
* @echo off — отключает вывод на экран сообщений работы скрипта; если добавить в конце /SHUTDOWN, компьютер будет выключен после отработки скрипта.
Как видим, скрипт не большой. Его запуск можно настроить в планировщике Windows для автоматизации удаления мусора.
Как поменять язык на русский
Если CCleaner запускает не тот пользователь, который его установил, будет использоваться язык по умолчанию — английский.
Чтобы это исправить, переходим в раздел Options — Settings и выбираем язык в выпадающем меню Language на Russian:

Создание ярлыков
Настройка CCleaner для windows 7может включать в себя создание ярлыков для быстрой очистки ОС с заданными заранее параметрами без взаимодействия с самой программой. Для реализации этого:
- Нажмите ПКМ на свободное место рабочего стола и папке, где требуется поместить ярлык.
- В появившемся выпадающем меню выберите пункт «Создать/Ярлык».
- В поле «Укажите расположение объекта» внесите запись: «C:\ProgramFiles\CCleaner\CCleaner.exe» /AUTO, где C:\Program Files это путь к месту установки программы, в вашем случае он может быть другой.
- Кликните на «Далее» для завершения процесса.
На этом рассмотрение базового функционала приложения закончено. Если требуется установить CCleanerпо новой, помните, что дистрибутив программы необходимо скачивать только с официального сайта. Это позволит гарантированно избежать заражения компьютера вирусами.
ПОСМОТРЕТЬ ВИДЕО
Доброе время суток, дорогие друзья, читатели и случайные посетители. Решил подготовить подробную инструкцию по работе с программой CCleaner
. По отдельности рассмотрим возможности программы, расскажу как с помощью CCleaner можно очистить систему от мусора, очистить реестр и даже очистить список автозагрузки.
Скорее всего не ошибусь, если скажу, что CCleaner
– это самая популярная, программа для очистки системы от мусора. Программа бесплатная, правда там есть платная Pro версия, но и бесплатной с головой хватает. Для тех, кто не знает, для чего нужна программа CCleaner и что она делает, объясняю. Эта программа чистит ваш компьютер от ненужных файлов, тем самым ускоряет его работу. Например можно сделать очистку не только ненужных системных файлов, но и ненужных файлов программ установленных на вашем компьютере. Особенно это относится к браузерам. С помощью программы CCleaner можно очистить историю, куки, список введенных адресов и т. д. во всех установленных браузерах.
Вторая важная функция CCleaner – это очистка реестра от разного рода ошибок. И еще, есть встроенные утилиты, такие как: “Удаление программ”, “Автозагрузка”, “Восстановление системы” и “Стирание дисков”. Все эти функции мы сейчас рассмотрим подробнее и с картинками.
Версия для платформы «Андроид»
Больше 50 млн установок и более 80% положительных отзывов о программе CCleaner для «Андроид» говорят о том, что утилита пользуется не меньшей популярностью на данной платформе, чем её десктопный вариант.
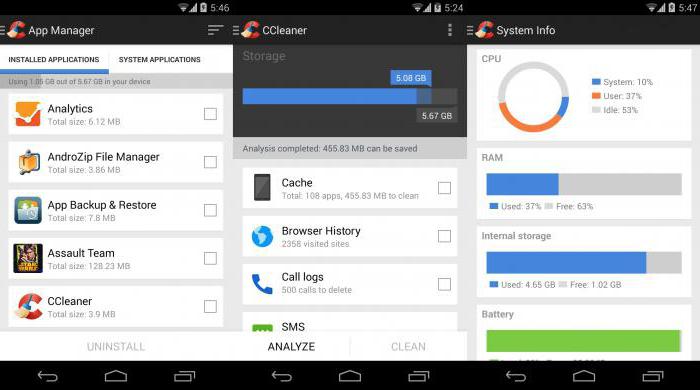
Функционал программы на «Андроид» мало чем отличается от привычной компьютерной версии. Здесь мы всё так же улучшаем производительность чисткой мусора в лице логов, кэша, СМС и старых файлов WhatsApp. Судя по отзывам на CCleaner для Android, утилита работает с той же тщательностью, равно как и качеством обработки данных, как и в случае с десктопной версией. Приложение грамотно почистит ваш смартфон или планшет и поможет освободить столь необходимое для этой платформы место на внутреннем накопителе.
Так же как и в случае с ПК-версией, «Андроид»-приложение имеет платный Pro-вариант. В последнем добавлена автоматическая и запланированная очистка, оптимизация установленных приложений и индивидуальная поддержка. Стоит платная версия на эту платформу недорого, если сравнивать её с десктопной, – порядка 90 рублей, но в отличие от последней более интересна для рядовых пользователей за счёт автоматизации процессов. Тем более что многочисленные отзывы на CCleaner для «Андроид» с платной лицензией подтверждают тот факт, что программа целиком и полностью окупает потраченные на неё деньги.
Поиск дублей
Опция дает возможность быстрого анализа наличия на ПК дублирования любых файлов по одному или нескольким критериям («Имя», «Размер», «Дата», «Содержимое»). При этом для ускорения анализа можно задать пропуск файлов определенных категорий, ограничить размер искомых файлов и определить те (или тот диск), где следует осуществить поиск. Выданный в результате работы программы перечень дублированных файлов содержит сведения об имени, размере, дате создания и пути к найденным файлам и позволяет пометить ненужные файлы и удалить их нажатием кнопки «Удалить» выбранные. Кроме того, имеются возможности сохранить отчет о работе программы и восстановления исходных результатов.
Опции «Восстановление системы» и «Стирание дисков» позволяют выполнить соответствующие действия с выбором различных их параметров.
Очистка жёсткого диска и реестра
Каждый раз, когда вы изменяете информацию о конфигурации системы, устанавливаете программное обеспечение или выполняете другие обычные задачи, эти изменения отражаются и сохраняются в реестре Windows. Чтобы производительность была максимальной, нужно регулярно чистить компьютер. Однако со временем реестр накапливает устаревшую конфигурационную информацию и настройки, включая следы устаревших программ. Параметр Реестр позволяет сканировать и удалять такую информацию, улучшая общую функцию и скорость вашей системы, а также защищая вашу конфиденциальность и безопасность.
Очистка системного мусора
Эта функция позволит удалить все временные данные, созданные Microsoft Windows и большинством приложений, которые вы используете на своём компьютере.
Нажмите Пуск – Программы – CCleaner, чтобы активировать консоль CCleaner.
Нажмите «Очистка». Консоль CCleaner, отвечающая за очистку системного мусора, разделена на две панели. На левой отображаются вкладки Windows и приложения, а на правой – пустое пространство для отображения информации или результатов операции очистки. Снизу расположены кнопки «Анализ» и «Очистка». Используя следующие шаги, вы удалите временные данные для элементов, которые вы отметили на вкладках Windows и Приложения. Учитывая, что у разных пользователей установлены разные программы, ваш собственный список приложений может несколько отличаться.
Внизу списка доступных операций есть вкладка «Прочее». При установке некоторых значений появляется диалоговое окно подтверждения, объясняющее, на что влияет на каждый параметр. Если вы включите опцию Очистка свободного места, вы значительно увеличите время, необходимое для процесса очистки; убедитесь, что у вас есть как минимум час или более для этого. Проверьте все параметры на вкладках Windows и Приложения, чтобы обеспечить полную очистку временных данных
Однако важно понимать, какие конфигурации и настройки удаляются. Нажмите ОК, чтобы закрыть сообщение и продолжить процесс удаления.
Нажмите Анализ, чтобы сгенерировать и просмотреть список различных временных документов, доступных для удаления
Перед началом процесса очистки закройте все другие программы. Если вы оставите их открытыми, CCleaner может не удалить все временные документы, связанные с этими программами.
Нажмите Да, чтобы продолжить поиск для удаления.
Нажмите «Запустить Cleaner»
Нажмите ОК, чтобы удалить временные документы.
Вы успешно удалили свои временные данные из вкладок Windows и Приложения с помощью CCleaner.
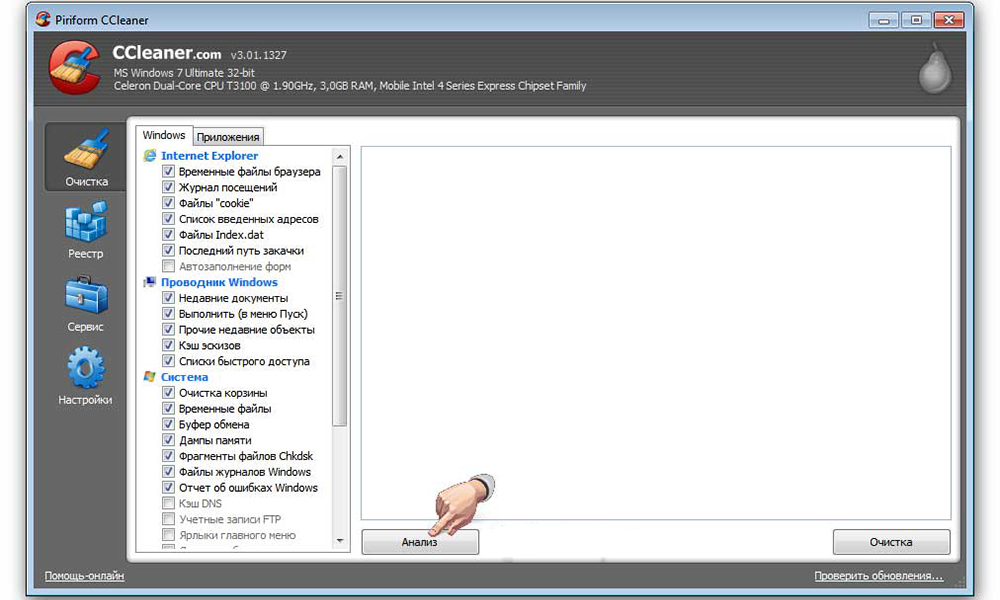
Очистка реестра Windows
Нажмите Реестр, чтобы очистить реестр с помощью CCleaner. Окно разделено на список «Целостность реестра» и панель, которая используется для отображения информации о каких-либо выявленных проблемах.
Отметьте все элементы в списке «Очистка реестра», а затем щёлкните Поиск проблем, чтобы начать сканирование неисправностей, связанных с реестром, которые необходимо устранить; через некоторое время ваши результаты появятся в окне справа
В качестве меры предосторожности, прежде чем приступать к исправлению реестра Windows, вам будет предложено сохранить резервный документ. Если возникла проблема после очистки реестра Windows, вы можете восстановить его в исходное состояние с помощью этого документа резервной копии.
Нажмите «Исправить выбранное», чтобы активировать диалоговое окно подтверждения
Если вы забыли, где сохранили файл резервной копии реестра, просто выполните поиск расширения .reg.
Нажмите «Да», чтобы создать резервную копию реестра.
Нажмите «Сохранить» после того, как вы выбрали местоположение для своего резервного файла. Пользователи с расширенными или экспертными уровнями оценят возможность устранения некоторых проблем и игнорирования других, в зависимости от их требований. Средним пользователям и новичкам рекомендуется просто исправить все выбранные проблемы.
Нажмите стрелки вправо или влево, чтобы просмотреть каждую проблему, а затем нажмите исправить выделенное, чтобы исправить только те, которые вы отметили.
Реестр Windows теперь успешно вылечен.
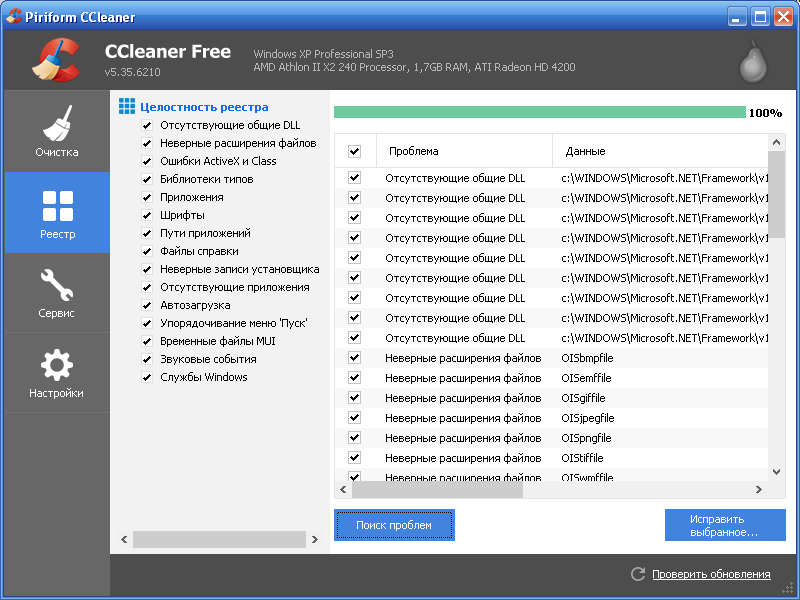
Обзор возможностей утилиты
Первая функция СиКлинер – это «Простая очистка». Чтобы выполнить проверку ПК, следует нажать на кнопку «Анализ».
| Рекомендуем!InstallPack | Стандартный установщик | |
|---|---|---|
| Официальный дистрибутив CCleaner | ||
| Тихая установка без диалоговых окон | ||
| Рекомендации по установке необходимых программ | ||
| Пакетная установка нескольких программ |



Следующий инструмент – «Стандартная очистка» — предназначен для более опытных юзеров. Он состоит из двух подразделов – «Windows» и «Приложения». Здесь необходимо отметить, какие компоненты системы и приложения нужно очистить. Кнопка «Анализ» запускает процесс, а «Очистка» после его завершения – удаляет обнаруженный системный мусор.



Блок «Реестр» позволяет проверить реестр на наличие ошибок и устранить их при необходимости. Его подробное описание изложено в соответствующей статье.

Во вкладке «Инструменты» представлен целый ряд дополнительных функций, которые предлагает программа.

Опция «Удаление программ» предназначена для удаления с компьютера неиспользуемого ПО. Нужно выбрать ненужное приложение, выделить его, а затем выбрать команду «Деинсталляция» в столбце справа или в контекстном меню.

Блок «Обновление программ» работает в платной версии приложения. Он самостоятельно ищет в Сети новые версии ПО, установленного на компьютер и предлагает установить их при обнаружении.

Раздел «Запуск» предназначен для работы с автозагрузкой. Здесь представлены установленные пользователем программы и системные службы, запускающиеся вместе со стартом ОС, а также можно включить или отключить опции, прописывающиеся в контекстном меню и запланированные задачи.

Во вкладке «Расширения браузеров» можно посмотреть, какие расширения установлены в используемом веб-обозревателе и запускаются при его старте, тем самым увеличивая время загрузки приложения. Лишние компоненты можно отключить или удалить.

«Анализ дисков» позволяет выполнить анализ логических разделов жёсткого диска, определить объём свободной и занятой памяти, а также рассчитать, какими типами файлов заполнено загруженное пространство.

Вкладка «Поиск дублей» позволяет найти на компьютере одинаковые файлы по нескольким критериям и удалить их, чтобы освободить пространство на устройстве. Подробно процесс описан в соответствующей статье.

Блок «Восстановление системы» выводит информацию о всех точках восстановления системы и позволяет удалить устаревшие.

Инструмент «Стирание дисков» позволяет надёжно стереть файлы или целые разделы винчестера, чтобы тщательно удалить конфиденциальную информацию и избежать её восстановления.

Во вкладке «Параметры» пользователь может настроить, как пользоваться CCleaner для Windows. В блоке «Настройки» можно выбрать язык, установить тип очистки в качестве стартового окна приложения, интегрировать утилиту в контекстное меню Корзины, установить выполнение проверки системы при запуске ПК, а также настроить удаление информации и выбрать диски, в которых проводится затирание свободного места.

Раздел «Cookie-файлы» позволяет настроить список исключений и выбрать cookie, которые не будут удаляться при старте системы.

Вкладка «Включить» позволяет выбрать папки, которые будут очищаться при старте утилиты. «Исключить» — те разделы, которые приложение никогда не будет проверять.


Блок «Планирование» доступен только в платной версии. Здесь можно сформировать расписание работы утилиты.

В разделе «Интеллектуальная очистка» назначается запуск утилиты вместе со стартом ОС и постоянная работа в фоне, а также, в платной версии, устанавливается автоматическая очистка браузеров и настраивается оповещение пользователя о том, что размер ненужных файлов достиг определенного предела, а значит, пора выполнить очистку устройства.

Вкладка «Пользователи» также полноценно работает только в платной версии и помогает установить, на каких учётных записях, созданных на ПК, можно использовать CCleaner.

Блок «Обновления» необходим для настройки службы обновления приложения.

Во вкладке «Дополнительно» можно указать, какие файлы будут удаляться из Корзины и папки «Temp», настроить завершение работы программы или ПК после проведения очистки, назначить сворачивание утилиты в трей или внести другие изменения в её работу.

В блоке «Конфиденциальность» пользователь может включить или отключить отправление анонимной статистики на сервера разработчиков с целью улучшения работы СиКлинер.






