Безвозвратное удаление файлов в ccleaner
Содержание:
- Первоначальная настройка перед очисткой
- Что делать, если не удаётся убрать установщик MSI?
- Blank And Secure
- Как очистить компьютер от мусора с помощью CCleaner?
- Что это значит и для чего нужно?
- Как пользоваться
- Описание: что это такое
- Удаление данных в Files Terminator Free
- Обзор возможностей утилиты
- Есть ли разница между HDD и SSD?
- Glary Utilities
- Как протереть жесткий диск и очистить MFT
- Wise Care 365
Первоначальная настройка перед очисткой
Главная и наиболее распространённая функция утилиты CCleaner — это очистка устройства от мусора, очищение кэша и удаление временных, более ненужных системе файлов
Однако следует обратить внимание на то, что приложение может удалить и ту информацию или какой-либо элемент, который вполне может ещё пригодиться. Именно поэтому рекомендуется внимательно и, главное, грамотно суметь понять как настроить CCleaner для правильной чистки
Разобраться в том, как правильно настроить CCleaner для Windows 7 или для Windows 10 совсем нетрудно, при этом разница в настройках между версиями ОС минимальна и практически ничем не отличается. Настройка всех элементов очистки выполняется в одноимённой вкладке, расположенной в самом верху слева окна утилиты (в английском интерфейсе программы она называется Cleaner).
Кликните на вкладку под названием «Очистка», и вам откроется довольно большое меню с возможностью отмечать галочками необходимые для очищения пункты. Помимо этого, во вкладке Очистка присутствуют ещё две подвкладки — это «Windows» и «Приложения». В первой подвкладке расположены стандартные параметры очистки, уже изначально отмеченные таким образом, чтобы произвести качественное удаление ненужных файлов и мусора, подходящее для большинства пользователей и даже для тех людей, кто плохо умеет обращаться с ПК и компьютерными программами.
По умолчанию вкладки отмечены так, чтобы даже неуверенный пользователь не потерял никаких сохранённых данных и случайно не удалил ничего лишнего. Однако, всё равно, следует более внимательно отнестись к распределению галочек в этих пунктах меню очистки. Никто не захочет навсегда потерять нигде не сохранённый пароль или случайно удалить что-нибудь нужное, например, какой-нибудь ярлык с рабочего стола или из меню пуск, путь до которого вы могли уже давно забыть, или ненароком очистить корзину, где по ошибке лежит нужный документ.
Именно по всем этим причинам со всей осторожностью и внимательностью отнеситесь к распределению галочек в этих подпунктах меню. Особенно это касается таких элементов, как сохранённые пароли в различных браузерах, будь то Google Chrome, Internet Explorer, Opera или Firefox
Будьте уверены, что сможете вспомнить все нужные вам пароли от сайтов и разного рода аккаунтов в отмеченных браузерах.
И также стоит обратить внимание и на такой момент, как минусы очистки историй сеансов, журнала посещений и кэша, причём как для браузеров, так и для эскизов в проводнике Windows. Всё дело в том, что сам по себе кэш — это определённая совокупность сохранённых элементов в системных папках, необходимая для ускорения повторной загрузки этих ресурсов
Таким образом, получается, что при удалении кэша на компьютере освобождается свободное место на системном диске устройства, но падает скорость загрузки веб-страниц, к которым вы обращаетесь, поскольку все эти элементы системе приходится скачивать заново.
Вторым минусом очистки кэша, в этом случае кэша эскизов, является то, что при их очистке, то есть удалении, теряются сохранённые миниатюрные копии изображений, отвечающие за отображение ярлыков с фотографиями и разного рода изображениями. Именно поэтому после очистки производительность устройства может даже снизиться на какое-то время, особенно в случае, если у вас на жёстких дисках присутствует большое количество каталогов с графическими файлами (картинками, фотографиями и прочим), поскольку системе придётся создавать эти миниатюрные копии заново.
Что делать, если не удаётся убрать установщик MSI?
С такой проблемой сталкиваются многие пользователи – даже если они делают всё по инструкции, такая ошибка всё равно выскакивает и мешает завершить процесс. Программа в буквальном смысле становится неудаляемой – система просто не позволяет переместить её в «»Корзину и продолжить работу. Если перезагрузки компьютера и проверка открытых процессов не помогли, варианты всё ещё есть.

Сторонний софт
Если вам очень нужно удалить этот установочный файл, то можно прибегнуть к помощи других программ – более мощных и современных утилит, чем сам CCleaner. Такие можно найти в свободном доступе или воспользоваться пробным бесплатным периодом – любого испытательного срока будет достаточно, чтобы удалить одну программу.
Доступные и эффективные утилиты для удаления «сложных» файлов:
- Unlocker – небольшая компактная программа, быстро справляется и решает большинство проблем.
- Uninstall Tool – полноценный инструмент по удалению лишних файлов и в целом оптимизации компьютера, который стоит держать на всякий случай.
- Windows Installer Clean Up Utility – самый простой и стандартный вариант для тех, кому нужно просто один раз удалить проблемный файл.
Если после всего предпринятого у вас так и не получилось удалить файл, то, скорее всего, что-то делалось неправильно. Если следовать внутренним инструкциям утилит, то никаких проблем возникнуть не должно.
Blank And Secure
Небольшая портативная утилита Blank And Secure – простое решение для уничтожения данных. Она перезаписывает секторы удаляемой информации нулями и случайными числами. Предусматривает от 1 до 35 проходов перезаписи. Число проходов мы выставляем сами.
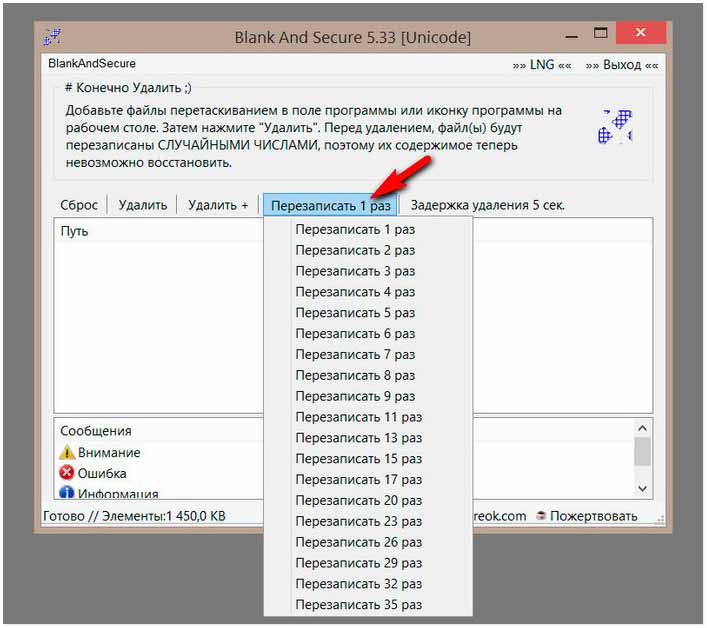
Перетаскиваем в окно утилиты файлы и папки, которые нужно уничтожить. Жмём «Удалить»…
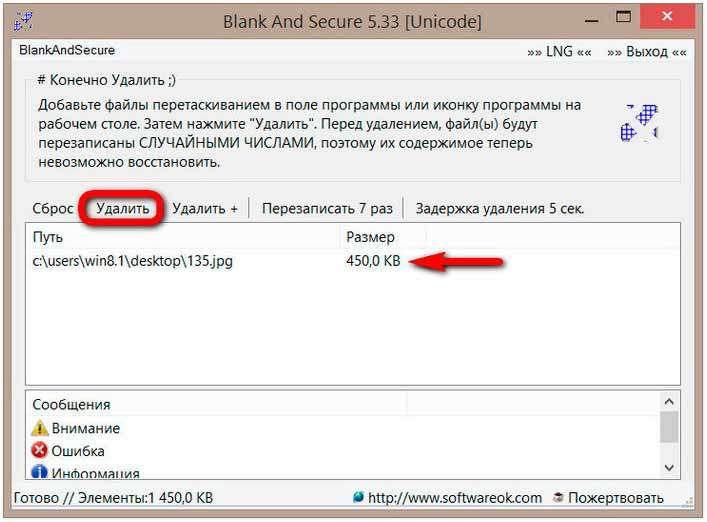
Если объём уничтожаемых данных большой, если выбрано большое число проходов. Можем назначить операцию удаления на длительное время. Отсутствия за компьютером вместе с установкой задания выключить компьютер по завершении операции.
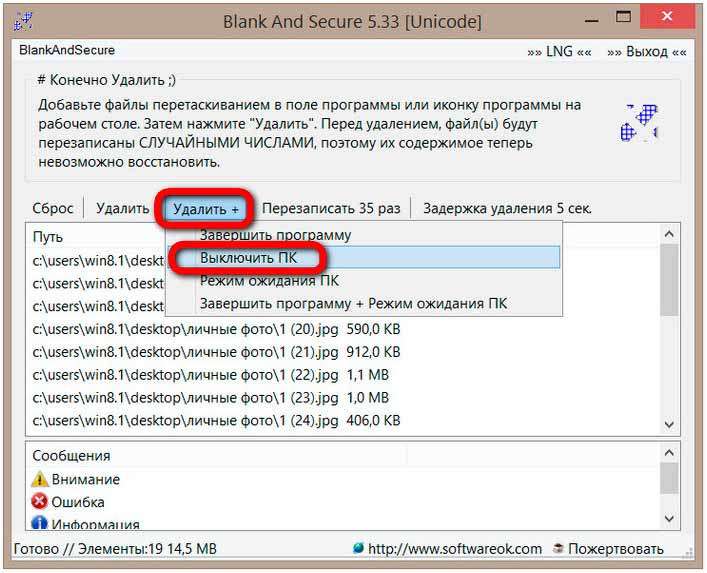
Скачать программу можете здесь для 64-bit; тут для 32-bit;
Как очистить компьютер от мусора с помощью CCleaner?
Этап 1: очистка накопившегося мусора
Прежде всего, необходимо выполнить сканирование системы на наличие мусора, накопленного стандартными и сторонними программами, установленными на компьютер. Для этого запустите окно программы CCleaner, пройдите в левой области окна ко вкладке «Очистка», а в правой нижней области окна щелкните по кнопке «Анализ».
Программа начнет процесс сканирования, который займет некоторое время
Обратите внимание, что в момент анализа все браузеры на компьютере должны быть закрыты. Если у вас нет возможности закрыть браузер или вы не хотите, чтобы CCleaner удалял из него мусор, заранее исключите его из списка программ в левой области окна или отрицательно ответьте на вопрос, закрыть браузер или нет
Как только анализ будет завершен, можно приступать к удалению мусора, нажав для этого в правом нижнем углу кнопку «Очистка».
Спустя несколько мгновений первый этап чистки компьютера от мусора можно считать завершенным, а значит, спокойно переходим ко второму этапу.
Этап 2: чистка реестра
Стоит обязательно уделять внимание и системному реестру, поскольку в нем точно таким же образом накапливается мусор, который со временем влияет на стабильность и производительность компьютера. Для этого в левой области окна перейдите ко вкладке «Реестр», а в центральной нижней области щелкните по кнопке «Поиск проблем»
Запустится процесс сканирования реестра, результатом которого станет обнаружение достаточного количества проблем. Вам же лишь остается их устранить нажатием по кнопке «Исправить» в правом нижнем углу экрана.
Система предложит создать резервную копию реестра. С данным предложением обязательно следует согласиться, поскольку если исправление ошибок приведет к некорректной работе компьютера, вы сможете восстановить старую версию реестра.
Чтобы приступить к устранению неполадок в реестре, щелкните по кнопке «Исправить отмеченные».
Этап 3: удаление программ
Особенностью CCleaner является тот факт, что данный инструмент позволяет успешно удалять с компьютера как сторонние программы, так и стандартное ПО. Чтобы перейти к удалению программ на компьютере, вам потребуется в левой области окна пройти ко вкладке «Сервис», а правее открыть раздел «Удаление программ».
Внимательно проанализируйте список программ и определитесь с теми, что вам более не нужны. Чтобы удалить программу, выделите ее одним щелчком мыши, а затем справа кликните по кнопке «Деинсталляция». Таким же образом завершите удаление всех лишних программ.
Этап 4: удаление дублей
Зачастую на компьютере образуются файлы-дубликаты, которые не только занимают место на жестком диске, но и могут вызывать некорректную работу компьютера за счет конфликта друг с другом. Чтобы приступить к удалению дублей, в левой области окна пройдите ко вкладке «Сервис», а чуть правее откройте раздел «Поиск дублей».
При необходимости, измените заданные критерии поиска, а ниже щелкните по кнопке «Сброс».
Если в результате сканирования были обнаружены дубликаты, поставьте галочки около тех файлов, которые необходимо удалить, а затем щелкните по кнопке «Удалить выбранные».
Опишите, что у вас не получилось.
Наши специалисты постараются ответить максимально быстро.
Что это значит и для чего нужно?
Затирание диска представляет собой процедуру, во время которой все данные, удаленные предварительно через корзину, а также их следы уничтожаются безвозвратно, без возможности восстановления. Делается это путем перезаписи ячеек жесткого диска.
Зачем может потребоваться зачистить диск? Довольно часто такую чистку делают в коммерческих и государственных структурах с целью обезопасить данные от посторонних лиц.
Но иногда даже обычные пользователи могут прибегать к зачистке по различным причинам:
- для удаления информации перед продажей ПК, чтобы новый пользователь не смог восстановить личные данные;
- в попытке засекретить информацию от людей, которые имеют доступ к компьютеру;
- из-за использования компьютера с общественным доступом;
- для увеличения свободного пространства на HDD.

Как удалить данные без возможности восстановления?
Существует несколько методов, которые помогут безвозвратно удалить файлы:
- Форматирование. Суть этой операции в удалении всей информации из разделов диска, в том числе и скрытых файлов. Сегодня существует множество программ, с помощью которых делают форматирование, однако безвозвратно удалить данные можно жесткого диска, только переходя из файловой системы NTFS в FAT, после обратно с новым разбиением диска на разделы.
- Использование специальных программ для стирания. Пользователям сегодня предлагается огромное количество как платных, так и бесплатных программ, которые помогают удалять файлы навсегда. Работают эти утилиты по такому принципу: физическая область диска, где ранее располагались файлы, перезаписывается посредством случайного ряда единиц и нулей. Таким образом, старую информацию прочесть становится невозможным.
- Физическое уничтожение. Этот метод, пожалуй, самый безжалостный, т. к. заключается в физическом уничтожении жесткого диска. HDD достают, царапают или гнут. Конечно же, после таких манипуляций диск приходит в негодность и восстановить данные с него невозможно.
Как пользоваться
Как скачать
Переходим по сылке выше — откроется страница загрузки программы и через пару секунд начнется копирование CCleaner на компьютер. Если браузер выдаст сообщение, что скачиваемый файл может нанести угрозу, игнорируем предупреждение и подтверждаем действие.
Портативной версии программы на официальном сайте нет. Скачать ее можно на Softportal.
Как установить
Дважды кликаем по скачанному файлу. В открывшемся окне справа сверху выбираем Русский язык (или другой желаемый):

Снимаем все галочки, кроме создания ярлыков:

И нажимаем Установить:
Процесс не займет много времени. После его окончания, снимаем галочку Показать примечания к версии и кликаем по Запустить CCleaner:
Чистка системы
Раздел «Очистка» — ставим флажки напротив элементов, которые хотите очистить:
Обратите внимание, что в разделе две вкладки — Windows и Приложения. Для безопасного удаления выставляем следующие флажки: .
* в вашем случае набор программ может быть другим.
Для браузеров безопасно выставлять только по две галочки, чтобы не удалить сохраненные пароли и историю работы в сети Интернет.
После того, как флажки будут выставлены кликаем на Анализ — будет показан список всех файлов для удаления. Нажимаем Очистка, затем подтверждаем нажатием OK. Если в системе будет запущен браузер, программа попросит его закрыть — необходимо это сделать или отказаться от его чистки в данный момент.
Удалить файлы Интернета
Раздел «Очистка», вкладки «Windows» и «Приложения» — в группе браузеров ставим флажки элементов для очистки. Чтобы не удалить пароли и другую важную информацию, в используемом браузере стоит выставить только 2 галочки — Интернет-кэш и Cookie-файлы. После нажимаем Анализ и Очистка.
Чистка реестра
Раздел «Реестр» — выставляем флажки (безопасно выставить следующие: Отсутствующие общие DLL, Неверные расширения файлов, Ошибки ActiveX и Class, Пути приложений, Файлы справки, Отсутствующие приложения, Временные файлы MUI):

Теперь нажимаем Поиск проблем и ждем, пока система проведет анализ ошибок реестра:

После нажимаем Исправить — программа предложит сделать резервную копию реестра, соглашаемся, нажав Да, выбираем путь для записи файла и нажимаем Сохранить. В появившемся окне нажимаем Исправить отмеченные.
Повторяем процедуру еще несколько раз, пока система не перестанет находить ошибки реестра.
Удаление программ
Раздел «Сервис», подраздел «Удаление программ» — кликаем правой кнопкой мыши по программе, которую хотим удалить и нажимаем Деинсталяция — отвечаем на вопросы мастера удаления:

Управление автозапуском
Раздел «Сервис», подраздел «Автозагрузка» — если необходимо убрать из автозагрузки какой-либо сервис, кликаем по нему правой кнопкой мыши и нажимаем Выключить:

Автоматическая чистка системы при включении компьютера
Очень полезная функция — позволяет держать систему в чистоте. Прежде всего настраиваем галочки в разделе «Очистка».
Переходим в раздел «Настройки», подраздел «Настройки» — ставим галочку Выполнять очистку при запуске компьютера:

Закрываем программу. Теперь при загрузке компьютера система будет чиститься автоматически.
Автоматическая чистка с помощью скрипта
При желании контролировать более тонко процесс чистки, можно написать скрипт для автоматического запуска CCleaner для удаления ненужных временных файлов.
Пример cmd-скрипта:
@echo off
«\Program Files\CCleaner\CCleaner64.exe» /AUTO
* @echo off — отключает вывод на экран сообщений работы скрипта; если добавить в конце /SHUTDOWN, компьютер будет выключен после отработки скрипта.
Как видим, скрипт не большой. Его запуск можно настроить в планировщике Windows для автоматизации удаления мусора.
Как поменять язык на русский
Если CCleaner запускает не тот пользователь, который его установил, будет использоваться язык по умолчанию — английский.
Чтобы это исправить, переходим в раздел Options — Settings и выбираем язык в выпадающем меню Language на Russian:

Описание: что это такое
В процессе работы компьютера накапливается много ненужного мусора. Это временные файлы, не до конца удаленные программы. Они занимают много места и снижают производительность ПК. Для очищения системы была создана утилита, призванная находить и удалять все ненужное с компьютера, не нарушая его стабильной работы.

CCleaner — мощный бесплатный инструмент, который предназначен для очищения компьютера от разного мусора и ускорения его работы. После установки программы перед пользователем открывается вполне понятный интерфейс. Основные разделы с функциями находятся слева. Также есть несколько плиток с названием вкладки и графическим изображением.
В каждом разделе дополнительные возможности. Перемещаясь по вкладкам, можно увидеть, что некоторые пункты включены, а некоторые нет — это оптимальные настройки, которые установлены по умолчанию, чтобы начинающие пользователи не потерялись в большом количестве параметров и быстро провели чистку и оптимизацию.
Удаление данных в Files Terminator Free
После запуска будет открыто главное окно программы Files Terminator Free. Здесь можно выбрать метод для надежного безвозвратного удаления данных. При помощи кнопок: «Уничтожить файл(ы)», «Уничтожить папку» и «Уничтожить свободное пространство» вы можете выполнить конкретное действие.
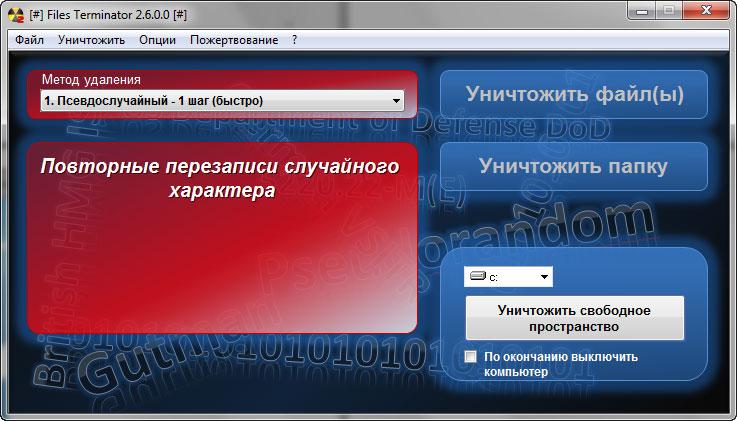
В программе доступны несколько методов безвозвратного удаления данных:
- Псевдослучайный — 1 шаг (быстро) — повторная перезапись случайного характера.
- Британский HMG IS5 — 1 шаг (быстро) — перезапись цифрой ноль.
- Случайный — 1 шаг (рекомендуется) — перезапись случайными данными.
- Россия ГОСТ P50739-95 — 2 шага — перезапись нулями, а затем запись случайными данными.
- Министерство обороны США DoD 5220.22-M(E) — 3 шага — перезапись нулями, затем единицами, а потом случайными данными.
- Немецкий VSITR — 7 шагов — перезапись 3 раза нулями, затем перезапись 3 раза единицами, а потом случайными данными.
- Канадский RCPM TSSIT OPS-II — 7 шагов — перезапись 6 раз поочередно нулями и единицами, а затем случайными данными.
- Брюс Шнайер — 7 шагов (медленно) — перезапись в 1 шаге со значением 0xFF, во 2 шаге со значениями 0×00, а затем перезапись 5 раз случайными числами.
- Питер Гутман — 35 шагов (не рекомендуется) — перезапись первых 4 шагов, а также последних 4 шагов случайными данными, а между этими шагами перезапись 27 раз различными узорами в случайном порядке.
Каждый метод имеет свои собственные алгоритмы работы. Наиболее сложные методы для уничтожения данных должны применяться только при необходимости.
Чем большее число раз будет проходить затирание места на жестком диске, тем надежнее будет удалены данные с компьютера. Считается, что очень надежно удаляются данные при семи проходах.
В подавляющем большинстве случаев, рекомендованная однократная перезапись случайными данными приводит к необходимому результату — данные невозможно будет восстановить при помощи специальных программ. При использовании более продвинутых способов для надежного удаления данных, будьте готовы к тому, что этот процесс может занять значительно больше времени, чем рекомендованный способ.
Обзор возможностей утилиты
Первая функция СиКлинер – это «Простая очистка». Чтобы выполнить проверку ПК, следует нажать на кнопку «Анализ».
| Рекомендуем!InstallPack | Стандартный установщик | |
|---|---|---|
| Официальный дистрибутив CCleaner | ||
| Тихая установка без диалоговых окон | ||
| Рекомендации по установке необходимых программ | ||
| Пакетная установка нескольких программ |



Следующий инструмент – «Стандартная очистка» — предназначен для более опытных юзеров. Он состоит из двух подразделов – «Windows» и «Приложения». Здесь необходимо отметить, какие компоненты системы и приложения нужно очистить. Кнопка «Анализ» запускает процесс, а «Очистка» после его завершения – удаляет обнаруженный системный мусор.



Блок «Реестр» позволяет проверить реестр на наличие ошибок и устранить их при необходимости. Его подробное описание изложено в соответствующей статье.

Во вкладке «Инструменты» представлен целый ряд дополнительных функций, которые предлагает программа.

Опция «Удаление программ» предназначена для удаления с компьютера неиспользуемого ПО. Нужно выбрать ненужное приложение, выделить его, а затем выбрать команду «Деинсталляция» в столбце справа или в контекстном меню.

Блок «Обновление программ» работает в платной версии приложения. Он самостоятельно ищет в Сети новые версии ПО, установленного на компьютер и предлагает установить их при обнаружении.

Раздел «Запуск» предназначен для работы с автозагрузкой. Здесь представлены установленные пользователем программы и системные службы, запускающиеся вместе со стартом ОС, а также можно включить или отключить опции, прописывающиеся в контекстном меню и запланированные задачи.

Во вкладке «Расширения браузеров» можно посмотреть, какие расширения установлены в используемом веб-обозревателе и запускаются при его старте, тем самым увеличивая время загрузки приложения. Лишние компоненты можно отключить или удалить.

«Анализ дисков» позволяет выполнить анализ логических разделов жёсткого диска, определить объём свободной и занятой памяти, а также рассчитать, какими типами файлов заполнено загруженное пространство.

Вкладка «Поиск дублей» позволяет найти на компьютере одинаковые файлы по нескольким критериям и удалить их, чтобы освободить пространство на устройстве. Подробно процесс описан в соответствующей статье.

Блок «Восстановление системы» выводит информацию о всех точках восстановления системы и позволяет удалить устаревшие.

Инструмент «Стирание дисков» позволяет надёжно стереть файлы или целые разделы винчестера, чтобы тщательно удалить конфиденциальную информацию и избежать её восстановления.

Во вкладке «Параметры» пользователь может настроить, как пользоваться CCleaner для Windows. В блоке «Настройки» можно выбрать язык, установить тип очистки в качестве стартового окна приложения, интегрировать утилиту в контекстное меню Корзины, установить выполнение проверки системы при запуске ПК, а также настроить удаление информации и выбрать диски, в которых проводится затирание свободного места.

Раздел «Cookie-файлы» позволяет настроить список исключений и выбрать cookie, которые не будут удаляться при старте системы.

Вкладка «Включить» позволяет выбрать папки, которые будут очищаться при старте утилиты. «Исключить» — те разделы, которые приложение никогда не будет проверять.


Блок «Планирование» доступен только в платной версии. Здесь можно сформировать расписание работы утилиты.

В разделе «Интеллектуальная очистка» назначается запуск утилиты вместе со стартом ОС и постоянная работа в фоне, а также, в платной версии, устанавливается автоматическая очистка браузеров и настраивается оповещение пользователя о том, что размер ненужных файлов достиг определенного предела, а значит, пора выполнить очистку устройства.

Вкладка «Пользователи» также полноценно работает только в платной версии и помогает установить, на каких учётных записях, созданных на ПК, можно использовать CCleaner.

Блок «Обновления» необходим для настройки службы обновления приложения.

Во вкладке «Дополнительно» можно указать, какие файлы будут удаляться из Корзины и папки «Temp», настроить завершение работы программы или ПК после проведения очистки, назначить сворачивание утилиты в трей или внести другие изменения в её работу.

В блоке «Конфиденциальность» пользователь может включить или отключить отправление анонимной статистики на сервера разработчиков с целью улучшения работы СиКлинер.

Есть ли разница между HDD и SSD?
Еще один способ уничтожать файлы безвозвратно – использовать SSD вместо HDD. Сегодня диски SSD встречаются все чаще, ведь они отличаются высокой скоростью и надежностью. SSD представляет собой современный твердотельный накопитель, в котором отсутствуют движущиеся элементы (как в HDD).
Сегодня в SSD используется два вида памяти, а также два вида интерфейсов, которые позволяют подключить такое хранилище к ПК (SATA и ePCI). В случае с интерфейсом SATA скорость чтения данных достигает 500–600 Мб/сек., а в случае с ePCI – 600 Мб/сек. – 1 Гб/сек.
В отличие от HDD, SSD не шумят во время работы, обладают высокой скоростью чтения данных, а также меньше подвержены механическим повреждениям. Однако и стоят они на порядок выше, чем привычные для всех магнитные.
Скорость чтения/записи данных магнитных дисков составляет 60–100 Мб/сек.
Glary Utilities
Шредер файлов есть в составе комплексной бесплатной программы для чистки и оптимизации Windows — Glary Utilities. Идём в раздел «Модули», в подраздел «Безопасность», запускаем утилиту «Шредер файлов».
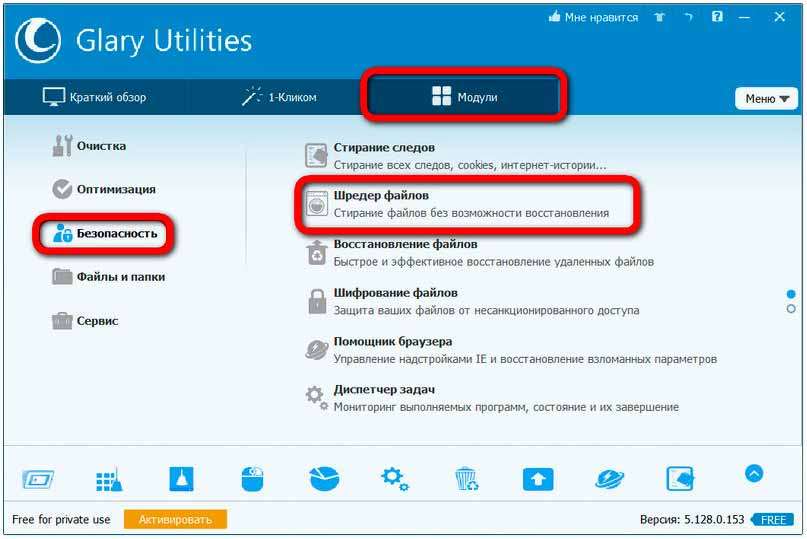
В Glary Utilities используется метод уничтожения данных DoD 5220.22-M – метод минобороны США. Число проходов указываем мы сами. Добавляем в окно утилиты папки и файлы обычным перетаскиванием или с помощью соответствующих кнопок. И жмём «Очистить»…
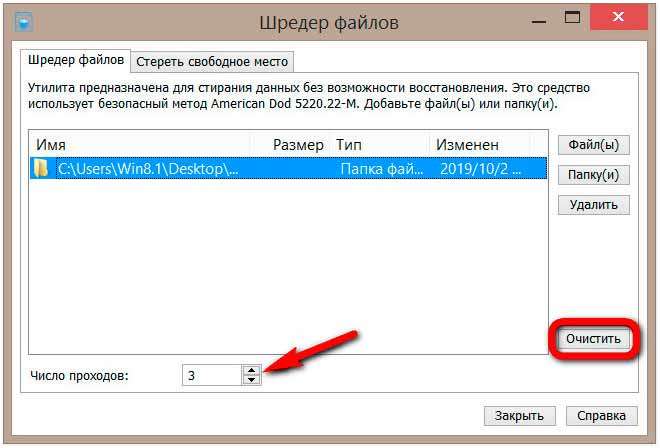
Шредер Glary Utilities интегрируется в контекстное меню Windows. С его помощью можно более оперативно отправлять данные на уничтожение.
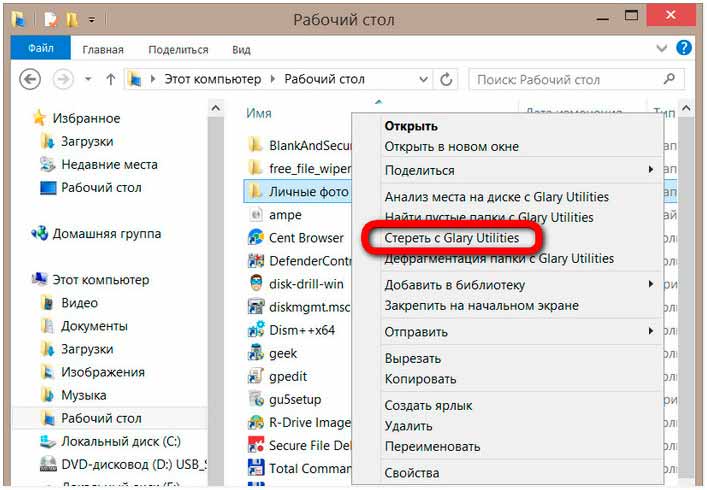
Выше мы рассмотрели инструменты-шредеры для намеренного уничтожения данных. А как быть, если жёсткий диск или съёмный носитель необходимо обезопасить постфактум – после того, как на компьютере проводилась работа с конфиденциальной информацией. Но не применялись никакие меры по её затиранию?
У Glary Utilities и на этот счёт есть решение. Программа умеет безопасно стирать свободное дисковое пространство указанных нами носителей. При этом Windows и хранящиеся данные не страдают. Зачистка проводится только в отношении секторов с удалёнными логически данными.
В утилите-шредере переключаемся на другую вкладку «Стереть свободное место». Галочками отмечаем разделы диска и внешние устройства, на которых необходимо уничтожить лишнюю информацию. И жмём «Стереть сейчас». Число проходов здесь будет применяться такое, как и в шредере файлов, т.е. в первой вкладке утилиты.
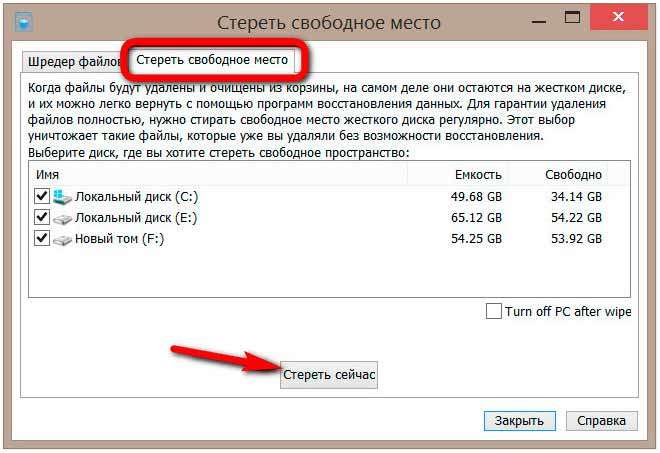
Программу берём тут…
Как протереть жесткий диск и очистить MFT
Итак, теперь, когда вы знаете, как это работает, есть два способа предотвратить восстановление. Вы можете полностью очистить свой жесткий диск, используя какое-нибудь безопасное программное обеспечение для удаления, так что в конечном итоге таблица MFT не будет ничего обнаруживать.
Второй способ — если вы можете перезаписать данные удаленных файлов чем-то другим. Таким образом, даже если MFT имеет местоположение файла, данные будут недействительными.
Давайте взглянем на два бесплатных программного обеспечения, которые могут вам в этом помочь. Хотя вы можете выполнять эти операции часто, на SSD это, скорее всего, сократит срок службы SSD.
1.Cyrobo Prevent Recovery

Интерфейс прост. Запустите программу, и она обнаружит разделы, подключенные к компьютеру.
- Выберите раздел, для которого вы хотите запустить операции защиты от восстановления.
- На следующем экране вы можете выбрать вариант перезаписи данных с использованием пробелов, случайных символов, случайных чисел и специальных технических знаков.
- Затем вам нужно выбрать тип безопасности, но, поскольку это бесплатная версия, вы не можете. Так что жмите Далее.
- Наконец, вы можете выбрать очистку таблиц MFT в процентах от свободного диска, подлежащего перезаписи. Рекомендуется 100%.
- Опубликуйте это, программное обеспечение будет искать удаленные файлы, перезаписывать их, а также очищать записи MFT.
Время, необходимое для этого, будет зависеть от скорости жесткого диска. На одну перезапись на моем жестком диске ушло около 50 минут.

Скачать бесплатную версию предотвращения восстановления. Он предлагает стирать с использованием данных MFT и не имеет ограничений. Версия Pro предлагает лучший алгоритм безопасности для удаления файлов, лучший интерфейс и приоритетную поддержку.
Программное обеспечение утверждает, что они используют 12 алгоритмов безопасности, чтобы даже службам безопасности было сложно восстановить данные с существующего диска.
2.CCleaner Wipe MFT Free Space
CCleaner предлагает ту же функцию, но с другим подходом. Первый подход — это операция по очистке, а второй — специальный инструмент Wipe Free Space.
Очистить диски свободного места
Когда вы настраиваете это, CCleaner продолжает удалять файлы безвозвратно, используя технику свободного пространства MFT, каждый раз, когда вы удаляете файл.

- Откройте CCleaner и перейдите в Параметры> Настройки> Очистить диски свободного места.
- Выберите диск, для которого вы хотите выполнять каждый раз при удалении файлов
- Установите флажок «Очистить свободное пространство MFT».
Привод стеклоочистителя
Это полезно, когда вы передаете свой компьютер кому-то другому или если у вас не была включена вышеупомянутая опция ранее.

-
- Перейдите в Инструменты> Очиститель диска.
- Выберите Free Space only под Wipe.
- Выберите тип протирания безопасности, который может быть от одного до тридцати пяти раз.
- Выберите один или несколько дисков
- Затем нажмите на Вытирать чтобы запустить процесс.
Лучшее в использовании инструментов — это то, что вы можете использовать их на существующем жестком диске, не беспокоясь о потере данных. Поскольку он перезаписывает только то, что является бесплатным, остальные данные в безопасности.
Работает ли удаление основной таблицы файлов?
Это сложный вопрос, потому что действительно важно, какой алгоритм безопасности использовался для удаления данных. Существует высококлассное программное обеспечение, которое может извлекать данные, даже если вы их однажды стерли, или может нарушить алгоритм, который использовался для очистки данных
Существует высококлассное программное обеспечение, которое может извлекать данные, даже если вы их однажды стерли, или может нарушить алгоритм, который использовался для очистки данных.
Мы протестировали его с помощью программы восстановления, которую я часто использую для тестирования восстановления, и я убедился, что она работает. Однако на этот раз восстановить данные при сканировании не удалось.
Cyrobo Prevent Recovery результат

Мы видели сотни файлов во временной папке и корзине, но ни один из них не мог быть просмотрен после восстановления. Расширенное сканирование не смогло восстановить ни один файл, но оно показало имена файлов кое-где.
Результат CCleaner Wipe MFT Free Space

Результаты CCleaner, где мы использовали функцию Wipe Driv e (только свободное пространство), были интересными. Все, что мы могли видеть, это тонны файлов с именем ZZZZ как при быстром, так и при расширенном сканировании. Похоже, CCleaner справился намного лучше, чем Cyrobo Prevent Recovery.
Wise Care 365
У другой комплексной программы для чистки и оптимизации Windows — Wise Care 365 – есть такой же, как и у Glary Utilities функционал. Только у Wise Care 365 шредер простенький. С одним проходом стирания информации, без возможности выбора методов. А вот для затирания свободного места на диске программа предлагает на выбор 4 метода:
- Перезапись секторов в 1 проход случайными данными
- Метод минобороны США DoD 5220.22-M в 3 прохода
- Шнайера (перезапись нулями, единицами и случайными числами) в 7 проходов
- Гутмана (перезапись случайными и последовательными символами) в 35 проходов
Идём в раздел программы «Приватность», затем — в подраздел «Затирание диска». Выбираем разделы диска или съёмные носители, выбираем метод перезаписи. Жмём кнопку «Затереть».
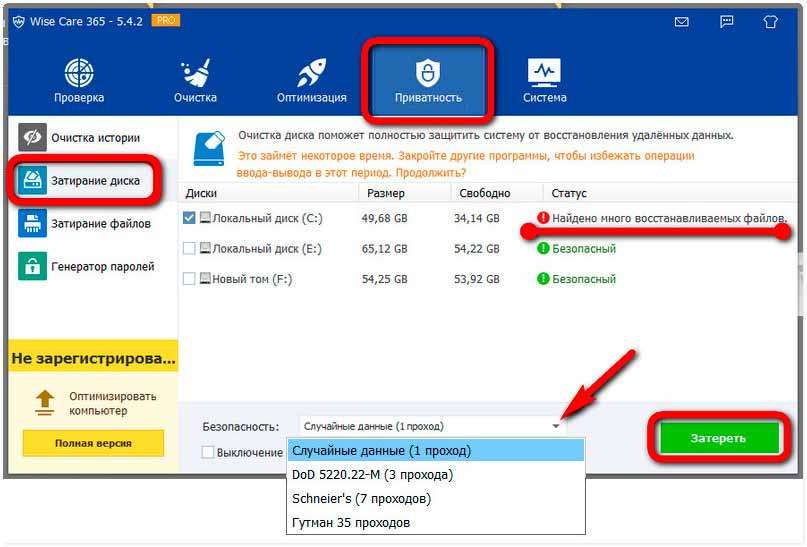
Ссылка для скачивания программы здесь…
