Как проверить износ батареи ноутбука
Содержание:
- Достоинства и недостатки
- Калибровка АКБ: зачем нужно обнуление контроллера
- Настройки BatteryCare
- Скачать индикатор батареи ноутбука BatteryCare
- Программы для калибровки батареи ноутбука: «родные» и инсталлируемые
- Download BatteryCare Terbaru
- Как проверить состояние батареи мультиметром
- Лучшие практики для исправления проблем с BatteryCare
- Что такое BatteryCare.exe?
- Как пользоваться
- Как правильно заботиться об аккумуляторе
- Как исправить BatteryCare.exe
- Обновлен сентябрь 2021:
- Загрузите или переустановите BatteryCare.exe
- Распространенные сообщения об ошибках в BatteryCare.exe
- Могу ли я удалить или удалить BatteryCare.exe?
- Программа для тестирования аккумулятора ноутбука
- Инструменты для ноутбуков
- Популярная утилита Aida 64
- Практичный индикатор батареи ноутбука
Достоинства и недостатки
Как и у многих подобных программ, у BatteryCare есть ряд характерных сильных и слабых сторон.
Преимущества:
- Удобная и простая настройка схем электропитания.
- Возможность узнать подробности о функционировании батареи устройства.
- При желании пользователь может отключить Aero и энергоемкие программы для продления времени автономной работы.
- Утилита показывает температуру процессора и жесткого диска, оставшийся срок службы батареи и уровень ее заряда.
- Здесь есть дополнительное уведомление о полностью зараженной батарее и критическом уровне заряда.
- В программе присутствуют уведомления с рекомендациями по калибровке аккумулятора после указанного количества разрядов.
Недостатки:
При правильно настроенном плане электропитания утилита становится просто бесполезной. За исключением Windows 7. Здесь уведомление о слабом заряде батареи является весьма полезным.
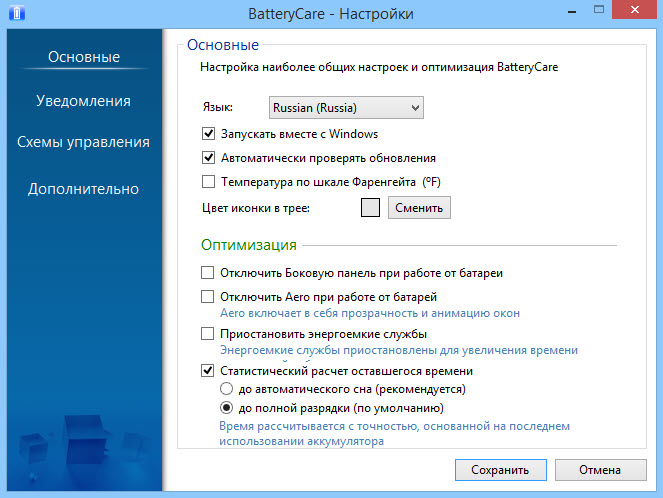
Калибровка АКБ: зачем нужно обнуление контроллера
Если после тестирования аккумулятора ноутбука мультиметром выяснилось, что требуется частично или полностью заменить батарейки, важно не забыть о такой процедуре, как обнуление показателей счетчика АКБ компьютера. Он ведет учет циклов заряда-разряда АКБ и отвечает за правильную работу батареи
Этот счетчик называется контроллер. Для работы с ним также существуют специальные программы. Например, Battery eeprom works. Она поможет обнулить циклический счетчик, и новая батарея начнет свою работу фактически с нуля, что и обеспечит корректный уровень ее деятельности.
Калибровка аккумулятора ноутбука может понадобиться не только при замене элементов питания, но и в случае, если произошел сбой в программном обеспечении самого компьютера, в результате которого данные тестирования аккумулятора могут оказаться неверными. Кстати, если контроллер дает сбой, ноутбук может внезапно отключиться. При этом с зарядом батареи и с напряжением на выходах элементом может быть все в абсолютном порядке.
Обнулить контроллер можно и ручным способом:
- выключить ПК из сети, перезагрузить;
- вызвать «Биос» до полной загрузки ОС;
- оставить ПК включенным до полной разрядки батареи;
- подсоедините зарядник и зарядите его снова полностью.
Как уже упоминалось, обнулить контроллер требуется и в том случае, когда сбой происходит именно в программном обеспечении ПК, а сами батарейки не нуждаются в ремонте
Это очень важно учитывать, прежде чем начинать проводить какие-либо непосредственные действия внутри батарейного отсека. Вам может понадобиться вмешательство в сам аккумулятор, а может и нет
Определить же, насколько целесообразно начинать более глубокое тестирование батареек, можно на основании поведения ноутбука и фактического уровня заряда аккумулятора.
Настройки BatteryCare
Тыкаем правой кнопкой компьютерной мыши по значку в трее и переходим в «Настройки»…
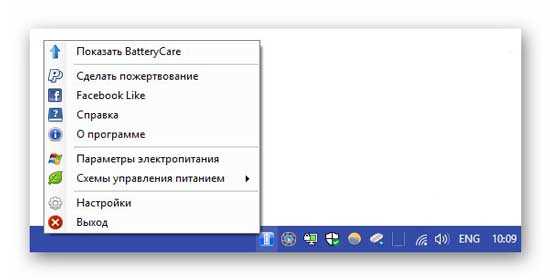
Тут найдём всего четыре раздела…
По порядку…
…
…
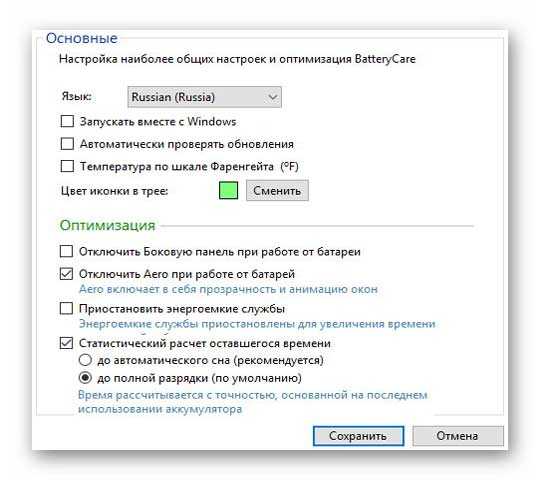
BatteryCare поддерживает 13 языков, поэтому легко найдёте свой в первом пункте основных настроек.
Тут же, как видите, можно:
- отправить индикатор заряда батареи ноутбука в автозагрузку операционной системы
- включить автообновление программы
- поменять цвет значка в трее (если нужно для однообразного стиля рабочего стола)
Есть ещё и полезный подраздел «Оптимизация» с четырьмя пунктами, которые можно активировать по своему усмотрению.
Второй раздел настроек посвящён различным уведомлениям…
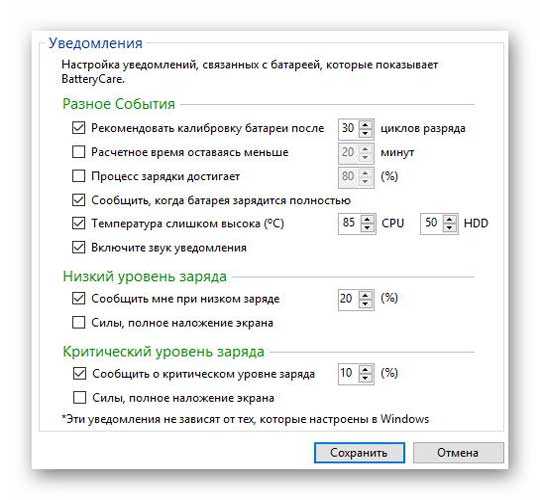
Очень полезный раздел — кроме различных стандартных уведомлений можно (и нужно) указать порог нормальной температуры для именно вашего процессора и накопителя.
Это значение отличается у разных процессоров и жёстких дисков — смотрите своё в спецификациях оборудования (поисковики Вам в руки).
В третьем разделе нужно указать свои, созданные заранее в панели управления системы, схемы питания…
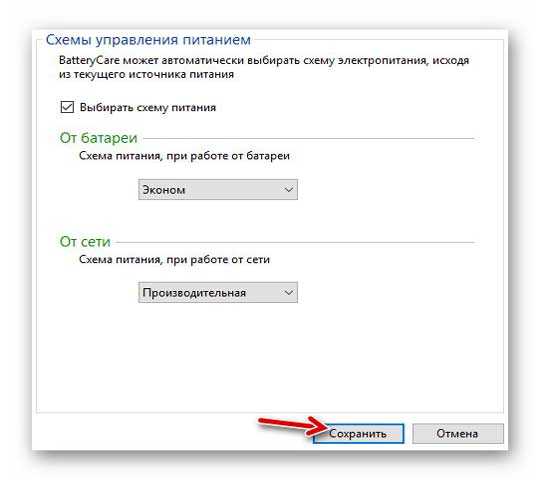
И наконец-то, последний раздел настроек индикатора батареи — «Дополнительно»…
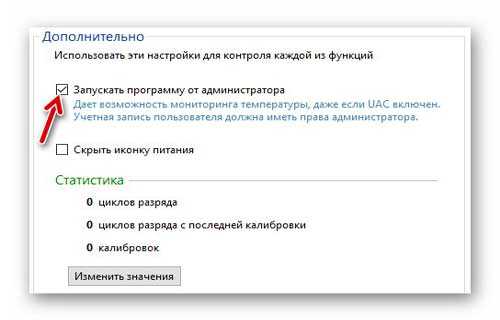
Именно тут нужно установить галочку на первом пункте «Запускать программу от администратора» тем пользователям у которых не отображается температура процессора и накопителя.
Чтоб температура начала замеряться и отображаться — после установки галочки нужно обязательно перезапустить операционную систему (компьютер).
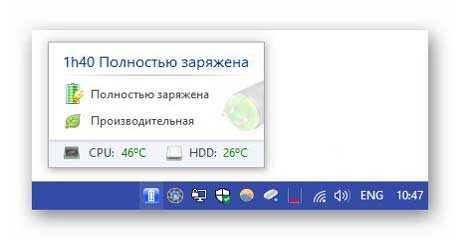
В этом разделе также можно быстро, без лишних телодвижений, отключить стандартный индикатор батареи ноутбука в трее панели задач.
Осталось добавить, что совершенно не нужно кликать на значок программы в трее для просмотра температур — достаточно просто навести курсор мыши на него.
Таким же образом отображается ещё несколько полезных данных…


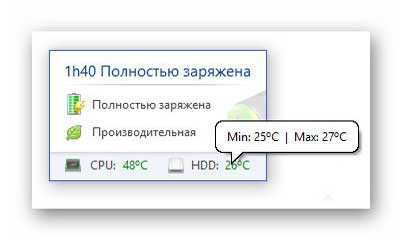
Двойной клик по значку в трее отобразит подробную информацию о батарее…
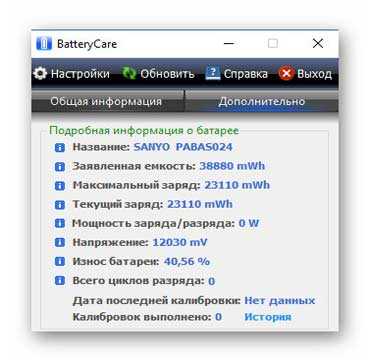
Скачать индикатор батареи ноутбука BatteryCare
Ссылочка на официальную страницу программы для её скачивания…
…
…
Программа «лезет» к датчикам на материнской плате и в жёстком диске, поэтому некоторые антивирусы нервно реагируют на такое поведение — отзывы в сети Интернет о BatteryCare только положительные, что подтверждается голосованием пользователей в VirusTotal…
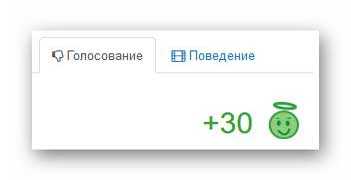
Решайте самостоятельно — вносить её в исключения защитника или не пользоваться ею (лично мне от программы только польза и никакого вреда).
На официальном сайте, кроме основной версии программы, найдёте и портативную — надо только кликнуть по «More Download Options»…
Работает этот бесплатный индикатор заряда батареи ноутбука с термометром во всех операционных системах Windows, начиная от ХР и заканчивая великолепной десяткой.
Если этот индикатор батареи по какой-то причине не приглянулся — можете попробовать подобный, но с регулятором яркости монитора и другими «фишками».
До новых полезных компьютерных программ и интересных приложений для Андроид.
P.S. Конечно же, данную программу можно использовать не только в ноутбуках, но и в обычных стационарных компьютерах (например, если подключен блок бесперебойного питания со своим аккумулятором).
Программы для калибровки батареи ноутбука: «родные» и инсталлируемые

Компании Асер, HP, Леново и другие выпускают собственные программы для безопасной калибровки аккумулятора ноутбука — к их помощи в первую очередь и стоит прибегнуть. Если результат будет неудовлетворительный, рекомендуется попробовать сторонние программные продукты. Рассмотрим в деталях каждый способ.
Утилиты производителей
Рассмотрим на примере ноутбуков HP, поскольку компания-производитель позаботилась о выпуске целого ряда утилит, которые помогают пользователю выявить и устранить проблемы. Полезные для решения проблемы программные продукты:
- Support Assistant.
- UEFI System Diagnostic.
Первая программа точно подскажет что нужно делать с аккумуляторной батареей — заменить на новую или откалибровать. Чтобы запустить ее и воспользоваться, нужно:
- перейти в Пуск;
- выбрать «Программы»;
- найти по названию Support Assistant;
- запустить ее;
- указать в новом окне требуемые параметры работы утилиты;
- нажать «Далее», а затем выбрать из меню блок «Мой компьютер»;
- в новом окне выбрать средство диагностики АКБ;
- получить результат.
Более функциональной считается вторая утилита UEFI System Diagnostic.
Чтобы вызвать ее, нужно во время перезагрузки (включения) ноутбука нажать «Esc». После появлению меню, нажать F 2. Эти манипуляции приведут пользователя в блок диагностики. Здесь нужна найти и выбрать раздел с тестированием АКБ. Затем выбрать меню запуска диагностики. Программный продукт в виде отчета выдаст рекомендации к действиям.
Компания Lenovo некоторые модели переносных устройств комплектует специальными утилитами. Например, Energy Management — программный продукт, контролирующий питание. Если софта нет, его можно бесплатно скачать в сети. Но в этом случае программу первоначально придется дополнительно устанавливать на жесткий диск (после инсталляции желательно выполнить перезагрузку системы). После установки действуют так:
- запустить Energy Management;
- в новом окне найти кнопку с иконкой шестерёнки;
- в строке со сбросом индикатора выбрать «Пуск»;
- выбрать «Продолжить»;
- подтвердить операцию.
Процедура займет несколько часов. Сначала утилита зарядит АКБ на 100%, а затем выполнит его разрядку. Ноутбук лучше не использовать, пока программа не выдаст сообщение о завершении процесса.
Распространенные сторонние программы
Встроенные ресурсы рассчитаны на выполнение определенных задач. Если нужно расширить их спектр, инсталлируют на жесткий диск специальный софт. Среди существующих программ, лучшими считают:
- Battery Eater. Обеспечит полное тестирование аккумулятора. В программе использован алгоритм диагностики, который определит состояние АКБ, стабильность его работы, скорость разрядки. Помимо теста батареи утилита выдаст отчет о работоспособности других комплектующих, определит нагрузку на устройство, скорость его работы и пр. Результаты выдаются в виде отчета с рекомендациями по настройке электропитания.
- BatteryCare. Программный продукт ведущий мониторинг циклов разряда-заряда аккумулятора. После запуска софт выдаст данные о точном заряде, времени работы, температуре процессора, винчестера и пр. В отдельной вкладке пользователь найдет сведения о мощности, емкости и напряжении АКБ. С помощью программы легко выполнить настройку параметров аккумулятора.
- Battery Optimizer. Утилита, созданная для оптимизации работы переносного устройства. У нее есть алгоритмы диагностики, тестирования состояния батареи. Она выдает точные сведения о заряде, времени работы, сроке службы и пр. Программный продукт считают наиболее полезным и функциональным.
- Battery Mark. Лучший программный продукт для диагностики техники Асер, Асус, Sumsung. Тестирование батареи выполняется в спящем и активном режиме. Утилита проводит оценку циклов разрядки-зарядки, выполняет калибровку.
Есть и другие программа, но именно эти подходят для новичков — понятный интерфейс, логично организованная панель инструментов, простая установка. Скачивать утилиты лучше с проверенных сайтов.
Download BatteryCare Terbaru
Selain itu, lisensi dari software satu ini tidak dipungut biaya alias gratis sehingga pengguna tidak perlu merogoh kocek untuk dapat menikmati fitur-fitur yang dimiliki oleh software Battery Care ini.
Tidak hanya berhenti pada lisensi yang digratiskan, namun dari segi kebutuhan sistem, software ini dapat digunakan atau dijalankan pada windows yang lama maupun yang paling terkini.BatteryCare memiliki berbagai macam fitur yang mampu mendukng ketahanan dan kekuatan baterai laptop pengguna. Selain itu, berikut ini fitur-fitur yang dimiliki oleh BatteryCare. Download BatteryCare terbaru dan gratis melalui link dibawah ini:
Как проверить состояние батареи мультиметром
Часто владельцы портативных компьютеров спрашивают, как проверить аккумулятор ноутбука, используя специальный тестер. Он называется мультиметром, и показатели, снятые им, являются наиболее точными. Однако для того, чтобы воспользоваться такой методикой, вам потребуется научиться разбирать батарею.
Для того чтобы все сделать правильно, поверхность, на которой будут проводиться манипуляции с батарейками, должна быть обязательно твердая и ровная.
Вам понадобятся:
- небольшой макетный нож;
- мультиметр;
- технический клей, которым можно обрабатывать пластиковые части;
- лампочка от автомобиля небольшой мощности;
- паяльник;
- новые батарейки, в случае, если рабочее состояние протестированных батареек окажется на нуле.
Разрядите аккумулятор полностью, затем достаньте его из компьютера. Аккуратно с помощью ножа вскройте корпус, разъединив его пополам. На всякий случай сфотографируйте порядок, в котором расположены батарейки в отсеке, чтобы не перепутать полярность, если понадобится их замена.
Сама проверка напряжения мультиметром должна быть проведена каждой батарейке в отдельности, а показания зафиксированы — для того, чтобы «вычислить» самые слабые звенья в аккумуляторной цепочке. Помните о том, что при проведении замеров следует ориентироваться на показатели U от 3,7 до 4,1 вольт на каждой батарейке. При показателях U меньше элемент следует заменить на новый. Подробнее об этом в статье про ремонт аккумулятора ноутбука →
Когда новая цепочка будет подготовлена, нужно разрядить каждую батарейку с помощью автомобильной лампочки до 3,2 вольт. Это делается для того, чтобы уравнять показатели их напряжения.

После замены элементов (если, конечно, она будет необходима) соберите аккумуляторную цепочку заново, строго соблюдая полярность и работая паяльником как можно быстрее, чтобы не случилось перегрева батареек. Для того чтобы паять их более щадящим методом, настоятельно рекомендуется пользоваться не обычным паяльником, а аппаратом для точечной сварки. В завершении работы склейте две половинки пластмассового блока и дождитесь, пока он высохнет.
Теперь, когда аккумулятор собран заново, можно поставить его заряжаться в обычном режиме. При условиях правильного тестирования АКБ и правильно проведенных технических работ аккумулятор будет работать исправно и долго.
Лучшие практики для исправления проблем с BatteryCare
Аккуратный и опрятный компьютер — это главное требование для избежания проблем с BatteryCare. Для этого требуется регулярная проверка компьютера на вирусы, очистка жесткого диска, используя cleanmgr и sfc /scannow, удаление программ, которые больше не нужны, проверка программ, которые запускаются при старте Windows (используя msconfig) и активация Автоматическое обновление Windows. Всегда помните о создании периодических бэкапов, или в крайнем случае о создании точек восстановления.
Если у вас актуальные проблемы, попробуйте вспомнить, что вы делали в последнее время, или последнюю программу, которую вы устанавливали перед тем, как появилась впервые проблема. Используйте команду resmon, чтобы определить процесс, который вызывает проблемы. Даже если у вас серьезные проблемы с компьютером, прежде чем переустанавливать Windows, лучше попробуйте восстановить целостность установки ОС или для Windows 8 и более поздних версий Windows выполнить команду DISM.exe /Online /Cleanup-image /Restorehealth. Это позволит восстановить операционную систему без потери данных.
Что такое BatteryCare.exe?
BatteryCare.exe это исполняемый файл, который является частью Функция ухода за батареей Программа, разработанная Sony Corporation, Программное обеспечение обычно о 9.05 MB по размеру.
Расширение .exe имени файла отображает исполняемый файл. В некоторых случаях исполняемые файлы могут повредить ваш компьютер. Пожалуйста, прочитайте следующее, чтобы решить для себя, является ли BatteryCare.exe Файл на вашем компьютере — это вирус или троянский конь, который вы должны удалить, или это действительный файл операционной системы Windows или надежное приложение.
(опциональное предложение для Reimage — Cайт | Лицензионное соглашение | Политика конфиденциальности | Удалить)

Как пользоваться
Вниманию пользователя предоставляется довольно объемная, но очень практичная и полезная программа. Ее основное назначение — слежение за состоянием батареи вашего ноутбука или другого гаджета. Если есть необходимость оптимизировать работу батареи, следует обязательно воспользоваться рассматриваемой утилитой. Чтобы бесплатно и без регистрации скачать BatteryCare Free через Торрент для Windows с официального сайта, необходимо воспользоваться кнопкой, расположенной в разделе «Скачать». Его вы можете найти в конце этой статьи.
Представленное приложение не требует никаких дополнительных финансовых вложений. При первом запуске приложения пользователь имеет возможность настроить утилиту по своему усмотрению. Сделать это можно в появившемся окне. BatteryCare содержит наиболее полную и достоверную информацию о состоянии батареи, уровне износа, индикаторах питания, производителе механизма и, конечно же, текущей нагрузке. И это только половина всех существующих функций, с остальными параметрами можно ознакомиться непосредственно во время самой работы.
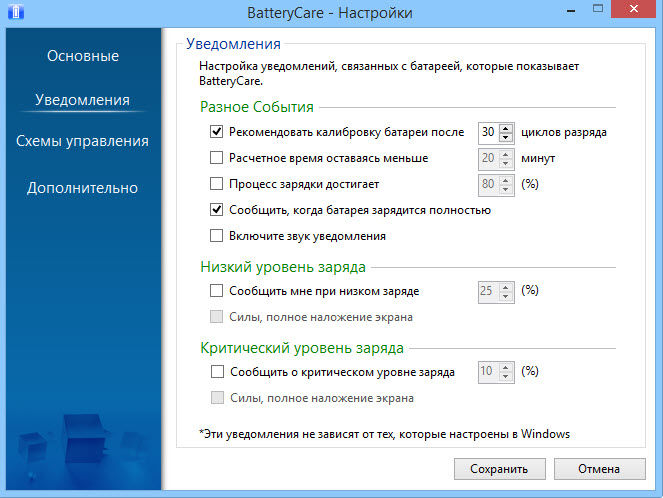
BatteryCare может работать с жесткими дисками и процессорами, отображающими температуру, что можно отнести к довольно приятным бонусам. С помощью этой программы вы можете точно узнать, сколько времени потребуется для полной зарядки батареи вашего устройства. Таким образом, вы можете рационально распределить ее заряд. Без сомнения, можно сказать, что использование BatteryCare приносит значительную пользу для гаджета. Очень важным является тот момент, что использовать утилиту можно совершенно бесплатно.
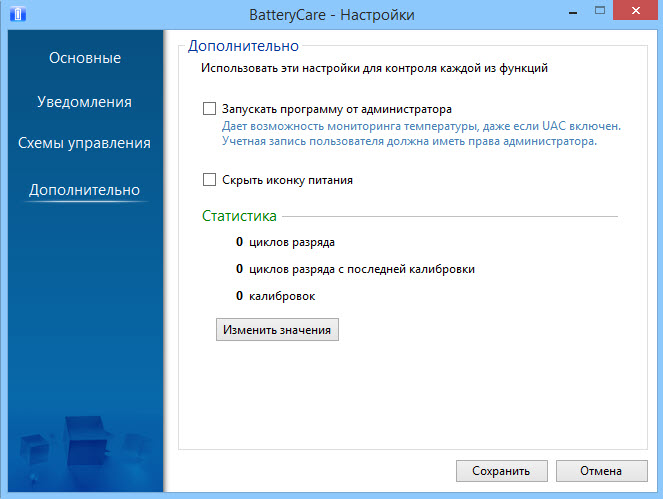
Как правильно заботиться об аккумуляторе
В заключение не помешает ознакомиться с несколькими простыми рекомендациями по уходу за АКБ вашего ноутбука. В условиях долгой работы от сети можно изъять ее из аккумуляторного отсека и хранить в при температуре не выше 20С. Если батарея хранится отдельно от компьютера, нужно обязательно следить за уровнем ее заряда: он должен составлять, как минимум, 60%. «Прокачивать» лишний раз литий-ионные батарейки, которые сейчас устанавливаются во все портативные ПК, не рекомендуется. Не допускайте того, чтобы батарея разряжалась полностью без последующей подзарядки в ближайшее время.
Таким образом, протестировать батарею несложно: даже если придется разбирать аккумуляторные отсек и пользоваться мультиметром, всегда есть возможность самостоятельно исправить ситуацию — в зависимости от того, чтобы произошло. При соблюдении рекомендаций по уходу и эксплуатации батареи она прослужит вам гораздо дольше, эффективно вырабатывая весь свой оптимальный ресурс.
Как исправить BatteryCare.exe
Аккуратный и опрятный компьютер — это один из лучших способов избежать проблем с функцией ухода за аккумулятором. Это означает выполнение сканирования на наличие вредоносных программ, очистку жесткого диска cleanmgr и ПФС / SCANNOWудаление ненужных программ, мониторинг любых автозапускаемых программ (с помощью msconfig) и включение автоматических обновлений Windows. Не забывайте всегда делать регулярные резервные копии или хотя бы определять точки восстановления.
Если у вас возникла более серьезная проблема, постарайтесь запомнить последнее, что вы сделали, или последнее, что вы установили перед проблемой. Использовать resmon Команда для определения процессов, вызывающих вашу проблему. Даже в случае серьезных проблем вместо переустановки Windows вы должны попытаться восстановить вашу установку или, в случае Windows 8, выполнив команду DISM.exe / Online / Очистка-изображение / Восстановить здоровье, Это позволяет восстановить операционную систему без потери данных.
Обновлен сентябрь 2021:
Мы рекомендуем вам попробовать этот новый инструмент. Он исправляет множество компьютерных ошибок, а также защищает от таких вещей, как потеря файлов, вредоносное ПО, сбои оборудования и оптимизирует ваш компьютер для максимальной производительности. Это исправило наш компьютер быстрее, чем делать это вручную:
- Шаг 1: (Windows 10, 8, 7, XP, Vista — Microsoft Gold Certified).
- Шаг 2: Нажмите «Начать сканирование”, Чтобы найти проблемы реестра Windows, которые могут вызывать проблемы с ПК.
- Шаг 3: Нажмите «Починить все», Чтобы исправить все проблемы.
Загрузите или переустановите BatteryCare.exe
Вход в музей Мадам Тюссо не рекомендуется загружать файлы замены exe с любых сайтов загрузки, так как они могут сами содержать вирусы и т. д. Если вам нужно скачать или переустановить BatteryCare.exe, мы рекомендуем переустановить основное приложение, связанное с ним. Функция ухода за батареей.
Информация об операционной системе
Ошибки BatteryCare.exe могут появляться в любых из нижеперечисленных операционных систем Microsoft Windows:
- Окна 10
- Окна 8.1
- Окна 7
- Windows Vista
- Windows XP
- Windows ME
- Окна 2000
Распространенные сообщения об ошибках в BatteryCare.exe
Наиболее распространенные ошибки BatteryCare.exe, которые могут возникнуть:
• «Ошибка приложения BatteryCare.exe».
• «Ошибка BatteryCare.exe».
• «Возникла ошибка в приложении BatteryCare.exe. Приложение будет закрыто. Приносим извинения за неудобства».
• «BatteryCare.exe не является допустимым приложением Win32».
• «BatteryCare.exe не запущен».
• «BatteryCare.exe не найден».
• «Не удается найти BatteryCare.exe».
• «Ошибка запуска программы: BatteryCare.exe».
• «Неверный путь к приложению: BatteryCare.exe».
Эти сообщения об ошибках .exe могут появляться во время установки программы, во время выполнения связанной с ней программы, функции по уходу за батареей, во время запуска или завершения работы Windows или даже во время установки операционной системы Windows
Отслеживание момента появления ошибки BatteryCare.exe является важной информацией, когда дело доходит до устранения неполадок
Могу ли я удалить или удалить BatteryCare.exe?
Не следует удалять безопасный исполняемый файл без уважительной причины, так как это может повлиять на производительность любых связанных программ, использующих этот файл. Не забывайте регулярно обновлять программное обеспечение и программы, чтобы избежать будущих проблем, вызванных поврежденными файлами. Что касается проблем с функциональностью программного обеспечения, проверяйте обновления драйверов и программного обеспечения чаще, чтобы избежать или вообще не возникало таких проблем.
Согласно различным источникам онлайн,
27% людей удаляют этот файл, поэтому он может быть безвредным, но рекомендуется проверить надежность этого исполняемого файла самостоятельно, чтобы определить, является ли он безопасным или вирусом. Лучшая диагностика для этих подозрительных файлов — полный системный анализ с , Если файл классифицирован как вредоносный, эти приложения также удалят BatteryCare.exe и избавятся от связанных вредоносных программ.
Однако, если это не вирус, и вам необходимо удалить BatteryCare.exe, вы можете удалить Battery Care Function со своего компьютера с помощью программы удаления, которая должна находиться по адресу: RunDll32 C: \ Program Files1 \ COMMON ~ 1 \ INSTAL ~ 1 \ PROFES ~ 1 \ RunTime \ 11 \ 50 \ Intel32 \ Ctor.dll, LaunchSetup «C: \ Program Files \ InstallShield Информация об установке \ {3. Если вы не можете найти программу удаления, вам может потребоваться удалить функцию ухода за батареей, чтобы полностью удалить BatteryCare.exe Вы можете использовать функцию «Добавить / удалить программу» в Панели управления Windows.
1. в Меню Пуск (для Windows 8 щелкните правой кнопкой мыши в нижнем левом углу экрана), нажмите Панель управления, а затем под Программы:
o Windows Vista / 7 / 8.1 / 10: нажмите Удаление программы.
o Windows XP: нажмите Установка и удаление программ.
2. Когда вы найдете программу Функция ухода за батареейщелкните по нему, а затем:
o Windows Vista / 7 / 8.1 / 10: нажмите Удалить.
o Windows XP: нажмите Удалить or Изменить / Удалить вкладка (справа от программы).
3. Следуйте инструкциям по удалению Функция ухода за батареей.
Программа для тестирования аккумулятора ноутбука
Существует не один десяток утилит, способных определять техническое состояние аккумуляторов. Одна из таких программ — BatteryInfoView. Естественно, эта и подобные приложения могут помочь только при условии, что компьютер способен хотя бы непродолжительное количество времени работать в автономном режиме. Если же при отключении зарядного устройства ноутбук сразу выключается, велика вероятность, что программа не сможет выполнить свою основную задачу.
Приложением BatteryInfoView пользоваться очень просто:
- Напротив данного пункта указан примерный оставшийся уровень износа аккумуляторной батареи в процентах. В нашем случае он составляет 87%, что является хорошим показателем (т.е. аккумулятор изношен всего на 13%).
- На этом работу с программой можно завершить.
Утилиты наподобие BatteryInfoView далеко не всегда способны оценить техническое состояние аккумулятора при первом же запуске. Причина в том, что оценка основывается на показателях «Full Charged Capacity» (емкость при полном заряде) и «Designed Capacity» (первоначальная емкость новой батареи) без учета фактического времени разрядки батареи. Программа просто делит первый показатель на второй, затем умножает полученный результат на 100 — в итоге и получается примерный уровень износа батареи. Например, в нашем случае — это 40380/46400 = 0,87 * 100 = 87,0%.
Для более точной оценки «состояния здоровья» аккумулятора программе нужно поработать, как минимум, в течение 2-3 циклов полной зарядки/разрядки ноутбука.
Приведем еще один пример использования приложения-тестировщика аккумуляторов — BatteryMark.Ru. Данная программа имеет больший функционал по сравнению с BatteryInfoView. В частности, утилита BatteryMark.Ru имеет специальную функцию тестирования батареи, в результате работы которой можно сделать некоторые выводы о техсостоянии устройства:
- Загрузите архив с программой с сайта разработчиков — http://batterymark.ru.
- Запустите файл «BatteryMark.Ru.exe».
- На экране отобразится окно с графиком, в который во время тестирования будут заноситься данные (процент) о разряде аккумулятора за то или иное время работы компьютера.
- Полностью зарядите ноутбук, затем отсоедините от него кабель питания.
- Для запуска функции тестирования кликните по кнопке «Старт» в правом нижнем углу окна программы BatteryMark.Ru.
По умолчанию программа работает в ускоренном режиме, для чего ей потребуется примерно 10 минут на составление графика состояния батареи. В этом случае результат может оказаться неточным. Для выключения ускоренного режима работы откройте вкладку «Опции» в верхней части окна и снимите галочку с соответствующего пункта.
- Теперь программа будет тестировать аккумулятор до тех пор, пока она не будет полностью разряжена. Но график ее состояния будет вырисовываться в режиме реального времени.
- Поработайте с ноутбуком какое-то время — час-полтора. Или просто оставьте его включенным с запущенной программой.
- По истечению какого-то времени взгляните на построенный программой график. Приведем несколько примеров, как по этому графику можно определить техническое состояние аккумулятора.
Внимание — для более точной диагностики аккумулятора на компьютере следует отключить функцию энергосбережения при работе ПК в автономном режиме. Для ОС Windows это делается в разделе «Электропитание», в который можно попасть через «Панель управления»
Пример 1
Из графика видно, что около 1 часа 7-8 минут заряд аккумулятора сокращался примерно на одно и то же количество пунктов. Однако при достижении заряда в 50% он стал резко проседать. За оставшиеся десять минут батарея полностью разрядилась, т.е. фактически ее хватило на 80 минут работы. В подобных ситуациях говорят о сильной изношенности аккумулятора.
Пример 2
А здесь видна примерно та же ситуация, как и в предыдущем случае. Примерно до 50% заряда аккумулятор разряжался равномерно — без резких падений. Уже после 50% стало наблюдаться резкое падение заряда в течение короткого времени. В отличие от предыдущего случая, здесь батарея разрядилась с 50% до 0% не за 10, а примерно за 40 минут. Здесь, однако, до 50% аккумулятор разряжался в течение 50 минут, что на 20 минут меньше, чем показано на предыдущем графике.
Тем не менее, такой график сигнализирует о скором ухудшении техсостояния батареи.
Пример 3
А здесь показан практически идеальный график работы аккумулятора. Как можно видеть, заряд батареи плавно расходовался в течение всего времени работы ноутбука — 3 часа 16 минут. Это говорит о хорошем техническом состоянии аккумулятора.
Инструменты для ноутбуков
Программа для проверки батареи ноутбука Battery Eater Pro может максимально точно определять критичное время работы в автономном режиме. Для этого необходимо всего лишь максимально зарядить аккумулятор, запустить программу и выключить ноутбук из сети.
Данная программа определит автоматически перемену источника питания и начнет работу. Для отображения минимального времени работы аккумулятора необходимо выставить в настройках экрана самые максимальные значения, после чего отключить переход устройства в спящий режим и гашение экрана при продолжительном простое. Таким образом можно узнать только минимальное время производительности устройства при автономной работе.

Для определения более реальных параметров необходимо выбрать в этой программе для проверки батареи ноутбука подходящий режим «Простой» или «Читательский». Процесс тестирования прекратится только после полного выключения системы. Теперь можно ознакомиться с отчетом — он сохранен в файле report.html и станет доступен после перезагрузки. В отчете отразится не только время работы автономного режима, но и другие параметры о процессоре, производителе, типе аккумулятора и т.д.
И еще: чем дольше вы пользуетесь этой программой для проверки батареи ноутбука, тем точнее результаты, которые она выдает.
Популярная утилита Aida 64
Известная программа, которая позволяет провести не только тесты аккумуляторных батарей, но и проверить программное и аппаратное обеспечение, которое имеют компьютеры. Aida 64 проверяет все установленные приложения, BIOS, мультимедийную часть, уровень безопасности, памяти и нагревания процессора вашего ноутбука. Если вы хотите проверить не только аккумулятор, но и состояние программного обеспечения компьютера в целом, проверяйте все параметры, скачав эту утилиту.

Что же касается непосредственно батареи, проверка аккумулятора ноутбука позволяет ознакомиться со следующими данными:
- тип аккумулятора;
- емкость, указанная в паспорте;
- уровень емкости в условиях полного заряда АКБ;
- показатели напряжения;
- общее состояние батареи;
- с какой скоростью происходит ее разряд;
- уровень изношенности элементов питания.
Практичный индикатор батареи ноутбука

Собственно, рассказывать о компьютерной программе BatteryCare почти нечего — она очень информативна и проста.
Когда будете устанавливать этот индикатор заряда батареи в компьютер — не спешите и снимите одну галочку (скорее всего Антигалочник это сделает сам, если конечно им пользуетесь)…
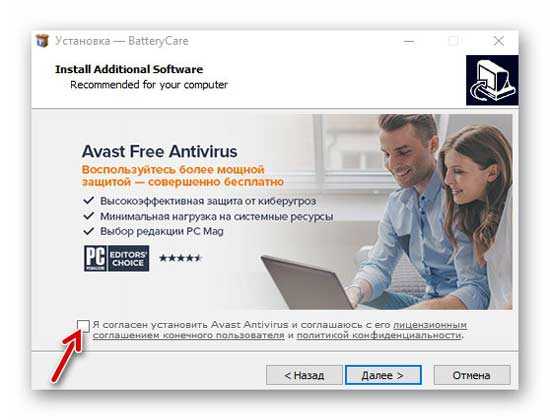
Ничего против отличного бесплатного антивируса Avast Antivirus не имею и даже рекомендую его к использованию, но в данный момент времени инсталлируем именно BatteryCare, правда?
Сразу после своей установки данная программа, у многих пользователей, замерять и отображать температуру процессора с жёстким диском не будет…
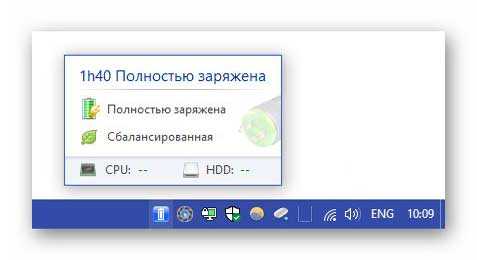
…нужно её сперва немножко настроить.
