Frigate для яндекс.браузера
Содержание:
- Настройки friGate
- Цена
- Как установить friGate на Mozilla Firefox
- Преимущества и недостатки расширения friGate
- friGate для Google Chrome: простой способ получить доступ к заблокированным сайтам
- Плюсы и минусы
- Почему отключается?
- Коротко о главном
- Принцип работы
- Вводная
- Установка разновидностей плагина friGate
- TOR и другие распределённые сети
- Как настроить фриГейт для Яндекс обозревателя
- Установка и параметры FriGate VPN
- Основные функции и особенности
- Почему friGate не работает в Яндекс браузере
- Как пользоваться friGate
- Инструкция по работе с утилитой Freegate для браузера Google Chrome
Настройки friGate
Настройки расширения отличаются в браузерах Firefox и Chrome. Более удобные и расширенные настройки, есть в версии расширения для браузера Google Chrome. В настройки расширения friGate CDN можно будет войти после клика правой кнопкой мыши по значку расширения, в контекстном меню нужно будет выбрать пункт «Параметры».
В настройках вы можете настроить следующие параметры расширения:
- Настройка списка сайтов
- Настройки прокси
- Анонимность
- Настройки оповещения
- Дополнительные настройки
- Настройки рекламы
В настройках списка сайтов, вы увидите, что ранее уже был создан глобальный список friGate, в который включено некоторое количество сайтов. Вы можете создать свой собственный пользовательский список, или несколько списков, если вам так удобнее.
Для добавления нового списка, введите в соответствующее поле имя списка, а затем нажмите на кнопку «Добавить список». Далее кликните по созданному списку для добавления в этот список сайтов, которые подвергаются блокировке.
В соответствующее поле введите имя домена такого типа: «site.com» (без кавычек). Для тех сайтов, которые имеют поддомены, будет лучше ввести имя домена следующего вида: «*.site.com». Далее вам нужно будет выбрать режим для работы расширения: «proxy всегда включен», или «аналитический алгоритм».
Если вы будете использовать аналитический алгоритм, то тогда дополнительно вам нужно будет ввести URL адрес страницы сайта для проверки. Если вы точно знаете, что данный сайт заблокирован (например, многие торрент трекеры заблокированы «навечно»), то имеет смысл сразу выбрать режим: «proxy всегда включен».
На этом изображении можно увидеть, что я добавил в список два сайта. Я специально выбрал сайты, которые доступны по IP адресу только пользователям из США и нескольких других стран.
По умолчанию, в «Настройках прокси» используются собственные бесплатные прокси-сервера friGate. Вы можете добавить в настройки свой прокси. Для этого введите IP адрес прокси, а через двоеточие номер порта, примерно так: «125.39.17.91:3128».
Вы можете включить анонимность в расширении Фригейт. Анонимность рекомендуется использовать только в случаях крайней необходимости. В этом случае, необходимо будет прописать в настройках сетевой платы публичные DNS сервера Google: 8.8.8.8 (основной) и 8.8.4.4 (альтернативный).
В «Дополнительных настройках» вы можете включить оптимизацию PageSpeed Google для ускорения доступа к сайтам. Этот режим работает только при прохождении трафика через прокси.
Вместе с расширением Фригейт устанавливается «Советник Яндекс.Маркет» (разработчикам тоже нужно на что-то жить). Вы можете отключить этот компонент в разделе «Настройки рекламы».
После завершения настроек, вы можете посещать необходимые ресурсы в интернете, обходить блокировку сайтов при помощи friGate CDN.
Если вдруг вы обнаружили, что нужный сайт стал недоступен вследствие блокировки, вы можете добавить данный сайт в список friGate, для того, чтобы с помощью расширения обойти блокировку данного сайта.
Цена
Упаковка представляет собой жестяную баночку, напоминающую по внешнему виду консервную, закрытую пластиковой крышкой. При открытии крышки сходство с консервной банкой стает еще больше, поскольку здесь присутствует крышка easy-open. Благодаря такой вакуумной упаковке табак сохраняется длительное время без потери своих качеств. И, если запечатанная упаковка простояла на полке некоторое время, Вы можете не переживать за курительные качества – они не изменятся.
Табак Фрегат – акцизный, в чем Вы можете убедиться, взяв баночку в руки. На банке присутствуют все необходимые предупреждающие надписи и акцизная марка.

Фасовка этого табака одна – 20 грамм. Такой банки хватит для придания крепости от 30 до 40 кальянам или для 30 бонгов.
Как установить friGate на Mozilla Firefox
Некоторое время назад пользователи сталкивались с несовместимостью расширения с версией Mozilla Firefox, о чём свидетельствовало соответствующее предупреждение, но при нажатии кнопки «Всё равно загрузить» файл продукта можно было сохранить на устройство. После этого в разделе расширений браузера использовалась опция загрузки дополнения из файла (для появления меню с данной возможностью нужно нажать кнопку в виде шестерёнки). Указав путь, по которому расположен скачанный объект, можно добавить нужное расширение. Конечно, в условиях несовместимости продуктов корректная работа не гарантирована и очень кстати, что на данный момент можно просто обновиться до последней версии браузера, после чего воспользоваться возможностью установки данного инструмента. Новая версия обозревателя поддерживает friGate 3, предполагая во время инсталляции продукта и первоначальную настройку, что очень удобно. Итак, устанавливаем friGate для Firefox:
- Переходим на сайт разработчика расширения.
- Нажимаем «friGate для Mozilla Firefox».
- На открывшейся странице жмём «Добавить в Firefox».
- Подтверждаем намерение нажатием кнопки «Добавить» во всплывающем окошке.
- На следующем шаге установки friGate 3 можно добавить в список сайты, которые будут открываться через прокси. Жмём «Продолжить».
- Далее видим список сайтов исключений, которые никогда не будут открываться через прокси. Перечень тоже можно сформировать на своё усмотрение, после чего нажать «Продолжить».
- Следующий этап предполагает добавление собственных прокси, при этом те, что указаны по умолчанию, функционируют и их можно оставить. Нажимаем «Продолжить».
- Приложение friGate для Firefox будет настроено, о чём уведомит сообщение на следующей странице. Жмём кнопку «Закрыть».
Теперь, перейдя к разделу «Дополнения» через меню браузера (три полоски справа на панели инструментов), в категории «Расширения» можно увидеть friGate 3 в списке установленных. Отсюда доступны настройки, а также опции отключения и удаления плагина. Кроме того, на панели инструментов теперь появится иконка приложения. Нажатием на неё есть возможность активации/деактивации посредством тумблера, а также выбор режима работы (направление всех сайтов через Proxy или только из списка) и другие опции. Контекстное меню, вызываемое ПКМ при нажатии на значок friGate 3, предполагает использование прочего функционала продукта (управление расширением, удаление и др.).
Преимущества и недостатки расширения friGate
Преимущества:
- Настройка для каждого сайта. Можно легко устанавливать перенаправление данных в конкретную страну. При смене вкладки аддон самостоятельно подстраивается под ресурс, изменяя параметры доступа;
- Разработчики friGate для Яндекс браузера пошли путём предоставления выделенных серверов для прокси. VDS-сервера обеспечивают высокую скорость соединения и предотвращают утечки данных;
- Возможность разблокировки любого ресурса;
- Защита от отслеживания.
- Главный недостаток – расширение невозможно использовать для всех ресурсов. Чтобы включить прокси везде, придётся использовать свой прокси. Бесплатный доступ через proxy-сервер распространяется только на составленный список сайтов.
- Другой минус – наличие рекламы.
friGate для Google Chrome: простой способ получить доступ к заблокированным сайтам
Кстати, есть мнение, что использовать чужие прокси для серфинга по сети может быть не безопасно, и для сторонников такого метода во Фрегате есть возможность подключить свои прокси.
В настоящий момент стабильная версия расширения 1.3.9X и готовится к выходу версия 1.4.0, в которой появится множество новых фишек. Для продвинутых пользователей будет возможность формировать свой собственный список сайтов, обмениваться этими списками. В целом же, для обычного пользователя никаких специальных настроек не понадобиться – расширение, как и сейчас, работает «из коробки» с нашим встроенным списком сайтов, который постоянно расширяется.
Мы будем рады услышать ваши пожелания и замечания.
Установить friGate для Google Chrome
Плюсы и минусы
Предлагаем обратить внимание на преимущества и недостатки использования расширения friGate на Windows 7, 8, 10 для Google Chrome, Mozilla Firefox и Opera актуальных версий. Плюсы:
Плюсы:
- Расширение не нагружает браузер и потребляет минимум ресурсов системы.
- Позволяет обходит блокировку сайтов, сделанную начальством и даже Роскомнадзором.
- Делает работу в сети более безопасной.
- Обеспечивает максимально возможную анонимность – подмена IP-адреса, смена страны и местоположение пользователя на аналогичные данные прокси-сервера.
- Трафик проходит по протоколу «HTTP/2», что позволяет обеспечивать более эффективную загрузку страниц.
- Встроенный функционал в режиме реального времени оценивает скорость загрузки страниц и при обнаружении проблем (низкая скорость или её отсутствие), подключает CDN-узлы, перенаправляя трафик через них.
- Большое количество CDN-узлов, разбросанное по разным странам.
- Простой процесс установки в браузер – буквально в несколько кликов.
- Понятный для рядового пользователя интерфейс и минимум настроек.
Минусы:
- Отсутствие более тонких настроек расширения для продвинутых пользователей ПК.
- Минимальный функционал.
- Отсутствие полноценного десктопного клиента.
Для большинства пользователей названные недостатки таковыми не будут, поэтому их можно опустить, сказав, что расширение идеально справляется с возложенными обязательствами. В частности, с обходом блокировки ресурсов и обеспечением анонимности в Сети. Скачать friGate на Windows 7, 8, 10 можно по официальным ссылкам внизу этого обзора.
Почему отключается?
По каким же причинам данное расширение может не работать и в чем это проявляется?
Пользователь может заметить, что расширение не работает в случае, если оно включено, но при переходе на заблокированный сайт, отображается лишь стандартное окно с информацией о блокировке.
Особенно точно можно говорить об ошибке в случаях, если ранее этот сайт открывался, то есть он точно внесен в список адресов, при подключении к которым нужно соединяться с иностранными серверами.
Почему же такое может происходить?
- Сайт не внесен в списки расширения, потому не рассматривается им как заблокированный;
- Отключены сервера, через которые работает расширение, например, в результате перегрузки или хакерских атак;
- Расширение неправильно установилось, неправильно настроено и т. п. (если оно впервые было скачано и ранее не работало на данном браузере);
- На сайте установлена специфическая блокировка, которая не позволяет расширению ее обходить.
Некоторые из этих проблем пользователь может устранить самостоятельно, другие же такому простому устранению не поддаются.
Например, в случае атаки на сервера пользователь не может сделать ничего.
Единственное, что ему остается – подождать до тех пор, пока неполадка не будет устранена.
Для использования базовых функций никаких настроек выполнять не нужно, 1 клик по значку плагина – и заблокированный сайт откроется.
Но все же дополнительные настройки FriGate в Опере есть. Давайте разберемся с ними.
Следует перейти в менеджер расширений с помощью комбинации клавиш Ctrl + Shift + E, после чего откроется страница:
О каждом пункте по порядку:
- Отключить. Данная кнопка отключает плагин. Не удаляет, а именно – отключает FriGate, он перестает работать, но в случае чего, его можно легко включить без необходимости повторной установки;
-
Настройки. Это кнопка перехода в настройки плагина. Тут можно:
- Настроить список сайтов: добавить сайт в Frigate, если вдруг с ним возникли какие-либо трудности;
- Настроить proxy, добавить свои IP;
- Включить режим повышенной анонимности, что может быть полезно, если не удается зайти на заблокированный сайт, используя обычный прокси;
- Отключить рекламу в Frigate.
- Разрешить в приватном режиме. Активация данной настройки позволит использовать расширение Фрегат в приватном режиме Opera (инкогнито)
- Удалить. С помощью данной кнопки можно удалить расширение Фригейт из Оперы.
Коротко о главном
Opera – популярный интернет-обозреватель, занимающий в мире пятое место по количеству пользователей, использующих поисковые возможности сервиса. Разработчики постоянно работают над совершенствованием имеющегося функционала, дополняют его новыми красками.
friGate – популярный плагин, открывающий доступ к заблокированному на определенной территории контенту и интернет-площадкам.
В основе работы расширения лежит использование алгоритмов, автоматически подменяющих существующий IP-адрес на маску с другой территориальной привязкой.
Таким образом серверная реализация провайдера, ничего не подозревая, открывает доступ к заветным площадкам.

Преимущества и недостатки
Как и любое творение рук человеческих, наш плагин имеет сильные стороны, перечень которых представлен ниже:
- обход блокировки любого уровня сложности;
- повышенный уровень безопасности интернет-серфинга;
- полноценная анонимность запрещенных сайтов;
- высокая скорость взаимодействия с системой;
- низка нагрузка на стационарную платформу и производительность браузера;
- автоматическое расширение базы заблокированных доменов.

Однако не бывает бочки меда без ложки дегтя, эксперты и простые пользователи говорят о следующих недостатках:
- муторный процесс установки;
- необходимость использования сторонних расширений.
Дело в том, что скачать и установить Фрегат для Opera напрямую нельзя, так как дистрибутив отсутствует в официальном магазине. Поэтому приходится изобретать велосипед.
Принцип работы
Vpn расширения для яндекс браузера
Немаловажной особенностью этого ПО является то, что открытие заблокированного ресурса при помощи proxy возможно лишь, если он внесен в список. Если попытаться пройти по ссылкам, которые вне перечня, ваш IP не будет скрыт и, скорее всего, доступ не осуществиться. Для того, чтобы сформировать свою базу веб-узлов:
Для того, чтобы сформировать свою базу веб-узлов:
необходимо выбрать расширение на панели инструментов браузера и нажать ПКМ; затем в выпадающем меню выбрать строку «Параметры»; далее необходимо нажать «Добавить список»; теперь при помощи окна ввода адреса и кнопки «Добавить сайт» сформируйте список и в колонке рядом установите значение «proxy включен всегда» (необходимо обратить внимание, что перед адресом нужно вводить звездочку, затем точку и потом только сам адрес без протокола http или www). Плюсы:
Плюсы:
- friGate определяет «на лету» необходимо ли к данному сайту применять прокси, а после этого, если необходимо, устанавливает связь через proxy-сервер;
- есть свой список ресурсов, которые являются заблокированными, список часто дополняется разработчиками;
- наличие proxy от разработчика.
Минусы:
- в браузере Mozilla Firefox нельзя просматривать личный перечень сайтов, а также ограниченные возможности его редактирования;
- иногда исчезает на время из магазина;
- небольшой список ресурсов под блоком.
Вводная
friGate, как я уже сказал, существует довольно давно. Вариаций за время существовования есть множество, но, по сути, реализация представляет собой шлюз для использования прокси-серверов для скрытия IP, обхода блокировок и прочего.
Про прокси, в общем и целом, мы рассказывали здесь и повторяться не будем. Историю и концепцию самого решения нагуглить не сложно (вроде должна быть статья на той же Википедии).
Сегодня мы будем говорить про FriGate CDN, как про наиболее простое и популярное ныне расширение для браузеров на основе Blink (это Chromium, Google Chrome, Opera и др.) и Gecko (Mozilla Firefox и тп), позволяющее в полкнопки получить доступ много-куда-и-зачем.
Если кому-то будет интересно, то мы опишем (в который раз уже?) как с помощью других решений на основе этого proxy helper’а, собственно, настроить использование прокси, где брать списки и прочее.
Установка разновидностей плагина friGate
В основном загрузка расширений для яндекс браузера осуществляется из каталога дополнений гугл хром, не стал исключением и friGate.
После последнего скандала вокруг плагина friGate в каталоге расширений гугл хром присутствуют две версии дополнения.
FriGate VPN — пришедший на смену friGate CDN — уже готовая к работе версия плагина со стандартным списком и своими проксями
FriGate3 — версия плагина для опытных пользователей, где все настройки придется делать в ручную (добавление сайтов в список, прокси)
Установка friGate vpn (cdn)
Чтобы установить расширение frigate cdn (оно же frigate light, оно же friGate VPN может называться по разному но по сути разницы нету) нужно перейти в магазин расширений гугл хром.
Нажимаем кнопку установить и соглашаемся с установкой.
Произойдет проверка и установка расширения (обратите внимание на то как расширение скачивается и устанавливается — в верхнем правом углу появляется значок браузера опера, это не спроста и к этому мы еще вернемся дальше)
Перед завершением установки плагин friGate сделает предложение от которого вы не сможете отказаться =)
Соглашаемся с условиями использования после чего подключатся прокси и можно приступать к тестированию расширения.
На панели браузера появляется новый значок — нажмите на него, когда вам потребуется friGate VPN
Проверка работоспособности frigate vpn
Итак пробуем получить доступ к сайту lostfilm.tv
видим что доступ к сайту лостфильм заблокирован, и расширение нам не особо помогает. На этом всё — расходимся нас нае@ли. =)
Не так то быстро!
Пример добавления сайта в список.
Чтобы получить доступ к сайту который недоступен недостаточно просто установить расширение — его нужно еще настроить!
Вносим сайт в наш список — чтобы переход на него осуществлялся через прокси.
Для этого переходим в настройки расширения
Нас интересуют настройки списков сайтов. Как мы можем видеть в расширении уже существует общий список под названием — friGate (кто бы сомневался) в котором на сегодняшний день присутствует 259 сайтов. Этот список глобальный для всех пользователей расширения и редактировать мы его не сможем. Но мы можем создать свой список и добавлять в него сайты по мере необходимости.
Приступим. Придумываем название и нажимаем кнопку добавления.
После чего нажимаем на созданный список
И переходим к добавлению сайтов. Вносим в поле ввода домен сайта лостфильм следующим образом: *.lostfilm.tv чтобы сразу добавить все поддомены сайта. Оставляем пункт использования прокси всегда по умолчанию и жмем кнопку добавления.
Настал момент истины — проверка доступности сайта.
Расширение заработало сайт лостфильм стал доступен! На скриншоте видно что используется российский прокси (однако).
Замена прокси
Может случиться так что при неудачном подборе proxy сайт все равно не откроется и выдаст следующие картины ошибок, например:
или
или
Причиной всему используемые прокси. Чтобы решить эту проблему:
— переходим на любой сайт из списков для фригате (стандартный или свой неважно) нам нужно чтобы при использовании сайта выходила табличка расширения об используемом proxy
— и начинаем перебирать прокси путем нажатия на флаг используемой страны, попутно проверяя его работоспособность для сайта к которому открываем доступ
(сменили страну на одной вкладке, перешли на заблокированный сайт обновили страницу — проверили, повторили предыдущий пункт до получения доступа)
Результат достигнут.
Установка friGate3
После принятия условий использования, нужно настроить работу расширения.
Добавить в список сайты к которым нужно открыть доступ. Например все тот же *.lostfilm.tv
Настроить прокси. Например, тот список что шел при установке, не справился с открытием сайта лостфильм. Пришлось методом перебора подставлять адреса прокси-серверов из списка proxy. В итоге подошел этот https://fr-70-89-2.fri-gate.biz:443
Мне стало интересно и я еще проверил свои socks4 прокси socks4://12.11.59.114:1080
Кто ищет тот всегда найдет!
TOR и другие распределённые сети
TOR — это сеть маршрутизаторов и программное обеспечение, разработанное специально для обеспечения анонимности пользователей. Грубо говоря, при использовании этой технологии ваш запрос к сайту и ответ от него проходят настолько извилистым и сложным путём через цепочку прокси-серверов, что вычислить клиента практически невозможно.
Самый простой способ начать использовать эту технологию — скачать и установить Tor Browser, специальную сборку Firefox cо всеми необходимыми дополнительными компонентами, в том числе аддонами NoScript, Torbutton и HTTPS Everywhere. Перед скачиванием не забудьте выбрать во всплывающем списке нужный язык.
Как настроить фриГейт для Яндекс обозревателя
Добавление в список
Ключевая и самая важная настройка в аддоне – составление списка. Установить настройки придётся при добавлении в браузер friGate3 или при желании внести изменения в стандартный список.
Принцип получения доступа к спискам несколько отличается, так в Light версии:
- Делаем правый клик мышью (ПКМ) по иконке плагина.
- Выбираем «Настройки».
- В первой графе установлен стандартный перечень с названием frigate, его нельзя редактировать, поэтому придётся создавать собственный список. Вводим любое название и кликаем на «Добавить список».
- Нажимаем на появившееся название и появится строка, куда вводим домен. Лучше сразу указывать URL адрес со всеми поддоменами, например, *.telegram.org.
- Выбираем пункт из списка справа «proxy включён всегда». Есть альтернатива – «аналитический алгоритм», при котором нужно указать ссылку на небольшой элемент страницы для определения возможности доступа, но метод обычно не используется.
-
Кликаем на кнопку «Добавить сайт».
Подобным методом можно настроить и другие сайты, добавляя или удаляя их из списка.
Во фриГейт3 персонализация несколько отличается:
- ПКМ значку плагина и переходим в «Настройки».
- Выбираем вкладку «Список сайтов».
- Вносим адреса *.telegram.org с новой строки и нажимаем «Сохранить».
Дополнительно можно устанавливать предпочтительную страну, прокси которой будет использоваться, после имени домена устанавливаем пробел и в квадратных скобочках пишем домен, например, , , , конечный вид строки – *.telegram.org .
Рекомендуем:
Как убрать push уведомления в Яндекс браузере
Остальные настройки фриГейт Лайт
В CDN версии можно установить настройки иного характера:
- «Настройки прокси» позволяет добавлять собственные адреса серверов, их можно найти в сети;
- «Анонимность». Функцию можно активировать при невозможности получения доступа к сайту через proxy. Чтобы обеспечить максимальную анонимность обязательно изменяют DNS;
- «Использовать прокси для TLD» обозначает применение расширения для доменов верхнего уровня в зонах: .onion, .coin, .emc, .lib, .bazar;
- «Настройки оповещения» позволяет выключить или включить уведомления от аддона. Функция неудобная из-за невозможности включить прокси для конкретной страницы;
- «Доп. настройки» рекомендуем включить, так как тогда расширения самостоятельно будет подбирать прокси-сервер, если он оказался недоступным;
- «Настройки рекламы». Пункт позволяет отключить рекламные предложения, за счёт которых расширение существует бесплатно.
Если планируется использование функции «анонимность», разработчики настоятельно рекомендуют применять общедоступные DNS-сервера. Чтобы установить DNS-адрес, придётся немного изменить настройки подключения.
Замена DNS:
- ПКМ по сетевому подключению в трее.
- Выбираем «Параметры сети и Интернет».
- Переходим в раздел «Настройка параметров адаптера».
- Делаем клик правой кнопкой на активное подключение и выбираем опцию «Свойства».
- Дважды нажимаем на строку «Протокол интернета версии 4».
- Устанавливаем выделение возле «Использовать следующие адреса DNS-серверов».
- В активные строки вводим адрес общедоступного сервера от Google – 8.8.8.8.
Другие параметры friGate3
Что касается персонализации фриГейт3, здесь навигация несколько отличается, но функции остаются подобными:
- Вкладка «Режим работы». В первой графе особого выбора нет, так как через прокси направлять все сайты можно только имея собственный proxy-сервер. В дополнительных настройках убираем выделение лишь в том случае, если принципиальное значение имеет страна входа на сайт;
- «Список сайтов» и «Сайты исключения» – это списки ресурсов, на них указываются параметры для управления подключением к прокси. В первом случае – ресурсы, при доступе к которым будет включаться плагин, во втором – будет выключаться. На странице «Прокси» можно добавить собственные адреса, их также можно найти в сети;
- «Прокси» позволяет добавлять свои адреса серверов.
Установка и параметры FriGate VPN
Установить FriGate VPN
По окончании установки загрузится страница, уведомляющая, что friGate собирает анонимную статистику о действиях пользователя. Разработчиков интересуют посещаемые веб-страницы с точки зрения их доступности. На основании этих данных создаются списки сайтов, для которых будет включаться прокси-сервер.
Нажимаем на кнопку «Принять условия и включить прокси». Теперь расширение активно, но для удобства его лучше вывести на верхнюю панель браузера Google Chrome. Для этого кликаем по значку «паззл» и в списке расширений ставим «булавку» в активное положение. После этого иконка FriGate будет закреплена на панели быстрого запуска.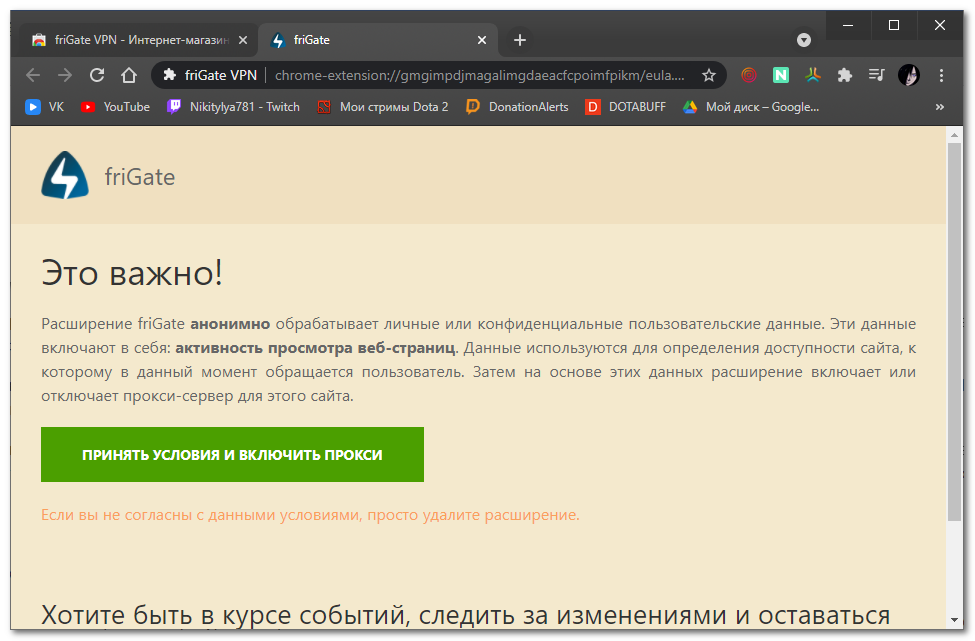
При открытии заблокированных сайтов появляется информационная панель, извещающая о включенном прокси-сервере, а также высвечивается страна, где установлен этот сервер. Правой кнопкой мыши можно включать или отключать FriGate (значок становится блекло-серым). А при нажатии левой кнопки появится доступ к меню «Параметры».
Основные функции и особенности
Функции расширения Frigate:
Шифрование трафика. При работе расширения данные между компьютером пользователя и сервером шифруются. Благодаря этому третьи лица не смогут каким-либо образом перехватить их;
- Смена IP адреса. При необходимости пользователь может включить функцию смены IP-адреса. В этом случае сайт будет получать лишь данные прокси-сервера, а реальный получатель останется скрыт;
- Ускорение доступа. Если прокси-сервер находится поблизости с компьютером пользователя, это может значительно повысить скорость интернета. Причиной этому является то, что соединение между компьютером и прокси будет на обычной скорости, а между прокси и сервером сайта – на высокой;
- Разблокировка сайтов. Некоторые веб-ресурсы блокируют доступ странам или отдельным регионам. Тем не менее их можно обмануть, если пропускать данные через прокси, не находящийся на заблокированной территории.
Расширение Frigate может быть полезно как для посетителей веб-ресурсов, так и для их владельцев.
Преимущества для пользователей:
- Оно работает избирательно и включает перенаправление данных через прокси только в том случае, если прямое соединение запрещено.
- Оно использует только выделенные прокси. Это обеспечивает гораздо большую скорость доступа, а соответственно и обмена информацией между пользователями и сайтами (естественно, что это в теории -на практике скорость может быть и меньше -всё зависит от качества прокси-сервера). Кроме того, такой вид соединения снижает вероятность утечки персональных данных третьим лицам.
Преимущества для веб-мастеров:
Посетители сайта могут попасть на него в любой момент даже если сайт временно недоступен для региона.
Расширение Frigate использует прокси-серверы HTTP/HTTPS прозрачного типа.
Как установить

- Выбрать friGate CDN, находящееся в разделе «Расширения»;
- Во всплывшем окне нажать на кнопку «Установить», после чего возникнет еще одно окно вверху страницы, в котором нужно подтвердить свои намерения.
На этом установка расширения завершится, о чем будет свидетельствовать всплывающее сообщение и появившаяся иконка Frigate рядом с адресной строкой.

Плюсы и минусы Frigate
- Frigate сразу же включается только на тех сайтах, которые занесены в специальные списки (т.е. в списки запрещенных). Изначально в расширение имеет только один такой список, содержащий 150 наименований, но при необходимости можно создать свой;
- Frigate определяет, заблокирован ли сайт и только тогда включает прокси.
Расширение не подойдет для тех, кто хочет оставаться анонимным на абсолютно всех сайтах, потому что оно работает только с созданными ранее списками.
Настройка

Это расширение прекрасно работает с установленными настройками, но можно что-то «подкрутить» и самому. Для этого в правом верхнем углу нажимаем ПРАВОЙ кнопкой мыши по логотипу расширения и в контекстном меню выбираем «Настройки».
После этого открывается окно настроек.
Проверка работы

Попробуем посмотреть, что нам дает это расширение. Прежде всего, имеется реестр запрещенных сайтов в РФ. Этот сайт расположен по адресу reestr.rublacklist.net
Особо не заморачиваясь выбираем самый первый сайт (он заблокирован по суду) alcoprezent.com, предварительно отключив Frigate — кликнем по иконке расширения в правом верхнем углу браузера и она превратится в значек с надписью «off»(что в переводе с английского означает «Выключено».

Итак, заходим на исследуемый сайт alcoprezent.com без расширения. И видим такую подлую картину:

Оазывается, что нету такого сайта в интернете!

А теперь включаем наше расширение (кликаем по значку «off») и снова заходим по тому же адресу и видим совсем другую картинку. Заказывайте себе алкогольную отраву по Москве сколько хотите. И так с каждым заблокированным сайтом…
Почему friGate не работает в Яндекс браузере
Практически всегда плагин перестаёт работать по причине неправильно установленных настроек или непонимания принципов взаимодействия с расширением.
Потенциальные проблемы пользователей:
- Не работает на конкретном сайте. Скорее всего ресурс не добавлен в список, поэтому дополнение не активируется. Как добавить в список сайт мы уже рассматривали (см.выше);
- Веб-ресурс загружается, но часть функций не работает. Преимущественно не включается проигрыватель, вместо картинок появляются ошибки, анимации отключены. Чтобы наладить работу ресурса, нужно добавить в список сайт с его поддоменами, выглядит это так: *.mail.ru, при такой записи плагин активируется при обращении ко всем адресам типа: game.mail.ru, news.mail.ru и подобные. Иногда во время загрузки страницы сайты получают данные с других источников, их также следует добавить в список таким образом (на примере friGate3):
- Кликаем на иконку расширения.
- Переходим во вкладку последние открытые сайты.
- Находим ссылки на внешние источники, которые заблокированы для конкретного региона.
- Устанавливаем «птичку» рядом с выбранными ресурсами.
При включённом VPN не загружается сайт. Вероятно, что плагин не помогает, так как в стране, которая указана в списке, отсутствует прокси-сервер или он сейчас недоступен. Чтобы защититься от подобных проблем стоит в настройках на вкладке «Режим работы» и графе дополнительно установить выделение возле «Любой прокси».
Весьма редко проблема находится в программном сбое, тогда лучше переустановить плагин.
Как пользоваться friGate
Со временем разработчики friGate убрали в своем продукте большую часть функций. Например, здесь больше нет инструментов для сохранения анонимности и сжатия входящего трафика. Но friGate по-прежнему отлично справляется со своей главной задачей – позволяет получать доступ к заблокированным сайтам.
- Чтобы открыть меню расширения, кликните в правом верхнем углу браузера по иконке.

На вкладке «Режим работы» можно установить, какие ресурсы будут проходить через прокси: только из списка friGate или все без исключения. По умолчанию в расширении активирован именно первый вариант. Если же требуется, чтобы расширение пропускало через прокси весь трафик, активируйте параметр «Все сайты».

В соседней вкладке «Последние открытые сайты», соответственно, открываются посещенные в браузере ресурсы. Чтобы добавить ресурс в список friGate, поставьте напротив него галочку, а затем кликните по кнопке «Сохранить».

Чтобы быстро отключить работу дополнения, переведите ползунок «ON» в верхнем правом углу в неактивное положение. Чтобы снова включить Фригейт, активируйте данный пункт.

friGate предусматривает и расширенные настройки. Кликните правой кнопкой мыши по иконке расширения и выберите пункт «Управление расширением».

На вкладке «Режим работы» устанавливается, будут ли загружаться через прокси сайты из списка или все ресурсы, открытые в Firefox.

В соседней вкладке «Список сайтов» можно добавить веб-ресурсы, доступ к которым у вас ограничен. Для этого вставьте в окно ссылку, а затем кликните по кнопке «Сохранить».

Если же у вас установлен режим работы, пропускающий все сайты через прокси, дополнение, наоборот, позволяет составить список ресурсов, которые будут открываться в обычном режиме. Для этого перейдите на вкладку «Сайты исключения», вставьте ссылки на нужные сайты и кликните по кнопке «Сохранить».

На вкладке «Прокси» содержатся сервера, которые будет использовать friGate при получении доступа к заблокированным ресурсам.


Добавьте в столбик прокси-сервера и сохраните изменения нажатием кнопки «Сохранить».

friGate – это проверенное многими пользователями VPN-расширение для Mozilla Firefox, использование которого позволяет избавиться от преград в интернете.
Инструкция по работе с утилитой Freegate для браузера Google Chrome
Вопрос как скачать Freegate для хрома обычно интересует тех пользователей, которые не могут посещать интересные им сайты в виду их блокировки. Как правило, это касается браузеров, установленных на рабочих компьютерах.
Многие руководители предприятий просят системных администраторов устанавливать запреты на посещение определенных сайтов. Также блокировка сайтов может осуществляться непосредственно провайдером, который предоставляет доступ в Интернет.
Это приложение для браузера Google Chrome позволяет снять ограничения на посещение веб-ресурсов. Работа с этим инструментом не представляет никаких сложностей даже для пользователей-новичков. Во время перехода на сайт расширение определяет его доступность. В случае если доступ к данном ресурсу закрыт, приложение автоматически создает подключение к прокси-серверу, а затем открывает запрашиваемый сайт.
Преимущества использования данного расширения очевидны. В отличие от множества других приложений, которые после установки начинают открывать через прокси-сервер абсолютно все сайты, freegate делает это только после проверки доступности адреса. То есть снижаться интернет-соединение будет только при посещении сайтов, которые имеют блокировку доступа.





