Не удалось создать или добавить новую учетную запись microsoft в windows 10
Содержание:
- Преимущества и ограничения гостевой записи
- Управление псевдонимами учетной записи Майкрософт
- Создание учетной записи администратора в Windows 10 с помощью командной строки
- Регистрация
- Учетные записи пользователей в Windows 10: для чего создается несколько профилей
- Как создать учетную запись Майкрософт в Windows 10?
- Локальная учётная запись
- Сброс профиля пользователя для гостевой учетной записи Windows 10
- Способ 2 – Создание Microsoft Account в Windows 10
- Как изменить права пользователя на Windows 10
- Как настроить учётную запись Майкрософт
- Итог всему вышесказанному
Преимущества и ограничения гостевой записи
Чем на практике удобен гостевой аккаунт? Ограниченный доступ поможет владельцу ПК в следующих моментах.
- безопасность. Люди, зашедшие через гостевую группу не смогут получить доступ к файлам в папках «Изображения», «Видео», «Документы». У посетителей не будет возможности установить или удалить программу, станет сложнее «подцепить» вирус из-за недостатка прав для его работы.
- конфиденциальность. Не нужно давать доступ к рабочему столу и личным файлам незнакомым людям. При попытке открыть ваши файлы, система автоматически запросит логин и пароль от основной учетки.
- удобство. Не нужно создавать аккаунт для каждого пользователя за компьютером. Гостевой записи хватит для использования интернета, игр, использования медиатеки в подавляющем большинстве случаев.
- контроль. Администратор системы имеет права настройки всех групп, что позволяет настроить ограничения доступа в любой удобной конфигурации.
Гостевая учетная запись
Управление псевдонимами учетной записи Майкрософт
При добавлении псевдонима учетной записи Microsoft вы можете изменить способ входа в систему и информацию о Вас, которая отобразится получателям. Псевдоним – это что-то типа ника учетной записи – это может быть адрес электронной почты, номер телефона или имя пользователя Skype. Он использует тот же почтовый ящик, список контактов и параметры учетной записи, что и основной псевдоним. Вы можете войти в аккаунт с любого псевдонима, а вам нужно запомнить только один пароль для всех.
Вот некоторые ситуации, в которых стоит использовать псевдонимы:
- Вы меняете имя, создаете свой собственный бизнес или просто хотите попробовать что-то новое.
- Регистрируете новый адрес электронной почты, но не хотите лишиться всех данных и настроек.
- Хотите удобно использовать несколько псевдонимов, которые имеют общие подписки и пользуются одной и той же папкой «Входящие».
- Вы хотите создать псевдоним, с помощью которого можно войти в систему вашей учетной записи, чтобы можно было дать его внешней компании, не беспокоясь о несанкционированном доступе к вашим данным.
Примечания:
- Вы не можете добавить псевдоним, который уже связан с другой учетной записью Майкрософт. Псевдонимы нельзя использовать для совместного использования информации между двумя учетными записями Microsoft – с 2013 года нет возможности подключения учетных записей Майкрософт.
- Существующие адреса @hotmail.com, @live.com, @outlook.com и @msn.com не могут быть добавлены в качестве псевдонимов.
По умолчанию псевдонимом является основной адрес электронной почты или номер телефона, с помощью которого вы входите в свою учетную запись Microsoft. Базовый псевдоним отображается, как основное имя учетной записи в разделе «Сведения профиля». Псевдоним можно изменить в любой момент.
Остальные псевдонимы представляют собой вспомогательные элементы. Вы можете определить, чьи дополнительные адреса можно использовать для входа в учетную запись Microsoft.
В каждом календарном году Вы вы можете добавить (поменять) псевдоним десять раз. Здесь речь идёт не о максимальном количестве в 10 псевдонимов, а о любом изменении. Если Вы добавите, а затем удалите псевдоним, это будет учитываться в годовом лимите.
- Перейдите на веб-страницу учетной записи Майкрософт.
- Перейдите на закладу Сведения.
- Выберите пункт Управление входом в учетную запись Microsoft.
- Нажмите Добавить адрес электронной почты или Добавить номер телефона.
- Следуйте инструкциям, чтобы настроить и проверить новый псевдоним. Если вы выбираете пункт Добавить e-mail, то вы можете использовать ваш адрес электронной почты или создать новый адрес в службе Outlook.com.
Изменение основного псевдонима
Основной псевдоним появляется на устройствах, таких как Xbox, Surface и Windows Phone, и является адресом электронной почты, используемым службой OneDrive при публикации фотографий и документов. Вы можете изменить базовый псевдоним не чаще, чем два раза в неделю.
- Перейдите на веб-сайт учетной записи Майкрософт.
- Откройте раздел Сведения.
- Выберите пункт Управление входом в продукты компании Microsoft.
- Выберите параметр сделать основным рядом с псевдонимом, который вы хотите установить в качестве основного.
Удаление псевдонима учетной записи
- Перейдите на страницу учетной записи Майкрософт.
- Откройте раздел Сведения.
- Выберите пункт Управление входом в продукты компании Microsoft.
- Выберите опцию Удалить рядом с псевдонимом, который вы хотите удалить.
Примечания:
- Если вы удаляете адрес электронной почты в домене, отличном от Microsoft (например, @gmail.com), то, как правило, его можно сразу добавить как псевдоним для другой учетной записи Майкрософт.
- Если удалить адрес электронной почты с доменом @outlook.com его можно будет использовать для создания нового аккаунта или псевдонима через 30 дней.
- Удаленные адреса электронной почты других доменов Microsoft (например, @hotmail.com, @live.com или @msn.com) не могут быть добавлены снова, как псевдоним для любой учетной записи Майкрософт.
Создание учетной записи администратора в Windows 10 с помощью командной строки
Для выполнения описанной процедуры вам понадобится установочный (загрузочный) DVD / USB диск с операционной системой Windows 10 (подойдет дистрибутив и более старой версии Windows).
Для создания новой учетной записи с правами администратора, вам необходимо запустить командную строку. Это можно сделать даже на заблокированном компьютере, войти в который с помощью стандартных средств не удается. Перезагрузите свой компьютер (по питанию) и загрузитесь с установочного диска (для этого нужно в BIOS / UEFI вашего устройства выбрать в качестве первичного загрузочного устройства DVD привод или USB диск, в зависимости от того, что имеется у вас под рукой).
Запуск командной строки на заблокированном компьютере с Windows 10.
На экране начала установки системы одновременно нажмите кнопки «Shift + F10», после этого на экране установки отроется командная строка.
В системном каталоге вашей Windows вам нужно заменить файл utilman.exe на cmd.exe. Сначала переместим оригинальный файл utilman.exe в корень вашего системного диска (создадим его копию). Для этого в командной строке введите команду:
Обратите внимание, что вы работаете с диском D: (такую букву назначила диску с вашей Windows загрузочная среда WinPE). Извлеките установочный диск, теперь можно перезагрузить компьютер командой:
Извлеките установочный диск, теперь можно перезагрузить компьютер командой:
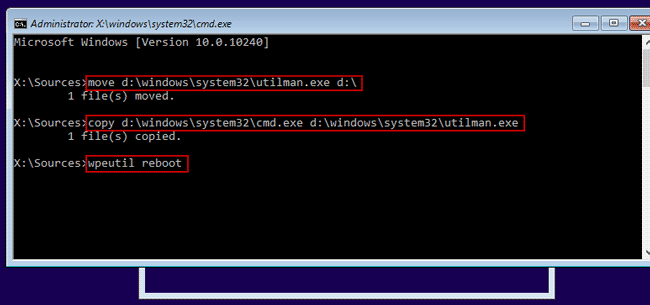
Компьютер начнет загружаться с вашего жесткого диска.
После загрузки операционной системы, на экране входа в Microsoft Windows 10 (экран ввода пароля пользователя), щелкните значок Utility Manager в правом нижнем углу. Должно открыться окно командной строки.
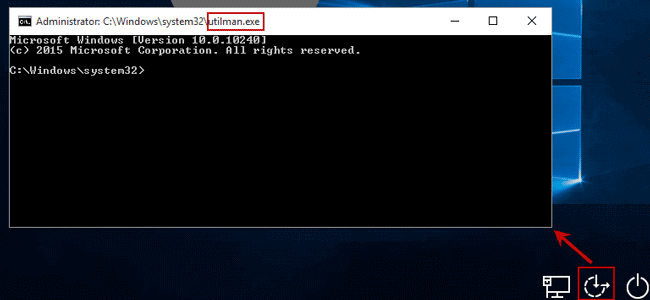
Создаем новую учетную запись администратора в Windows 10
Создадим новую локальную учетную запись, к примеру, Clara и установим для нее простой пароль «abc» и добавим пользователя в группу локальных администраторов Windows .
В русской версии Windows вместо последней команды нужно использовать другую, так как имя встроенной группы администраторов в ней отличается:
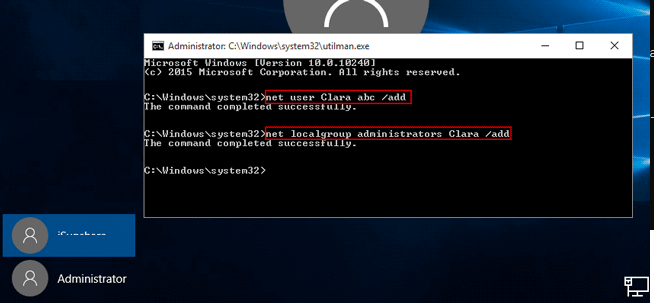
Восстановление оригинального файла Utility Manager (Utilman.exe)
Чтобы не оставлять «дыру» в системе, позволяющему любому человеку при наличии физического доступа к компьютеру, получить доступ к системе, нужно восстановить оригинальный файл утилиты Utility Manager (Utilman.exe). Для этого еще раз нужно загрузить ваш компьютер с загрузочного/ установочного диска.
Опять на экране начала установки нажмите «Shift + F10» и в открывшемся окне командой строки введите команду:
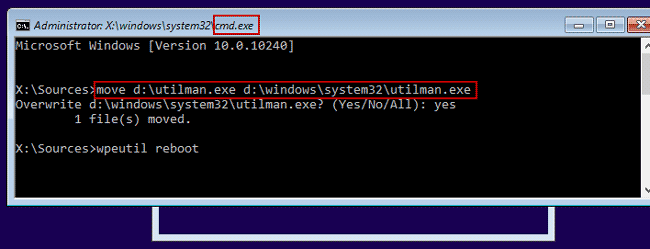
Теперь можно опять извлечь загрузочный диск, перезагрузить компьютер. На экране входа в систему вы увидите новую учетную запись администратора с именем Clara и паролем abc.
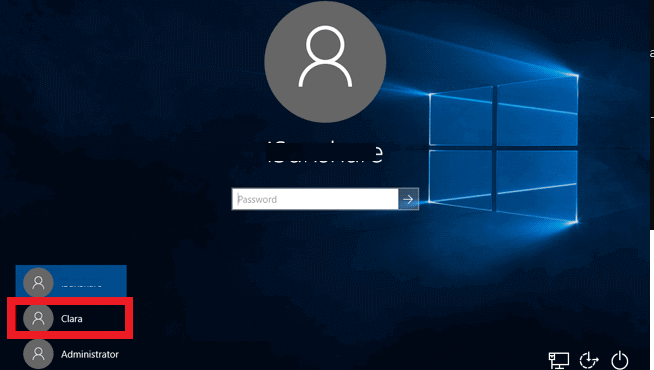
Таким образом, если у вас возникает проблема с входом в систему (забыли пароль, у пользователя нет прав администратора, все пользователи заблокированы), вы всегда можете создать новую учетную запись с правами администратора при помощи установочного диска Windows.
Регистрация
через e-mail
Такой способ является наиболее удобным, так как в этом случае нужно будет лишь использовать электронную почту. Процедура регистрации проходит следующим образом:
1.Откройте сайт компании www.microsoft.com.
2.Нажмите «Войти».
3.Далее выберите пункт «Создать».
4.Впишите адрес своей почты.
5.Придумайте и запишите пароль (комбинация должна состоять минимум из 8 символов, при этом в ней должны присутствовать цифры, буквы различных регистров и символы).
6.Впишите имя и фамилию.
7.Выберите свою страну и укажите дату рождения.
8.Перейдите в свой почтовый ящик и откройте полученное письмо. В нём будет указан подтверждающий код, который необходимо ввести в появившемся окне.
9.После этого ознакомьтесь с условиями использования сервиса и нажмите кнопку «Далее».
На этом регистрация учётной записи завершается.
через телефон
Такой вариант подойдёт для тех пользователей, которым удобнее подтвердить регистрацию с мобильного телефона. Процедура создания аккаунта выглядит следующим образом:
1.Зайдите на сайт www.microsoft.com.
2.Нажмите «Войти», а затем на кнопку создания.
3.Выберите пункт «Использовать номер телефона».
4.Введите свой телефон.
5.Создайте пароль.
6.Введите код из СМС.
7.Заполните информацию о себе и завершайте регистрацию.
Обратите внимание! Выбирая данный способ регистрации, пользователь соглашается получать на свой телефон уведомления от компании. Причём за рассылку уведомлений может взиматься плата, размер которой зависит от подключённого тарифного плана.
через Outlock.com
Предложенный способ регистрации является наиболее выгодным, так как помимо аккаунта в системе пользователь получит ещё и новый почтовый ящик. В этом случае зарегистрировать аккаунт можно следующим образом:
1.Перейдите на страницу создания аккаунта (смотрите выше).
2.Нажмите «Получить новый адрес электронной почты».
3.Выберите сервис outlock.com или hotmail.com.
4.Введите адрес создаваемой почты и нажмите «Далее».
5.Придумайте пароль.
6.Укажите имя и фамилию.
7.Выберите страну и дату рождения.
8.Введите код с картинки и завершите регистрацию.
Учетные записи пользователей в Windows 10: для чего создается несколько профилей
Все учетные записи защищены паролем. Для общего использования можно создать незащищенный профиль. Для каждого члена семьи или работника офиса отдельный. При этом защита паролем не позволит зайти в УЗ посторонним лицам. Таким образом каждый член семьи пользуется операционной системой в рамках личных предпочтений.
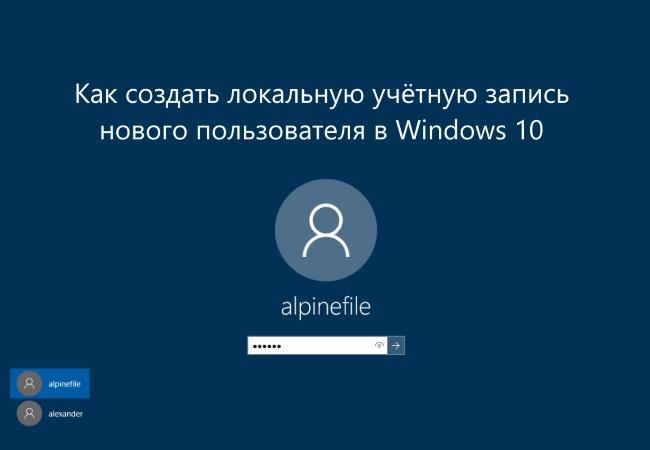
Учетная запись в виндовс 10
Обратите внимание! Данные, которые не должны быть доступны другим пользователям, находятся под надежной защитой пароля
Два вида учетных записей в виндовс 10 и их отличие
В операционной системе Windows 10 есть возможность добавления двух видов аккаунтов: локальный профиль со статусом администратора и без и привязанный к сервисам Microsoft. Для защиты локальной УЗ применяется пароль. Те УЗ, которые относятся к Microsoft, требуют наличие электронной почты и пароля.
Завести можно и первый, и второй профиль. Добавить учетную запись разрешено сразу двух видов и по отдельности. Отличие их в том, что локальная УЗ необходима только для защиты личных настроек. Сетевая нужна, чтобы использовать расширенный пакет услуг Microsoft.
Также устройства могут быть связаны между собой для синхронизации, опираясь на аккаунты в Microsoft. Это говорит о том, что можно начать работу с файлами на одном компьютере, а продолжить на другом, начав с того же места.
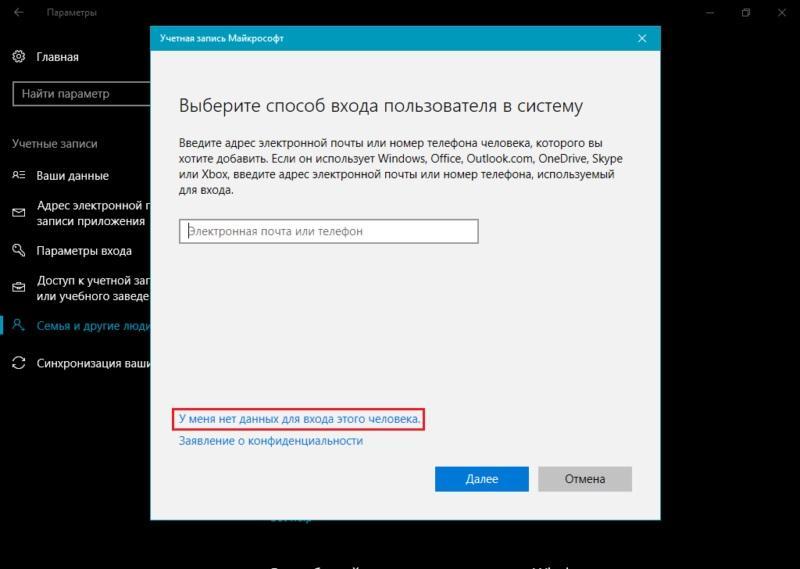
Два вида учетных записей
К сведению! Корпорация Microsoft может отслеживать действия лиц с наличием профиля, привязанного к Сети. Каждое действие владельца аккаунта может сопровождаться отчетами, поступающими в корпорацию. При этом компания умудрилась сделать эту операцию невидимой, работающей в фоновом режиме.
Как создать учетную запись Майкрософт в Windows 10?
Существует ряд преимуществ при входе в Windows 10 с учетной записью Майкрософт. Создание учетной записи позволит вам синхронизировать параметры вашего компьютера с различными устройствами. В отличии от локальной учетной записи, учетная запись майкрософт вам пригодится если вы планируете покупать приложения, музыку, фильмы и игры из магазина Microsoft Store.
Кроме этого учетная запись Майкрософт позволяет связать лицензию Windows 10 с самой учетной записью, что откроет доступ к таким сервисам, как OneDrive – это облачное хранилище, Outlook – почтовый клиент, синхронизация контактов и ряд других удобных и полезных инструментов.
Создать учетную запись Майкрософт для Windows 10 можно двумя способами:
- Создать учетную запись на официальном сайте Microsoft и привязать ее на своем компьютере;
- Создать учетную запись майкрософт в параметрах Windows 10
Давайте рассмотрим оба варианта и начнем с первого. Если вам больше нравится информация в видеоформате, то можете посмотреть мой видеоролик, в котором я по шагам покажу оба этих способа или же можете изучить эту статью со скриншотами.
Локальная учётная запись
Многие пользователи заметили, что Local account имеет ряд ограничений. Пользуясь ею, вам доступно минимальное количество функций и возможностей операционной системы. В новой версии Виндовс — все наиболее сильные ограничение были полностью сняты, а статус локальной был поднят (сейчас её сравнивают с Windows 7).
Данная УЗ позволяет без каких-либо ограничений работать с такими офисными программами как: Почта, Люди, Календарь и другие. Кроме того, выше описанные стандартные почтовые клиенты позволят пользователю ПК выбирать любой профиль Gmail. Данные нововведения стали отличной новостью не только для владельцев одного ПК, для которых функция синхронизации параметров не нужна, но и для тех людей, активно пользующихся софтами из Store.
Если учитывать достаточно обширные изменения от компания Microsoft, можно сделать смелый вывод — корпорации удалось воссоздать отличный баланс между двумя видами учётных записей.
Сброс профиля пользователя для гостевой учетной записи Windows 10
На этом этапе ваша новая гостевая учетная запись Windows 10 должна быть готова к использованию. Однако, как и в любой обычной учетной записи пользователя, любые изменения, внесенные в нее, будут сохранены для следующего пользователя.
Поскольку гостевая учетная запись обычно используется разными людьми, вам необходимо сбрасывать профиль пользователя после каждого использования. Один из способов сделать это (если ваш компьютер предназначен только для гостевого использования) — использовать такое программное обеспечение, как Reboot Restore Rx, для создания зависшей установки ПК. Это программное обеспечение блокирует любые изменения на вашем ПК, восстанавливая предыдущее состояние при каждой перезагрузке.
Однако это полезно только для ПК с Windows, которые предназначены для гостевого использования. Если вы используете один и тот же компьютер в качестве гостевых пользователей, вам необходимо вручную сбрасывать профиль пользователя для вашей гостевой учетной записи после каждого использования. Вы можете сделать это из меню «Свойства системы».
- Для начала вам нужно открыть диалоговое окно «Выполнить». Для этого нажмите клавиши Windows + R или щелкните правой кнопкой мыши меню «Пуск» и выберите пункт «Выполнить».
- В диалоговом окне «Выполнить» введите и нажмите OK для запуска. Откроется меню «Свойства системы».
- На вкладке «Дополнительно» в меню «Свойства системы» нажмите кнопку «Настройки» в разделе «Профили пользователей».
- В окне «Профили пользователей» будет указан список ваших учетных записей. Выберите профиль пользователя для своей гостевой учетной записи, затем нажмите кнопку «Удалить».
- Вам нужно будет подтвердить, что вы хотите удалить профиль пользователя. Нажмите Да в поле Подтвердить удаление, чтобы подтвердить этот выбор.
При удалении профиля пользователя для вашей гостевой учетной записи Windows 10 любые изменения, внесенные в нее (включая изменение фона рабочего стола, любую предыдущую историю браузера и т.д.), Будут стерты. В следующий раз, когда гостевой пользователь войдет в систему, профиль будет восстановлен, что сделает его похожим на совершенно новую учетную запись пользователя.
Способ 2 – Создание Microsoft Account в Windows 10
Второй способ создать аккаунт – использовать уже установленную Windows 10 на вашем планшете или компьютере.
Сразу после установки можно получить доступ к рабочему столу без введения паролей.
Однако, сразу после первого включения системы рекомендуем настроить личный аккаунт, чтобы уберечь важную информацию от кражи.
Следуйте инструкции:
- Откройте любую из стандартных программ. Это может быть Skype, One Drive, магазин Windows Store, MS Office или любое другое ПО корпорации;
- Вы не сможете использовать выбранное приложение пока не создадите свою учетную запись. В появившемся окне авторизации кликните на поле «Новая запись».
Рис.9
Рис.10
Рис.11
Вы будете перенаправлены на страницу вашей учётки.
Рекомендуется заполнить данные о себе – указать имя, добавить фотографию профиля.
Если вы планируете покупать игры и приложения в магазине, нужно добавить реквизиты вашей банковской карты.
Это абсолютно безопасно. Ваши данные защищены от кражи.
Также, лучше добавить адрес резервной почты.
В случае утери логина и пароля от своего кабинета, вы можете отправить ссылку для восстановления доступа на вторую почту.
Рис.12 – личная страница пользователя Microsoft
Управление учетной записью
В окне своего профиля вы можете посмотреть список устройств, которые подключены к данной учетной записи: все ваши телефоны, планшеты и другие гаджеты.
Можно отследить последнее местоположение зарегистрированных гаджетов или же попробовать отследить их в режиме реального времени (если на текущем компьютере и втором устройстве есть выход в интернет).
Обратите внимание, в окне настройки вашей учетной записи указывается тип аккаунта. Всего их может быть два – Взрослый и Ребенок
Родители могут добавлять к своим учетным записям детей и других членов семьи.
Это позволяет создать общие профайлы для более удобного управления компьютерами, игровыми приставками.
Внимание! Детские профили можно ограничивать по функционалу, контролировать время их работы, максимально возможную сумму для покупки и выставлять более строгие настройки безопасности.
Чтобы добавить нового члена семьи в ваш аккаунт, кликните на соответствующую клавишу внизу страницы (Рисунок 12).
Чтобы отредактировать список разрешений для добавленного вами пользователя, кликните на его имени и выполните такие действия:
- В новом окне откроется страница конкретного юзера. Список разрешений находится слева на странице. Вы можете настроить режим просмотра веб-страниц, приложений, игр, покупок. Также, можно внести изменения в процесс совершения покупок и в поиск по глобальной сети. Кликните на нужный пункт;
- Укажите устройства, к которым будут применяться ограничения. В списке будут отображаться все компьютеры, которые привязаны к учетной записи;
- Настройте разрешение и запрещенные действия. К примеру, для режима просмотра веб-страниц, родители могут выбрать список разрешенных сайтов или создать его самостоятельно. Также, можно создать черный список ресурсов, к которым доступ будет закрыт.
Рис.13 – редактирование разрешений
Как изменить права пользователя на Windows 10
Существуют различные программы и утилиты, которые позволяют изменить права пользователя. Но, мы не будем прибегать к сторонним помощникам, а воспользуемся стандартными способами, так как это легче, удобнее и безопаснее.
Способ №1. Использование утилиты «Учетные записи пользователей»
Пожалуй, самый популярный и стандартный способ для всех пользователей. Почему для всех пользователей? Потому что простой в выполнении и не требует от пользователей набора команд.
Откройте Меню «Пуск» icon-windows, а затем нажмите на кнопку «Все приложения».
После этого отыщите и разверните папку «Служебные — Windows», а затем нажмите на утилиту «Панель управления».
В окне панели управления, укажите в разделе «Просмотр» — «Категория», после чего кликните по надписи «Изменение типа учетной записи».
Теперь кликните по учетной записи для которой необходимо изменить права.
В новом окне нажмите на кнопку «Изменение типа учетной записи».
После этого укажите маркер на «Администратор» и нажмите на кнопку «Изменение типа учетной записи». Если в вашем случае необходимо снять права администратора с учетной записи, то укажите маркер на «Стандартная».
В результате этого, вы увидите, что в описании к учетной записи появилась группа «Администратор». Это свидетельствует о наличии прав администратора.
Способ №2. Через функцию «Параметры системы»
Данный способ также является популярным, как в случае с первым способ. Тем не менее, здесь необходимо прибегнуть к более сложным манипуляциям.
Откройте Меню «Пуск» icon-windows, а затем нажмите на кнопку «Параметры». Для быстрого вызова окна «Параметры», воспользуйтесь сочетанием клавиш Windows +I.
В новом окне кликните по разделу «Учетные записи».
Теперь перейдите на вкладку «Семья и другие пользователи».
Кликните по учетной записи пользователя для которой вы хотите изменить права. Появится всплывающее меню, нажмите на кнопку «Изменить тип учетной записи».
В новом окне, укажите «Администратор», а затем нажмите на кнопку «OK». Если вы хотите снять полномочия администратора с учетной записи, то выберите «Стандартный пользователь».
В результате этих действий, вы сможете заметить надпись «Администратор» возле учетной записи. Это означает, что теперь учетная запись имеет права администратора.
Способ №3. При помощи командной строки (cmd)
Этот способ гораздо сложнее, по сравнению с предыдущими. Если вы новичок и не имеет опыта работы с командной строкой, то воспользуйтесь более простыми способами, которые описаны выше.
Запустите командную строку от имени администратора, для этого откройте Меню «Пуск» icon-windows, а затем нажмите на кнопку «Все приложения».
После этого отыщите и разверните папку «Служебные — Windows», а затем нажмите правой кнопкой мыши на утилиту «Командная строка». Во всплывающем меню выберите пункт «Запуск от имени администратора».
- В командной строке вам необходимо ввести команду, которая позволяет добавить пользователя в группу администраторов.
- Для русскоязычных Windows — net localgroup Администраторы Имя пользователя /add
- Для англоязычных Windows — net localgroup Administrators Имя пользователя /add
После набора команды, нажмите на кнопку Enter. В результате этого вы увидите уведомление о том, что команда выполнена успешно. На этом закрывайте командную строку.
Способ №4. Использование оснастки «Локальные пользователи и группы»
Благодаря этому способу, вы можете легко управлять группами прав для всех учетных записей Windows. Несомненно, данный способ требует определенных навыков и знаний, но если прислушиваться к инструкциям ниже, то справиться даже новичок.
Запустите командную строку, для этого нажмите на сочетание клавиш Windows +R. В окне командной строки введите команду lusrmgr.msc и нажмите на кнопку «OK».
В окне «Локальные пользователи и группы» кликните по папке «Пользователи».
Теперь нажмите правой кнопкой мыши по учетной записи для которой необходимо изменить права. Во всплывающем меню нажмите на кнопку «Свойства».
В окне свойств, перейдите на вкладку «Членство в группах», а затем нажмите на кнопку «Добавить…».
В окне групп, впишите «Администраторы», либо «Adminstrators» (в некоторых случаях), а затем нажмите на кнопку «OK».
После этого нажмите на группу «Пользователи», а затем кликните по кнопке «Удалить».
Теперь учетная запись имеет полноценные права администратора. Для сохранения всех изменений, нажмите на кнопку «Применить» и «OK».
Ну что же, сегодня мы рассмотрели разные способы, которые позволяют изменить учетную запись на Windows 10. Надеемся, что один из способов помог вам в этом не простом деле!
Как настроить учётную запись Майкрософт
Большую часть процесса настройки аккаунта можно выполнить с помощью веб-ресурса Microsoft. Здесь пользователю предоставляется возможность указать свои персональные данные или изменить уже существующие, добавить или сменить аватар, прикрепить банковские карты для осуществления покупок и оформления подписок в сервисах Microsoft, отвязать учётную запись от устройств, которые ему уже не принадлежат, изменить псевдоним и пароль. Windows Phone предлагает лишь задать, какие данные синхронизировать (письма, контакты, календари, пароли и темы) и как часто нужно проверять почту на наличие новых сообщений. Все остальные действия система предлагает сделать на веб-сайте.
Как отвязать Виндовс Фон от учётной записи Майкрософт
Перед продажей Windows Phone или передачей смартфона в другие руки, желательно отвязать его от пользовательского аккаунта. Это рекомендуется сделать, чтобы освободить место для других устройств. К одной учётной записи можно привязать всего десять девайсов с мобильной ОС на борту, а также с Windows 8, 8.1 и 10. Вся процедура отвязки устройства от аккаунта выполняется на сайте управления учётными записями.
-
Пройдитесь по главной странице сайта немного вниз и напротив надписи Устройства нажмите на ссылку «Посмотреть все».
Под устройством, которое необходимо отвязать, нажмите на «Дополнительные действия» и выберите «Удаление телефона».
Поставьте флажок напротив надписи «Всё готово» к удалению этого устройства и кликните по кнопке «Удалить».
Нажмите на ссылку «Удалить устройство» из учётной записи Магазина.
Отыщите в перечне нужный девайс и удалите его оттуда, повторно подтвердив, что вы делаете это намеренно.
Итог всему вышесказанному
В данном материале мы подробно изложили все имеющиеся на сегодня способы создания локальной и облачной учетной записи в Windows 10. Также мы рассказали вам, как зарегистрировать новый аккаунт Microsoft для получения существенных преимуществ при работе с одной или несколькими системами.
Наверняка многие наши читатели спросят: «Какой из них самый правильный?». Точно ответить на этот вопрос нельзя, так как все представленные варианты рабочие. Однако есть некоторые особенности.
Если вы работаете на нескольких платформах (дома и в офисе), часто используете современные программы из пакета Microsoft Office, облачное хранилище OneDrive и хотите видеть свой индивидуальный интерфейс на любой рабочей станции – регистрируйте учетку Microsoft и создавайте облачный профиль.
Если вы используете компьютер под управлением Win 10 исключительно в домашних условиях и вам не нужна мобильность и кроссплатформенность – можете обойтись классическим локальным аккаунтом.
- https://zawindows.ru/как-создать-новую-учётную-запись-лока/
- https://windows10i.ru/uchetnaya-zapis/kak-sozdat-novogo-polzovatelya.html
- https://pcfaq.info/sistema/sposoby-sozdanija-uchetnoj-zapisi-polzovatelja-v-windows-10.html
