Видео, как сделать? онлайн!
Содержание:
- Программа Icecream Slideshow Maker
- Программы для создания видео из фотографий с музыкой
- Несколько советов:
- Как сделать видео из фото с музыкой онлайн бесплатно через сайт FROM FOTO?
- Слайд шоу из фотографий с музыкой при помощи Power Point
- Supa
- Создание слайд-шоу из фото
- Пошаговая инструкция: как сделать видео из фотографий
- Киностудия Windows Live
- Онлайн сервисы для создания клипа из фотографий
- Просмотр фото и видео, редактирование, фильтры, эффекты
- Как онлайн программа для слайд шоу может мне помочь?
- Picovico – популярная англоязычная альтернатива
- Vimperor – бесплатное русскоязычное решение для создания видеоролика
- Kizoa – популярный в мире фото и видео редактор
- Как сделать видео из фотографий в ФотоШОУ PRO
- Как сделать видео из фото: подготовительный этап
Программа Icecream Slideshow Maker
Третий способ сделать видеоролик из фотографий – самый простой, но очень быстрый. В минималистичной бесплатной программе Icecream Slideshow Maker даже не нужно осваиваться. Умеет она очень мало – комплектовать изображения в видеофайл, применять эффекты перехода, сопровождать фотошоу музыкой, устанавливать единое разрешение для всех изображений подборки. Возможности накладывать текст нет, а способов вывода видео на выходе всего лишь два – либо сразу же загрузка на YouTube, либо сохранение на компьютере в файл MKV-формата.
Icecream Slideshow Maker устанавливается на английском языке, русский необходимо дополнительно выбрать в настройках.
Для создания фотошоу в главном окне программы слева жмём «Добавить фото», выбираем нужные изображения, задаём длительность их показа, выбираем анимацию для перехода, задаём имя видеофайла для сохранения.
В правой части окна программы можем просмотреть анимацию выбранных переходов, установить разрешение изображений, добавить музыкальное сопровождение и даже настроить эффект затухания музыки. После задания всех настроек жмём «Создать».
Вот, по сути, и весь процесс создания фотошоу. Видеоролик можем найти в системной библиотеке «Видео», если в настройках не задана иная папка для сохранения готовых файлов.
Как видим, с программой Icecream Slideshow Maker создание фотошоу проводится предельно просто и очень быстро. Конечно же, при создании качественных видеороликов для просмотра на широком экране телевизора она бесполезна, а вот для работы с YouTube – в самый раз. Всего за пару минут локально на компьютере можно создать видеоролик с анимацией переходов и музыкальным сопровождением, в пару кликов загрузить свой шедевр на YouTube, а уже при необходимости дальнейшую редакцию провести с помощью веб-инструментария видеохостинга.
Программы для создания видео из фотографий с музыкой
Вероятно, что вы схватитесь за голову и скажете, как я об этом раньше не догадался, но видео из фото можно сделать уже сегодня и совершенно бесплатно в
PowerPoint

Если вам нужно сделать простой ролик из фотографий в короткие сроки и с нулевыми затратами, то PowerPoint вам в помощь. Если необходимо добавить фоновую музыку, здесь также доступна и эта функция.
К минусам стоит отнести отсутствие шаблонов, которые в свою очередь можно скачать из интернета.
К плюсам, простоту создания видео, для начала делаем простую презентация, а потом сохраняем файл в формате MP4, все готово.
Movavi Video Editor

Movavi Video Editror — это мощный инструмент для создания видео из фотографий с возможностью наложения музыки, стикеров, а также вставки в поток другого ролика. Здесь также можно добавить переходы, текст, эффект отдаления или приближения. Помимо прочего здесь же можно записать свое аудио или видео и сразу же добавить в видео дорожку.
Вообще от работы с видеоредактором остались только положительные впечатления. Интерфейс удобный и понятный, есть библиотека стикеров, музыки и даже видео, много вариантов переходов и различные фильтры. И вот приближаемся к самому неприятному — это не бесплатно. На момент написания статьи бессрочная лицензия стоила 1490 руб, но оно того стоит.
Брать продукт не попробовав его, конечно не дело, поэтому разработчики дают тестовый период 1 неделю чтобы понять подходит ли вам программа или нет. Однако, даже во время тестового периода, есть ограничения и это водяной знак посередине экрана. Также к минусам можно отнести отсутствие шаблонов, по которым можно за пару минут создать ролик, как в SUPA.
Фотошоу PRO

Отличительной особенностью Фотошоу Pro от Movavi Video Editor является возможность создания видео по шаблону. Однако стоит сказать, что подойдут они не для всех и уж точно не для социальных сетей. В бесплатной версии программы вы сможете посмотреть все предложенные шаблоны и даже создать на их основе ролик, вот только музыку вставить не получится, за это уже придется платить. Цена начинается от 1470 руб.
Возможности Фотошоу PRO:
- можно добавить аудио — свое, из библиотеки или сделать запить прямо в программе;
- много вариантов переходов;
- различные эффекты;
- можно вставить видео;
- регулировка времени перехода и продолжительности слайда;
- есть возможность сохранять собственные шаблоны.
Минусы:
- в бесплатной версии нельзя протестировать весь функционал;
- старомодные шаблоны;
- устаревший дизайн интерфейса.
И напоследок хочется сказать, что создание качественных видео из фотографий с музыкой это несложный и увлекательный процесс. Потратив немного времени на освоение подходящего инструмента и отработку процессов вы обойдете большинство пабликов, которые постят только фоточки и не хотят заморачиваться на что-то большее.
Summary

Article Name
Как сделать видео из фото с музыкой: обзор онлайн-сервисов и программ
Description
Создание качественных видео из фотографий с музыкой это несложный и увлекательный процесс. Потратив немного времени на освоение подходящего инструмента и отработку процессов вы обойдете большинство пабликов, которые постят только фоточки и не хотят заморачиваться на что-то большее.
Author
Publisher Name
Prosmm
Publisher Logo

Несколько советов:
- Импортировать фотографии и музыку гораздо удобнее, если все исходные файлы для слайд-шоу скопированы в одну папку.
- Расскажите свою историю! Слайд-шоу превращается в произведение искусства, если несёт зрителю какое-то сообщение, содержит в себе идею. Напишите для себя сценарий и следуйте ему.
- Не слишком качественные фотографии можно улучшить средствами программы: поправить экспозицию, сделать цвета насыщеннее, обрезать лишнее. Чтобы отредактировать слайд, щёлкните его дважды левой кнопкой мышки. Либо воспользуйтесь кнопкой «Редактировать слайд» внизу проигрывателя.
Фотографию можно улучшить в редакторе
- В программе есть много готовых шаблонов. Их тоже можно изменять по своему вкусу с помощью инструментов редактора. Поддерживается работа со слоями.
- Работа с поясняющими надписями происходит на вкладке «Титры». Небольшой набор готовых заставок для слайд-шоу вы найдёте на вкладке «Заставки».
Возможности программы «ФотоШОУ PRO» столь велики, что в одном слайд-шоу их не реализовать. После первого фильма вам захочется сделать ещё один, а затем ещё и ещё. Это и есть творчество. Погрузитесь в него с головой!
Как сделать видео из фото с музыкой онлайн бесплатно через сайт FROM FOTO?
Если вы хотите сделать качественный материал из фотографий и разных треков онлайн на русском языке, можете воспользоваться FROM Фото. Здесь вы найдете довольно приличный функционал. Есть только небольшой минус – при бесплатном использовании режима обработки, вы сможете скачать полученный клип только через двенадцать часов, так что к ответственным мероприятиям стоит готовиться заранее.
Среди достоинств и особенностей сайта отмечена постобработка ролика в ручном режиме дизайнером профессионалом (сложно это проверить, но будем надеяться, что так и есть на самом деле). Работать с ним легко:
- во-первых, заходите на ресурс;
- во-вторых, кликаете по кнопке «Попробовать бесплатно»;
- в-третьих, выбираете дизайн будущего видео из предложенного списка;
- в-четвертых, загружаете нужное количество снимков (около 30 штук);
- далее снизу нажимаете на загрузку музыки;
- добавляете трек к фотографиям;
- при желании можно добавлять текст, нажав на соответствующую клавишу;
- вписываете свою электронную почту;
- кликаете «Создать клип»;
- наконец, при бесплатном варианте использования ждете положенное время.
Слайд шоу из фотографий с музыкой при помощи Power Point
Power Point – это программа из линейки Microsoft office. Она предназначена для создания презентаций, но её функционал также позволяет создавать слайд—шоу из фотографий.
Сначала необходимо выбрать шаблон презентации. Наиболее нейтральный и подходящий для любых целей – «Пустой». После того, как шаблон выбран, нужно выбрать инструмент «Фотоальбом» в разделе «Вставка», затем нажать кнопку «Файл или диск» и добавить в программу нужные фотографии.
После этого необходимо в разделе «Слайд-шоу» нажать кнопку «Настройка времени» и выставить длительность каждого слайда. Также можно настроить переходы между слайдами (в разделе «Переходы») и добавить музыку (раздел «Вставка» –> «Мультимедиа» –> «Звук»). После этого вы можете сохранить созданное слайд-шоу, в том числе, в формате видео, через меню «Сохранить как».
Особенности и преимущества:
- одна из самых доступных программ, есть практически на любом компьютере
- возможность настроить длительность и переходы для каждого слайда
- возможность добавить музыку
- сохранение как в формате презентации, так и в формате видео
Эти программы наиболее просты и функциональны, они подойдут как для новичков, так и для более опытных любителей. Среди множества инструментов выбирайте лучший для себя – и вы будете ограничены только пределом вашей фантазии.
Об авторе
Павел Угрюмов
Основатель и главный редактор компьютерного журнала PClegko. Маркетолог, предприниматель и и путешественник. Проект интернет-журнал PClegko — моё хобби. Но я планирую вырастить его в мировой проект. Каждая ваша оценка статьи и оставленный комментарий очень важны для меня. Если проект вам нравится, то буду рад если вы меня поддержите:) В ссылке находится мой основной проект. Буду рад, если загляните!
Supa
Этот сервис знаком многим российским блоггерам, так как доступен на русском языке. Суть: выбираете шаблон, добавляете фото, редактируете анимацию, скачиваете готовый результат.
Редактор позволяет добавлять фото и накладывать на них фильтры, анимированные фигуры, иконки, текст, выбирать различные виды анимации, а также загружать фоновую музыку.
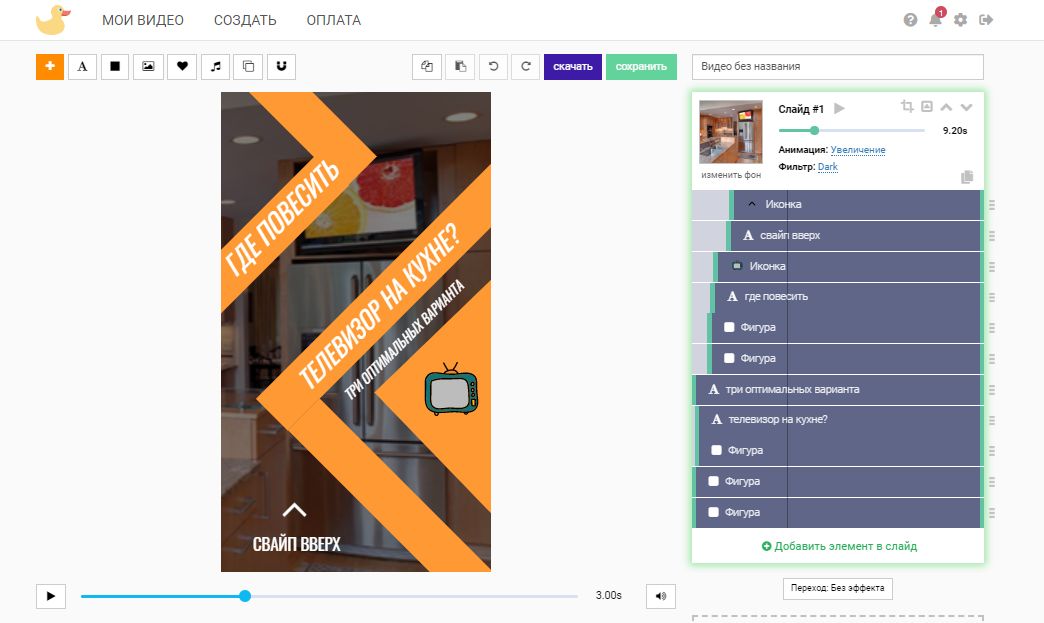 Вот так мы по готовому шаблону сделали обложку для одного из наших материалов для Facebook, ВК и Instagram. Единственная проблема: бесплатно результат можно скачать только в формате MP4 и в слабеньком качестве 480p. Для хайреза придется приобрести у сервиса премиум-подписку.
Вот так мы по готовому шаблону сделали обложку для одного из наших материалов для Facebook, ВК и Instagram. Единственная проблема: бесплатно результат можно скачать только в формате MP4 и в слабеньком качестве 480p. Для хайреза придется приобрести у сервиса премиум-подписку.
Создание слайд-шоу из фото
Чтобы создать интерактивную презентацию из картинок, нужно следовать инструкции. Она описана ниже. Эти простые шаги приведут к качественному результату.
Первый шаг: Откройте приложение
Узнать её можно по яркой красной иконке с белым рисунком объектива. После нажатия на значок откроется главный экран редактора. Из трёх кнопок (видео, фото, коллаж) нужно выбрать первую.
Чтобы открыть галерею, необходимо нажать на надпись: «Новый».
Теперь нужно найти все картинки, которые будут составлять слайд-шоу.
Чтобы облегчить этот процесс, можно настроить фильтр, выделив только фото и выбрав нужную папку.
Второй шаг: Настройте эффекты
На этом этапе простое слайд-шоу уже готово. Чтобы сделать его более необычным, нужно добавить переходы и эффекты. В этом помогут специальные кнопки, которые находятся на стыке двух картинок.
Нажав на одну из них, вы откроете список анимаций. Подберите ту, которая будет лучше всего подходить к ролику, и настройте её интенсивность с помощью бегунка.
Чтобы применить переход ко всем фотографиям, нужно нажать на двойную галочку в левой части экрана.
Третий шаг: Сохраните полученное виде
Для этого необходимо нажать на кнопку «Сохранить», которая находится в правом верхнем углу.
Приложение предложит выбрать разрешение и расширение. Этот этап очень важен, потому что некоторые социальные сети имеют ограничения. Поэтому нужно выбрать подходящий шаблон или настроить параметры вручную.
Осталось дождаться окончания конвертации и наслаждаться красивым слайд-шоу.
Пошаговая инструкция: как сделать видео из фотографий
В качестве примера покажем процесс создания клипа из фотоснимков в ВидеоМОНТАЖе. Это удобный софт, позволяющий решать множество задач — конвертировать файлы в нужный формат, накладывать музыку, создавать красивые переходы, добавлять титры и т.д. Рассмотрим подробно и поэтапно, как сделать видеоролик из фотоснимков и музыки в этой программе.
Шаг 1. Установите софт
Скачайте программу для монтажа видео и установите ее. Процесс займет пару минут — просто следуйте появляющимся подсказкам. Далее необходимо открыть ВидеоМОНТАЖ — сделать это можно как с рабочего стола, так и из меню «Пуск».
Кликните по опции «Новый проект»
Шаг 2. Добавьте фотографии
Чтобы загрузить отобранные снимки в программу, следует во вкладке «Файлы» кликнуть по иконке «Добавить видео и фото». Также реализована возможность стандартного перетаскивания нужных файлов в рабочее поле программы.
Добавьте фотоматериалы для клипа
Обратите внимание, что фотографии легко менять местами с помощью перетаскивания
При необходимости меняйте местами фото
Шаг 3. Выберите переходы
Переходы сделают красивый фильм из простого чередования фотографий. Найдите соответствующий пункт в левом вертикальном меню и решите, какие эффекты подходят к вашему ролику. Можно сделать одинаковые переходы между снимками, либо попробовать разные. Главное, не переборщить с эффектами, чтобы видеоматериалы смотрелись гармонично.
Перетащите нужный эффект перехода и вставьте его между двумя фото
Шаг 4. Отредактируйте время показа
ВидеоМОНТАЖ — это программа для создания видео из фото, в которой очень удобно корректировать время показа каждой фотографии. Для этого нажмите кнопку «Редактировать», расположенную в центральной части экрана — прямо над линейкой со временем. Далее нужно установить длительность в секундах и кликнуть по «Применить».
Скорректируйте время показа каждого снимка
Шаг 5. Добавьте титры и текст
На любой картинке можно сделать текстовую надпись — в этом поможет раздел «Текст» в левом меню. Там организованы две вкладки — непосредственно текст и титры. Чтобы подписать фото, выберите нужный шаблон текста и перетащите его на картинку. В появившемся окне требуется напечатать нужную надпись — так она появится и на фотографии.
Подпишите фотоснимки
При необходимости текст очень легко редактировать — менять можно все: цвет, стиль, положение, заливку и т.д.
Настройте стиль надписи
Для титров найдите подходящий шаблон в перечне и перетащите его к фотографиям. Не забудьте вписать заголовок.
Добавьте в ролик титры
Шаг 6. Наложите музыку
Обратитесь к горизонтальному меню — в пункте «Видео» есть возможность добавить аудио из коллекции программы. Конечно, можно перетащить в рабочее поле софта и свой трек, но далеко не всегда идея о подходящей музыке приходит сразу.
Выберите трек из многочисленной коллекции софта
Если вы не нашли ничего подходящего, то через вкладку «Моя коллекция» несложно добавить музыку, которая вам нравится.
При необходимости добавьте свою музыку
Шаг 7. Сохраните видеоролик
Итак, наше видео из фото готово, а значит, можно перейти к его сохранению. ВидеоМОНТАЖ предлагает большое количество форматов — для любых целей, а также для соцсетей, Ютуба, DVD и т.д.
Определитесь, для каких целей нужен ролик
Выберите нужный формат и сохраните проект.
Можно сразу подготовить видеоролик для публикации в соцсети
Процесс конвертации может занять несколько минут — время напрямую зависит от мощности вашего компьютера.
Киностудия Windows Live
Киностудия Windows Live – новая версия известного редактора Movie Maker, которая поддерживалась на старых версиях Windows. Новая версия обладает ленточным интерфейсом, благодаря чему загружать и обрабатывать видеофайлы становится намного легче. Можно создавать слайд-шоу и видеопрезентации с эффектами и с музыкой, добавлять текст и субтитры и вставлять между изображениями различные переходы. Полученный результат можно просмотреть в программном плеере и сохранить на ПК или отправить в YouTube.
Преимущества:
- Простой принцип управления;
- Меню на русском языке;
- Не нагружает систему и подходит для слабых устройств;
Недостатки:
- Несовместима с Windows XP;
- Для работы с HD нужно купить полную лицензию;
- Небогатый функционал;
Интерфейс Киностудия Windows Live
Онлайн сервисы для создания клипа из фотографий
Если вы не хотите устанавливать софт на ПК, можно воспользоваться услугами различных сервисов, работающих через браузер. Однако имейте в виду, что чаще всего они предлагают куда меньший функционал, чем специализированное ПО. Кроме того, вы будете зависеть от интернет-соединения. Чтобы создать видео из фотографий и музыки онлайн можно воспользоваться:
Canva
Преимущества:
- Простой и понятный интерфейс;
- Возможность совместной работы;
- Встроенный каталог шаблонов и фотосток.
Недостатки:
- Нельзя менять размер изображений после старта;
- Требуется мощный компьютер и хороший интернет.
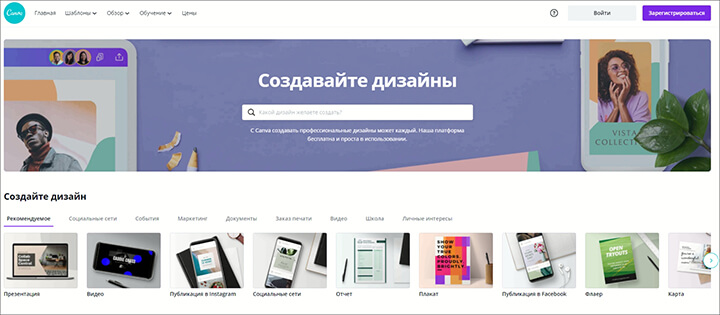
Сервис Canva
Supa
Плюсы:
- Встроенная крупная стоковая библиотека;
- Итоговый ролик можно сохранить в MP4 или залить в соцсети;
- Возможность менять размеры и ориентацию изображения под задачу.
Минусы:
В пробной версии устанавливается вотермарк.
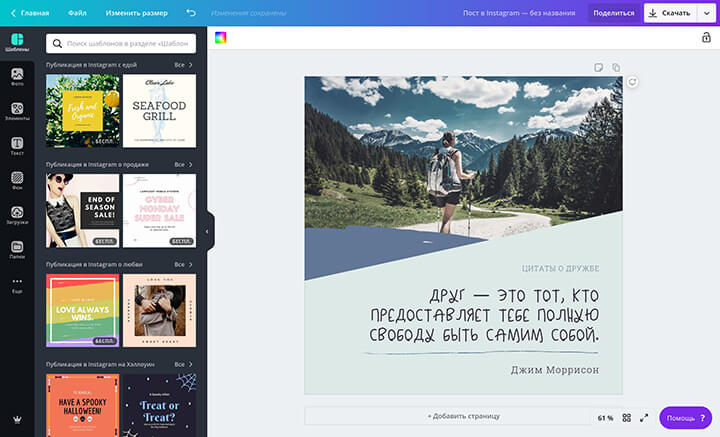
Сервис Supa
Fromfoto
Преимущества:
- Полная автоматизация процесса;
- Простота использования сервиса.
Недостатки:
- Мало шаблонов;
- Ограничение по числу добавляемых материалов;
- Чтобы получить запись без водяных знаков придётся заплатить.
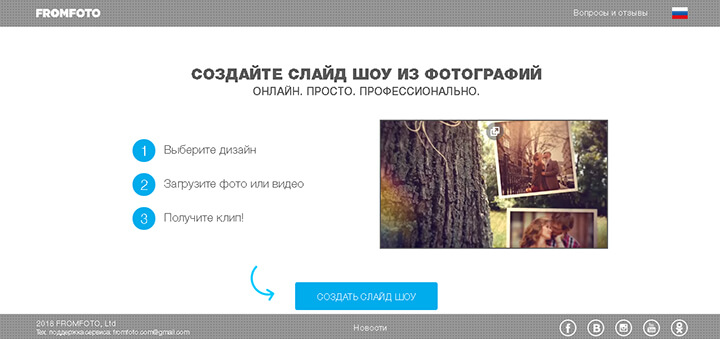
Сервис Fromfoto
Просмотр фото и видео, редактирование, фильтры, эффекты
Все фото и видео сделанные на компьютере через программу «Камера» по умолчанию сохраняются в папку «Изображения» – «Альбом камеры».
Но открыть их можно прямо с приложения.
Там можно смотреть сделанные на ноутбуке фото и просматривать записанное на веб камеру видео. Но кроме этого их можно редактировать. Для такого небольшого приложения функционал там очень приличный.
Кроме обычного «Повернуть», «Удалить», «Поделится», «Печать» и т. д., можно обрезать фото, применять фильтры, эффекты, что-то рисовать, делать надписи, делать видео из фото под музыку и даже добавлять трехмерные эффекты.
Видео так же можно редактировать. Конечно же можно обрезать записанное видео, добавлять замедленное воспроизведение, сохранять фото из видео, рисовать, добавлять музыку и другие эффекты. В том числе трехмерные.
Очень интересно, прям затягивает. Пока писал статью, половину потраченного времени сидел и игрался с 3D эффектами Там еще можно разные объекты загружать и размещать их на фото и видео.
Все эти фото и видеозаписи конечно же можно сохранить, поделится ими, распечатать и т. д.
Настройка веб камеры в Windows 10. Как ее отключить, включить, почему не работает?
В настройках конфиденциальности в Windows 10 можно отключить камеру. Запретить всем приложениям ее использовать. Или наоборот, включить ее. Если она по какой-то причине отключена.
Сделать это можно в «Пуск» – «Параметры». Раздел «Конфиденциальность», вкладка «Камера».
Можно полностью запретить использование камеры, или только для каких-то конкретных приложений.
Если камеры в системе нет, но она есть в вашем ноутбуке, или подключена к компьютеру, то нужно проверить в диспетчере устройств. Запустить его можно командой mmc devmgmt.msc выполнив ее в окне, которое появится после нажатия сочетания клавиш Win + R. Или другим, удобным для вас способом.
Там должна быть вкладка «Камера», или «Устройства обработки изображений». Вот так это выглядит у меня:
У меня это устройство USB 2.0 UVC HD WebCam. Если у вас есть похожее устройство на одной из этих вкладок, то все должно работать. Если возле камеры есть значок в виде стрелки, то ее нужно «Задействовать» (включить устройство) нажав на нее правой кнопкой мыши. После этого камера будет доступна в системе.
Кстати, это самый просто и надежный способ полностью отключить веб камеру ноутбука. Просто нажимаем на нее правой кнопкой мыши и выбираем «Отключить устройство».
Если камеры в диспетчере устройств Windows 10 нет вообще (но она физически есть на вашем устройстве), то она либо сломалась (отключена), либо нужно установить драйвер. Драйвера можно скачать с сайта производителя ноутбука, или самой камеры. Качайте драйвер строго для своей модели и для Windows 10. После установки драйвера все должно заработать.
Проблемы с камерой в Windows 10 бывают редко, так как система автоматически ставит все необходимые драйвера.
Как онлайн программа для слайд шоу может мне помочь?
Мир сегодня — это мир видео. Согласно исследованиям, в ближайшие пару лет 80% мирового мобильного трафика будет создавать именно видео. Это рынок с огромным потенциалом, место в котором надо занимать уже сейчас.
С помощью онлайн программы для слайд шоу InVideo вы можете создавать видео из ваших фотографий сразу для всех социальных сетей и с лёгкостью обгонять конкурентов в просмотрах и охватах.
Пожалуй, нет более удобной формы контента, чем видео. Отложите в сторону идеи постов с фотографиями и начните создавать слайдшоу — живые, броские и захватывающие
Ведь InVideo знает толк в том, как заполучить всё внимание аудитории
Picovico – популярная англоязычная альтернатива
Англоязычный ресурс Picovico имеет достаточно простой и удобный функционал, возможности которого позволяют сохранить полученный результат на ПК (что для англоязычных сервисов скорее исключение, нежели правило). При этом бесплатные ролики сохраняются только в формате 360p, а также имеют небольшой логотип «Picovico» справа сверху.
Алгоритм создания видеоролика таков:
- Перейдите на сайт Picovico, и пройдите регистрацию (можно задействовать данные аккаунта в Гугл или Фейсбук);
- Затем выберите вкладку «Create Video» слева, и нажмите на «Сreate» под «Slideshow Video»;
- Выберите стиль вашего видео (избегайте надписи Pro – это платные варианты), и кликните на «Create Video». Вы перейдёте в окно редактирования, где сможете загрузить ваши фото на ресурс (кнопка с плюсом, после чего нажмите на «Upload pictures»);
- Нажатие на расположенную внизу кнопку «Change Music» позволит добавить к ролику свою музыку.
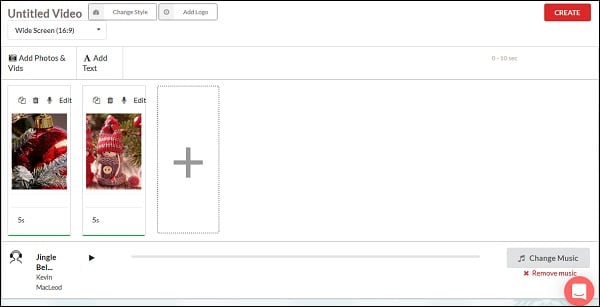
Для создания видео нажмите на «Create» — «Finalize». Просмотрите результат, и если он вам подошёл – нажмите на «Download».
Vimperor – бесплатное русскоязычное решение для создания видеоролика
Среди достоинств сервиса vimperor.ru — русскоязычный интерфейс, поддержка музыки и видео многих форматов, добавление текстовых комментариев к фото, а также возможность создания собственных рисунков
Также на конечном видео отсутствуют водяные знаки, что немаловажно
Выполните следующее:
- Перейдите вход на vimperor.ru;
- Нажмите вверху на «Загрузить фото и видео», и залейте на сайт нужные вам изображения;
- Затем нажмите на «Загрузить музыку» для заливки нужного трека, и дождитесь окончания его конвертации (столбик с надписью «Конвертируется» слева).
Нажмите на «загрузить фото» для загрузки изображений на сайт
Внизу находятся различные настройки изображения (фон, шрифт, цвет, эффекты и др.), которые вы можете настроить под свои предпочтения.
После того как все требуемые настройки будут произведены, нажмите на «Сделать и скачать» сверху.
Kizoa – популярный в мире фото и видео редактор
Интернациональный проект Kizoa может похвалиться не только своей русскоязычной реализацией, но и довольно удобным функционалом, позволяющим создавать видео довольно высокого качества. При этом данный проект носит условно-бесплатный характер, и на созданном вами бесплатном ролике будет размещён водяной знак от Kizoa.
Итак:
- Перейдите на kizoa.ru, и нажмите на «My Kizoa» справа;
- Для добавления фото перейдите во вкладку «Фотогалерея», и нажмите на «Добавить» внизу;
- Выберите там «Мой компьютер», после чего загрузите нужные вам фото на ресурс;
- Кликните на «Создание фильма», а затем на «Создать самостоятельно» (или выберите шаблоны моделей на сайте, нажав на «Модели Kizoa»);
- Затем будет необходимо определиться с форматом ролика, после чего вы перейдёте в окно редактирования. Выберите нужное фото сверху, и, удерживая левую клавишу мыши, перетяните фото вниз, в строку редактирования.
Вкладка «Переходы» позволит вам выбрать удобный вид переходов между фото, а вкладки «Эффекты» и «Тексты» добавят к ролику текстовую и визуальную составляющую.
Выполните следующие действия для добавления музыки:
- Перейдите во вкладку «Музыка», нажмите слева на «Добавить мою музыку» — «Передача My Music Kizoa». После загрузки музыки на ресурс нажмите на её изображении вверху, и перетяните его в окно редактирования ниже;
- После того как вы выполните все необходимые действия по редактированию нажмите на «Тест слайд-шоу справа»;
- Если полученное видео вас устроило, нажмите на «Сохранить», выберите название – «Загрузить на видео» — «Basic» — «Скачать», и ждите уведомления на почту об окончании обработки вашего видео.
Как сделать видео из фотографий в ФотоШОУ PRO
Этот фоторедактор с музыкой — наиболее простой и удобный в использовании, а результат получается профессионального уровня. Поэтому разберём, как создавать видеоролики из снимков именно в нём.
Для начала посмотрите урок по работе в программе:
ШАГ 1. Скачайте и установите ФотоШОУ PRO
Первым делом следует скачать дистрибутив редактора и установить его на ПК.
Скачать ceйчас
* Отлично работает на Windows 7-10, XP, Vista
ШАГ 2. Добавьте материал
Из папки на ПК выберите картинки, любимые кадры, записи с камеры и перетащите их на рабочее поле внизу. Можно брать файлы любых расширений.
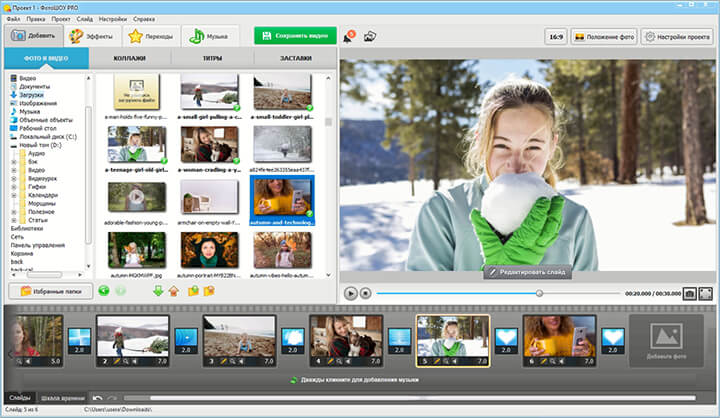
Добавьте файлы в работу
ШАГ 3.Установите заставки и титры
В соответствующих разделах редактора вы найдёте большое количество интересных вариантов на любую тему. Выберите подходящий и отредактируйте его на свой вкус через опцию «Редактирование слайда». Можно заменить длительность показа, фон, надписи и т.п.
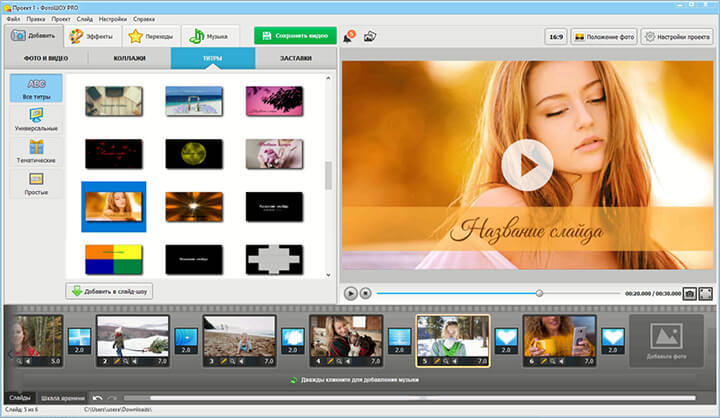
Установите заставки
Шаг 4. Редактирование слайдов
Поработайте над каждым фрагментом вашего проекта. Вы можете накладывать на него элементы, приводить их в движение через ключевые кадры, добавлять свечения, погодные эффекты и т.п.
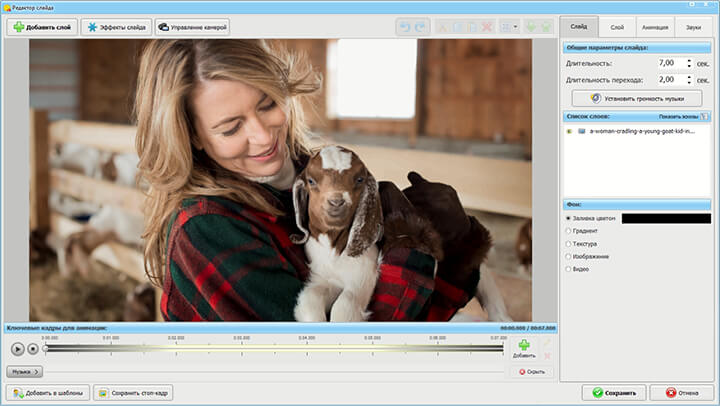
Настройте элементы слайда
ШАГ 5. Установите переходы
Вы можете выбрать, через какую анимацию фрагменты будут сменять друг друга. Можно установить одинаковые или разные на каждый участок.
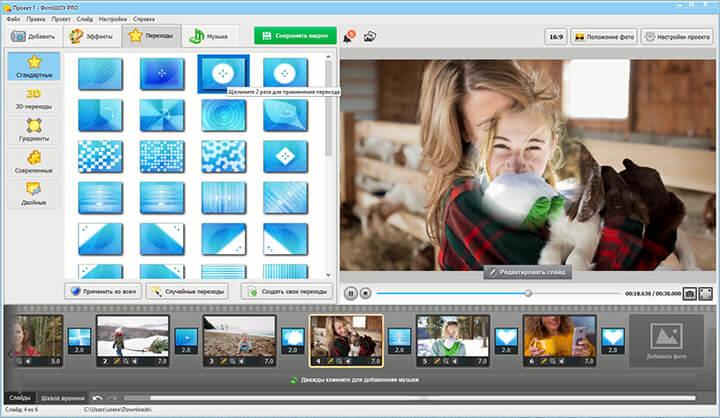
Настройте переходы
ШАГ 6. Сохранение
Завершённую работу можно превратить в обычный фильм для просмотра на ПК и устройствах, записать на диск или загрузить в соцсети или на YouTube.
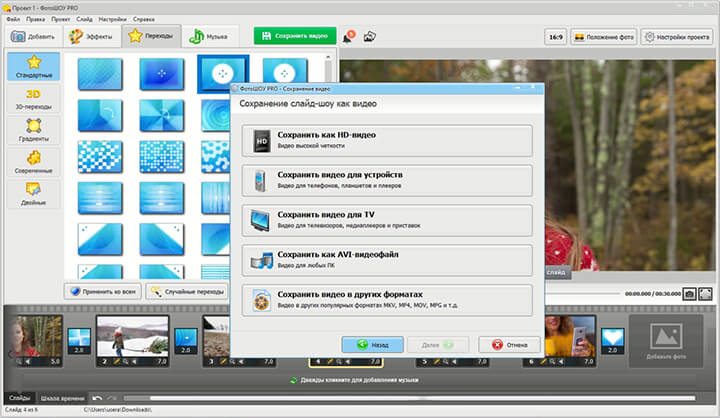
Сохраните проект
Как сделать видео из фото: подготовительный этап
В первую очередь следует определиться с темой будущего фильма. Разумеется, у вас изначально может быть вполне конкретная задача — например, подготовка видео со снимками школьного праздника или выпускного. Или можно сделать видео-воспоминание о летнем отпуске, которое будет приятно пересматривать в виде музыкального видеоролика.
После выбора темы следует набросать небольшой план работы — так вы точно не забудете и не упустите ничего важного. Для примера рассмотрим процесс составления плана ролика на тему «Мой летний отпуск»
Чтобы создать клип из фото:
- Просмотрите фотоматериалы, оставшиеся от отпуска, и расположите их в хронологическом порядке. Лишние кадры удалите.
Если снимков нет в электронном виде, отсканируйте карточки
При необходимости обработайте отобранные снимки в фоторедакторе. Это необязательный шаг, однако качественные, яркие и красивые фотографии — залог удачного видео. Также часто бывают ситуации, когда композиция слегка подпорчена неприятными дефектами — попавшими в кадр незнакомцами, бликами света, неудачным кадрированием и т.д. Большинство этих недостатков можно достаточно быстро убрать в специальных программах.
Обработайте выбранные фотокадры
Продумайте текстовые подписи к снимкам, если они уместны. Иногда отсутствие подписей к фотографиям банально затрудняет восприятие. Текст стоит продумать заранее и сохранить в отдельном файле. Так при монтаже ролика вам не придется мучительно вспоминать, о чем хотелось сказать
Также важно подготовить титры, которые могут показываться как в начале, как и в конце видео. Обычно указывают следующую информацию: название, место действия, участники, тема.
Придумайте и запишите примерные подписи к картинкам
Выберите музыкальное сопровождение. Очень важный этап, так как именно музыка, как правило, задает тон и создает настроение. Если речь о видео из отпуска, то можно взять какую-нибудь веселую и зажигательную мелодию.
Выберите музыку для видеоработы
Определитесь с софтом — вам потребуется функциональная и простая программа для создания видео из фотографий. Можно воспользоваться и онлайн-сервисом, однако велика вероятность того, что за скачивание файла придется заплатить.
Определитесь с программой для создания фильма
