Microsoft powerpoint
Содержание:
- Аналог PowerPoint в создании слайд-шоу — Google Slides
- Особенности Майкрософт Поинт
- Работа с программой
- Описание Microsoft PowerPoint
- Как установить PowerPoint 2010
- Microsoft PowerPoint 2010 для Windows 7 скачать бесплатно на русском
- Microsoft PowerPoint 2010
- Меню в Paint 3D
- Описание Microsoft PowerPoint 2019
- Выделение и редактирование объектов
- Преимущества графического редактора Паинт НЕТ
- Скачайте PowerPoint 2013 на русском языке бесплатно для Windows
- MS Paint бесплатно не идеальна, но мы хотим, чтобы все это
- Особенности Паинт НЕТ
- Вспомогательные опции и новые решения, имплементированные в Microsoft PowerPoint
- Microsoft PowerPoint 2007 (стандартный набор)
Аналог PowerPoint в создании слайд-шоу — Google Slides
Компания Гугл также предлагает онлайн инструментарий, позволяющий создавать презентации в сети, под названием Google Slides. Для работы с указанным сервисом нужно иметь аккаунт Гугл (если у вас он отсутствует, значит, его будет необходимо создать). При этом декларируется возможность создания презентаций даже на мобильных устройствах, включая поддержку коллективного редактирования в отличие от Повер Поинт.
- Для работы с данным сервисом перейдите по вышеуказанной ссылке, нажмите на кнопку «Открыть Google Презентации».
- Кликните на белое окошко с плюсиком слева («Start a new presentation» — начать новую презентацию) и вы перейдёте в режим создания презентаций.
- Функционал здесь довольно простой, тем не менее, имеются все необходимые в таком случае базовые инструменты.
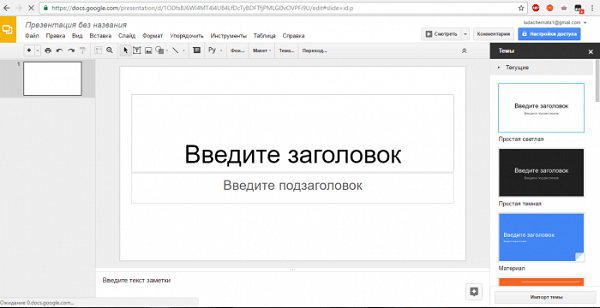
Создаём презентацию с Google
После окончания создания презентации нажмите на «File» (Файл), выберите опцию «Download as» (скачать как) и определитесь с типом файла вашей презентации (pptx, pdf, txt, jpeg и так далее) для сохранения данного файла к себе на ПК.
Особенности Майкрософт Поинт
Учитывая простой интерфейс программного обеспечения, даже новички смогут быстро его освоить, а большой набор разнообразных инструментов позволяет создавать интересные и информативные презентации. Скачав утилиту Майкрософт Повер Поинт бесплатно, вы сможете оценить все её преимущества и особенности, которых довольно много:
- Поддержка медиафайлов.
- Большой выбор готовых шаблонов.
- Поддержка других офисных приложений.
- Наличие анимационных эффектов (переходов), которые применяются для смены слайдов.
- Возможность настройки размера слайда.
- Автоматическая проверка орфографических ошибок.
- Множество встроенных цветовых схем.
- Огромный выбор дополнительных элементов, среди которых фигуры, диаграммы, надписи, рисунки.
- Изменение размера разных объектов.
Майкрософт Повер Пойнт по праву считается лучшей утилитой для создания презентаций, которая на выходе даёт удивительные результаты. В интернете вы сможете найти множество обучающих видеороликов, которые помогут быстрее освоить приложений и в идеале владеть им. Предлагаем вам посмотреть одно из таких видео.
Работа с программой
Теперь непосредственно о том, как работать с программой для рисования Paint. Сразу следует отметить тот факт, что всё реализуется достаточно просто. Нужно лишь уделить время тому, чтобы на начальном этапе изучить интерфейс и опробовать все те опции, которые предлагает разработчик. Тогда вы будете чётко понимать, где и какой из инструментов будет целесообразно использовать в дальнейшем, чтобы получить тот или иной результат.
Создание или открытие нового изображения
Чтобы начать редактировать тот или иной проект, вы сначала должны найти картинки для Paint или же выполнить их создание.
Так выглядит инструкция, с которой вы будете сталкиваться в самом начале:
- Запустите программу на своём компьютере.
- В левом верхнем углу вы сможете наблюдать горизонтальное меню, в состав которого входят такие вкладки, как «Вид», «Изображение», а также «Файл». Вам необходимо кликнуть по последнему из перечисленных элементов.
- Перед вами откроется набор дополнительных действий, среди которых вам останется выбрать нужный вариант: «Создать» или же «Открыть».
Как видите, чтобы создать или открыть изображение, нужно выполнить всего лишь пару элементарных кликов. В итоге у вас будет достойный результат. После этого вы можете приступать непосредственно к редактированию.
Выделение и обрезка изображения
Нередко может потребоваться вырезать какой-то конкретный элемент. Цели, естественно, у каждого преследуются свои. В любом случае, программа Paint NET даёт в распоряжение все инструменты, которые окажутся полезными и эффективными в решении проблемы.
В целом, предусмотрено 4 варианта того, с помощью чего вы можете выделить ту или иную область картинки, с которой работаете:
- «Выбор прямоугольной области». Естественно, тут речь идёт о том, что вы работаете исключительно с четырёхугольной геометрической фигурой. Именно такой инструмент пользуется наибольшей популярностью, но он далеко не единственный.
- «Выбор области овальной (круглой) формы». Из названия тоже всё должно быть понятно.
- «Лассо». Это уникальный инструмент, так как он даёт максимальную свободу. Вы можете выбрать произвольную область изображения, обводя её по тому или иному контуру.
- «Волшебная палочка». Благодаря умным алгоритмам данный инструмент в автоматическом режиме выделяет отдельные элементы изображения.
Каждый из вариантов работает в различных режимах. Например, это может быть как добавление, так и вычитание той или иной области.
Кстати говоря, вы должны знать, что комбинация «CTRL+A» позволяет выделять всё изображение.
Все те действия, которые вы будете дальше выполнять, будут применяться конкретно к выделенной зоне.
Вам потребуется использовать вкладку «Правка», где сконцентрированы все нужные операции. Например, вы сможете без проблем вырезать, копировать и вставлять то, что будет выделено. Вам предлагают даже опцию по удалению. Одним словом, просто изучайте всё то, что описано, а затем реализуйте то, что нужно.
Как видите, всё намного проще, чем вы могли предположить. Все остальные операции через программу реализуются так же просто и быстро. Главное – это быть внимательным и следовать инструкциям. Вы можете скачать на официальном сайте дополнительные компоненты, если решите расширить и так огромные возможности. Например, доступны плагины для Paint NET на русском.
Описание Microsoft PowerPoint
Microsoft PowerPoint — популярный офисный продукт, предназначенный для создания анимированных презентаций как с нуля, так и при использовании специального мастера или конструктора. Последний вариант предусматривает применение шаблона с заданной структурой всех составных слайдов, их общей стилистикой и оформлением. В свою очередь, задействованная тема Office позволяет сконфигурировать визуальное представление каждого индивидуального слайда в презентации на свой манер, выбрав один из предложенных вариантов разметки. Все элементы презентации могут включать в себя простой текст, графические изображения, рисунки SmartArt и клипарты, трехмерные модели, диаграммы, а также мультимедиа-нарезки и ролики. Смена слайдов может сопровождаться интерактивными эффектами, переходами и анимацией. Программа PowerPoint содержит огромную вложенную библиотеку качественных анимационных эффектов, сменяющих друг друга со строго заданной периодичностью, задержкой и порядком появления на экране. Возможен и случайный фактор в случае неявной кастомизации параметров.
Как установить PowerPoint 2010
Запустите программу установки нажмите «Настройка»
Пометьте в списке не устанавливать все кроме PowerPoint и средства Office
Нажмите установить, дождитесь выполнения установки.
Если проблема в скачивании:
По сравнению с предыдущей версией программы, в 2010 можно увидеть обновленный интерфейс и множество новых функций, многие из которых позволяют создавать и редактировать презентации онлайн, в том числе и совместно с друзьями или коллегами. Особенно впечатляет возможность вставки видео с разнообразными эффектами. Презентация PowerPoint 2010 — это серия слайдов.
Программа PowerPoint 2010 позволяет:
- Создавать слайды;
- изменять их макет;
- менять порядок слайдов;
- добавлять информацию (графическую, звуковую, текстовую) на слайды, примечания и комментарии к ним;
- настраивать анимацию, время действия каждого слайда
Каждый слайд включает так называемый заполнитель, подготовленный заранее. Он предназначен для размещения текста и другой информации. Можно пользоваться готовым шаблоном слайда с заполнителем по-умолчанию (макеты слайда), а можно удалить заполнитель и разместить любую информацию на слайде в понравившемся месте.
Обычно порядок действий при создании презентации в PowerPoint 2010 следующий:
- Выбор макета слайдов
- Установка фона слайдов
- Заполнение слайдов информацией
- Настройка анимации и переходов между слайдами
- Установка времени показа каждого слайда и их порядка
- Добавление звукового сопровождения при надобности
Microsoft PowerPoint 2010 для Windows 7 скачать бесплатно на русском
| Версия Microsoft PowerPoint 2010 | ОС | Язык | Размер | Тип файла | Загрузка |
|---|---|---|---|---|---|
|
PowerPoint 2010 |
Windows 7 | Русский |
347.43mb |
exe |
Скачать |
Microsoft PowerPoint 2010
Powerpoint 2010 — программа, предназначенная для создания и просмотра мультимедийных презентаций.
Позволяет размещать на слайдах текст, изображения, анимацию, ссылки, видео- и аудио объекты. Является одним из компонентов Microsoft Office 2010, устанавливается в составе офисного пакета или отдельным приложением.
Общая информация о программе
Powerpoint 2010 относится к числу наиболее популярных приложений для подготовки презентаций, содержит мощный набор функций для заполнения и оформления слайдов. Позволяет создавать слайд-шоу разного уровня сложности, обеспечивает наглядное представление информации, повышает эффективность публичных выступлений. Программа востребована в сфере образования, науки и бизнеса, используется на лекциях, пресс-конференциях и вебинарах.
От предыдущей версии 2007 отличается модифицированным ленточным интерфейсом и более богатым функционалом. В частности, в программу были добавлены новые эффекты и темы оформления, расширены возможности совместной работы над проектом. Появился инструмент «Снимок», позволяющий вставлять фото рабочего стола или окна любой открытой программы.
Функциональные возможности Powerpoint 2010
Программа позволяет создавать слайды, выбирать стиль их оформления и размещать в произвольном порядке текст, графику и мультимедийные элементы. При работе над презентацией пользователь может использовать готовые шаблоны из встроенных библиотек или создавать собственные макеты.
Возможные операции с проектом:
- редактирование, изменение структуры и содержания;
- сохранение в оригинальном формате;
- распечатка на принтере;
- отправка по e-mail;
- размещение в интернете.
В презентациях можно корректировать цветовую палитру, указывать порядок и время показа каждого слайда, выбирать способы перехода между ними, использовать визуальные и звуковые эффекты. Существует возможность добавления в презентацию фотографий и видео с YouTube.
В программе присутствует солидный набор инструментов для полноценной работы с изображениями, доступен монтаж видео с возможностью синхронизации звука. Использование элементов SmartArt позволяет создавать оригинальные композиции, повышать наглядность презентации, улучшать ее восприятие зрителем. Презентацию можно преобразовать в видеоролик, с соединением всех присутствующих на слайдах объектов в единый поток, без потери качества.
Меню в Paint 3D
В Paint 3D имеется главное меню, элементы которого вы можете использовать для редактирования изображения.
-
В крайнем правом углу вы найдете графические инструменты, где вы можете выбрать различные кисти и другие инструменты и рисовать ими.
-
С помощью кнопки «2D» у вас есть возможность создавать двумерные фигуры, например, квадрат.
-
Справа находится кнопка «3D», которая вам понадобится, если вы захотите добавить к вашему изображению различные 3D-модели (людей, животных и др.) и фигуры (сферу, куб и др.). Вы также можете создавать 3D-эскизы с мягкими и острыми краями и задавать различные свойства поверхности объекта (матовая поверхность, блеск и тому подобное).
- Рядом с кнопкой «3D» вы можете найти кнопку «Наклейка». Наклейки можно легко разместить на трехмерном объекте. Например, вы можете создать глобус из сферы и изображения с картой мира. Подробнее об этом будет рассказано ниже.
- Рядом вы найдете кнопку «Текст», которую вы можете использовать, чтобы добавить текст к своему изображению.
- Кнопка «Эффекты» позволяет применять различные фильтры или изменять уровень освещения вашего изображения.
- Кнопка «Область рисования» используется реже, чем остальные. Например, с ее помощью вы можете изменить размер области рисования или выбрать прозрачный фон.
-
Помимо прочих, есть еще кнопка «Remix 3D», где вы найдете различные 3D-модели, которые были загружены пользователями.
-
В левой части страницы вы найдете кнопку меню, с помощью которой вы можете сохранить или экспортировать свой проект.
Описание Microsoft PowerPoint 2019
Microsoft PowerPoint 2019 — программное средство для создания интерактивных презентаций, которые дополнят ваш устный доклад, лекцию или публичное выступление. Презентации создаются на основе отдельных анимированных слайдов, сменяющих друг друга с плавными, кастомизируемыми переходами. Презентация может сопровождаться звуковыми эффектами или музыкальными композициями, служащими в качестве фона вашей речи. Сами слайды могут содержать как текстовые и графические, так и аудио или видео (даже в HD-качестве) элементы, выполненные в индивидуальной манере или на основе шаблона для придания всем слайдам общей структуры и применения визуальной темы. Программа PowerPoint 2019 вмещает в себя весь необходимый функционал для создания эффектных, динамичных презентаций и их оформления в надлежащем стиле. Утилита входит в состав расширенного офисного пакета Microsoft Office 2019, хотя можно найти и отдельный дистрибутив приложения, распространяющийся по коммерческой лицензии. Демонстрировать презентации можно как на обычном мониторе, экране ноутбука, планшета либо дисплее смартфона, так и на специальном проекторе, выводящем изображение на внешний источник. В последнем случае вам также придется позаботиться об экране или поверхности, на которой будет отображаться картинка. При совместной работе другие пользователи могут добавлять комментарии, чтобы запросить отзыв либо задать вопрос.
Выделение и редактирование объектов
При работе с Paint может потребоваться изменить часть изображения или объект. Для этого надо выделить часть изображения, которую необходимо изменить, и изменить её.
Вот некоторые действия, которые можно выполнить: изменение размеров объекта, перемещение, копирование или поворот объекта, обрезка картинки для отображения только выбранной части.
Выделение
Инструмент Выделение используется для выделения части изображения, которую требуется изменить.
- На вкладке Главная в группе Изображение щелкните стрелку вниз в списке Выделение.
- Выполните одно из следующих действий в зависимости от того, что именно нужно выделить:
- Чтобы выделить любой квадратный или прямоугольный фрагмент изображения, выберите Выделение прямоугольного фрагмента и перетащите выделение в нужную часть изображения.
- Чтобы выделить любую часть изображения неправильной формы, выберите Выделение произвольного фрагмента и перетащите указатель, чтобы выделить нужную часть изображения.
- Чтобы выделить изображение полностью, выберите Выделить все.
- Чтобы выделить все изображение, кроме выделенной области, выберите Обратить выделение.
- Чтобы удалить выделенный объект, нажмите кнопку Удалить или Delete.
- Убедитесь, что цвет 2 (фон) входит в выделенные элементы, выполнив следующие действия:
- Чтобы включить цвет фона для выделенных элементов, снимите флажок Прозрачное выделение. После вставки выделенных элементов цвет фона включен, и он станет частью вставленного элемента.
- Чтобы сделать выделение прозрачным, без цвета фона, установите флажок Прозрачное выделение. После вставки выделения любые области с текущим цветом фона станут прозрачными, благодаря чему остальные изображение будет выглядеть гармонично.
Обрезка
Инструмент Обрезка используется для обрезки изображения, чтобы отобразить только выделенную его часть. С помощью обрезки изображения можно изменить так, чтобы на нем было видно только выбранный объект или человека.
- На вкладке Главная в группе Изображение щелкните стрелку в списке Выделение и выберите тип выделения.
- Чтобы выделить часть изображения, которую следует оставить, перетащите по ней указатель.
- В группе Иллюстрации выберите Обрезка.
- Чтобы сохранить обрезанное изображение в новом файле, нажмите кнопку Paint, выберите пункт Сохранить как и тип файла для текущего изображения.
- В поле Имя файла введите имя файла и нажмите кнопку Сохранить.
- Хранение обрезанного изображения в новом файле поможет избежать перезаписи исходного изображения.
Поворот
Инструмент Поворот используется для поворота всего изображения или выделенной части.
В зависимости от того, что нужно вернуть, выполните одно из следующих действий.
- Чтобы повернуть все изображения, на вкладке Главная в группе Изображение щелкните Повернуть и выберите направление поворота.
- Чтобы повернуть объект или фрагмент изображения, на вкладке Главная в группе Изображение щелкните тему. Перетащите указатель, чтобы выделить область или объект, щелкните Повернуть и выберите направление поворота.
Удаление части изображения
Инструмент Ластик используется для удаления области изображения.
- На вкладке Главная в группе Сервис щелкните инструмент Ластик.
- Нажмите кнопку Размер выберите размер ластика и перетащите резинку по области изображения, которую необходимо удалить. Все удаленные области будут заменены цветом фона (цвет 2).
Преимущества графического редактора Паинт НЕТ
У Paint.NET сложнее отыскать минусы, чем плюсы. Уж слишком сбалансирован функционал, продуманы интерфейс и техническая реализация (критические ошибки и вылеты – исключены). Предусмотрели разработчики и поддержку сторонних расширений, плагинов и модулей: если уж у профессионалов и возникнут дополнительные требования, то в сети обязательно найдется подходящая настройка, открывающая доступ к необходимому функционалу.
А еще в редакторе предостаточно визуальных прессетов, скрывающихся во вкладке «Эффекты»: оттуда на фотографии или добавленные изображения в два счета добавляются специальные элементы оформления, имитирующие распространенные техники изобразительного искусства или накладывающие шумы и размытие. Никаких дополнительных действий, а результат уже на виртуальном холсте!
- Отличная замена стандартной программе Windows
- Удобный и понятный интерфейс — разобраться способен даже новичок
- Максимально упрощенная навигация между вкладками
- Возможности работы со слоями изображения
- Невероятные спецэффекты, которые помогут сделать ваше изображение еще привлекательнее
- Широкий набор инструментов — от простейших кистей до волшебной палочки
- Безлимитная история — право на ошибку имеет каждый
- Ну и, что самое приятное — программа является абсолютно бесплатной
Скачайте PowerPoint 2013 на русском языке бесплатно для Windows
| Версия | Платформа | Язык | Размер | Формат | Загрузка |
|---|---|---|---|---|---|
| * скачайте бесплатно PowerPoint 2013 для Windows, файл проверен! | |||||
 Microsoft PowerPoint 2013 |
Windows |
Русский | 670MB | .exe |
Скачать |
Обзор PowerPoint 2013
Microsoft PowerPoint 2013 – программа для создания профессиональных презентаций и слайд-шоу. Приложение содержит большое количество смарт-фигур, анимаций и шаблонов. Существует возможность добавления видео с сервиса YouTube путем указания ссылки. Присутствует библиотека готовых фильтров для создания графических эффектов.

PowerPoint 2013 используется в коммерческих, научных и учебных целях для наглядного представления какой-либо информации, отображения на большом экране бизнес-планов и отчетов, рекламы фирменных продуктов, демонстрации достижений и открытий в различных областях. По сравнению с предыдущим выпуском, средство разработки презентаций пополнено новыми инструментами, опциями и шаблонами, кроме того, в него добавлены интеллектуальные возможности.
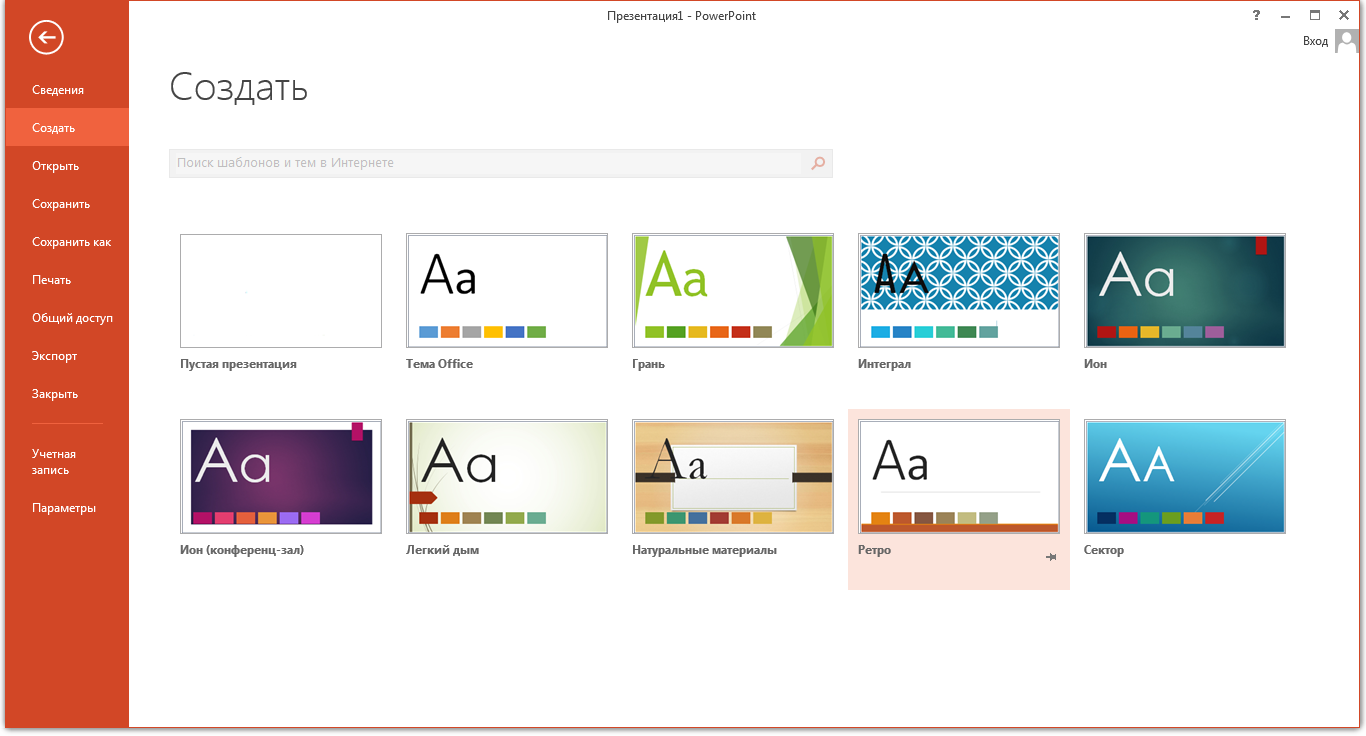
Функционал PowerPoint 2013
Интерфейс программы выполнен в стиле Windows 8, с кнопками без теней. Иконки инструментов остались на прежних местах, но приобрели плоскую форму.
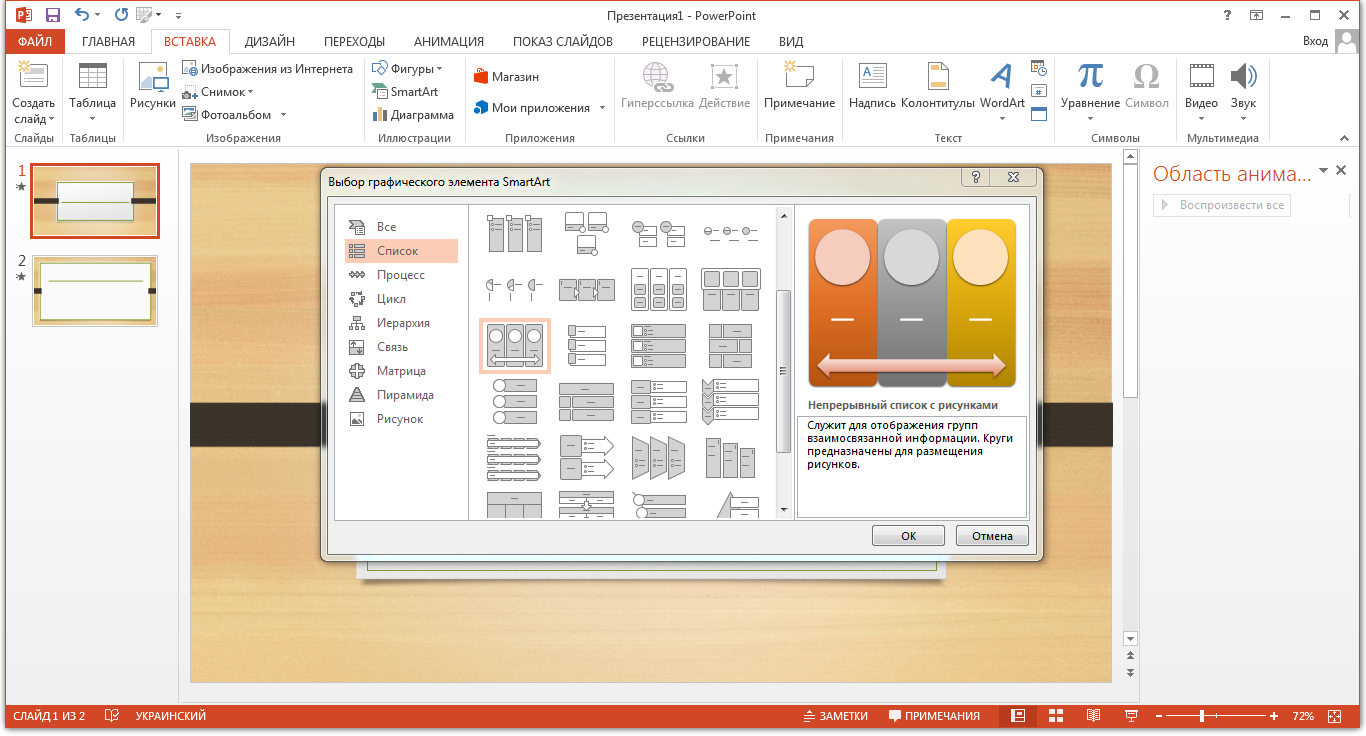
Особенности выпуска 2013:
- • Расширены возможности форматирования за счет появления интеллектуальной опции поворота объекта вокруг своей оси.
- • В настройках доступен инструмент «пипетка» для копирования цвета пикселей с целью точной передачи цветовых тонов.
- • Опция группировки объединяет несколько объектов в единое целое, другие способы их соединения пересечение, вычитание, объединение и фрагмент позволяют достигать необычных эффектов.
- • Присутствует режим докладчика, при котором подключены 2 экрана, на одном из них осуществляется управление презентацией, на другом, предназначенном для слушателей, демонстрируются слайды без отображения пометок и рабочих инструментов.
- • Отображение списка последних открытых документов с возможностью возврата к последнему из них.
- • Синхронизация с облачным хранилищем SkyDrive, неограниченный доступ к файлу независимо от времени суток, географического положения и типа устройства.

Скачивание и просмотр файлов возможны даже при отсутствии приложения на устройстве: онлайн-сервис предоставит возможность посмотреть презентацию прямо в окне браузера – на веб-странице в формате HTML5 продемонстрируется ее содержимое в режиме реального времени.
Существует возможность при совместной работе над проектом добавлять права доступа для пользователей, появилась область примечаний, где пользователи могут обмениваться комментариями и добавлять текстовые заметки.
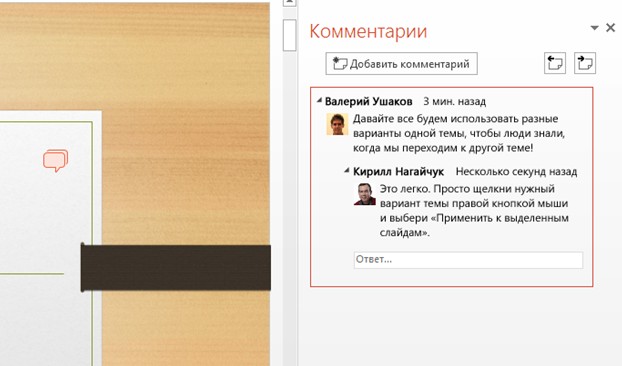
Системные требования:
- • тактовая частота процессора от 1 ГГц;
- • объем ОЗУ – от 1 ГБ;
- • свободное место на жестком диске от 3 ГБ.
Похожие программы
PowerPoint 2013 — программа для создания презентаций и слайд-шоу
Excel 2013 — профессиональный редактор электронных таблиц
Word 2013 — удобная программа для работы с текстовыми документами
Microsoft Office 2013
PowerPoint 2016 — создавайте и демонстририруйте презентации и слайд-шоу
Excel 2016 — средство обработки числовых данных
Word 2016 — текстовый редактор с обновлённым интерфейсом
Microsoft Office 2016
PowerPoint 2010 — самый удобный powerpoint для изучения
Excel 2010 — обновленный выпуск программы для работы с таблицами
Word 2010 — популярный текстовый редактор
Microsoft Office 2010
PowerPoint 2007 — создание презентаций на слабом компьютере
Excel 2007 — создание презентаций на слабом компьютере
Word 2007 — текстовый редактор документов
Microsoft Office 2007
PowerPoint 2003 — самый простой powerpoint для создания презентаций
Excel 2003 — приложение для работы с числовой информацией
Word 2003 — приложение для работы с документами
Microsoft Office 2003
Word 2019
PowerPoint 2019
Excel 2019
Microsoft Office 2019
Word 2020
Excel 2020
PowerPoint 2020
Microsoft Office 2020
Microsoft Office 365
Аудио | Видео программы
Графические программы
Microsoft Office
Игры
Интернет программы
Диски и Файлы
MS Paint бесплатно не идеальна, но мы хотим, чтобы все это
Нужна ли загрузка классической MS Paint от Microsoft из-за ностальгии? Хорошо, позвольте мне сообщить, что вы будете немного разочарованы, поскольку программа рисования и рисования пикселей, которую вы знаете, и любовь изменилась навсегда с версией Windows 7. Изменения не слишком велики сами по себе, но они раздражают. Имейте в виду! Если вы не чувствуете себя очень комфортно, почему бы вам не попробовать другие наши бесплатные программы Graphic & Design, такие как Photoscape или Gimp ?
Что хорошего в Microsoft Paint?
Начнем с хороших новостей. Интерфейс Windows Paint более чистый и более современный . Это больше подходит для более гладких элементов, к которым вы привыкнете, если вы используете Windows 8 или Windows 10.
Краска, вы будете рады услышать, по-прежнему такая же старая простая программа, когда вы впервые обнаружили ее как ребенка. У вас есть еще несколько вариантов для кистей и фигур, но нет ничего подавляющего. Как только вы привыкнете к обновленному интерфейсу, вы будете чувствовать себя как дома. Вспомните все классические ярлыки, например CTRL и +, чтобы увеличить размер линии, и они все еще будут там.
А теперь плохой …
Неудобства небольшие, но все они складываются. Например, сглаживание теперь автоматическое . Это нормально для случайных пользователей, но ветераны или графические художники будут чувствовать себя ограниченными благодаря автоматическому размягчению. Отключение его должно быть, по крайней мере, вариантом.
Еще один аргумент в пользу того, что Paint автоматически выбирает любой подобный объект или объект после его рисования . Это не слишком серьезно или драматично, но опять-таки мелочи складываются.
О пользователе nostalgia
Будем честны. Всякий раз, когда мы открываем MS Paint, это не потому, что нам нужна самая продвинутая или полная программа рисования. Мы открыли его, потому что нам было скучно и потому, что не было ничего лучше, но из этой скуки росла любовь.
То же самое сейчас, вы не хотите загружать Windows Paint, потому что вам нужно выполнить сложную графическую работу. Вы хотите скачать его, потому что вы его пропустите, и потому что чувствуете себя ностальгически . Например, когда вы хотите зайти на кого-то, которого вы давно не видели, просто чтобы услышать их голос снова, прежде чем вернуться к настоящему.
Мы сделаем это. Откройте Microsoft Paint еще раз и пусть это теплое чувство ностальгии помывается над вами .
Особенности Паинт НЕТ
- Слои. У «платных конкурентов» уже давно предусмотрена возможность добавлять и редактировать слои. А вот в редакторе у Microsoft функция доступна бесплатно и без ограничений.
- Эффекты для Pain.NET. Свечение, подавление шума, искажения, повышение четкости – встроенного набора достаточно для смены перспективы и проработки мелких деталей.
- Инструменты. Набор впечатляет – кроме фигур, рамок, текста, предусмотрены кривые Безье, волшебная палочка и клонирование для переноса похожих фрагментов изображения на соседние участки, а также – кисти для Paint, превращающие виртуальный холст – в неповторимые картины.
- История. Ошибиться в творчестве легко, но Paint.NET разрешает вернуться на тысячи шагов назад, к тому момент, когда еще ничего не вырвалось из-под контроля.
- Обновления. Контентные апдейты до сих пор появляются с завидной регулярностью. А вместе с тем и промежуточные: те, которые исправляют технические неполадки и ошибки. Нововведений тоже предостаточно: уже давно появились дополнения для Paint.NET, включающие поддержку PSD-макетов из Photoshop.
Вспомогательные опции и новые решения, имплементированные в Microsoft PowerPoint
С течением времени свежие ревизии мастера презентаций обзаводятся все новыми и новыми возможностями. Тем не менее, основной спектр функций доступен в базовой редакции утилиты, и ниже мы рассмотрим его подробнее:
- обильное множество тем и шаблонов, способных придать визуальному оформлению вашего проекта эффектный, стилизованный внешний вид
- аудио-сопровождение видеоряда с указанием точной длительности звуковой подложки и смены слайдов по щелчку мыши или через заданный временной интервал
- анимация, применяемая ко всему рабочему листу или только к выбранной области с опциональной задержкой и связью с триггером, выступающим в качестве начальной точки срабатывания нового эффекта
- функция слайд-шоу для автоматической смены сцен презентации PowerPoint с воспроизведением закадрового текста, использованием времени показа слайдов и отображением элементов управления проигрывателем
- режимы образцов, призванные обеспечить наглядное представление слайдов, выдач и заметок. Данный модуль поможет вам заметно оптимизировать рабочий процесс и сэкономить массу времени при составлении структуры деталей выступления
- написание макросов, служащих для автоматизации наиболее частых операций и последовательностей действий. Макросы можно ассоциировать с нажатием мыши на соответствующем индикаторе на мониторе, или привязать к горячей комбинации клавиш, вводимой с клавиатуры
- интерактивный справочник, позволяющий получить наглядную и достоверную информацию о новом компоненте, плагине или функции пакета PowerPoint. Все разделы справочника разделены по категориям, что несомненно вызовет wow-эффект у тех, кто лишь начинает свое знакомство с данным набором ПО.
На нашем ресурсе вы можете бесплатно скачать полную русскую версию приложения PowerPoint для платформы Windows и быстро установить ее на свой компьютер, избежав регистрации на сервере.
Microsoft PowerPoint 2007 (стандартный набор)
Релиз отличается от предшественника внешними эффектами. Удобный интерфейс и обновленная библиотека стилей не остались не замеченными.
Связь между PowerPoint 2007 и Excel 2007 — новая удобная «фишка». Утилита обладает функционалом позволяющим вставлять электронные таблицы, гистограммы, обновленный текстовый блок, товарные линейки, различные эффекты, а также абсолютно любые диаграммы. Приемущества связаны ещё и с добавлением объектов SmartArt – блок-схемы с самонастройкой. Графика и текст размещаются в специальных блоках, а их расположение можно строить последовательно, параллельно и пирамидально.
Вставка новых областей и назначение интеграции между областями, сопровождается изменениями графических элементов. Меняются габариты блоков, указатели и линии соединяют нужные ячейки. Powerpoint берет всю техническую часть на себя, пользователь должен лишь ясно сложить в голове структуру и правильно выбрать схему SmartArt.