Как добавить видеоролик в презентацию powerpoint
Содержание:
- ImTOO Convert PowerPoint to Video Free
- Как из PowerPoint сделать видео
- PowerVideoPoint Lite
- Почему стоит презентацию преподносить как видео
- Конвертация
- Какие ограничения у бесплатного PowerPoint онлайн?
- Найдите любое видео на YouTube и поделитесь им в своей презентации
- Демонстрация презентации
- Конвертация
- Он-лайн видео-конвертер
- Собственные средства программы
- Как сохранить документ в формате видео
- Дидактор
- Функции
- Закладка Воспроизведение
- Часть 2: Топ 5 популярных онлайн программ для улучшения видео
- Где использовать интерактивное видео
- Почему стоит презентацию преподносить как видео
ImTOO Convert PowerPoint to Video Free
Windows, Freeware $49.95 for a lifetime license
The ImToo converter boasts the ability to convert your PowerPoint files to video without the need to have PowerPoint installed on your computer. This software also enables you to add commentaries, watermarks, and music to your PowerPoint before converting it.
Pros
- Converts files to most popular video formats (AVI, MP4, MOV, MPEG2, MOV, WMV, and FLV)
- Allows for rapid conversion of files (requires that PowerPoint is installed)
Cons
- The free version only allows the use of rapid conversion
- Doesn’t work with PowerPoint 2019
- Only converts up to 800 x 600 video resolution
Как из PowerPoint сделать видео
Хотите сделать видео из презентации PowerPoint 2007, а потом
записать на диск или выложить на YouTube? В этом вам поможет программа для записи видео
с экрана Экранная Камера. В ней вы сможете дополнительно наложить музыку или собственный
голос. Читайте наше пошаговое руководство, как из презентации PowerPoint 2010 делать
видео всего за 4 простых шага!
Шаг 1. Установка программы Экранная камера
Сначала вам надо скачать программу для
захвата видео Экранная камера с официального ресурса. Её дистрибутив весит
мало, поэтому загрузка не продлится дольше пары минут. Двойным щелчком мыши
запустите скачанный файл и следуйте указаниям Мастера Установки. Не забудьте
создать ярлык программы на рабочем столе для обеспечения быстрого и удобного доступа
к ней. Запустите софт, чтобы конвертировать презентацию в видео.
Шаг 2. Запишите слайд-шоу на видео
Преобразовать файл .PPT в более удобный MP4 или AVI достаточно легко. В главном меню
на выбор доступны несколько пунктов, в том числе и онлайн-учебник, где вы сможете
узнать больше о том, как сделать видео презентацию.
Мы будем создавать ролик через захват экрана. То есть снимать показ презентации, тем
самым получая видеозапись. Для начала съёмки в стартовом окне нажмите на кнопку
«Запись экрана».
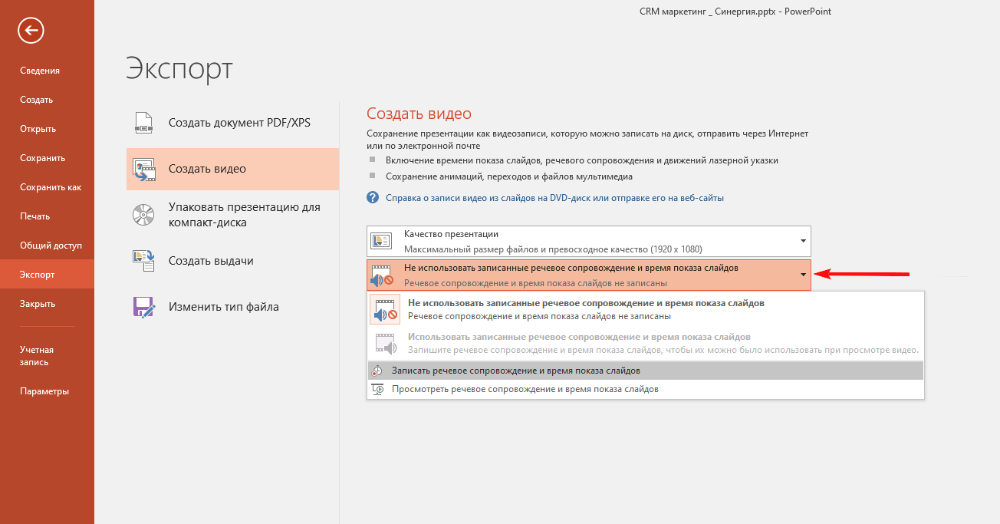 Нажмите на кнопку «Запись экрана»
Нажмите на кнопку «Запись экрана»
Появится рамка и небольшое меню. Вам нужно будет выбрать область захвата. Её можно
настроить, растягивая рамку вручную, либо воспользоваться одним из готовых
вариантов: полный экран, фрагмент экрана или выбранное окно. Если взять «Выбранное
окно», программа для создания видео из презентации автоматически захватит открытую в
этот момент вкладку.
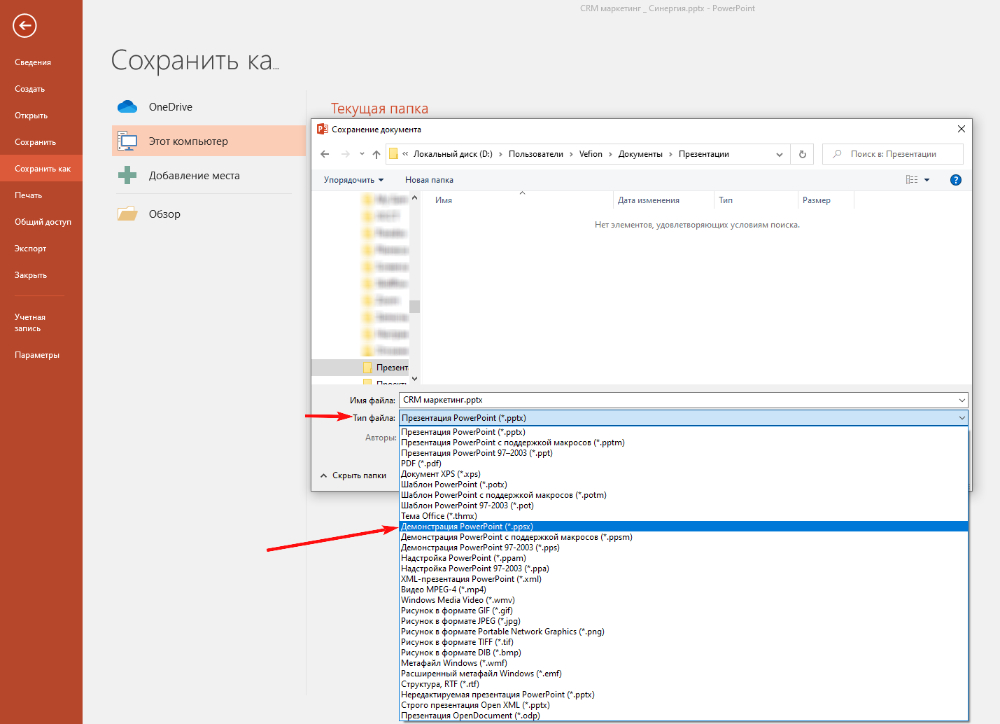 Отметьте часть экрана для записи
Отметьте часть экрана для записи
Далее нужно выполнить настройки. Вы можете установить разрешение видео, выбрать, с
какого устройства будет происходить захват звука, включить или выключить
параллельную запись с микрофона.
Теперь кликните по кнопке «Записать» и запустите показ слайд-шоу. Когда презентация
окончится, нажмите F10 на клавиатуре. Это остановит запись.
Таким же образом можно записать
прохождение игры на видео, онлайн-лекцию, трансляцию матча или передачи,
урок по обработке фото и т.п.
Шаг 3. Оформите видеоролик
После того, как вы завершили запись клавишей F10, получившийся ролик можно посмотреть
во встроенном плеере. Если вы хотите обрезать лишние части видео или добавить яркие
заставки, необходимо сначала сохранить проект на компьютере, а затем перейти в
редактор с помощью кнопки «Редактирование». При желании вы также можете
разнообразить свое слайд-шоу тематическими треками из коллекции или добавить
закадровый текст. Когда преобразование будет закончено — переходите к сохранению
файла.
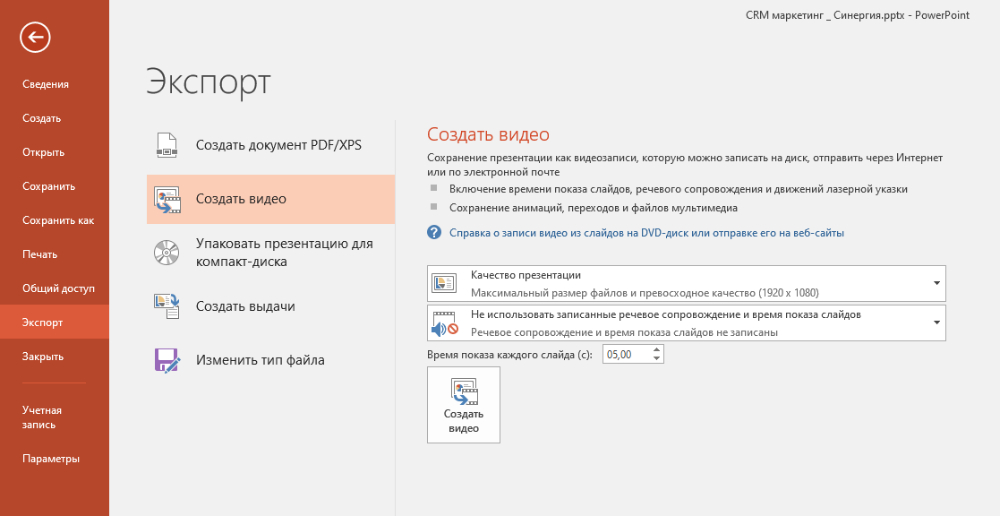 Настройте заставку
Настройте заставку
PowerVideoPoint Lite
Windows, Freeware

The Free PPT to Video Converter by Digital Office Pro will convert your PowerPoint presentation file to WMV, MOV, MKV, and ASF formats. Video files are compatible with most mobile devices, including Apple and Android smartphones.
Pros
- No watermark
- Converts PowerPoint presentation files to WMV, MOV, ASF, and MKV formats
- Video retains all transitions and animations of the original
- Supports audio narration and batch conversion
- You can record video and audio narration during conversion
Cons
- Can freeze on big presentations
- No technical support is provided with the free version
- Does not support MP4
Почему стоит презентацию преподносить как видео
Видео-файл дает возможность четкой и качественной демонстрации. Его можно отправить вложением в переписке по емейлу, опубликовать в сети, записать на дисковый носитель и т. д.
MPEG-4 (MP4) и WMV — два формата, в которых возможно сохранение. Они считаются общедоступными, в т. ч. чтобы воспроизводить в потоке Интернет.
Вот вам 6 причин от наших экспертов, почему стоит делать видео-презентацию. Это возможность:
- записывать и синхронизировать речь и перемещение указки;
- следить за качеством и размерами;
- включать переходы и анимацию;
- просматривать презентацию без приложения Поверпоинт;
- воспроизводить без внешнего контроля;
- параллельно работать над созданием видео и презентации.
Конвертация
Но одними встроенными средствами сыт не будешь, особенно если у вас более ранняя версия офиса или вы хотите преобразовать презентацию в другой формат, например MOV или AVI. В этом случае вам поможет простая конвертация.
Онлайн конвертер
Самый простой способ — это конвертировать презентацию в видео онлайн, т.е. без установки дополнительных программ. Давайте разберем подробнее.
- Заходим на сайт https: //www.online-convert.com/ru/ , ищем там пункт «Видеоконвертер», после чего выбираем желаемый формат, например AVI. Затем жмем на кнопку «Начать» .
- Теперь выбираем файл презентации в формате PPT или PPTX, после чего спускаемся вниз и нажимаем на кнопку «Преобразовать» . Конечно, вы можете проделать некоторые дополнительные настройки, например разрешение видео, число битрейт, декодер, параметры качества и т.д., но лучше оставить по умолчанию.
- Теперь жмем, пока завершится конвертация (все зависит от размера презентации), после чего начнется автоматическое скачивание файла. Проверяем и наслаждаемся.
Конвертер ppt в видео
Но по разным причинам онлайн-конвертеры могут не работать. Банально, у вас могут отключить интернет. Поэтому под рукой нужно иметь специальную программу, которая сможет помочь вам в любое время сделать видео из презентации. Пользоваться такими программами очень легко, но к сожалению этим могут похвастаться далеко не все конвертеры. Но я приведу список программ, которые способны преобразовать презентацию в видео.
- PPT to AVI converter
- MOVAVI Powerpoint to Video
Как видите, всё очень легко и просто. То, что еще 10 лет назад казалось невозможным, сегодня делается просто элементарно.
Какие ограничения у бесплатного PowerPoint онлайн?
PowerPoint онлайн позволяет создать полноценную презентацию. Ограничения связаны с отсутствием расширенных возможностей по использованию анимации, переходов. Также в бесплатной программе есть ограничения на использование галереи изображений, стикеров, клипарта и другого медиаконтента. При этом нет никаких ограничений на загрузку необходимых картинок с локального диска компьютера.
Также при работе в PowerPoint Online мы ограничены объёмом облачного хранилища. OneDrive предоставляет 5 гигабайт бесплатно под все файлы помимо файлов презентаций. Но готовую презентацию мы можем скачать и освободить место для новой.
Напомним, что Office Online – это не только создание презентаций. Это и текстовый онлайн редактор Word, и Excel, и некоторые другие программы, доступные в браузере.
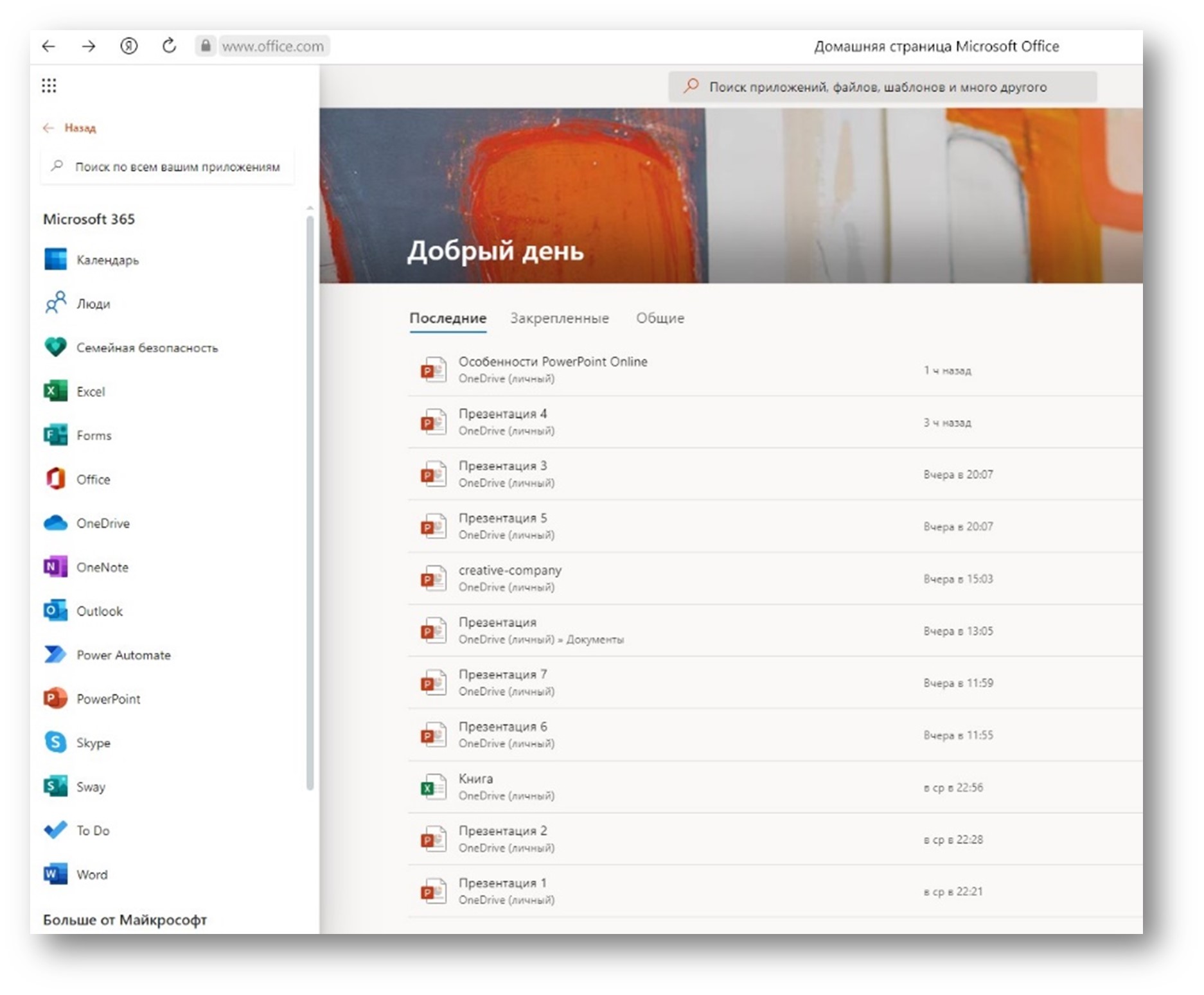
Найдите любое видео на YouTube и поделитесь им в своей презентации
Вызов эксперта повышает доверие к информации, которой вы делитесь. Следуйте тому же принципу в презентациях PowerPoint, вставив видео YouTube в один или несколько слайдов. Используйте видео YouTube, чтобы продемонстрировать то, что вы не смогли бы сделать иначе, прервать разговор или добавить больше глубины, используя точку зрения другого человека.
Инструкции в этой статье относятся к PowerPoint 2019, 2016, 2013; PowerPoint для Office 365, PowerPoint Online и PowerPoint для Mac.
Как вставить видео YouTube в PowerPoint в Windows, используя код для вставки
Вы нашли это потрясающее видео на YouTube, которое отлично подойдет для вашей презентации. Вставьте видео и воспроизведите его во время слайд-шоу.
Встроенные видео не воспроизводятся в PowerPoint 2010. Если возможно, обновите до новой версии PowerPoint. Или, если вам удобно устанавливать программное обеспечение на свой компьютер, установите надстройку LiveWeb.
-
Перейдите на YouTube и перейдите к видео, которое вы хотите включить в презентацию PowerPoint.
Вы можете вставлять только одно видео за раз.
-
Под экраном видео выберите Поделиться .
-
В диалоговом окне в разделе Поделиться ссылкой выберите Вставить .
-
В диалоговом окне Вставить видео выберите код iframe , затем щелкните правой кнопкой мыши и выберите Копировать .
-
Откройте PowerPoint и перейдите к слайду, на который вы хотите вставить видео YouTube.
-
Перейдите в раздел Вставить и в группе Медиа выберите Видео > Онлайн-видео , чтобы открыть Вставить. Видео диалоговое окно.
-
В разделе Из кода для вставки видео вставьте код iframe, скопированный с YouTube, и нажмите стрелку Вставить .
-
На вашем слайде появится видеокадр.
Если вам не нравится положение или размер объекта, переместите объект и измените его размер на слайде.
-
Чтобы просмотреть видео, нажмите правой кнопкой мыши, выберите Предварительный просмотр и выберите Воспроизвести .
Помните, ваше видео онлайн. Подключитесь к интернету, чтобы просмотреть его.
-
Чтобы просмотреть видео в своей презентации, перейдите в раздел Слайд-шоу и в группе Начать слайд-шоу выберите С начала .
-
Чтобы воспроизвести видео во время презентации, убедитесь, что у вас есть подключение к Интернету. Когда появится слайд с видео, выберите Воспроизвести .
Как вставить видео YouTube в PowerPoint в Windows, используя ссылку
Кроме того, вы можете начать с PowerPoint и использовать следующий процесс:
-
Перейдите к слайду, где вы хотите разместить видео.
-
Перейдите в раздел Вставить и в группе Мультимедиа выберите Видео > Онлайн-видео .
-
В разделе YouTube введите название или описание видео в строку поиска и выберите Поиск .
-
На следующем экране выберите нужное видео и выберите Вставить .
-
На слайде появится видеокадр.
-
Выполните шаги 9-11 выше, чтобы просмотреть видео в своем слайд-шоу.
Как вставить видео с YouTube в PowerPoint для Mac и PowerPoint Online
Следующие инструкции относятся к PowerPoint для Office 365 для Mac и PowerPoint Online:
Для использования этого метода вы должны быть подписчиком Office 365.
-
На YouTube перейдите к видео, которое вы хотите использовать.
-
Выделите URL в адресной строке и нажмите Ctrl + C (копия) на клавиатуре.
-
Откройте PowerPoint и перейдите к слайду, на котором вы хотите разместить видео.
-
В PowerPoint для Mac перейдите в раздел Вставить и в группе Мультимедиа выберите Видео > Онлайн-фильм . В PowerPoint Online выберите Вставить > Онлайн-видео .
-
В диалоговом окне нажмите Ctrl + V на клавиатуре, чтобы вставить URL-адрес.
-
Выберите Вставить . На слайде появится видеокадр.
-
Чтобы просмотреть видео в PowerPoint для Mac, выберите Воспроизвести в верхней части кадра.В PowerPoint Online перейдите в Вид и в группе Начать показ слайдов выберите Из текущего слайда .
Демонстрация презентации
Есть несколько способов запуска презентации для демонстрации.
Заметим, что нам не нужна установленная программа PowerPoint при демонстрации презентации PowerPoint Online, но нужен интернет!
Кликаем по кнопке Показ в правом верхнем углу, и презентация запускается в режиме демонстрации.
2 способ демонстрации презентации в сервисе PowerPoint Online
Переходим в меню Слайд-шоу и кликаем С начала, чтобы запустить показ презентации с первого слайда. Или С текущего слайда, чтобы запустить презентацию со слайда, в котором мы находимся в текущий момент.
3 способ демонстрации презентации в сервисе PowerPoint Online
Кликаем по значку Слайд-шоу, расположенном в правом нижнем углу. В этом способе показ начинается со слайда, на котором мы находимся в текущий момент.
Конвертация
Но одними встроенными средствами сыт не будешь, особенно если у вас более ранняя версия офиса или вы хотите преобразовать презентацию в другой формат, например MOV или AVI. В этом случае вам поможет простая конвертация.
Онлайн конвертер
Самый простой способ — это конвертировать презентацию в видео онлайн, т.е. без установки дополнительных программ. Давайте разберем подробнее.
- Заходим на сайт https://www.online-convert.com/ru/, ищем там пункт «Видеоконвертер», после чего выбираем желаемый формат, например AVI. Затем жмем на кнопку «Начать».
- Теперь выбираем файл презентации в формате PPT или PPTX, после чего спускаемся вниз и нажимаем на кнопку «Преобразовать». Конечно, вы можете проделать некоторые дополнительные настройки, например разрешение видео, число битрейт, декодер, параметры качества и т.д., но лучше оставить по умолчанию.
- Теперь жмем, пока завершится конвертация (все зависит от размера презентации), после чего начнется автоматическое скачивание файла. Проверяем и наслаждаемся.
Конвертер ppt в видео
Но по разным причинам онлайн-конвертеры могут не работать. Банально, у вас могут отключить интернет. Поэтому под рукой нужно иметь специальную программу, которая сможет помочь вам в любое время сделать видео из презентации. Пользоваться такими программами очень легко, но к сожалению этим могут похвастаться далеко не все конвертеры. Но я приведу список программ, которые способны преобразовать презентацию в видео.
- PPT to AVI converter
- MOVAVI Powerpoint to Video
Как видите, всё очень легко и просто. То, что еще 10 лет назад казалось невозможным, сегодня делается просто элементарно.
Он-лайн видео-конвертер
Конвертируйте ваши файлы Microsoft PowerPoint 2007 XML Presentation в MPEG-4 Video Stream с помощью этого конвертера PPTX в MP4.
Ошибка: количество входящих данных превысило лимит в 10.
Чтобы продолжить, вам необходимо обновить свою учетную запись:
Ошибка: общий размер файла превысил лимит в 100 MB.
Чтобы продолжить, вам необходимо обновить свою учетную запись:
Ошибка: общий размер файла превысил абсолютный лимит в 8GB.
Для платных аккаунтов мы предлагаем:
- Вплоть до 8GB общего размера файла за один сеанс конвертирования
- 200 файлов на одно конвертирование
- Высокий приоритет и скорость конвертирования
- Полное отсутствие рекламы на странице
- Гарантированный возврат денег
- До 100 Мб общего размера файла за один сеанс конвертирования
- 10 файлов на одно конвертирование
- Обычный приоритет и скорость конвертирования
- Наличие объявлений
Мы не может загружать видео с Youtube.
Чтобы конвертировать в обратном порядке из MP4 в PPTX, нажмите здесь: Конвертер MP4 в PPTX
Собственные средства программы
Итак, допустим, у нас уже есть готовая презентация в powerpoint, и нам теперь нужно решить, как нам с ним дальше поступить. Тут есть два варианта:
- Автопрезентация. Суть данного метода заключается в том, что мы ставим ставим в автоматическую смену слайдов, накладываем музыку и просто сохраняем, как будто это клип.
- Доклад. При этом способе вам не нужно ставить автоматическую смену слайдов, так как вы будете записывать ваш доклад в режиме реального времени, причем своим голосом через микрофон.
Автопрезентация
Давайте начнем с чего полегче, т.е. с автопрезентации. Если у вас уже всё готово, то просто идите в меню «Файл» — «Сохранить как» . После этого выбираем место хранения нашего будущего видеоролика. Ну а теперь остается только ждать, так как этот процесс может занять довольно продолжительное время. Конечно, все зависит от объема.
А далее нам нужно выбрать формат сохранения. Как видите, количество форматов со временем увеличилось, ну и не обошлось и без видео. Правда эта функция будет доступна только с версии офиса 2010. Выбирайте либо Видео MPEG-4 (начиная с версии 2013), либо Windows Media Video (Начиная с версии 2010). В любом случае оба формата будут свободно проигрываться на любом компьютере и и вы сможете использовать записанные видеоролики даже для загрузки в интернет.

Запись доклада
А если вы хотите сопровождать всю презентацию своей речью и перелистывать страницы вручную, то здесь нам придется пойти немного другим путем.
Выберите в ленте пункт меню «Показ слайдов» , после чего нажмите на кнопку «Запись показа слайдов» .
Когда появится окошко, выберите, что вы хотите оставить
Я бы на вашем месте оставил оба пункта, причем особенно важно оставить режим речевого сопровождения и движений лазерной указки.
Когда запись началась, то просто начинайте сопровождать вашу презентацию голосом, не забывая переключаться между слайдами, если у вас они не настроены автоматически. В левом верхнем углу будет вестись отчет времени, сколько времени ушло на текущий слайд и на всю презентацию.

Когда вы пролистнете всё до конца, то вам останется сохранить вашу видеопрезентацию тем способом, что я показывал вам в самом начале. Правда я надеюсь, что у вас всё таки стоит офис версии 2010, 2013 или 2021, так как сделать видео из презентации в powerpoint 2003 не представляется возможным. Здесь остается делать только произвести запись демонстрации в формате PPSX. Но это тоже не выход, так как воспроизведение демонстрации возможно только при установленном приложение, да и в интернет (на тот же ютуб) его не загрузишь.
Как сохранить документ в формате видео
Вам нужно создать слайды, записать время, голосовые комментарии, манипуляции указки-лазера.
После этого создаем видеофайл.
Размер и качество взаимосвязаны. Перед тем, как сделать окончательный выбор, протестируйте каждый вариант.
- сохраняем последние изменения. Нажимаем Файл — Сохранить;
- создаем видео. Файл — Экспорт — Создать видео. Второй вариант — вкладка Запись, опция Экспорт в видео;
- определяемся с качеством. При нажатии на кнопку Создать видео в первом выпадающем списке программа предложит вам выбрать качество.
Размер и качество взаимосвязаны. Перед тем, как сделать окончательный выбор, протестируйте каждый вариант.

определяемся с речью и длительностью показа. Второй выпадающий список уточняет наличие голосового сопровождения и время, отведенное для показа.
Время показа слайдов меняется быстро и легко..
в отсутствии голосовых комментариев по умолчанию будет стоять опция Не использовать записанные речевое сопровождение и время показа слайдов.
В этом случае показ будет длиться пять секунд. Для изменения найдите Время показа каждого слайда — стрелками регулируйте длительность.
При записанном голосе все просто: стоит опция Использовать записанные речевое сопровождение и время показа слайдов;
- нажмите на кнопку Создать видео;
- назовите и сохраните документ. Выберете Имя файла и папку, куда он будет сохранен по окончанию работы — Сохранить;
- определитесь с Типом файла: Виндовс Медиа Видео или Видео MPEG-4.
Если видео продолжительное, настройте и запустите его создание в ночное время.
воспроизведите видео, проверьте, все ли соответствует запланированному.
Дидактор
С особым волнением и гордостью представляю вам сегодняшний потрясающий на мой взгляд, инструмент. В Дидакторе не однажды упоминалось о необходимости минимума текста в презентации. Лучше, конечно, убрать лишний текст со слайдов, озвучить их. Однако создать собственный учебный видеофильм с голосовым комментарием — это большая головная боль для большинства учителей.
Представляемый ниже инструмент поможет вам автоматически создавать видеоклипы на основе вашей презентации с озвучиванием на основе написанных под слайдами заметок.
Когда я увидел на прошлой неделе Video Puppet, с одной стороны, был восхищён простотой работы, но в то же время огорчён, что данный инструмент не имеет русского варианта озвучивания. На моё письмо автор приложения откликнулся незамедлительно.

Гойко Аджич — известный среди специалистов IT-индустрии консультант по стратегиям разработки программного обеспечения, который помогает командам по всему миру внедрять принцип спецификации и Agile-тестирования.
Уроженец Сербии, он уже ряд лет проживает в Великобритании, в качестве консультанта он помогает компаниям по всему миру улучшить их доставку программного обеспечения, является лауреатом ряда престижных премий. Кстати, он также и автор популярного конструктора карт памяти MindMup.
Введение русского языка в озвучивание заняло у Гойко всего несколько дней. Вчера он прислал мне письмо с известием о том, что добавил четыре русских голоса: два женских и два мужских. Русскоязычный вариант уже готов к использованию.
Итак, посмотрите данное видео.
Как видим, Video Puppet — это замечательный новый инструмент, который вы можете использовать, чтобы быстро превратить ваши презентации PowerPoint в комментируемое видео. Если у вас есть менее двадцати слайдов в презентации вам даже не нужно создавать учетную запись на сайте, чтобы превратить ваши слайды в озвученный видеоролик.
Чтобы использовать Video Puppet просто зайдите на сайт и нажмите кнопку «Create a video» («Создать видео»). У вас будет возможность загрузить набор слайдов PowerPoint или для продвинутых пользователей загрузить письменную стенограмму. После загрузки слайдов вы можете настроить своё видео, выбрав голос, который вы хотите рассказать свое видео, фоновую музыку и соотношение сторон вашего видео. Когда ваше видео будет готово, вы можете скачать его для публикации на своём сайте, в видеохранилище или просто сохранить его в своём компьютере.
Не забывайте, что ваша презентация должна быть сохранена в обычном рабочем формате, а не в режиме демонстрации, то есть иметь расширения .ppt или .pptx.

Прежде чем вы попробуете Video Puppet в первый раз, не забывайте, что вам необходимо вставить записи в заметки под слайдом.
Разумеется, эти записи не должны дублировать тот текст, который вы оставили на слайде, а дополнять, расширять знания учащихся.
Вы можете также настроить режим субтитров, которые появятся на слайдах. Но, на мой взгляд, их нужно использовать только в том случае, если у вас текста немного. Иначе введённые вами субтитры будут загораживать изображения на слайде.
Функции
Этот функциональный конвертер может переделать формат видео, предает будущему файлу желаемые характеристики. Типы клипов для работы сервиса различны. Можно конвертировать gif в avi,mp4, mpeg, mov, flv, 3gp, mkv, Apple, webm, выбрать тип в зависимости от ОС и бренда телефона. Рядом со строкой выбора формата можно нажать кнопку «Еще» и выбрать телефон. Изначальный файл также может быть любого типа из перечисленных.
Рис.3 Рядом со строкой выбора формата вы можете нажать кнопку «Еще» и выбрать телефон
Нажмите Разрешение и в выпадающем меню укажите желаемое разрешение будущего фрагмента. Чем ниже разрешение, тем хуже качество изображения. Это помогает и изменить размер видеофайла, что очень удобно при загрузке на телефон.
Нажатие кнопки Настройки позволяет выбирать следующие характеристики будущего клипа:
- Видео кодек (три варианта)
- Аудио кодек (МП3 или ААС);
- Отключение звука;
- Изменение размера выходного мультимедия.
Что касается размера файла, в процессе выбора параметров (качество, звук и т.п.) будущего видео, система автоматически определяет размер будущего контента. Эти измерения приблизительные, но помогают пользователю сориентироваться и указать те настройки, которые позволяет объем свободной памяти на его устройстве.
Рис.4 Система автоматически определяет размер будущего контента
Онлайн автоконвертеры работают с большим количеством разрешений. С их помощью можно создавать гифки (конвертировать mp4 в gif online), смотреть фильмы на телефоне и многое другое. При этом скачивать что либо на телефон или компьютер не надо. Хотя, если Вы часто прибегаете к использованию конверторов, это может быть удобнее.
Закладка Воспроизведение
Группы команд «Закладки» и «Редактирование»
1. «Добавить закладку». Если видео длинное и вы хотите показать только какие-то его отдельные фрагменты, можно воспользоваться данной функцией. После добавления закладок при показе презентаций будет очень удобно попадать в заданный момент видеофайла.
2 . Если, добавив закладку вы немножко промахнулись, и подсвеченный момент времени не соответствует ожиданиям, единственный способ поправить ситуацию – это «Удалить закладку» и создать новую в правильном месте. Перемещения закладок в программе пока нет.
3. Кнопка «Монтаж видео» позволяет обрезать видеофайл, удалив ненужный фрагмент с начала и/или с конца исходного файла. Вырезать произвольную область посередине на данный момент развития продукта нельзя.
4. Настройка «Длительность Угасания» позволяет анимировать звуковую дорожку видеофайла, задавай отдельно длительность нарастания звука (от нуля до максимума) и длительность угасания звука (от максимума до нуля) в полях «Появление» и «Исчезание» соответственно.
5. Кнопка «Громкость» позволяет настраивать относительную громкость внедренного мультимедиа, не прибегая к регулировкам звуковоспроизводящей аппаратуры на презентации. Так для разных видео файлов или звуковых дорожек, вы можете назначить 4 уровня громкости: Тихо, средне, громко, приглушить (следует понимать, как выключить совсем)
Группа команд «Параметры Видео»
Настройка «Начало» определяет, как начнется проигрывание видео после того как откроется слайд, который его содержит. Выбор «Автоматически» запустит видео сразу после перехода на слайд, если же будет выбрано «по щелчку», то для начала воспроизведения надо будет кликнуть на видео фрейм.
Если отметить чекбокс «Во весь экран», то при запуске видео, видео будет занимать весь экран.
«Скрыть пока не воспроизводится» убирает видео с экрана если оно не проигрывается
При этом важно отметить, что нужно настроить какой-то триггер, по срабатывании которого будет запускаться видео. Иначе наличие встроенного видео в презентации останется не замеченным, никто его не увидит
Выбор настройки «непрерывно» заставит внедрённое видео играть повторно, покуда показ не будет остановлен пользователем или не наступит триггер остановки – например переход на следующий слайд по таймеру.
И, наконец, «Перемотать после окончания воспроизведения», вернет на экран либо первый фрейм или же ту произвольную заставку, которую ранее определил дизайнер презентации.
Знание и правильное применение настроек видео, позволит делать хорошие интерактивные презентации, а также избегать ошибок при экспорте слайдов в виде видеофайлов. Делайте качественные и хорошие презентации, да прибудут с Вами только качественные и хорошие презентации!
Часть 2: Топ 5 популярных онлайн программ для улучшения видео
Здесь вы найдете 5 популярных программ для улучшения видео, которые непременно привлекут ваше внимание, если вы находитесь в поисках таковой
#1: VideoPad

Это идеальная программа для улучшения качества видео, если вы не обладаете слишком большим бюджетом. Вы сможете получить его по низкой цене, а предлагаемый опыт несравним ни с какой другой программой. VideoPad обладает плавным и ровным интерфейсом, что делает его удобным, а редактирование занимает немного времени.
#2: Avidemux

Эта программа бесплатна и поддерживает ряд выходных форматов. Также она поддерживает такой распространенный формат — MP4, поэтому вам, несомненно, повезло. У этой программы нет проблем с совместимостью, а также у нее гарантировано огромный опыт в редактировании.
#3: Windows Movie Maker

Это подходящий вариант, для того, кто использует только ОС Windows. Его основные характеристики всегда интересны для пользователей. Независимо от того, вы новичок или ветеран в этой области, но эта программа остается одной из лучших для работы с качеством видео.
#4: Pinnacle Studio

Основным преимуществом этого онлайн ПО для улучшения видео является его простой интерфейс и множество функций. Для улучшения вашего видео с помощью данной программы, вы можете настроить цвет и контраст, что очень сильно влияет на качество. Тем не менее, не ожидайте большего от этой базовой программы.
#5: MovAvi Video Suite

Эта программа упрощает работу над улучшением видео, а также делает ее интересной. Ее интерфейс хорошо оптимизирован, она идеальна для улучшения затемненных участков видео, работая с тенями, таким образом, улучшая его.
Где использовать интерактивное видео
Формат подходит практически под любую учебную задачу. Главное — тщательно продумать сценарий. Ниже приведу несколько тем для интерактивных видео.
Отбор стажеров на работу. Курс Deloitte посвящен первому дню на новой работе. Герой попадает в разные ситуации. К примеру, проливает кофе на коллегу. И нужно выбрать — извиниться перед человеком или сделать вид, как будто ничего не произошло. Курс назначают соискателям после собеседования. На стажировку берут лишь тех, кто его успешно заканчивает.
Фрагмент видеокурса Deloitte. Пройти курс →
Адаптация новичков. Чтобы стажёр не растерялся в первую рабочую неделю, компания Allianz Global Investors сняла интерактивный видеокурс. В нем сотруднику показывают рабочее место, рассказывают о принципах работы в компании и знакомят с коллегами.
Фрагмент обучающего курса Allianz Global Investors. Пройти курс →
Продуктовое обучение. В компании Kenra Professional сняли интерактивное видео о новой линейке косметики для стилистов. В нем подробно разобрано, кому подойдет косметика, как ей пользоваться и продавать.

Фрагмент продуктового курса Kenra Professional. Пройти курс →
Работа на производстве. В компании Atlas Knowledge сняли учебное видео по технике безопасности на предприятии. Сотрудникам рассказывают, как себя вести при аварии.
Фрагмент видеокурса Atlas Knowledge
Почему стоит презентацию преподносить как видео
Видео-файл дает возможность четкой и качественной демонстрации. Его можно отправить вложением в переписке по емейлу, опубликовать в сети, записать на дисковый носитель и т. д.
MPEG-4 (MP4) и WMV — два формата, в которых возможно сохранение. Они считаются общедоступными, в т. ч. чтобы воспроизводить в потоке Интернет.
Вот вам 6 причин от наших экспертов, почему стоит делать видео-презентацию. Это возможность:
- записывать и синхронизировать речь и перемещение указки;
- следить за качеством и размерами;
- включать переходы и анимацию;
- просматривать презентацию без приложения Поверпоинт;
- воспроизводить без внешнего контроля;
- параллельно работать над созданием видео и презентации.






