Как скачивать с яндекс диска
Содержание:
- Скачивание видео
- Восстановление доступа
- Как увеличить объём Диска?
- Cкачивание документа
- Как пользоваться
- Способы передачи файлов через Яндекс Диск
- Аналогичные сервисы
- Загрузка фотографий
- Как настроить автоматическую загрузку на Яндекс диск
- Как загрузить файлы на Яндекс Диск?
- Как загрузить фото и видео на Яндекс диск: инструкция
- Преимущества Яндекс.Диска
- Как скачать фото с Яндекс.Диска с помощью ПК
- Как начать пользоваться Яндекс. Диском
- Регистрация и установка Яндекс Диска
Скачивание видео
Как скачивать видеоролики с Яндекс.Диска:
- Приятель поделился с вами интересным видео.
- В случае щелчка на гиперссылке открывается в вашем диске присланное видео.
- Вам предоставляется три варианта действий:
- сразу начать просмотр;
- сохранить на своем собственном Яндекс.Диске принятый видеоматериал;
- скачать к себе на ПК видео.
- Раз стояла задача скачать, то продолжим работать в данном направлении. Щелкнем на «Скачать». Осуществится скачивание в папку «Загрузки». Продолжительность процесса пребывает в непосредственной связи с размером видеоматериала. Процедуру загрузки, возможно, проследить по значку на нижней панели браузера. Клик по нему позволяет раскрыть загруженный видеоматериал.
Ну, вот вы и ознакомились с тем как просто и легко скачивать документы, папки и видео. Питаю надежду, что информация была рассказана в легкодоступной форме и, несомненно, будет полезной. А как загружать файлы в облачное хранилище Яндекса можно прочесть здесь. Удачного общения при содействии Яндекс.Диска!
Восстановление доступа
Если по какой-то причине пароль от аккаунта на «Яндексе» был утерян – доступ к учетной записи все равно можно будет восстановить. Достаточно помнить логин и иметь под рукой мобильный телефон. Порядок действий:
- Зайти на «Яндекс».
- Нажать в правом верхнем углу страницы кнопку «Войти в почту».
- В новом окне выбрать пункт «Не могу войти».
- Ввести в соответствующие поля свой логин и капчу (символы) с картинки.
- Кликнуть «Далее».
- Ввести в новом поле номер мобильного телефона.
- В полученном СМС придет новый пароль. Его нужно будет ввести в появившееся поле.
- Нажать кнопку «Далее». Ввести новый пароль, повторить его в поле ниже и нажать «Готово».
Бесконечный Яндекс.Диск
Специальный тариф «Облачный» и опции для хранения любого количества контента
Вы получаетеДиск Про — включен в тариф и опцииБез рекламы, история изменения файлов за 90 дней, безлимитное скачивание файлов с публичных страниц. Вы получаетеБесплатный доступ к Microsoft Office OnlineРаботайте в Word, Excel и Power Point прямо в браузере без установки программ на компьютер.Вы получаетеДоступ с любых устройствПеренесите в Яндекс.Диск все свои файлы и работайте с ними, как на компьютере.Вы получаетеДелитесь файлами со всем миромОтправляйте короткие ссылки на файлы до 50 ГБ. Эти файлы можно будет посмотреть, скачать или сохранить себе на Диск.
Как увеличить объём Диска?
После того, как мы сумели скачать программу Яндекс.Диск и синхронизировать её (т.е. просто установили), то прибавилось 3 Гб . А после загрузки 2-х файлов с помощью приложения — ещё 2 Гб . Итого теперь 8/10 Гб .
Осталось Рассказать другу — и получить ещё 2 Гб:
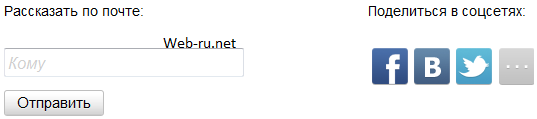
Рассказать другу про всё это

Посмотрите хорошее видео с Youtube по теме:
” alt=””> В общем, сервис Яндекс.Диск действительно очень наглядный и удобный. Пожалуй, пока это лучший облачный сервис для хранения данных, которым я когда-либо пользовался.
- Обзор партнерской программы MelbetPartners – заработок на ставках игроков. Если вы работаете некоторое время в сфере создания сайтов или арбитража, то вы до.
- Как скачать Dropbox, загрузить файл через программу и увеличить место на Дропбокс бесплатно . чать программу Dropbox на компьютер (уже сделано) Загрузить файлы
- Где находится страница сайта: в основном индексе Google или дополнительном? Мысль написать данную статью пришла после общения на специальном форуме о.
- Этапы SEO аудита сайта . омендации с описанием основных принципов. Основные этапы SEO аудита сайта Обычно
- Рекламная сеть LuckyAds выводит рынок нативной рекламы на новый уровень! Рекламная сеть LuckyAds создавалась опытными специалистами рынка интернет-рекл.
Мне тоже нравится этот сервис, единственная проблема возникла с изменением места папки на ПК. Создались 2 вложенные папки с одинаковым содержимым, пытаюсь развести их в разные стороны, но ситуация так или иначе опять повторяется. У Гугла же такой проблемы нет- куда поставили, там, родная и стоит.
Ирина, попробуйте через веб-интерфейс это сделать. Хотя, если честно, с подобным не сталкивался *UNKNOWN*
Пользуйтесь моим приглашениям, вам будет начислен дополнительно 1ГБ доступного пространства, вот ссылка
*NO* ну сколько можно уже..
Можно закачать только файл с другого Я.Диска — для этого нужно лишь авторизоваться в аккаунте и перейти на страницу скачки этого файла и сохранить его себе (будет опция такая).
Файл по любой ссылке не закачать.
как скачать яндекс диск на андроид ? планшет отформатировал, он чистый- а ваше приложение говорит что уже установлено… ка его СКАЧАТЬ ?
Cкачивание документа
Как скачать документ:
- Вам прислали ссылочку на файл, находящийся на Яндекс.Диске у приятеля. Вы намерены скачать полученный файл.
- При нажатии на гиперссылке открывается окно.
- У вас три возможности:
- просмотреть документ;
- сохранить принятый файл на своем облачном сервисе;
- скачать к себе на ПК файл, который получили.
Для исполнения обозначенных действий довольно нажать соответственную кнопку.
Мы собирались скачать, так продолжим действовать в указанном направлении. Щелкнем на «Скачать». Осуществится обычная автозагрузка файла в «Загрузки». На нижней панельке браузера появится клавиша, позволяющая открыть загруженный документ.
Посмотреть подробно считывание документов с Яндекс.Диска возможно ниже.
Как пользоваться
Если вы хотите понять, как пользоваться Яндекс Диском, нужно изучить инструкции – в этом обзоре мы собрали основные возможности хранилища, доступные каждому пользователю.
Загрузка документа
Для начала поговорим о том, как пользоваться Яндекс Диском на компьютере для загрузки файлов:
- Откройте хранилище;
- Перетащите документы с рабочего стола (или из открытой папки);
- После того, как загрузка завершится, кликните «Закрыть».
Можно перекинуть файлы в веб-сервисе:
- Войдите в систему;
- Нажмите на большую кнопку «Загрузить» с правой стороны экрана;
- Выберите нужные файлы и кликните «Открыть»;
- После завершения переноса документов, нажмите «Скрыть».
Наконец, разберемся, как пользоваться программой Яндекс Диск с телефона для загрузки документов:
- Войдите в приложение;
- Кликните на иконку «+» на верхней панели;
- Выберите нужную кнопку из меню – можно закинуть файлы из памяти устройства, можно сделать новое фото.
Теперь научим вас делиться публичной ссылкой на просмотр контента.
Отправка ссылки
Вы можете отправлять любым пользователям короткую ссылку – она позволяет получить доступ к файлам, просмотреть их или сохранить на устройство. Изучайте инструкцию для компьютера:
- Кликните на нужный документ;
- Наверху появится иконка «Поделиться»;
- Нажмите на нее – ссылка будет сгенерирована автоматически;
- Кликните на пункт «Копировать»;
Ссылка будет скопирована в буфер обмена.
Теперь изучаем, как пользоваться Яндекс Диском на iPhone, чтобы поделиться ссылкой:
- Найдите нужный файл в приложении;
- Откройте его и кликните на иконку со стрелкой – она находится в правом верхнем углу;
- Выберите кнопку «Поделиться» – она выведена в виде отдельной строки внизу экрана.
Пользоваться Яндекс Диском на телефоне Андроид и делиться ссылкой совсем несложно:
- Выберите нужный документ;
- Нажмите на него и кликните на значок Share в верхнем правом уголке;
- Нажмите «Поделиться ссылкой».
Готово! Теперь обсудим, как активировать безлимитную загрузку на мобильных устройствах:
- Откройте настройки;
- Перейдите к блоку «Автозагрузка фото»;
- Переведите тумблер в положение «Включено»;
- Выберите подходящий способ – с помощью мобильного интернета или беспроводной сети.
Если вы еще не активировали эту опцию, она будет выведена на самый верх списка настроек.
Загрузка фото из соцсетей
Вы можете перенести снимки из социальных сетей – доступны следующие программы:
- Instagram;
- Мой Мир.
Необходимо сделать следующее:
- Откройте хранилище в разделе «Фото»;
- В верхней части экрана нажмите на изображение папок;
- Выберите нужную социальную сеть и нажмите на нее;
Мы подробно обсудили, что такое Яндекс Диск и как им пользоваться – сохраняйте наши инструкции и применяйте их на практике!
Напоследок отметим, сколько места доступно пользователям бесплатно – это 10 ГБ памяти. При желании, этот объем можно увеличить:
- Откройте хранилище;
- В нижней части экрана справа есть строка, отображающая заполненность;
- Ниже расположена иконка покупки.
Вы можете выбрать один из следующих вариантов:
Если вы заполнили всё облако, то вы можете с легкостью очистить Яндекс Диск и продолжать пользоваться сервисом бесплатно.
Больше не осталось вопросов и тайн, для чего нужен Яндекс Диск и как с ним работать. Теперь вы знаете особенности работы сервиса и доступные возможности – скорее, загружайте клиент и начинайте пользоваться для бесплатного надежного хранения файлов.
Способы передачи файлов через Яндекс Диск
Прежде всего, сгенерируйте ссылку, которая будет вести на файл или папку в Вашем «облаке». Когда ссылка появится, нужно по ней кликнуть, после чего откроется список всех доступных вариантов её передачи другим пользователями.

Рассмотрим каждый из способов подробнее.
Способ 1: Отправка через социальные сети
В Яндекс Диске доступна отправка ссылки через такие сервисы, как:
- Твиттер;
- Мой мир.
В качестве примера возьмём ВКонтакте как самую популярную социальную сеть.
- Нажмите на её название в перечне.

Откроется новое окно. Здесь можно определиться с тем, кто будет видеть ссылку на содержимое Вашего хранилища. Если нужно отправить что-то одному человеку, поставьте маркер «Отправить личным сообщением» и выберите друга из списка.

При необходимости напишите комментарий, чтобы получатель понял, что Вы ему скидываете. Нажмите «Отправить».

По такому же принципу доступ к содержимому Вашего «облака» могут получить пользователи других социальных сетей.
- Выберите в перечне пункт «Почта».

Откроется окно с формой отправки письма сервиса Яндекс Почта. Здесь будет автоматически прописана тема и комментарий к ссылке. При необходимости измените их и укажите электронный адрес друга. Нажмите «Отправить».

Способ 3: Копирование и отправка ссылки
Адрес файла в хранилище можно просто скопировать и самостоятельно отправить в сообщении через социальную сеть, почту или иным путём, не предусмотренным в перечне Яндекса.
- Нажмите «Копировать ссылку» или воспользуйтесь сочетанием клавиш Ctrl+C.

Вставьте ссылку в форму отправки сообщения, нажав «Вставить» в контекстном меню или клавиши Ctrl+V, и отправьте её другому пользователю. На примере Skype это выглядит так:

Именно данный способ будет актуален для тех, кто привык использовать программу Яндекс Диск на компьютере, т.к. в ней отсутствует такой список вариантов отправки, как в веб-версии хранилища – есть только возможность скопировать ссылку в буфер.
Способ 4: Использование QR кода
Как вариант, Вы можете сгенерировать QR код.
- Выберите пункт «QR код».

Ссылка сразу преобразуется в зашифрованное изображение. Его можно скачать в одном из форматов и отправить другу, который с помощью приложения для считывания QR кода откроет данную ссылку у себя на смартфоне.

Это также может облегчить Вам задачу, если необходимо быстро переслать ссылку через СМС или мессенджер на смартфоне: считайте код, получите её в текстовом формате и спокойно отправляйте.
Разработчики Яндекс Диска позаботились о том, чтобы Вы могли поделиться файлами любым удобным способом. Менее чем за минуту после создания ссылки Ваш друг сможет просмотреть, скачать или сохранить на свой диск файл, хранящийся у Вас.
Опишите, что у вас не получилось.
Наши специалисты постараются ответить максимально быстро.
Аналогичные сервисы
Да, облачных хранилищ множество. У каждого из них свои преимущества.
Фаворитом в списке лучших облачных хранилищ считается Google Диск. По отзывам пользователей у него практически отсутствуют недостатки. Испытайте и другие облачные хранилища, создайте о них собственное мнение.
Вашего внимания ждут: OneDrive, Dropbox, Облако Mail.Ru, Box, Mega, pCloud и др. Между прочим, в отличие от своих конкурентов, выдающих лишь 10 ГБ (и меньше) бесплатного свободного места, Mega расщедрился на 50 ГБ! Во всех хранилищах регулярно проводятся акции.
Выбор в списке облачных хранилищ велик. Те, кто заинтересован в сохранении информации, просто обязан внимательно ознакомиться с тонкостями работы каждого ресурса.
Загрузка фотографий
Осуществить добавление файлов в облачное хранилища Яндекс можно с любого устройства: Windows, Linux, Symbian, Android и iOs, подключенного к интернету. Доступна веб-версия Диска и специальные приложения для каждой системы ПК и мобильных устройств.
Работа с веб-версией
Перейти на веб-версию Яндекс.Диска можно прямо здесь. Для загрузки фотографий на Яндекс.Диск достаточно нажать желтую кнопку со стрелкой и надписью “Загрузить” (в мобильной версии — только стрелка).

В открывшемся окне можно пойти двумя путями загрузки фотографий.
Способ 1
Из любой открытой папки достаточно перетащить одну фотографию или несколько выделенных, зажав левой кнопкой мыши.
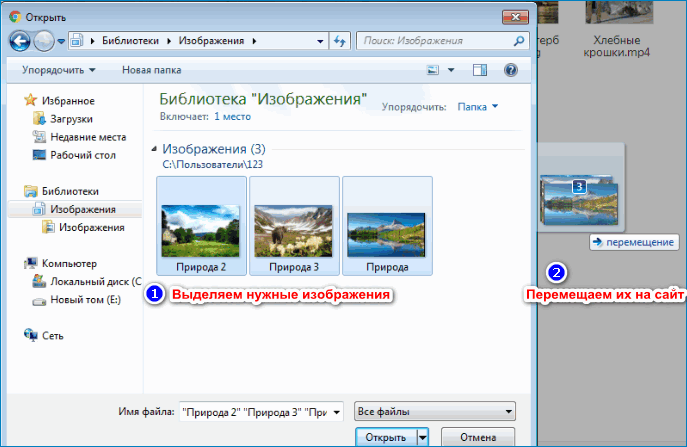
Способ 2
- Нажать кнопку “Загрузить”.
- В открывшемся окне необходимо отыскать нужный файл с устройства и кликнуть по нему.
- Отметив желаемую фотографию, достаточно кликнуть по кнопке «Открыть», файл будет автоматически направлен в облачное хранилище.
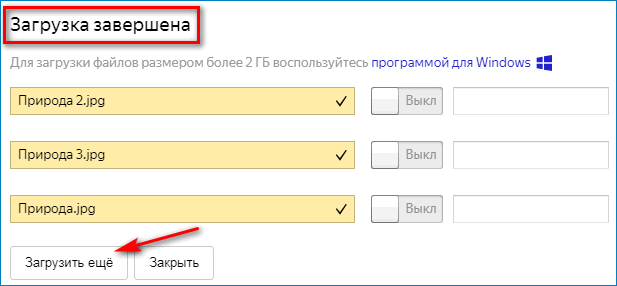
Как загрузить фотографии на Яндекс.Диск в мобильном приложении
- Чтобы залить фото в мобильном приложении, нужно открыть меню: с тремя горизонтальными палочками.
- Затем выбираем место на Яндексе в хранилище фотографий: куда будем загружать файлы. Для этого кликаем на один из трех пунктов меню: «Диск»,»Все фото” или «Офлайн».
- Для примера выберем пункт «Диск». Выбираем папку в которую будем загружать фотографии.
- Заходим в папку «Фото» и жмем на плюс, который находится в правом верхнем углу.
- Остается выбрать в открывшемся списке источник загрузки. Для примера выберем «Фото из галереи».
- Затем останется отметить галочками фотографии, которые необходимо перекинуть в папку «Фото» и нажать на надпись «Готово» в правом верхнем углу.
Можно включать опцию автозагрузки и больше не беспокоиться о сохранности каждого нового снимка. Очередной не загруженный ранее снимок будет выложен в облако Яндекс.Диск как только ваше устройство окажется в зоне wi-fi.
Подключение автозагрузки фотографий на Яндекс.Диск
Для подключения функции автоматической загрузки фотографий на Яндекс.Диск необходимо выполнить следующие действия:
- Заходим в настройки мобильного приложения Яндекс.Диск.
- Далее в меню настроек выбираем пункт «Автозагрузка фото».
- Затем, поместить ползунок в пункт «Автозагрузка фото», тем самым подключить автозагрузку.
После подключения автозагрузки ваши снимки и видеофайлы будут автоматически попадать в облачное хранилище Яндекс Диска.
Как настроить автоматическую загрузку на Яндекс диск
Для удобства через смартфон и ПК настраивается автозагрузка материалов. Настройка проводится после первого запуска софта.
Первый тип предусматривает, что реализуется при подключении к Wi-Fi. Второй подразумевает выгрузку при любом соединении через Интернет.
При отсутствии необходимости автозагрузки можно нажать «Позже».
Удаление файлов и папок осуществляется через меню «Свойства».
После перемещения в Корзину хранение проводится в течение месяца, после чего устраняется с сервера.
Разработчики предоставили юзерам возможность перемещать на YD контакты со смартфонов. Оффлайн-работа возможна при пометке «самолетом».
Как загрузить файлы на Яндекс Диск?
Сервис облачного хранилища Яндекс.Диск обладает достаточно интуитивно понятным и эргономичным интерфейсом. Кроме того, на официальном сайте предусматривается полноценная инструкция по использованию сервиса Яндекс.Диск.
Тем не менее, большинство пользователей не любят читать полные инструкции, чтобы не тратить время впустую. Таким образом, далее мы расскажем, как загрузить файлы на Яндекс Диск.
Как загрузить фото на Яндекс Диск и создать ссылку?
Если Вы хотите загрузить личные и семейные фотографии на Яндекс Диск, то Вам необходимо просто придерживаться наших инструкций, которые описаны ниже.
Перейдите на главную страницу Яндекс.Диск. После этого нажмите на кнопку «Загрузить».
Теперь выберите фотографию, которую хотите загрузить на Яндекс.Диск.
После завершения загрузки фотографии, Вам необходимо нажать на надпись «Выкл», чтобы активировать ссылку на просмотр и скачивание фотографии.
Теперь выберите социальную сеть в которой хотите поделиться ссылкой на фотографию. Кроме того, Вы можете просто скопировать ссылку на фотографию, нажав сочетание клавиш Ctrl+C.
Как загрузить видео на Яндекс Диск и создать ссылку?
Если Вы хотите загрузить видео на Яндекс Диск, то Вам необходимо просто придерживаться наших инструкций, которые описаны ниже.
Перейдите на главную страницу Яндекс.Диск. После этого нажмите на кнопку «Загрузить».
Теперь выберите видео, которое хотите загрузить на Яндекс.Диск.
После завершения загрузки видео, Вам необходимо нажать на надпись «Выкл», чтобы активировать ссылку на просмотр и скачивание видео.
Теперь выберите социальную сеть в которой хотите поделиться ссылкой на фотографию. Кроме того, Вы можете просто скопировать ссылку на видео, нажав сочетание клавиш Ctrl+C.
Как загрузить папку на Яндекс Диск и создать ссылку?
К сожалению, в браузерной версии сервиса Яндекс.Диск нельзя загрузить папку с файлами. Вместо этого, Вы можете поместить папку в архив, после этого загрузить архив на Яндекс.Диск. Для того, чтобы это сделать, Вам необходимо просто придерживаться наших инструкций, которые описаны ниже.
Перейдите на главную страницу Яндекс.Диск. После этого нажмите на кнопку «Загрузить».
Теперь нажмите правой кнопкой мыши на папку с файлами, которую хотите загрузить на Яндекс.Диск. Затем выберите пункт «Добавить в архив…».
Во всплывающем окне Вам необходимо нажать на кнопку OK.
После успешного создания архива с папкой, выберите архив для загрузки на Яндекс.Диск.
После завершения загрузки архива, Вам необходимо нажать на надпись «Выкл», чтобы активировать ссылку на просмотр и скачивание архива.
Теперь нажмите на ссылку и выберите социальную сеть в которой хотите поделиться ссылкой на архив. Кроме того, Вы можете просто скопировать ссылку на архив, нажав сочетание клавиш Ctrl+C.
Как загрузить фото и видео на Яндекс диск: инструкция
Опубликовано admin в
Загрузка фото и видео Яндекс Диск
Вы начали пользоваться облачным хранилищем данных. Не знаете, как загрузить фото или видео на Яндекс диск, наша инструкция для Вас. Сейчас набирают большую популярность облачные сервисы и виртуальные диски. Скоро не будут нужны материальные, то-есть физические носители информации. Зачем их покупать, если все данные и файлы можно загружать в облако.
Загрузка фотографий и видео в облако
Загружать файлы на Яндекс диск можно с любого устройства с активным интернетом и хорошей связью. Загружаем с ios, Linux, Android, Windows, Symbian. Со всех этих операционных систем можно производить загрузку большой объем данных на диск. Загрузить фото можно с телефона или ПК в веб-версии или в специальном приложении. Каждая загрузка гарантирует сохранность ваших важных данных.
Веб-версия Яндекс диск
После создания аккаунта, чтобы загрузить фотографии на облако Яндекса, нужно нажать на кнопку «загрузить (указали на фото). Если вы это делаете с мобильного устройства, то там будет только стрелочка. Есть ограничение по объему файла в 2 гб, вы не сможете загружать видео и фото. Если их занимаемое место превышает два гигабайта.
Загрузить фотографии и видео в Яндекс Диск
1. После нажатия на стрелочку, у нас открывается проводник файлов. Ищите папку или нужные файловые данные, и выделяете их левой кнопкой мыши. Кликаете на «открыть» и фото загружается в облачное хранилище yandex disk.
2. Выделите фотографии и перетащите на окно диска, они автоматически перенесутся в облако яндекс. После загрузки видео файлов либо фото, можно загрузить ссылку на Яндекс диск. То-есть поделиться файлом из диска.
Читайте нашу статью
Как загрузить файл на диск с телефона?
Изначально нужно скачать приложение бесплатно для айфон или Андройд. Затем зайти в свою учетную запись и выбрать вкладку «файлы». После этого сверху справа, находится плюсик. Нужно нажать на него, чтобы можно выбрать фотки и документа для загрузки. У нас есть выбор, фото из галереи, новое фото, и создать новую папку. Нажимаем на нужный пункт, из своей галереи выбираем фотографии, чтобы загрузить на диск, простая инструкция. Для вас доступна опция автозагрузки фотографий и видео в Яндекс Диск.
Подключение автозагрузки файлов
При нажатии на кнопку, у вас автоматически начнет загружать все ваши фото на диск. При этом видео загружаться не будут, но место не ограниченно на облаке. Либо заходите в настройки и жмете на соответствующую кнопку, и переключаете тумблер на активный.
Проблемы с загрузкой файлов
Не загружается фото или видео на Яндекс диск, что делать? Сначала, проверьте соединение с интернетом, так как облачное хранилище не работает без связи. Сделать это легко, зайдите в браузер и откройте любую другую ссылку. Таким способом можете проверить соединение. Если сторонний сервис у вас открывается, а диск нет, то проблемы на серверах яндекса. Придется чуть-чуть подождать пока все придет в норму. Другая проблема, это файл имеет большой объем. Они не могут загрузиться если превышают 2 гигабайта. Для этого нужно скачать приложение для компьютера Yandex диск, через него можно загружать до 10 гб за раз. На телефоне все проще, там нет ограничений для загрузки фотографий и видеофайлов в облако. Таким способом мы решили проблему со входом и загрузкой файлов на Яндекс диск.
За 10 минут мы ответили на вопрос, как загрузить фото и видео в Яндекс диск бесплатно, помогла инструкция. Если было полезно заходите у нам на главную страницу, мы часто рассказываем о полезных фишках.
Преимущества Яндекс.Диска
- Яндекс.Диск использует современные облачные технологии;
- Яндекс.Диск позволяет в онлайне хранить бесплатно любые файлы (тексты, аудио, видео, архивы и т.д.);
- доступ к файлам на Яндекс.Диске Вы можете получить с любого устройства, подключенного к сети, с операционной системой Windows, Linux, Mac OS X, Android, Symbian и iOs;
- объем файлов на Яндекс.Диске, который предоставляется бесплатно каждому пользователю Яндекс.Почты – 10 Гигабайт;
- срок хранения файлов не ограничен;
- симпатичная графика Яндекс.Диска и русскоязычный интерфейс (то есть, все написано по-русски), что повышает привлекательность этого сервиса;
файлы на Яндекс.Диске проверяются с помощью антивируса DrWeb;
и напоследок отзыв пользователя Яндекс.Диска: «Классный сервис. Я туда закидываю макеты для распечатывания в полиграфическом качестве (300 точек), очень удобный фейсик, крупные кнопки, ничего лишнего. Пользователи скачивают с удовольствием. При этом аккаунт в Яндексе им не обязательно иметь.»
Другие облачные сервисы, которые являются конкурентами Яндекс.Диска: Облако Mail.Ru, Google Диск, Dropbox и другие.
Как скачать фото с Яндекс.Диска с помощью ПК
Для скачивания могут быть использованы различные способы. Например, если была получена ссылка, то для получения фото будет необходимо выполнить следующие действия:
- Запустить браузер.
- В адресное поле ввести полученную ссылку и перейти по ней.
- Откроется страница, на которой будет предоставлен доступ к загрузке фото.

Для получения файла или фото нужно нажать на кнопку «Скачать», расположенную в правом верхнем углу экрана.
После этого начнётся скачивание изображения на ПК или смартфон. Фото можно будет найти в той папке, которая предназначена для закачанных файлов или фото. Иногда перед тем, как получить файл или фото, необходимо его просмотреть. На экране доступна соответствующая кнопка.
После нажатия на неё, пользователь сможет увидеть фото и решить, будет он её скачивать или нет. Если фото содержатся в архиве, то сервис позволит его открыть и получить доступ к фото.
Если необходимо просмотреть или закачать файлы или фото из собственного хранилища, то для этого нужно применить такой алгоритм действий:
После этого начнётся закачка файла. Фото можно будет найти в стандартной папке для загрузок.

Если предварительно требуется произвести просмотр изображения, он станет доступен после двойного клика по файлу.
Для загрузки можно воспользоваться фирменным приложением. Его необходимо скачать и установить. Для получения можно воспользоваться следующей ссылкой. После инсталляции на рабочем столе пользователя будет создана папка, имеющая то же название, как и сервис. Обладатели Windows 10 смогут увидеть строку «Яндекс.Диск» в проводнике.

Программа работает таким образом, что файлы и фото в папке отображаются так же, как и на Яндекс.Диске. С ней можно работать так же, как и с любой другой папкой. Отсюда можно копировать файлы и фото обычным образом. При этом фактически будет производиться их скачивание. При копировании файлов и фото в папку сервиса они будут загружены на сайт.
После завершения скачивания появится сообщение, которое уведомит об этом пользователя. Такое приложение доступно не только для персонального компьютера или ноутбука, но и для смартфонов.

Здесь предоставляется выбор из двух возможностей: скачать на компьютер или в своё хранилище Яндекс.Диск. В первом случае нажимают на кнопку «Скачать». Во втором — на «Сохранить на Яндекс.Диск».
Если в этот момент скорость доступа к интернету снижена, то выгодно скопировать файл в своё хранилище, а в более удобное время загрузить на ПК из него.
В облачном хранилище имеется система папок, которая позволяет удобно организовать файлы. Если открыть определённую папку, то можно скачать не только отдельные файлы, но и всю папку. Для этого нужно кликнуть по кнопке «Скачать всё». Этой возможностью удобно воспользоваться в тех случаях, когда файлы в директории тематически объединены или тогда, когда здесь хранится большое количество файлов, которые в противном случае придётся скачивать по отдельности. В этой ситуации также доступна опция копирования в свой раздел этого хранилища.

Как разрешить скачивание файлов другим пользователям
Хранение фото на рассматриваемом сервисе позволяет управлять доступом к ним. Пользователь может ограничить к ним доступ или позволит другим людям использовать их. В обоих случаях он сохраняет своё право на просмотр и закачивание файлов из своей части хранилища.
- На браузере открыть Яндекс.Диск и авторизоваться в нём.
- Нужно перейти к нужному изображению.
- Требуется кликнуть на кнопку «Поделиться», которая расположена в верхней части экрана. На ней расположен рисунок стрелки, направленной вверх.
- Будет открыто меню, где нужно разрешить отображение ссылки на выполнение скачивания. Для этого потребуется передвинуть переключатель вправо.
- Далее будет приведён список социальных сетей, где пользователь может сделать публикацию.

В социальной сети нужно авторизоваться на своём аккаунте и вставить полученную ранее ссылку.
Теперь изображение будет доступно для скачивания в выбранной социальной сети.
Выбрав файл или каталог в хранилище и нажав «Поделиться», можно в появившейся форме получить ссылку на него. Её можно предоставлять в интернете, давая возможность желающим получить доступ к выбранным файлам.
Как закачать фото с Яндекс.Диска можно узнать с помощью видео
Как начать пользоваться Яндекс. Диском
Так как Яндекс Диск – это глобальное изобретение, то воспользоваться им может каждый желающий. Для этого необходимо выполнить регистрацию и вход, которые проходят достаточно быстро и легко.
Убедить в том, что этот сервис отличный – достаточно просто. Осталось зарегистрироваться, ведь только при помощи регистрации можно начать хранить необходимые данные.
Более подробно о процессе регистрации можно посмотреть в этом видео
Регистрация и вход
Как говорилось ранее, прежде чем начать использование облака, пользователю необходимо зарегистрироваться в его системе, а также создать аккаунт. Это происходит очень просто, потому что все адаптировано под простого пользователя. Однако, необходимо понимать, что под регистрацией подразумевается создание собственного почтового ящика в системе Яндекс. Стоит подробно рассмотреть этот простой процесс:
- Для начала пользователю необходимо зайти на главную страничку поискового помощника, которая открывается автоматически, если пользователь ранее не оставлял открытых вкладок. После этого необходимо тапнуть на пункт «завести почту», который располагается с правой стороны в верхнем углу;
- После система попросит пройти регистрацию. Необходимо указать собственное имя и фамилию, а после придумать логин и пароль. Также система попросить указать номер телефона, чтобы в дальнейшем подтвердить его;
- Теперь необходимо после введения и нажатия на кнопки подтверждения дождаться, пока пользователю придут соответствующие данные. Если пользователь ввел правильные цифры из СМС или звонка, то регистрация и подтверждение произойдут автоматически;
- Тапаем на кнопку «Зарегистрироваться»;
- После этого пользователь попадает на новосозданный ящик. Смотрим и тапаем на кнопку «Диск». Переходим;
- Далее интерфейс начнет пользователя обучать тому, как использовать облачное хранилище.
Как видно, регистрация и вход – очень простые процессы, которые также легко контролируются и проводятся.
Регистрация и установка Яндекс Диска
Ничего сложного нет. Нужно лишь следить за занимаемым местом. Добавляйте новые файлы на диск, освобождайте свои гаджеты. Пользуйтесь безлимитом загрузок, доступным с телефона.
Стать владельцем Диска на Яндексе может каждый. В том случае, если у вас нет почты на Yandex, ее необходимо создать. Все предельно просто – заходите в одноименный поисковик и в правом верхнем углу находите надпись “Завести почту”.
Регистрация стандартная. Необходимо указать свою фамилию, придумать пароль и ввести номер мобильного телефона. После подтверждения номера телефона нажмите на желтую кнопку “Зарегистрироваться”. Теперь у вас есть почта на Yandex.
Веб-интерфейс
Веб-интерфейс сервиса вас ничем не затруднит. Тут все элементарно. Интерфейс похож на проводник Windows. Зная тонкости работы на компьютере, пользоваться этим облачным хранилищем очень легко.
Работу начинаем с Яндекс Почты. В той самой строке меню, которая находится вверху, открываете свой Диск. Чтобы скопировать нужный файл, зайдите в пункт меню, который называется “Файлы”.
Вы сможете создать текстовый документ, таблицу, презентацию или альбом. Нужно лишь кликнуть правой кнопкой мыши по любой точке папки, которую открыли. В появившемся окне выберите функцию в зависимости от того, что хотите сделать.
В случае, если выбран вариант “Новая папка”, обязательно придумайте название, чтобы ничего не перепутать.
То, что вы хотите сохранить в созданную папку, прекрасно копируется с компьютера при помощи простого перетаскивания. При перетаскивании поместите файл в окно, которое приглашает загрузить файлы на Яндекс Диск.
Обратите внимание – перетаскиванием можно воспользоваться лишь в случае, когда размер файла не превышает 2 ГБ. Если хотите скопировать какой-то огромный файл (например, фильм), воспользуйтесь загрузчиком Windows
Компьютер
Находясь на своей странице в почте, обратите внимание на меню сверху и найдите в этом меню надпись “Диск”. Она-то нам и нужна!. На открывшейся странице предлагается скачать Диск
Есть версии для Windows, macOS, Linux. Смело нажимайте на желтую кнопку
На открывшейся странице предлагается скачать Диск. Есть версии для Windows, macOS, Linux. Смело нажимайте на желтую кнопку.
После того как приложение скачается на ваш компьютер, запустите только что скачанный установщик и следуйте инструкциям.
После запуска установщика на вашем экране появляется меню. Нужно немного подождать, до тех пор пока зеленый индикатор установки не покажет 100 %.
Следующее меню сообщит, что установка завершена. Предстоит синхронизировать Диск с компьютером. В трее появится значок летающей тарелки. Вход на Яндекс станет не обязателен – с помощью этого значка вы сможете управлять всеми функциями.
При настройке Диска вписывайте свой логин на Яндекс Почте. Вводится название электронной почты, которую вы только что создали. Замечу: вводите текст названия, до литеры “@”. Пароль во второй строке меню требуется тот, который также принадлежит вашей Яндекс Почте.
Нажимайте на кнопку “Войти”, теперь при наведении на значок летающей тарелки в панели инструментов увидите надпись “Синхронизирован”. Это означает, что ваш Диск теперь подключен к компьютеру.
Диск автоматически создаст на компьютере папку, в которую загрузит файлы, содержащиеся в облаке. В том случае, когда необходимо избежать подобного, настройте процесс синхронизации в системном трее. Отключите синхронизацию в настройках.
Файл, синхронизированный с компьютером, помечается зеленым значком с галочкой. Это означает, что любые изменения, которые производят с ним на компьютере, произойдут также и на сервере Яндекс.
Теперь вы стали полноправным владельцем. Каждому пользователю приложения бесплатно дается 10 ГБ свободного места на диске.
Вместимость диска увеличивается с течением лет. Чем дольше пользуетесь почтовым ящиком, тем больше информации он вмещает. Например, мой почтовый ящик на Yandex уже довольно стар. Он вмещает 48 ГБ.
Мобильные устройства и Smart TV
Уже упоминалось, что облачное хранилище Яндекс Диск работает и на планшете, и на смартфоне, и даже на телевизоре. Как установить приложение? Процесс установки очень прост.
Найдите Яндекс Диск в магазине приложений Google Play или App Store мобильного устройства. Установка стандартная – вам понадобятся лишь адрес и пароль электронной почты.
Чтобы воспользоваться облачным хранилищем на своем телевизоре LG с функцией Smart TV, необходимо отыскать Яндекс Диск в его магазине приложений. Все остальные действия вам теперь уже известны.
