Как работать в киностудии windows live
Содержание:
- Обзор основных возможностей приложения
- Сохранение
- Создание первого фильма в Киностудии
- Работа со звуком
- Работа с музыкой
- Работа с текстом
- Киностудия Windows Live — пошаговая инструкция — 2
- Наложение встроенных эффектов
- Требования к системе для Киностудии Windows Live:
- Добавление титров и звука
- Основные требования и возможности Windows Live
- Обзор возможностей
- Поиск торрент-файла в интернете
- Эффекты и фильтры
- Скачайте Windows Live Movie Maker для Windows 10 на русском бесплатно
- Ответы на вопросы
- Удаление Windows Live с ПК
- Добавление контента для работы
- Заключение
Обзор основных возможностей приложения
Утилита Windows Live является обновлённой и усовершенствованной версией программного обеспечения Movie Maker, которое ранее входило в состав предустановленных продуктов в операционной системе Windows XP и Vista, поэтому у юзеров не было надобности в его скачивании. Использовать приложение на операционке Windows 7 нельзя, поэтому и был создан софт Киностудия. Его интерфейс был значительно упрощён, благодаря чему неопытные пользователи в разы быстрее смогут освоить продукт. Для создания собственно проекта вам необходимо добавить материал различного формата (треки, фото, картинки, видео), нажав на соответствующие кнопки, расположенные на панели инструментов. После бесплатного скачивания программы Киностудия Виндовс Лайф от компании Майкрасофт пользователю будет предоставлен ряд возможностей:
- Размещение готового материала на видеохостинге Ютуб.
- Публикация видео-файла на странице в Facebook.
- Увеличение или уменьшение громкости.
- Сохранение видео на ПК в HD-качестве.
- Использование визуальных эффектов.
- Создание моментального снимка.
- Добавление заголовков к ролику.
- Выбор формата видеоролика.
- Запись видео с web-камеры.
- Добавление титров.
- Удаление кадров.
- Нарезка музыки.
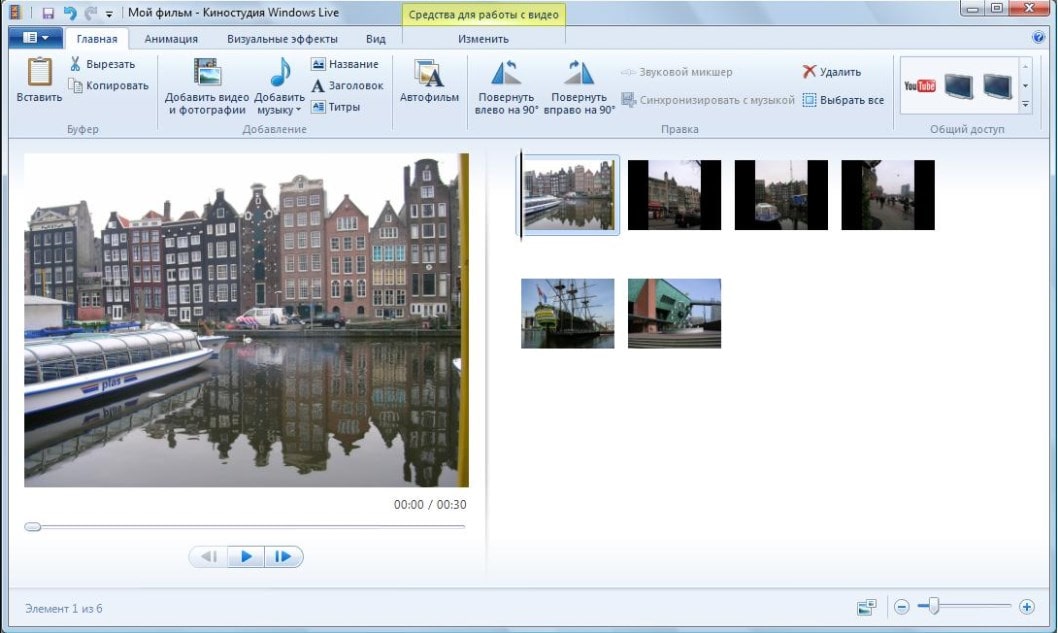
Большой плюс софта заключается в поддержке огромного количества различных форматов файлов, в том числе и довольно редких, которые вы можете задействовать при создании своего фильма. Что касается операционной системы Windows 10, то приложение Киностудия Windows Live отлично работает на это версии платформы, как и на Семёрке. В утилите можно предварительно просматривать видео в процессе его создания и вносить необходимые коррективы. Как видите, продукт содержит все нужные инструменты для монтажа видеороликов и идеально подойдёт для начинающих юзеров, а вот опытным пользователям может показаться слишком простым. Видеоредактор Windows Live не перегружен функциями и при этом предоставляет массу возможностей, следовательно, если вас заинтересовал этот софт, то вы можете скачать его для операционки Windows 7 и 10 абсолютно бесплатно
Также важно отметить, что для работы программы необходимо установить на ПК Windows Media Player, поскольку она использует его компоненты. Как выполнить инсталляцию программного обеспечения смотрите в видеоролике
Еще без рейтинга.
| Стандартныйустановщик | Бесплатно!uFiler | |
|---|---|---|
| check | Официальный дистрибутив Киностудия Windows Live | check |
| close | Тихая установка без диалоговых окон | check |
| close | Рекомендации по установке необходимых программ | check |
| close | Пакетная установка нескольких программ | check |
| Скачать: Киностудия Windows Live Скачано: 797, размер: 605.0 KB, дата: 22.Май.2021 |
Скачать: Киностудия Windows Live Скачано: 797, размер: 605.0 KB, дата: 22.Май.2021
Сохранение
На официальном сайте Киностудии Windows Live и на других сайтах можно встретить много претензий от пользователей. Они жалуются, что невозможно автоматически разбивать видео на фрагменты, делать раскадровку, тяжелые файлы слишком долго обрабатываются и т.д. Но по поводу экспорта роликов нареканий никогда не возникало. Сохранения производится с заранее рекомендованными параметрами
Обратите внимание, что тут преимущественно работа ведется с форматом MPEG-4. Его предлагают по умолчанию, чтобы сохранить видео на ПК
В этом же формате будет создан любой ролик, предназначенный для:
- мониторов с высоким разрешением;
- передачи по электронной почте;
- Apple iPhone;
- Zune HD;
- Android;
- различных сайтов – YouTube, Vimeo и других.
Создание первого фильма в Киностудии
После успешной настройки программы Movie Maker самое время создать свой первый видеоряд. Для этого следует открыть приложение и с помощью пункта «Добавить видео и фотографии» выбрать подходящий ролик или снимки для работы.
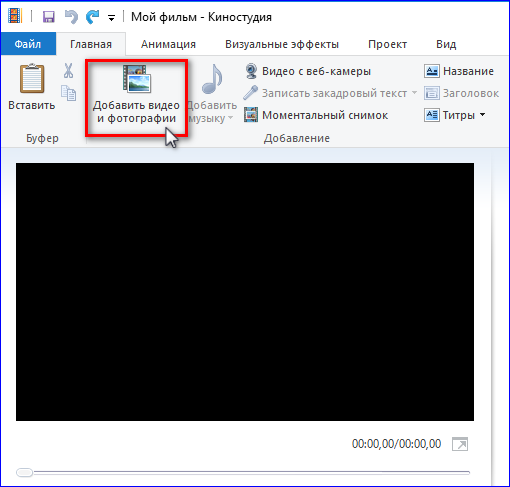
Тем, кто впервые работает в программе Movie Maker, помогут некоторые советы:
Начать видео лучше всего с названия, например, «Мой фильм». Добавить его можно через соответствующий пункт меню.
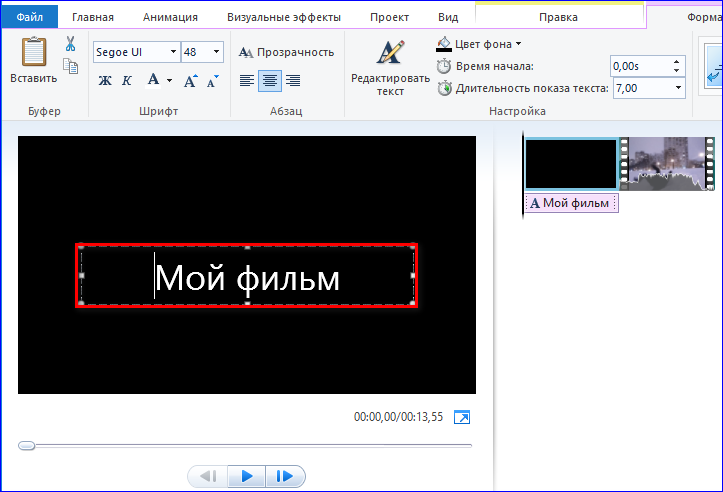
- Сделать видеоряд эффектнее помогут различные варианты анимации и визуального оформления. Анимационные переходы особенно актуальны для видео в формате презентации.
- Фильм можно разбавить музыкальным треком или закадровым голосом. Чтобы сделать моментальную аудиозапись, следует выбрать пункт «Записать закадровый текст».
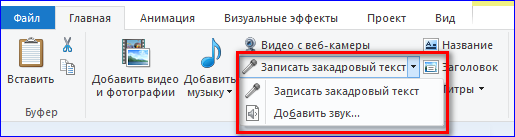
- В конце фильма можно добавить титры и указать всех, кто принимал участие в съемке и создании видео.
- Итоговый файл можно сохранить в разных форматах, в зависимости от того, на каком устройстве чаще всего будет воспроизводиться фильм. Для этого следует нажать пункт «Сохранить файл» и выбрать необходимые параметры.
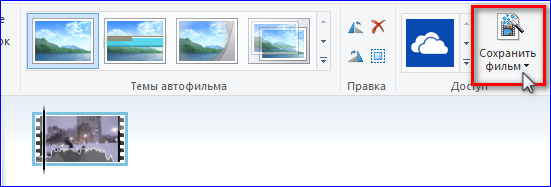
Работа со звуком
В программе киностудия Виндовс Лайф в вашем распоряжении 2 аудиодорожки: собственный звук видеоклипа (если он имеется) и наложенная в программе музыка/озвучка. Корректировка первой доступна через вкладку «Средств для работы с видео» (можно отрегулировать громкость и скорость нарастания/угасания музыки); вторая имеет собственную панель управления – «Средства для работы с музыкой» (представлен весь спектр возможностей, что и при работе с видео: нарезать, вырезать, задать начальную и конечную точку, установить время воспроизведения на том или ином участке видео).
Если есть необходимость отрегулировать звучание обеих звуковых дорожек, воспользуйтесь вкладкой «Проект» и задействуйте опцию «Звуковой микшер» (+ расположенные рядом варианты выделения закадрового голоса, музыки, видео).
Работа с музыкой
Если вы решите установить бесплатно Киностудию Windows Live, вам будут доступны инструменты для обработки звука в видеороликах. Здесь предусмотрен базовый функционал, позволяющий нажатием одной кнопки выполнить то или иное действие и преобразить аудиодорожку:
- звуковой микшер — выбор уровня звука для невыделенных дорожек.
- выделить закадровый текст — он будет громче, чем звук на картинке или музыкальные вставки.
- выделить видео — исходный звук окажется громче, чем музыкальные фрагменты или закадровый текст.
- выделить музыку — она будет громче, чем звук видео или закадровый текст.
- не выделять — отключение выделения в проекте.
- синхронизировать — автоматическая настройка длительности отображения фотографий таким образом, чтобы воспроизведение фильма и мелодии завершалось в одно время.
Если вы решите скачать редактор видео отечественного разработчика, то будете работать со звуком во вкладке «Музыка». Здесь вы можете загрузить любую композицию со своего компьютера. Также можно воспользоваться коллекцией, встроенной в сам видеоредактор. Здесь доступно 8 универсальных треков. Композиции названы по тому настроению, которое передают:
- спокойное;
- умиротворяющее;
- романтическое;
- торжественное;
- в стиле кантри;
- мелодичное;
- праздничное;
- тишина.
Вручную настраивается уровень громкости. Предварительно можно прослушать выбранный фрагмент.
Работа с текстом
Чтобы обозначить название видеоролика в начале, снабдить его титрами в конце и обеспечить возможность текстового сопровождения в процессе демонстрации, на вкладке «Главная» имеется 3 заветные кнопочки:
- «Название» — размещает титры в начале фильма;
- «Заголовок» – позволяет сопровождать подписями отдельные кадры;
- «Титры» (с возможностью выбора из выпадающего списка) – размещается в основном в конце фильма.
При работе с текстом, вам открывается новая вкладка «Форматирование» в «Средствах для работы с текстом», где вы можете настраивать цвет фона, тип, размер и прозрачность шрифта, расположение блока и прочие эффекты проявления надписей в вашем видеоролике.
Киностудия Windows Live — пошаговая инструкция — 2
3. Добавляем клипы, режем их.
Курсор выглядит как чёрная вертикальная палка. Если просто щёлкать по видеофрагменту левой кнопкой мышки, то курсор будет устанавливаться лишь в местах разделения картинок (вот как сейчас). Однако иногда надо установить курсор не грубо, а точно. В этом случае просто захватываем курсор мышкой и тянем его в то место, которое нужно.
Увеличить (+)
Соответственно, для того, чтобы уменьшить масштаб, выбираем альтернативную команду «Уменьшить (-)».
Многие известные Вам клавиатурные команды так же работают в KW. Например, чтобы увеличить масштаб, можно просто нажать «плюс» на цифровой части Вашей клавиатуры, чтобы уменьшить — нажать «минус», а для того, чтобы запустить или остановить проигрывание фильма, достаточно пользоваться клавишей «пробел». Соответственно, работают и сочетания клавиш. Например, ctrl+Z отменяет предыдущее действие, ctrl+C — копирует выделенное, ctrl+V — вставляет откопированное с места установки курсора, а ctrl+A — выделяет всё.
Вообще правую кнопку мышки зачастую зовут «волшебной», ибо при нажатии на неё выскакивает контекстное меню (для каждой программы, соответственно, своё), и при помощи команд, которые отображаются в этом меню, можно делать множество операций, не залезая в меню закладок.
Разделитьдва независимых клипасвоизвукавидеоэффектов
4. Работа с титрами.
KWKW
Главная
НазваниеЗаголовокТитры
Название —
Мы видим, что после нажатия на эту кнопку в начале фильма появился клип титра. При двойном клике на дорожку титра (она под клипом, название по умолчанию — «Мой фильм») титр открывается в окне предпросмотра для редактирования:
Теперь мы можем изменить шрифт, размер, положение, цвет шрифта, а также фон, на котором титр будет присутствовать. Кроме того, мы можем применить к титру один из множества эффектов, созданных специально для титров.
Кстати, обращаем внимание на то, что сверху, над меню программы, появилась ещё надпись, уже на розовом фоне: «Средства для работы с текстом».Если нажать на неё, то мы выходим в режим редактирования титра. Слева — инструментарий управления шрифтом, в центре — фоном и длительностью титра, а справа — вкусность: эффекты появления титра
Рядом с последним эффектом мы видим маленькую стрелочку «вниз». Если на неё нажать, то становится доступен весь набор эффектов для титров:
При простом наведении курсора на какой-либо эффект результат мы сразу увидим в окне предпросмотра. После того, как нужный эффект выбран, достаточно щёлкнуть по нему — и данный эффект будет применён к нашему титру.
Заголовок — это название уже не всего фильма, а отдельного клипа. Это, кстати, может быть и отдельная фотография, вставленная в проект. Заголовок можно вставлять с любого места проекта и так же редактировать, применяя те же способы редакции шрифта и эффекты титра:
Результатом может оказаться, например, вот такой титр:
Ну, а в заголовке меню «Титры» мы видим сразу несколько подменю: «Титры», «Режиссёр», «В ролях» и «Место съёмки». Эти титры сами собой вставляются в конец фильма и по умолчанию работают по принципу «прокрутки барабана» — снизу вверх. При нажатии на заголовок «Средства для работы с текстом» становятся доступны средства редакции — в том числе и эффекты появления титра.
Наложение встроенных эффектов
Movie Maker для Windows 32/64 bit поддерживает наложение видеоэффектов как на весь видеоряд, так и на отдельные куски видео или используемые в проекте картинки.
Видеоэффекты
В Киностудии встроено 26 эффектов:
- четыре художественных – имитация рисунка;
- шесть для изменения цветовой гаммы – сепия, оттенки синего или серого, черно-белый;
- пять красочных кинематографических;
- одиннадцать для перемещения и изменения положения кадров: отражение, появление и исчезновение.
Из настроек – только регулировка яркости картинки после применения фильтра. Эффекты добавляются как в видео, так и к картинкам на панели раскадровки. К глобальным инструментам проекта относятся: выделение всех звуковых или видеофрагментов, изменение вида и размера кадров в панели раскадровки, переключение между форматами кадра: широкоформатный (16:9) и стандартный (4:3).
Анимационные переходы
К разрывам дорожки применяются межкадровые или монтажные переходы – они делают переключения между сценами плавными и красивыми. Исполняют роль средства для соединения фрагментов видео и инструмента для обеспечения плавности перехода между сценами.
В русской версии Киностудии анимационные переходы разделены на группы: сдвиг, появление и исчезновение, масштабирование, шторки, диагонали. Из возможностей – изменение длительности анимации и применение выбранного перехода ко всем разрывам видеодорожки.
Титры
Видеоредактор предлагает несколько способов добавления текста с возможностью редактирования. Они могут появляться, всплывать, проматываться, сдвигаться. Шрифт текста, его цвет, размер и тип начертания указываются в настройках. Если текст вставляется поверх фона в начале или конце – цвет последнего изменяется. Для придания надписи красивого внешнего вида есть функции выбора толщины его обводки и цвета контура.
Требования к системе для Киностудии Windows Live:
- Операционная система: 32- или 64-разрядная версия Windows 7 или Windows 8
-
Процессор: 1,6 ГГц или выше, с поддержкой SSE2.
SSE2 поддерживается процессорами Pentium 4 или более поздних версий и процессорами AMD K8 или более поздних версий. - Память: 1 ГБ ОЗУ или больше.
- Разрешение экрана: как минимум 1024 ? 576 пикселей.
- Графический адаптер: для использования Киностудии Windows требуется графический адаптер с поддержкой DirectX 9.0c или более поздней версии и Shader Model 2 или более поздней версии. Для получения информации об оборудовании с поддержкой DirectX 9 в Windows 7 посетите Центр обновления Windows
Добавление титров и звука
После того, как завершен монтаж будущего фильма, можно приступить к добавлению музыки и текстовых титров. Вставить их можно с помощью ярлычков на вкладке «Главная».
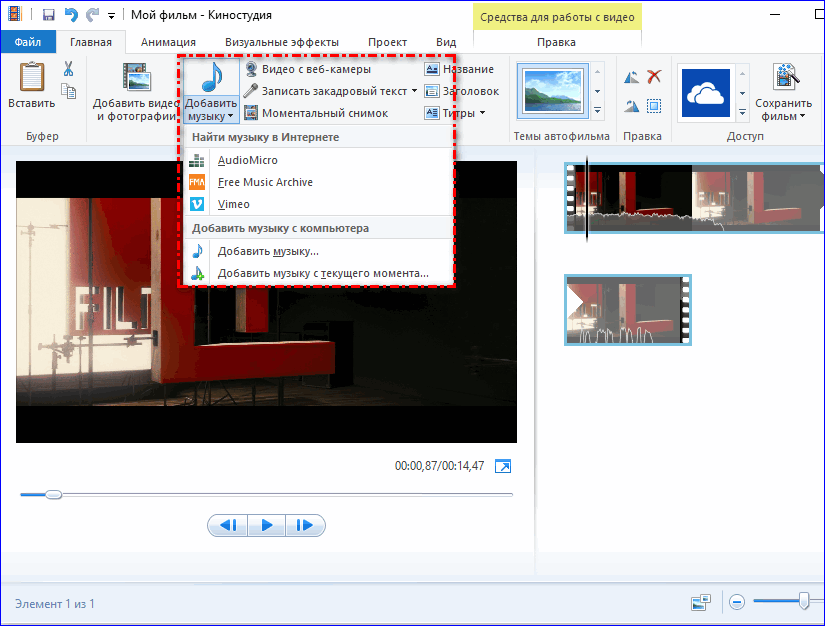
После добавления нужного аудиофайла, под кадрами появится полоска. Кликнув на нее, откроется вкладка «Средства для работы с музыкой».
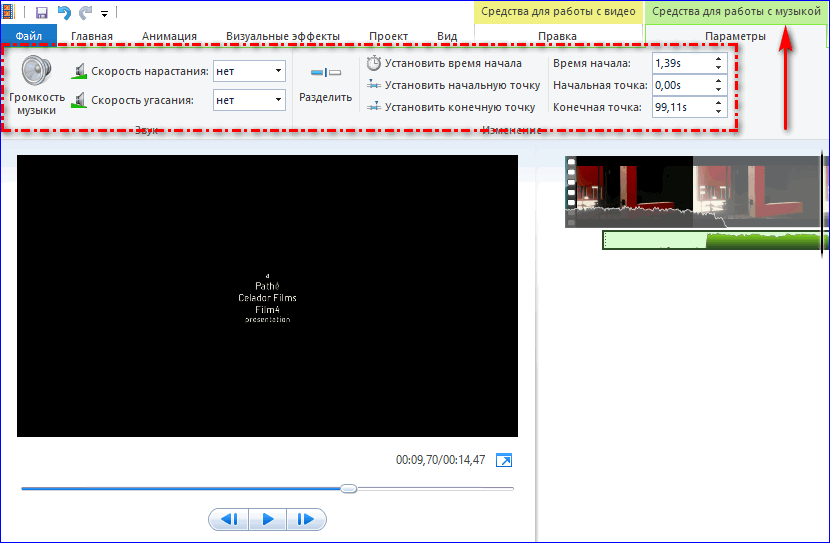
Работая в этой вкладке, пользователь сможет задать такие параметры, как громкость музыки и время ее начала. Аналогично монтажу видео, здесь можно смонтировать аудиофайл нужным образом с помощью установки начальных и конечных точек монтажа. После того, как добавлена музыка к смонтированному клипу, можно добавлять текст.
- Текст можно вставить в нужное место, кликнув на кнопке «Титры» на вкладке «Главная».
- Откроется окно по работе с текстом.
- В нем доступно множество инструментов по форматированию, вроде изменения шрифта, размера букв и анимации текста. После добавления титров, они отобразятся в виде полоски под вставленными кадрами.
С помощью тем автофильма пользователь сможет быстро добавить текст на первые и последние кадры. В нем прописывается авторство, место съемок и прочая информация.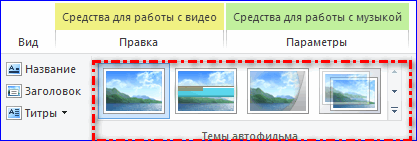
Основные требования и возможности Windows Live
Отзывы о киностудии Виндовс Лайф довольно многогранны и порой диаметрально противоположны. Пользователи уже устаревшей утилиты Movie Maker остались недовольны отсутствием шкалы хронометража, а также других инструментов.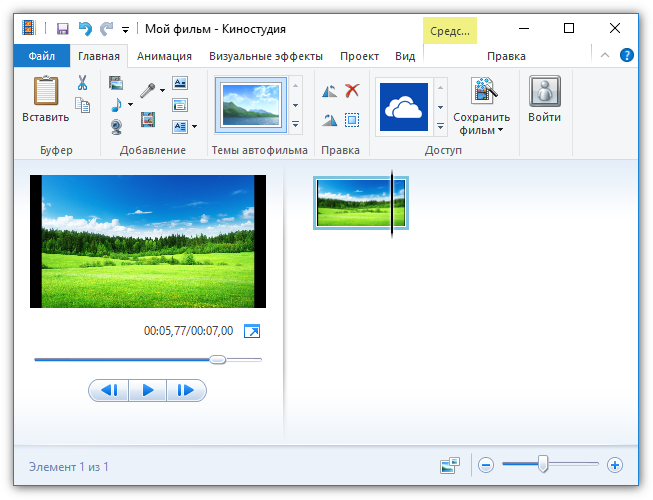
Разработчики программного обеспечения обосновывают этот факт тем, что простота и удобство интерфейса и есть главным преимуществом компонента. Windows Live позиционируется, как видеоредактор для создания любительских роликов.
Ключевые достоинства Киностудии
Изучая возможности киностудии Windows, следует обратить внимание на ее достоинства и преимущества:
- Компания Microsoft предоставляет своим клиентам данный видеоредактор совершенно безвозмездно;
- Программа отличается русскоязычным интерфейсом;
- Оформление программы отличается простотой и удобством, которые под силу освоить даже новичка;
- Присутствует возможность добавление фото и видеофайлов непосредственно с цифровых носителей (фотоаппарат или видеокамеры);
- Поддержка самых распространенных форматов и расширений графических изображений и звуковых или видеодорожек;
- В наличии обширная библиотека различных визуальных эффектов;
- Есть возможность создавать графические презентации;
- Добавлена функция экспортирования созданного видеоклипа в социальные сети (например, YouTube или Facebook) при условии создания учетной записи Майкрософт.
Недостатки Киностудии Windows
Делая обзор программы для редактирования видеоклипов, не стоит забывать и о недостатках утилиты;
- Программа не дает возможности вырезать части видеодорожек;
- При обширных возможностях утилиты, некоторые расширения файлов (к примеру, DRM) все же не поддерживаются и требуют конвертации дополнительными программами.
Тщательно изучив все позитивные и негативные аспекты киностудии Виндоус Лив, можно заключить, что данный редактор для видео мало чем отличается от своего предшественника Муви Мейкера. Разработчики скрупулезно потрудились, изменив алгоритм функционирования и избавившись от ленточного типа интерфейса, однако принцип работы остался тот же.
| Рекомендуем!InstallPack | Стандартный установщик | |
|---|---|---|
| Официальный дистрибутив Киностудия | ||
| Тихая установка без диалоговых окон | ||
| Рекомендации по установке необходимых программ | ||
| Пакетная установка нескольких программ |
Основное предназначение утилиты – использование среднестатистическим пользователем, которые не выдвигают жестких требований к функционалу, используя последний реимущественно в целях создания различных клипов и фильмов.
Обзор возможностей
Киностудия – это усовершенствованный и переработанный под нужды рядового пользователя Movie Maker. Его интерфейс претерпел изменения: главное меню, панель действий заменены лентой, как в Office. Вместо временной шкалы используется панель с раскадровкой открытого фильма.
Появились функции:
- загрузки видеороликов в интернет;
- средство для быстрой обрезки видео и звука;
- добавлены новые переходы и эффекты;
- появилось более 10 шаблонов с настройками для сохранения готового фильма.
Импорт, захват и сохранение
Редактор понимает более десятка форматов мультимедиа файлов, импортирует контент в несжатом виде с переносных устройств: камера, смартфон, фотоаппарат. Музыку для звуковой дорожки Киностудия умеет искать на популярных ресурсах с бесплатными треками.
Для сохранения доступны шаблоны с различными настройками видео, адаптированными под различные мобильные устройства, загрузку в социальные сети и видеохостинги. Есть возможность извлечения аудио из открытого файла и расширение списка поддерживаемых форматов при помощи подключаемых модулей – плагинов.
Монтаж
Монтируется видео в Киностудия от Microsoft иначе, чем в Movie Maker. Главное отличие – монтажный стол представлен лентой раскадровки вместо временной шкалы.
Функция установки начальной и конечной точек ускорит обрезку видеороликов, а синхронизации с музыкой – подберет длительность видеоряда так, чтобы звуковая дорожка синхронизировалась с видео.
Остались и темы автофильмов. С шаблонами ролик с кинематографическими спецэффектами, стилизацией под снятую на пленку картину за считанные секунды монтируется автоматически, разрезая фильм и добавляя между фрагментами переходы.
Визуальные эффекты и анимация
Новички оценили появление в приложении Киностудия на компьютере десятков переходов. Они делают переключение между различными сценами эффектным и приятным для глаза, особенно радуют кинематографические видеопереходы. Стабилизация видео устранит слабовыраженный эффект тряски камеры.
Количество визуальных эффектов заметно не изменилось. Художественные видеоэффекты стали красивее и зрелищнее. Добавлена отдельная опция изменения яркости картинки. Настроек эффекты и анимационные переходы не поддерживают, как и прежде.
Работа с проектом и субтитрами
Синхронизация настроек в Киностудии активируется после входа в учетную запись через интерфейс редактора. Моментальный снимок – сохранение стоп-кадра на жесткий диск – позволяет использовать его в текущем проекте для получения спецэффектов.
В Windows Live для Windows 10 расширился список возможностей по добавлению и обработке субтитров. Есть востребованные заготовки, вроде «Режиссер/исполнитель – название фильма/клипа», «Место и дата съемки» и «В ролях» после ролика. После добавления надписей становятся активными инструменты для их обработки:
- изменение размера, типа, цвета и начертания шрифта;
- выравнивание текста на экране;
- изменение продолжительности и позиции наложения текста;
- добавление анимированного эффекта появления надписей и титров;
- редактирование размера и цвета контура.
Поиск торрент-файла в интернете
Можно отыскать торрент, с помощью которого на компьютер загрузится версия одновременно для Windows 10 / 7. Movie Maker из пакета основных компонентов Windows 2012 или, иначе, Киностудия Live запустится и будет работать как в самой современной операционной системе, так и в среде предыдущих версий.
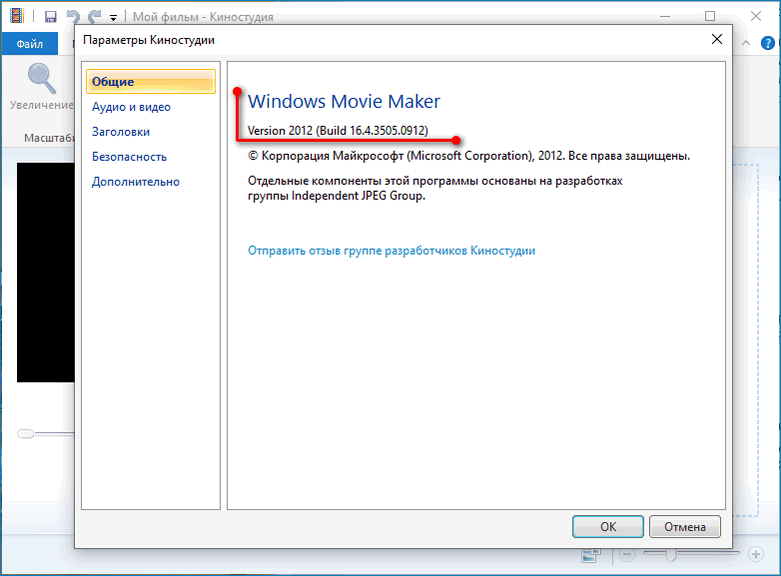
А вот варианты Муви Мэйкера версий от 2.6 и младше, смогут корректно работать лишь на Windows 7, Vista и XP.
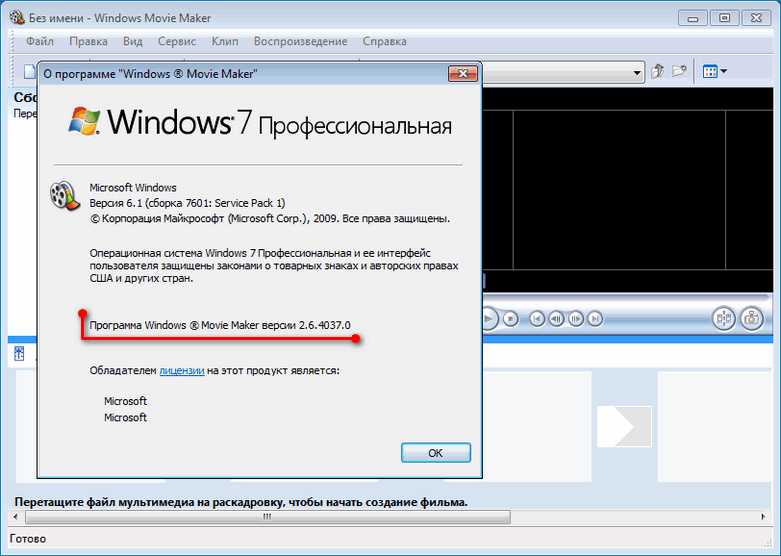
Поиск дистрибутива на торрент-трекерах проводится с помощью поисковых систем, например, Яндекс или Google. В адресной строке браузера нужно набрать ключевой запрос вида: «Movie Maker торрент» или «Киностудия Windows Live торрент».
Риск минимален, если это известный ресурс. В российском сегменте интернета из наиболее популярных являются:
- Rutracker;
- Rutor;
- NNM.
Во время установки видеоредактора не стоит отключать антивирус. Киностудия Виндовс Лайв, и Муви Мэйкер – некоммерческие продукты и не требуют взлома или активации. Отрицательная реакция антивируса на взятый с торрента дистрибутив – однозначный сигнал мошеннической деятельности. В этом случае подозрительный торрент следует удалить и поискать другой.
Эффекты и фильтры
Если вам хочется использовать при монтаже контента различные видеоэффекты, скачивать бесплатно Киностудию Виндовс — не лучший вариант. Здесь представлен базовый минимум возможных визуальных эффектов, которые можно найти в почти любом софте для монтажа и редактирования видеороликов. На специализированной вкладке представлен весь перечень фильтров. Они распределены по разделам:
- художественные;
- черно-белые;
- кинематографические;
- отражение;
- перемещение и переходы.
В отечественном аналоге есть тот же функционал, дополнительно присутствует хромакей. Благодаря ему в редакторе можно всего за несколько кликов заменить имеющийся фон на новый. Это позволит сменить место действия вашего мини-фильма на любую точку на планете и даже перенести события за ее пределы.
Здесь присутствуют впечатляющие эффекты, с которыми еще и удобно работать. Во встроенную библиотеку добавлены 10 категорий для любых целей. При необходимости можно стилизовать свое творение под знаменитый и всеми любимый голливудский фильм или использовать один из следующих вариантов: «Золотая осень», «Легкий шум», «Старая черно-белая пленка», «Цветной шум», «Холодный вечер». Также в отечественной программе предусмотрена богатая коллекция шаблонов, которые можно использовать в качестве титров. Каждый из вариантов можно редактировать по своему вкусу.
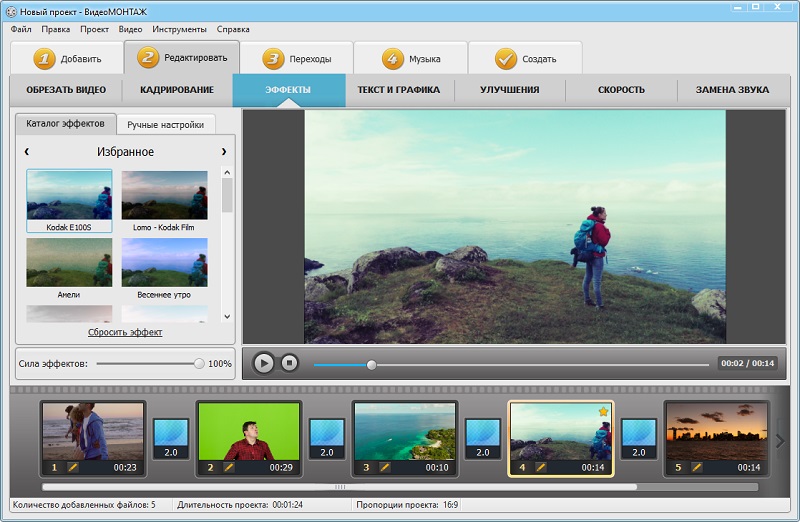
Дополняйте ролики эффектами из коллекции или создавайте их вручную
Скачайте Windows Live Movie Maker для Windows 10 на русском бесплатно
| Версия | Платформа | Язык | Размер | Формат | Загрузка |
|---|---|---|---|---|---|
| * скачайте бесплатно Windows Live Movie Maker для Windows, файл проверен! | |||||
|
Windows Live Movie Maker |
Windows 10 |
Русский | 133.29MB | .exe |
Скачать |
Обзор Windows Live Movie Maker
Windows Live Movie Maker (Виндовс Лайф киностудия) – программное обеспечение для работы с видеофайлами, входящее в состав операционной системы Windows, включая до Windows Vista. Является наследницей Windows Movie Maker. Дизайн и функционал полностью переработан в с упором на простоту, для удобства использования новыми пользователями. Появился удобный интерфейс в виде ленты, а также убрана шкала времени. В следующих версиях ОС Microsoft была изъята из пакета установленных по умолчанию программ и разрабатывалась как отдельное приложение.
Скриншоты
Похожие программы
Adobe Flash Player — программа для воспроизведения flash-контента
Sony Vegas Pro — создание многодорожечных видео и аудио записей
Xvid Video Codec — библиотека для сжатия видео в стандарте MPEG-4
KMPlayer — мощный проигрыватель файлов звуковых и видеоформатов
Aimp — музыкальный проигрыватель с хорошим эквалайзером
SopCast — просмотр видео и аудиотрансляций в Интернете
iTools
Audacity — звуковой редактор, поддерживающий работу с несколькими дорожками
Reason
Camtasia Studio — программа для захвата видеоизображения с монитора компьютера
Windows Media Player — проигрыватель видео и аудио файлов от Microsoft
VLC Media Player — бесплатный кроссплатформенный медиапроигрыватель
DirectX — пакет библиотек, необходимый системе для работы с мультимедиа
Adobe Premiere Pro — программное обеспечение для нелинейного видеомонтажа
Adobe Audition
VKMusic — поиск и скачивание музыки из ВКонтакте, RuTube и YouTube
Windows Live Movie Maker
Fraps
K-Lite Codec Pack — набор кодеков для воспроизведения видео и аудиофайлов
Winamp — проигрыватель мультимедиа c поддержкой потокового контента
Realtek HD — пакет драйверов, предназначенный для HD Audio кодеков
Unity Web Player
MorphVOX Pro
VirtualDub
Freemake Video Converter
DivX — набор кодеков и утилит для воспроизведения аудио и видео
Adobe After Effects
Bandicam — программа для снятия скриншотов и записи видео с экрана
Ableton Live Suite
Steinberg Cubase
Pinnacle Studio — программа для обработки видео файлов
Movavi Video Editor — утилита для монтажа видеофайлов
iMovie — бесплатный видеоредактор от компании Apple
Sound Forge
Ace Stream Media
Virtual DJ — программа, имитирующая пульт диджея для микширования музыки
Action!
PowerDVD — проигрыватель мультимедийных файлов
GOM Player — медиапроигрыватель для Windows
Format Factory
CyberLink PowerDirector — видеоредактор с возможностью захвата видео с внешних источников
Finale
JetAudio — плеер с хорошим эквалайзером
Corel VideoStudio — профессиональный видеоредактор от компании Corel
Free Studio — пакет объединяющий более 40 мультимедийных программ
Avidemux — для создания новых и обработки готовых видео
Edius — программное обеспечение для нелинейного монтажа видео
ManyCam
Kodi — программа для воспроизведения мультимедиа
Daum PotPlayer — плеер с поддержкой всех мультимедийных форматов
ФотоШОУ PRO — программа для создания из фотографий видеороликов и слайд-шоу
Guitar Pro
MIRO
Shortcut
Light Alloy — бесплатный медиаплеер
GeForce Experience — автоматического поиск драйверов видеокарт компании Nvidia
HyperCam
Magix Music Maker — утилита для записи и обработки музыкальных дорожек
VideoPad Video Editor — частично бесплатный видеоредактор
Proshow Producer — условно-бесплатная программа для создания слайд-шоу
Free Video Editor — бесплатный видео редактор для нелинейного видео монтажа
Wondershare Filmora — условно-бесплатная программа для работы с видеофайлами
Zune
Аудио | Видео программы
Графические программы
Microsoft Office
Игры
Интернет программы
Диски и Файлы
Ответы на вопросы
Как обрезать видео в Windows Movie Maker?
В пошаговом меню слева выберите пункт «Импорт видео» и загрузите ваш видеоролик. Перенесите видео на временную шкалу. Потянув за края видео на таймлайне можно удалить ненужные фрагменты его начала или конца. Выбрав пункт меню «Правка» > «Разделить» и поместив ползунок воспроизведения видео в нужный момент на таймлайне, можно указать произвольный фрагмент видео, чтобы его вырезать.
Как сохранить видео в Киностудии Windows?
Выберите «Файл» > «Сохранить фильм» > «Создать настраиваемый параметр». Укажите имя для вашего видео, разрешение и частоту кадров. Подтвердите экспорт, кликнув «Сохранить».
Как работать с видео и аудио дорожками в Виндовс муви мейкер?
Загрузив в программу ваши видео и аудио файлы, поместите их на таймлайн. Мышкой перенесите файлы на видео дорожку внизу меню программы, либо кликните по ним правой кнопкой мыши в меню проектов и выберите «Поместить на временную дорожку». На таймлайне появится соответствующая директория «Видео». Рядом с ней отображается опция расширенного просмотра. Кликнув по ней, можно отобразить всё, что сейчас располагается на таймлайне: видео, звуковая дорожка, встроенная звуковая дорожка с видео и т.д. Над таймлайном располагается меню быстрого доступа к инструментам монтажа.
Как добавить эффекты на видео в лайв Киностудии Виндовс?
В основном меню программы найдите пункт «Визуальные эффекты». В открывшейся библиотеке эффектов выберите понравившийся эффект и с помощью мышки перетяните его на ваш видеофрагмент для применения. Чтобы одновременно добавить несколько эффектов, нажмите кнопку «Несколько эффектов». В новом открывшемся окне по порядку выберите все эффекты, которые желаете применить.
Удаление Windows Live с ПК
Чтобы полностью удалить приложение Movie Maker с операционной системы Windows 7, достаточно открыть раздел «Параметры» и выбрать опцию «Приложения».
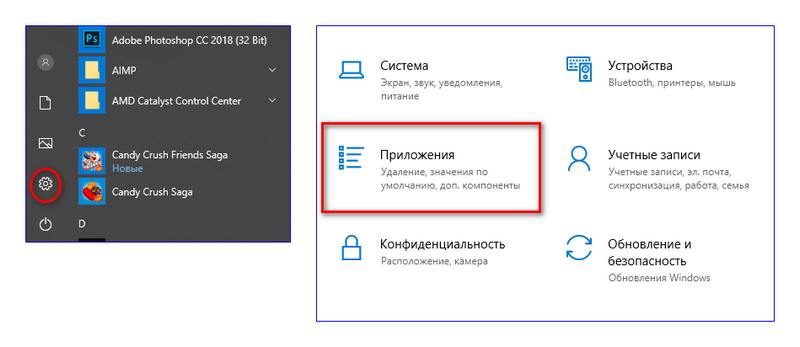
В перечне всех приложений, установленных на ПК, следует найти файл под названием «Киностудия» или «Основные компоненты Windows 2012». Затем удалить выбранное приложение.
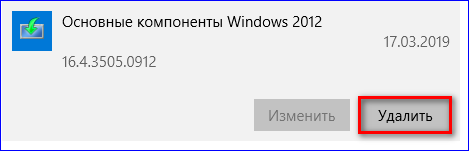
Киностудию Windows Live Movie Maker на ОС Windows 7 можно скачать в виде приложения через Microsoft Store или через сайт Media Player. Последний вариант является наиболее оптимальным, так как на сайте содержится полная оригинальная версия программы без вирусов и встроенных сторонних программ. Приложение из Microsoft Store имеет ограниченный функционал и не подойдет для большой работы над видео. В отличие от профессиональных аналогов, Movie Maker имеет простой удобный интерфейс, понятный любому новичку.
Добавление контента для работы
Для этого можно воспользоваться панелью управления вкладки «Главная», где на этот случай имеется целый набор опций в соответствующем разделе:
- Добавить видео и фото (загрузить материал с компьютера);
- Добавить музыку (найти на компьютере или в интернете);
- Видео с веб-камеры (захват с записью вашего видеообращения);
- Записать закадровый текст (удобная функция для озвучивания ваших видеороликов);
- Моментальный снимок (своеобразный принтскрин вашей работы);
- Название и Титры (добавить текстовое сопровождение в начале и в конце видеоролика).
Добавить материал можно и более простым способом – перетянув нужный файл на рабочую область проекта. Удобный интерфейс программы достался Windows 7 по наследству от Муви МЕйкер, однако набор возможностей, к сожалению, был заметно урезан.
Заключение
Даже если вам необходим минимум от программы для редактирования фильмов, скачать Киностудию Windows Live для Windows 10 или другую версию будет не лучшим решением. Компания прекратила поддержку и обновление этого софта, переключившись на новые продукты.
Это отличный случай, чтобы освоить новый редактор ВидеоМОНТАЖ. Разработчики постоянно улучшают ПО, а пользователи всегда при необходимости могут обратиться в техподдержку. В программе вы сможете не только получить доступ к необходимым и уже знакомым функциям, но и освоить новые возможности, которые повысят качественно вашего контента.






