Как сделать коллаж из видео
Содержание:
- IceCream Slideshow Maker
- ScoompaVideo — редактор для создания видео из фотографий
- ВидеоШОУ
- Киностудия Windows Live
- VirtualDub
- Создаём видеоколлаж
- Как извлечь кадры из ролика: обзор программ
- Какие виды слайд-шоу бывают
- Создание слайд шоу при помощи программы FromFoto
- Movavi Slideshow
- Просмотр фото и видео, редактирование, фильтры, эффекты
- Слайд шоу из фотографий с музыкой при помощи Power Point
- Movavi Slideshow Creator — поможет самостоятельно сделать презентацию из фото
- Slide Life — сделать клип бесплатно
- Fromfoto.com — инструмент для создания бесплатных слайд-шоу
- Создание слайд-шоу из фото
- Выбираем программу
- Magisto — программа для генерации видео из картинок
- ФотоШОУ Pro
- Kizoa – популярный в мире фото и видео редактор
- Как создать слайд шоу хорошего качества
- «Bolide Slideshow Creator» — простой видеомейкер
- Что нужно знать о приложениях для монтирования слайдшоу
- Заключение
IceCream Slideshow Maker
IceCream Slideshow Maker поможет собрать фотоснимки в видеопрезентацию и снабдить проект музыкальным треком. Приложение не отличается большой функциональностью, однако в нем есть базовые необходимые инструменты: настройка длительности слайдов, встраивание переходов, добавление текста. Аудиодорожку можно зациклить, сдвинуть на необходимое количество секунд и сделать эффект плавного затухания. Переходов достаточно много, но в основном они базовые: смещение вправо или влево, масштабирование, перевороты и прочее. А вот вариантов экспорта достаточно: можно выбрать видеоформат, загрузить на YouTube, Google Drive, Dropbox и прожечь DVD-диск.
ПО относится к условно-бесплатным – это означает, что free версия максимально урезана. Сохранить можно только в формате WebM, накладывается водяной знак, доступна загрузка только 10 картинок, нет технической поддержки и запрещено коммерческое использование. Все ограничения снимаются после покупки полной версии. Также в PRO можно сохранять результат в качестве HD, 4K.
Среди преимуществ :
- Поддерживаются все форматы изображений;
- Можно добавить музыкальный фон;
- Ручная настройка разрешения и качества;
- Загрузка видеоклипов в интернет.
Скриншот IceCream Slideshow Maker
ScoompaVideo — редактор для создания видео из фотографий
Редактор ScoompaVideo пользуется большой популярностью и имеет на Google Market более 85 миллионов скачиваний. Обрабатывать видео можно с помощью огромного количества стилей, фильтров, рамок. Доступна большая библиотека музыки, открыт импорт собственной звуковой дорожки.
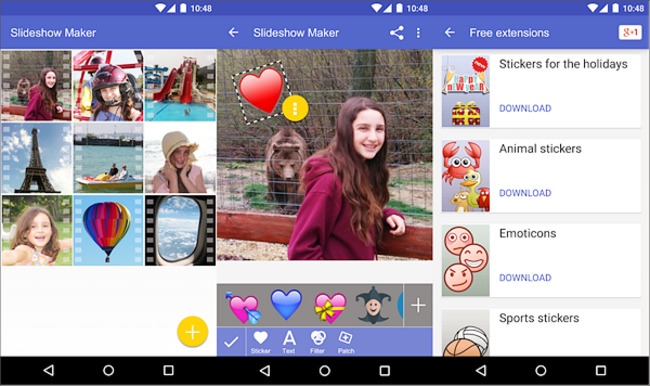
Интерфейс Scoompa
Регулируя настройки, пользователь вырабатывает индивидуальный стиль и делает видео уникальным. Это делает слайд-шоу более интересным и запоминающимся для зрителей. Скачать приложение можно отсюда.
Вы легко подгрузите файлы для включения в видеопроект как со своего устройства, так и из интернета. Можно снять фото на камеру телефона прямо на месте, и сразу присоединить к слайд-шоу. Есть у приложения и существенный недостаток: в бесплатном режиме разрешается делать только ролики продолжительностью менее 1 минуты 30 секунд.
ВидеоШОУ
ВидеоШОУ – профессиональный редактор для монтажа и обработки видео. Также его можно использовать для создания видеороликов из фотографий. ВидеоШОУ позволяет добавлять неограниченное количество файлов, накладывать музыку, записывать закадровые комментарии. Есть возможность добавления переходов и создания анимационного видео. В программу встроен Мастер создания видеошоу, который соберет проект за несколько минут – достаточно загрузить нужные файлы.
Преимущества:
- Большая библиотека пресетов,
- Работа с текстовыми и графическими элементами;
- Наложение аудиодорожек и запись с микрофона;
- Встроенный фоторедактор;
Недостатки:
Может подвисать на слабых устройствах;
 Интерфейс ВидеоШОУ
Интерфейс ВидеоШОУ
Киностудия Windows Live
Киностудия Windows Live – новая версия известного редактора Movie Maker, которая поддерживалась на старых версиях Windows. Новая версия обладает ленточным интерфейсом, благодаря чему загружать и обрабатывать видеофайлы становится намного легче. Можно создавать слайд-шоу и видеопрезентации с эффектами и с музыкой, добавлять текст и субтитры и вставлять между изображениями различные переходы. Полученный результат можно просмотреть в программном плеере и сохранить на ПК или отправить в YouTube.
Преимущества:
- Простой принцип управления;
- Меню на русском языке;
- Не нагружает систему и подходит для слабых устройств;
Недостатки:
- Несовместима с Windows XP;
- Для работы с HD нужно купить полную лицензию;
- Небогатый функционал;
Интерфейс Киностудия Windows Live
VirtualDub
VirtualDub – одна из самых популярных ПО для создания и базовой обработки видеофайлов. Это ПО не обладает расширенными функциями редактирования, но она отлично подойдет для монтажа и добавления к ролику фоновой музыки. В ПО включена коллекция базовых эффектов. Официальная версия не поддерживает русский язык, но вы можете найти локализованный перевод этого софта на различных торрентах. Приложение сохраняет видео без водяного знака.
Преимущества:
- Распространяется полностью бесплатно;
- Не загружает систему;
- Включает в себя коллекцию переходов и эффектов;
Недостатки:
- Не очень понятный интерфейс;
- Ограниченные возможности редактирования;
- Не поддерживает некоторые популярные видеоформаты и кодеки;
Интерфейс VirtualDub
Создаём видеоколлаж
Если вы хотите создать коллаж из двух или более клипов, то инструкция, представленная ниже, точно вам пригодится. Главное – точно ей следовать.
Первый шаг: Откройте программу
Если Иншот уже установлен на ваше устройство, то его иконку можно найти в меню приложений. Она имеет красный фон и белый рисунок объектива. Ткните на неё.
Теперь нажмите на значок под названием «Видео». Вы увидите кнопку «Новый», которая откроет галерею телефона. Нажмите на неё.
Для того чтобы создать коллаж, вам нужна какая-нибудь подложка. Для этой цели отлично подойдёт пустой файл, который занимает первую позицию в списке. Выберите его и нажмите на галочку в нижней части экрана.
Второй шаг: Добавьте ролики
Для этого вам понадобится функция под названием «PIP». Найти её можно в панели инструментов, которая находится в нижней части экрана.
Для того чтобы выбрать ролик, необходимо просто нажать на иконку инструмента.
В результате откроется галерея с вашими видео. Ткните на нужное.
Теперь настройте размеры наложенного клипа и его местоположение. Если вы случайно ошиблись с выбором, удалите клип, нажав на крестик в левом верхнем углу.
Теперь добавьте второй ролик. Для этого вам нужно снова выбрать функцию «PIP». В рабочей области вы увидите иконку со знаком «+». Нужно нажать на неё.
Выберите второй клип и настройте его параметры точно так же, как вы это делали с первым. Только расположить его нужно в другой части подложки.
Длительность пустого файла должна быть равна длительности роликов. Для этого его нужно просто растянуть.
Третий шаг: Сохраните результат
Для этого нажмите на соответствующую кнопку, которая находится в верхней части экрана.
Теперь настройте параметры разрешения и частоты кадров. От этого будет зависеть не только размер файла, но и качество готового контента. Поэтому этот шаг лучше не игнорировать.
Осталось только дождаться окончания конвертации.
Как извлечь кадры из ролика: обзор программ
Чтобы извлечь часть видеоконтента, воспользуйтесь специальными программами. Видеоредакторы позволят разложить видео на кадры и экспортировать фотоизображение в нужном формате.
ВидеоМОНТАЖ
Для сохранения фотокадра откройте приложение и выполните несколько простых действий:
- Загрузите видеофайл. Нажмите «Новый проект». Затем с помощью специальной кнопки добавьте нужные файлы.
Укажите путь к видеоклипам
Обработайте ролик. Видеоряд можно настроить: добавить эффекты, настроить яркость, контраст и насыщенность, включить комплексное улучшение. Щелкните «Редактировать» или перейдите в «Эффекты».
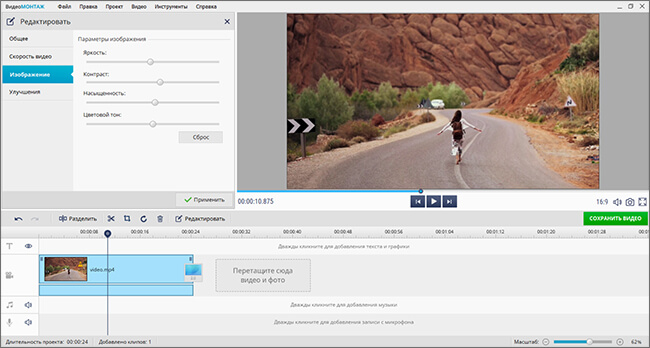
Внесите изменения и сохраните их
Извлеките изображение. Для этого просто кликните на значок, отмеченный на скриншоте ниже. Укажите папку для сохранения и подходящее расширение в перечне, после введите название файла.
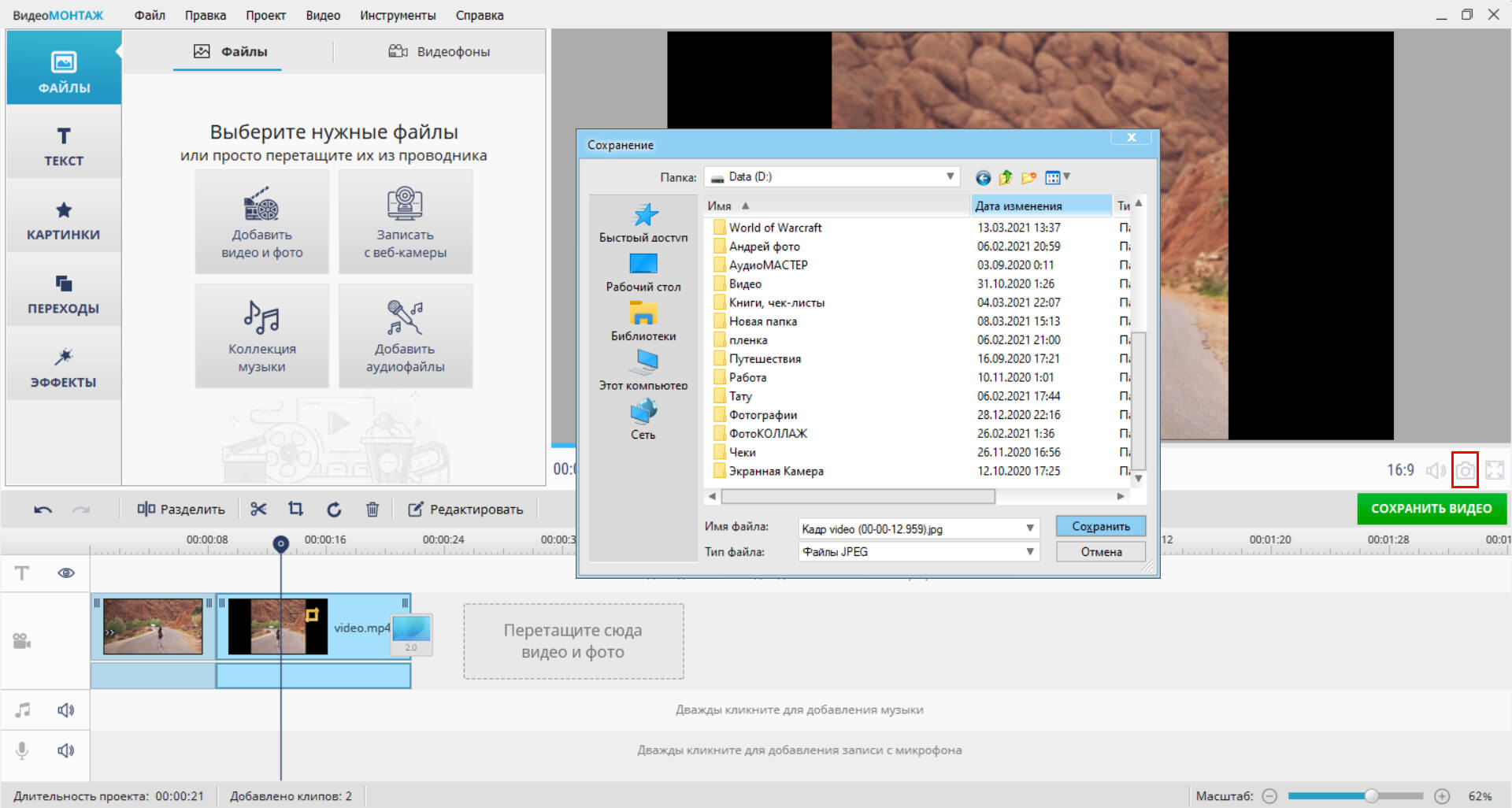
Вы сможете вывести стоп-кадр в JPEG и BMP
VirtualDub
- Загрузите видеоматериал через меню «File» — «Open Video File».
Укажите папку и при необходимости тип искомых данных
Ползунками выделите нужный момент. Вы можете извлечь все картинки из определенного фрагмента. Используйте опцию «Edit» — «Set Selection Start». Теперь переключитесь на конечный момент и используйте опцию «Edit» — «Set Selection End».
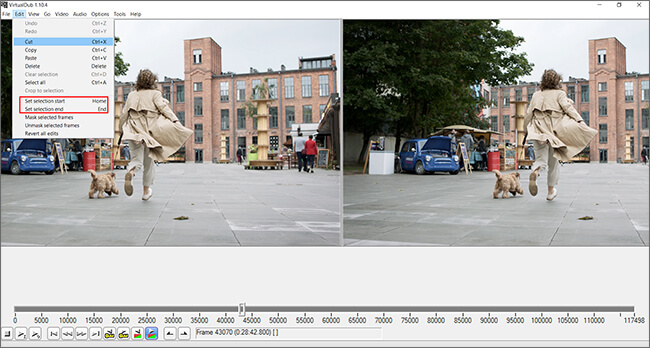
Опции отмечены на фото
Чтобы экспортировать изображения, нажмите «File» — «Export» — «Image Sequence». Выберите папку, в которой будет удобно смотреть вырезанные кадры, укажите расширение и названия для документов.
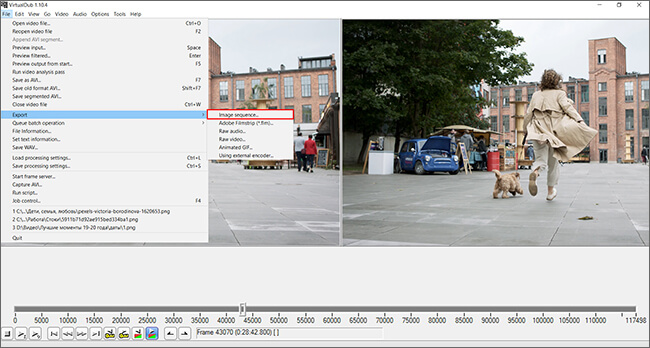
Функция экспорта отмечена на картинке
Adobe Premiere Pro
Как из видео вырезать ненужный кадр в этом видеоредакторе? Сначала установите программное обеспечение и запустите его. Затем следуйте простой инструкции:
Он отобразится на таймлайне в виде единого блока
Щелкните на ту часть, которую хотите экспортировать. Зажмите сочетание клавиш Ctrl+Shift+E. Откроется меню сохранения. Введите название, папку и формат: BMP, DPX, GIF, JPEG, PNG, Targa и TIFF.
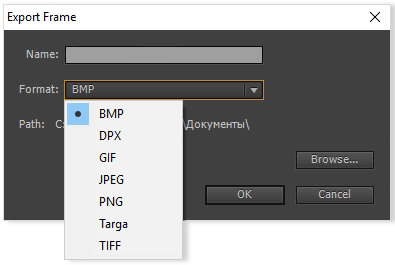
Введите подходящие настройки и щелкните «ОК»
Из минусов ПО можно отметить сложный интерфейс и платную подписку, которую нужно продлевать ежемесячно за 1622 р.
Какие виды слайд-шоу бывают
Событийные видео на память
После любого мероприятия или празднования можно сделать памятное видео, даже если не было видеооператора
Достаточно чтобы были фотографии, а будут они от профессионального фотографа или со смартфонов друзей – неважно
Собрав слайд-шоу из фотографий, вы можете добавить в него текст, вступительный слайд с названием и датой события, анимированную обложку и много всего остального. Так вместо обычной папки с фотографиями вы получаете интересный ролик с мероприятия — с описанием и анимированными элементами.
Поздравительные открытки
Здесь ролик может состоять просто из красивых изображений, на которые сверху будет наложен текст с пожеланиями. В нашей библиотеке вы сможете найти качественные изображения со свободной лицензией. Это означает, что вам не придется беспокоиться об авторских правах, даже если вы опубликуете такое видео на публичную площадку.
Также можно сделать слайд шоу из фотографий с музыкой. Такой подход будет уместен для поздравления семьи или коллег по работе. Наложите поверх слайд шоу музыку из своей фонотеки или выберите мелодии, которые предлагает библиотека YouTube. В таком виде поздравление будет еще приятнее.
Инфографика
Статистику и прочие данные удобно подавать в формате слайд шоу. Покажите графики и диаграммы, на слайдах выделяйте ключевые тезисы и не прячьте их в большом абзаце текста — человек легче воспринимает информацию такого рода визуально. Также инфографику можно сделать более живой, используя в ней анимацию.
Портфолио
Этот подход больше всего подойдет тем специалистам, чью работу можно показать визуально. Например, дизайнеры, флористы, архитекторы или строители. Наглядный пример всегда лучше множества ссылок на разные порталы и сервисы. Да и структура создания такого портфолио проста – слайд с краткой информацией о проекте и целях, и два-три слайда с уже реализованной работой.
Резюме
Видеорезюме – один из лучших форматов подачи себя. Работодателю легче в нем разобраться и выделить главное, а соискатель может за короткий временной отрезок больше о себе рассказать.
Создание слайд шоу при помощи программы FromFoto

FromFoto – это сервис, предлагающий создание слайд-шоу онлайн за несколько шагов, без загрузки и установки программы на компьютер.
Сервис очень прост в использовании, и создать в нём слайд-шоу вы сможете всего за несколько шагов: сначала нужно выбрать стиль оформления, затем загрузить музыку (либо оставить музыку выбранного стиля), после этого загрузить ваши фотографии и клипы, добавить надпись, которая появится в начале слайд-шоу, и можно будет сохранить готовый ролик. Также перед сохранением нужно указать свою электронную почту – на неё придёт ссылка на скачивание готового слайд-шоу.
Особенности и преимущества:
- не нужно загружать программу и устанавливать её, слайд-шоу создаётся онлайн
- можно добавить от 25 фотографий и видеороликов, а если слайд-шоу будет получаться слишком большим, программа предложит создать два ролика и объединить их в один
- можно как загрузить свою музыку, так и оставить музыку по умолчанию
- оформление слайд-шоу в определённом стиле
Movavi Slideshow
Это универсальный софт с поддержкой русского языка, с помощью которого можно сделать впечатляющие ролики из фотографий за короткое время. Есть удобный мастер монтажа, который поможет вам начать работу и генерирует готовый ролик на основе загруженных медиафайлов. Приложение можно сравнить с настоящим видеоредактором, но при этом оно очень просто в использовании. Movavi слайдшоу включает в себя целый ряд спецэффектов и фильтров, которые помогут разнообразить ваши материалы и создать видеоклипы для любых целей, от забавных роликов для социальных сетей до серьезных бизнес-презентаций.
Преимущества Movavi Slideshow:
- Управление камерой, масштабирование и панорамирование;
- Коллекция стикеров и анимированных наклеек;
- Наложение музыкальной дорожки с компьютера или библиотеки;
- Прямая загрузка проекта на YouTube.
Просмотр фото и видео, редактирование, фильтры, эффекты
Все фото и видео сделанные на компьютере через программу «Камера» по умолчанию сохраняются в папку «Изображения» – «Альбом камеры».
Но открыть их можно прямо с приложения.
Там можно смотреть сделанные на ноутбуке фото и просматривать записанное на веб камеру видео. Но кроме этого их можно редактировать. Для такого небольшого приложения функционал там очень приличный.
Кроме обычного «Повернуть», «Удалить», «Поделится», «Печать» и т. д., можно обрезать фото, применять фильтры, эффекты, что-то рисовать, делать надписи, делать видео из фото под музыку и даже добавлять трехмерные эффекты.
Видео так же можно редактировать. Конечно же можно обрезать записанное видео, добавлять замедленное воспроизведение, сохранять фото из видео, рисовать, добавлять музыку и другие эффекты. В том числе трехмерные.
Очень интересно, прям затягивает. Пока писал статью, половину потраченного времени сидел и игрался с 3D эффектами Там еще можно разные объекты загружать и размещать их на фото и видео.
Все эти фото и видеозаписи конечно же можно сохранить, поделится ими, распечатать и т. д.
Настройка веб камеры в Windows 10. Как ее отключить, включить, почему не работает?
В настройках конфиденциальности в Windows 10 можно отключить камеру. Запретить всем приложениям ее использовать. Или наоборот, включить ее. Если она по какой-то причине отключена.
Сделать это можно в «Пуск» – «Параметры». Раздел «Конфиденциальность», вкладка «Камера».
Можно полностью запретить использование камеры, или только для каких-то конкретных приложений.
Если камеры в системе нет, но она есть в вашем ноутбуке, или подключена к компьютеру, то нужно проверить в диспетчере устройств. Запустить его можно командой mmc devmgmt.msc выполнив ее в окне, которое появится после нажатия сочетания клавиш Win + R. Или другим, удобным для вас способом.
Там должна быть вкладка «Камера», или «Устройства обработки изображений». Вот так это выглядит у меня:
У меня это устройство USB 2.0 UVC HD WebCam. Если у вас есть похожее устройство на одной из этих вкладок, то все должно работать. Если возле камеры есть значок в виде стрелки, то ее нужно «Задействовать» (включить устройство) нажав на нее правой кнопкой мыши. После этого камера будет доступна в системе.
Кстати, это самый просто и надежный способ полностью отключить веб камеру ноутбука. Просто нажимаем на нее правой кнопкой мыши и выбираем «Отключить устройство».
Если камеры в диспетчере устройств Windows 10 нет вообще (но она физически есть на вашем устройстве), то она либо сломалась (отключена), либо нужно установить драйвер. Драйвера можно скачать с сайта производителя ноутбука, или самой камеры. Качайте драйвер строго для своей модели и для Windows 10. После установки драйвера все должно заработать.
Проблемы с камерой в Windows 10 бывают редко, так как система автоматически ставит все необходимые драйвера.
Слайд шоу из фотографий с музыкой при помощи Power Point
Power Point – это программа из линейки Microsoft office. Она предназначена для создания презентаций, но её функционал также позволяет создавать слайд-шоу из фотографий.
Сначала необходимо выбрать шаблон презентации. Наиболее нейтральный и подходящий для любых целей – «Пустой». После того, как шаблон выбран, нужно выбрать инструмент «Фотоальбом» в разделе «Вставка», затем нажать кнопку «Файл или диск» и добавить в программу нужные фотографии.
После этого необходимо в разделе «Слайд-шоу» нажать кнопку «Настройка времени» и выставить длительность каждого слайда. Также можно настроить переходы между слайдами (в разделе «Переходы») и добавить музыку (раздел «Вставка» –> «Мультимедиа» –> «Звук»). После этого вы можете сохранить созданное слайд-шоу, в том числе, в формате видео, через меню «Сохранить как».
Особенности и преимущества:
- одна из самых доступных программ, есть практически на любом компьютере
- возможность настроить длительность и переходы для каждого слайда
- возможность добавить музыку
- сохранение как в формате презентации, так и в формате видео
Эти программы наиболее просты и функциональны, они подойдут как для новичков, так и для более опытных любителей. Среди множества инструментов выбирайте лучший для себя – и вы будете ограничены только пределом вашей фантазии.
Об авторе
Павел Угрюмов
Основатель и главный редактор компьютерного журнала PClegko. Маркетолог, предприниматель и и путешественник. Проект интернет-журнал PClegko — моё хобби. Но я планирую вырастить его в мировой проект. Каждая ваша оценка статьи и оставленный комментарий очень важны для меня. Если проект вам нравится, то буду рад если вы меня поддержите:) В ссылке находится мой основной проект. Буду рад, если загляните!
Movavi Slideshow Creator — поможет самостоятельно сделать презентацию из фото
Эта программа позволяет создавать отличные фотофильмы из различных изображений, музыки и дополнительных визуальных эффектов. Это мощный редактор, предназначенный для создания полноценных видеоклипов. Программа пестрит повсеместно различными подсказками, которые позволяют вам в короткие строки разобраться в ее использовании и настройке будущего ролика. Теперь для любого праздника, будь то день рождения или свадьба, создать слайд-шоу хорошего качества не составит большого труда, даже самому неопытному и начинающему режиссеру.
Фото в программе можно редактировать, настраивать различные эффекты, насыщенность, резкость, а также ориентацию.
Для комфортной работы в программе ваш компьютер должен соответствовать следующим системным требованиям:
| Параметры: | Особенности: |
|---|---|
| Операционная система | ОС Windows XP – 10. Поддерживающиеся версии компанией Microsoft должны иметь последние версии обновлений, XP, Vista, 7 – последние обновления на момент последней поддержки. |
| Процессор | Двухъядерный процессор с минимальной тактовой частотой – 1.5 ГГц. |
| Требования к видеокарте | Видеоадаптер с минимальной видеопамятью 256 Мб. |
| Память | 800 Мб свободного пространства на жестком диске, 500 Мб для работы программы. |
Slide Life — сделать клип бесплатно
Ещё один сервис с условно бесплатным функционалом, чтобы сделать видео из фото с музыкой онлайн. При всех возможностях сайта его бесплатный функционал существенно ограничен, позволяя создать клип из нескольких слайдов и вашей музыки, который, к тому же, необходимо ждать 5 часов. Большие возможности доступны только на платной основе.
Чтобы воспользоваться возможностями этого сервиса выполните следующее:
- Выполните вход на ресурс по данной ссылке https://slide-life.ru/;
- Нажмите на кнопку «Попробовать бесплатно»;
- Выберите тему для вашего ролика;
- Переключитесь на вкладку «Слайды» и загрузите ваши фото (или добавьте текст) нажимая на изображение плюсика;
- Жмём «Далее», переходим на вкладку «Мелодия» и выбираем понравившуюся (или загружаем свою);
- Жмём на «Далее» и кликаем на кнопку «Сделать видео».
Fromfoto.com — инструмент для создания бесплатных слайд-шоу
Этот сервис для тех, кто не хочет устанавливать на свой компьютер никаких программ, а создать свое слайд-шоу с музыкой из личных фотографий бесплатно в режиме онлайн. Для этого отлично подходит сервис fromfoto.com. Здесь вы можете создать фотофильм прямо в браузере, а затем просто скачать готовый ролик на свой компьютер в различных форматах, которые удобны вам. Этот сервис отлично подойдет всем пользователям, который зарегистрированы в социальной сети VKontakte. На сегодняшний день проще найти людей, которые здесь не зарегистрированы, а это значит, что данный сервис по созданию онлайн слайд-шоу подойдет каждому.
Но этот способ создания роликов имеет свои недостатки, так для создания таких клипов сервис ограничивает нас в использовании фото, загружать можно максимально 36 штук для одного случая. В данной программе вы также можете настраивать и добавлять различные эффекты к своим фото, а также интересные переходы между изображениями. Есть возможность использовать спецэффекты от стандартных и привычных zoom, до удивительных трехмерных перемещений.
Как пользоваться Fromfoto.com:
Создание слайд-шоу из фото
Чтобы создать интерактивную презентацию из картинок, нужно следовать инструкции. Она описана ниже. Эти простые шаги приведут к качественному результату.
Первый шаг: Откройте приложение
Узнать её можно по яркой красной иконке с белым рисунком объектива. После нажатия на значок откроется главный экран редактора. Из трёх кнопок (видео, фото, коллаж) нужно выбрать первую.
Чтобы открыть галерею, необходимо нажать на надпись: «Новый».
Теперь нужно найти все картинки, которые будут составлять слайд-шоу.
Чтобы облегчить этот процесс, можно настроить фильтр, выделив только фото и выбрав нужную папку.
Второй шаг: Настройте эффекты
На этом этапе простое слайд-шоу уже готово. Чтобы сделать его более необычным, нужно добавить переходы и эффекты. В этом помогут специальные кнопки, которые находятся на стыке двух картинок.
Нажав на одну из них, вы откроете список анимаций. Подберите ту, которая будет лучше всего подходить к ролику, и настройте её интенсивность с помощью бегунка.
Чтобы применить переход ко всем фотографиям, нужно нажать на двойную галочку в левой части экрана.
Третий шаг: Сохраните полученное виде
Для этого необходимо нажать на кнопку «Сохранить», которая находится в правом верхнем углу.
Приложение предложит выбрать разрешение и расширение. Этот этап очень важен, потому что некоторые социальные сети имеют ограничения. Поэтому нужно выбрать подходящий шаблон или настроить параметры вручную.
Осталось дождаться окончания конвертации и наслаждаться красивым слайд-шоу.
Выбираем программу
Эта функция доступна во многих редакторах. Однако, самым лучшим из них является Inshot. В отличие от аналогичных программ, он обладает следующими преимуществами:
- Иншот доступен на любом устройстве. Его можно скачать и на Андроид, и на IOS.
- Удобный интерфейс, с которым разберётся даже маленький ребёнок. Все инструменты находятся в специальной панели, поэтому их легко найти.
- Все основные функции доступны в бесплатной версии. При необходимости можно купить аккаунт PRO.
- Возможность работы не только с картинкой, но и со звуком. В этой программе можно накладывать музыку или делать озвучку.
- Наличие шаблонов, которые значительно ускоряют процесс обработки видео или изображений.
Magisto — программа для генерации видео из картинок
Программа Magisto позволяет создавать и обрабатывать музыкальные слайд-шоу на устройствах с системами iOS и Android как онлайн, так и оффлайн.
Она поддерживает такие важные базовые функции, как:
- переход;
- распознавание лиц;
- наложение фильтров;
- автоматическая стабилизация.
С помощью Magisto можно не только сделать видео из музыки с фото, но и собрать воедино разрозненные ролики. Как и в случае с Google Photo, искусственный интеллект легко создаст собственный сценарий для вашего проекта. Технология Emotion Sense Technology определяет ключевые сцены по наличию крупных планов, движущихся объектов, диалогов.
Логотип Magisto
Освоить интерфейс Magisto очень просто. Опция «Family Sharing» дает возможность использовать одну и ту же версию программы шести людям сразу. Однако, хотя приложение позиционирует себя как «бесплатное», для получения приличного результата потребуется заплатить.
ФотоШОУ Pro
ФотоШОУ Pro рассчитана на то, чтобы даже неопытный пользователь мог делать эффектные слайд-шоу и презентации на профессиональном уровне. Выбор инструментов большой, здесь есть все, чтобы создавать мини-фильмы любой сложности и масштаба: управление камерой, объединение видеофайлов и изображений, добавление музыки и озвучка через микрофон, многочисленные переходы и спецэффекты, неограниченное количества слоев и наложение видео и картинок друг на друга. При этом такой впечатляющий функционал ничуть не влияет на удобство — все инструменты расположены в логичном порядке, к каждой опции имеется быстрый доступ. Интерфейс редактора интуитивно-понятен и создан по принципу пошаговых действий. Это неплохой выбор, если вы хотите скачать русскую программу для слайд-шоу.
Преимущества ФотоШОУ Pro:
- Мастер для быстрого старта и автоматической генерации клипов;
- Конвертация во все популярные видеоформаты, сохранение на карманные гаджеты и запись DVD;
- Богатый выбор футажей, титров, заставок;
- Можно собирать видеофайлы и фотоснимки в коллажи;
- Детальная настройка каждого добавленного элемента;
- Объединение разных типов медиафайлов: видеофайлы, изображения, аудиотреки;
- Встроенный фоторедактор с продвинутыми возможностями обработки;
- Готовые шаблоны и стили на любой случай жизни;
- Обработка и позиционирование слоев, наложение картинок и видеофайлов друг на друга;
- Добавление анимированных эффектов.
Посмотрите ролик о программе:
Kizoa – популярный в мире фото и видео редактор
Интернациональный проект Kizoa может похвалиться не только своей русскоязычной реализацией, но и довольно удобным функционалом, позволяющим создавать видео довольно высокого качества. При этом данный проект носит условно-бесплатный характер, и на созданном вами бесплатном ролике будет размещён водяной знак от Kizoa.
Итак:
- Перейдите на kizoa.ru, и нажмите на «My Kizoa» справа;
- Для добавления фото перейдите во вкладку «Фотогалерея», и нажмите на «Добавить» внизу;
- Выберите там «Мой компьютер», после чего загрузите нужные вам фото на ресурс;
- Кликните на «Создание фильма», а затем на «Создать самостоятельно» (или выберите шаблоны моделей на сайте, нажав на «Модели Kizoa»);
- Затем будет необходимо определиться с форматом ролика, после чего вы перейдёте в окно редактирования. Выберите нужное фото сверху, и, удерживая левую клавишу мыши, перетяните фото вниз, в строку редактирования.
Вкладка «Переходы» позволит вам выбрать удобный вид переходов между фото, а вкладки «Эффекты» и «Тексты» добавят к ролику текстовую и визуальную составляющую.
Выполните следующие действия для добавления музыки:
- Перейдите во вкладку «Музыка», нажмите слева на «Добавить мою музыку» — «Передача My Music Kizoa». После загрузки музыки на ресурс нажмите на её изображении вверху, и перетяните его в окно редактирования ниже;
- После того как вы выполните все необходимые действия по редактированию нажмите на «Тест слайд-шоу справа»;
- Если полученное видео вас устроило, нажмите на «Сохранить», выберите название – «Загрузить на видео» — «Basic» — «Скачать», и ждите уведомления на почту об окончании обработки вашего видео.
Как создать слайд шоу хорошего качества
Подберите качественные изображения
В большинстве гаджетов, даже мобильных, встроены экраны высокого разрешения. Поэтому чтобы слайд шоу из фотографий смотрелось привлекательно, используйте для этого фото хорошего качества. Если же они начинают расплываться или разбиваться на пиксели, то размещайте на одном слайде их по несколько штук. Такие коллажи тоже будут достойно смотреться.
То же касается и обычных изображений или иллюстраций. Как бы вы их не использовали – для фона или визуализации, выбирайте картинки высокого разрешения. Если вы не можете найти нужный вам вариант в хорошем качестве, воспользуйтесь нашей библиотекой. Там вы найдете изображения на разные темы нужного разрешения и со свободной лицензией.
Узнайте аудиторию, для которой создается слайд шоу
Чем больше вы будете знать о будущем зрителе, тем более подходящий вариант слайд шоу вам удастся сделать. Узнайте целевую аудиторию на будущем выступлении или предпринимателя, которому вы отправите партнерское предложение в подобном формате. Так вы поймете, в какой стилистике можно оформить ролик, какие использовать изображения и нужна ли в вашем случае фоновая музыка. Из всех таких мелочей как раз создается слайд шоу должного качества.
Выберите ненавязчивую фоновую музыку
Чаще всего музыка используется в поздравительных открытках или презентационных роликах на сайте. В первом случае мелодия на фоне помогает передать праздничное настроение и в каком-то роде добавляет поздравлению ценности
Во втором варианте вам важно не отвлечь зрителя от сути информации и просто сопроводить ее приятным звуковым фоном. Бывают случаи, когда под некоторые коммерческие ролики мелодия совсем не ложится
Тогда лучше вообще отказаться от фоновой музыки и не раздражать тех людей, которые будут это смотреть.
Определите цель
Не забывайте перед созданием слайд шоу определиться для чего вы его делаете. Это влияет как и на подход к созданию, так и на вложенный смысл. Если работа делается для личного использования в качестве фотоальбома, то тут не так важны анимации и правильно подобранный шрифт. Ценность этого ролика в другом. Но в случае когда проект делается для большой аудитории, клиентов или партнеров, то тогда нужно отнестись с должной серьезностью. Не терять логику повествования, выделять ключевые тезисы, использовать продуманный визуальный язык и прочее.
Будьте последовательны
У каждого слайд шоу своя специфика, поэтому говорить о последовательности слайдов в общем сложно. Но есть ряд аспектов, которые стоит соблюдать для комфортного просмотра:
- выбирайте хронологический или тематический порядок повествования, если в ролике минимум текста
- вносите разнообразие планов или цветов, чтобы не было ощущения, что каждый новый слайд повторяет предыдущий
- избегайте резких перепадов цветов или обработки фотографий, чтобы слайд шоу смотрелось единым и не давило на глаза
- если у вас есть фоновая музыка, старайтесь чтобы переход слайдов о нее не «спотыкался»
Дальнейшая нить повествования уже зависит от того, какой посыл вы хотите передать своей работой. Не прыгайте с темы на тему, а последовательно рассказывайте свою историю.
Используйте переходы и анимацию
В нашем редакторе множество вариантов переходов между слайдами, анимации текста или объектов и прочих интерактивных элементов
Используйте такие возможности, чтобы акцентировать внимание пользователя там, где вам нужно, а также чтобы слайд шоу смотрелось более живым. Статичные слайды будут уместны только во время выступления спикера
Работайте с текстом
Не забывайте про верстку, сочетание шрифтов и их расположение. Текст не должен закрывать важные элементы визуальной части, которая помогает в повествовании истории. Но также он не должен быть слишком мелким, чтобы его было комфортно читать не только на больших экранах, но и, например, на телефонах. Сам шрифт должен быть читаемый и лучше не использовать на одном слайде более двух шрифтовых вариантов.
«Bolide Slideshow Creator» — простой видеомейкер
Программа «Bolide Slideshow Creator» — это бесплатный конвертер, который позволит вам легко создать своё слайд-шоу. Программа умеет работать с большинством популярных видео форматов и аудио форматов. Позволяет сохранять созданное видео в форматах AVI, MKV, FLV, WMV, MP4, имеет поддержку FullHD, а также обладает русскоязычным интерфейсом. Работа с утилитой проста и понятна, и не вызовет особых проблем даже у начинающего пользователя.
Чтобы воспользоваться Bolide Slideshow Creator выполните следующее:
- Загрузите «Bolide Slideshow Creator», установите и запустите продукт, перейдите во вкладку «Options», выберите «Languages» (язык) — «Русский»;
- Для загрузки фотографий перейдите на вкладку «Фото» и, нажав на кнопку с изображением папки, загрузите фото для вашего будущего ролика. После загрузки всех фото перетащите их в нижний ряд редактирования в той последовательности, в которой они будут демонстрироваться в будущем слайд-шоу. Само перетаскивание производится кликом на фото, зажатием левой клавиши мыши, и сдвигом фото в нижний ряд редактирования в соответствующую область;
- Перейдите во вкладку «Аудио Файлы» и загрузите с её помощью аудиофайл, который будет выступать в форме звукового сопровождения для вашего слайд-шоу. Затем также перетащите его в нижний ряд, где расположено словосочетание «Audio can be dragged here»;
- С помощью экрана справа и кнопок управления вы сможете просмотреть ваш ролик, а для его сохранения нажмите на кнопку «Сохранить видео». Монтаж слайд-шоу в «Bolide Slideshow Creator»
Что относится других вкладок, то вкладка «Переходы» позволяет выбрать форму визуальных переходов между фото, а вкладка «Эффекты» позволит добавить к вашему ролику текст, сделать зум какой-либо части экрана, перевернуть изображение или повернуть его зеркально.
Что нужно знать о приложениях для монтирования слайдшоу
Большинство соответствующих программ, которые я опишу ниже, имеют довольно простой инструментарий, позволяя легко создать нужный пользователю анимированный ролик из имеющихся у него фотографий и музыки. Алгоритм работы с такими программами обычно выглядит следующим образом. Вы скачиваете, устанавливаете и запускаете одну из таких программ, загружаете в программу цифровые фотографии для будущего слайд-шоу, расставляете их в нужном порядке, загружаете музыкальный файл для фоновой музыки, а также выбираете специфику эффектов при смене фотографий. После этого просматриваете предварительный результат, и если всё устраивает, то сохраняете свадебный фотоальбом в выбранном видео формате к себе на ПК.
Создайте своё качественное слайд-шоу из имеющихся у вас фото
Большинство программ, имеющихся в сети, имеют платный (или условно бесплатный) характер, и при попытке сохранения ролика обычно помечают ваш ролик своим визуальным логотипом. Я же отобрал для вас несколько программ, которые абсолютно бесплатны, позволяя создать ролик без каких-либо чужих логотипов и материальных вложений.
Давайте детально рассмотрим программы для создания слайдшоу, позволяющие бесплатно смонтировать видео из имеющихся у нас фотографий.
Заключение
В данном материале я перечислил несколько ресурсов, позволяющих сделать видео из фото с музыкой в режиме онлайн. Хотя большинство из них обладает бесплатным функционалом, тем не менее, для получения доступа ко всему разнообразию имеющихся на сервисах инструментов может понадобиться дополнительная плата. Тем же, кто может быть неудовлетворён функционалом перечисленных онлайн-сервисов, можно посоветовать такие программы как Movavi Slideshow Creator, Фотошоу, Icecream Slideshow Maker и ряд других аналогов, способных помочь в создании яркого и запоминающегося ролика из имеющихся у вас музыки и фото.
