Как сделать коллаж в инстаграме: инструкция + 12 приложений в помощь
Содержание:
- С помощью расширений для Chrome
- Как создать пост-галерею из нескольких фото в мобильном приложении Инстаграм?
- Через компьютер
- Публикация фото и видеоматериалов с помощью браузера
- Через Bluestacks
- Как добавить сториз в актуальное в Инстаграме
- Как выложить длинное видео в Инстаграм?
- Как обрезать фото и добавить в Инстаграм
- Как временно закрыть свой аккаунт в Инстаграме?
- Добавить фото в историю
- Добавить несколько фото в историю
- Как сделать пост в Инстаграме?
- На устройствах Android
- Стикер для наложения фото на фото в истории Инстаграм
- Что делать, если при загрузке поста появляется «Ошибка»
- Какие снимки можно выкладывать в Instagram, а какие – категорически запрещено
- Правила создания
- Лучшее время для публикации в инстаграме
- iPhone
- C помощью подручных средств браузера
- Как сделать подпись на фотографии
С помощью расширений для Chrome
Если в вашем арсенале есть браузер Chrome, то можете воспользоваться расширениями, предназначенными для публикации фото в Инстаграме. Их много, но большая часть работает криво, либо не работает вообще.
Рассмотрим установку и работу с расширениями на примере Upload Photo to Instagram.
После скачивания перейдите в Расширения и включите скаченное.
Перейти в Расширения можно в Настройках через Дополнительные инструменты, или нажать на панели значок Расширений в виде кусочка мозаикиНайдите нужное Расширение и включите его, нажав на КнопкуЗначок Upload photo to Instagram появится на панели Расширений, сбоку от адресной строки
При нажатии на значок расширения откроется новая вкладка в браузере с главной страницей Инстаграма. Если вход в ваш профиль Инстаграма в браузере сделан, то откроется именно он.
Значок добавления нового фото в Ленту появится около Настроек на вашей страничке ПрофиляНажав на него, окно добавления нового поста в Ленту откроется прямо здесь же
Разумеется, при подобном методе загрузки контента речь не идет о фильтрах и каких-то сложных настройках. Вы сможете лишь добавить изображение, сделать подпись и отметить при необходимости людей на фото.
Еще одно расширение – App Phone для Instagram или .(https://chrome.google.com/webstore/detail/app-for-instagram/fhkhmblpnhfedddndenodedcaknclgkd).
Установите его аналогично предыдущему.
Добавьте его на панель РасширенийПосле нажатия на значок расширения, откроется новая вкладка с изображением смартфона. Добавьте фото с компьютера так, словно вы используете смартфон
Как создать пост-галерею из нескольких фото в мобильном приложении Инстаграм?
О том, как установить на компьютер мобильное приложение Инстаграм, я писал в посте — “Как установить Инстаграм на компьютер?”. Здесь же, я покажу, как создать пост-галерею в уже установленном приложении.
Для запуска мобильного приложения Инстаграм, нужно сперва запустить оболочку Android или IOS, с помощью которой было установлено приложение, а затем и сам Инстаграм.
Начните процедуру создания поста, нажав на плюсик в нижнем меню приложения Инстаграм, а там, перейдите в раздел “Галерея”. Если вы уже загружали какие-то файлы в менеджер файлов BlueStacks, то они будут доступны здесь. В противном случае, окно будет пустым.
В верхнем правом углу, в выпадающем списке, выберите пункт “Другие…”, чтобы загрузить в BlueStacks фото, необходимые для публикации в Инстаграм. Перед вами откроется менеджер файлов оболочки BlueStacks. Напоминаю, BlueStacks имитирует работу устройства Android, которое установлено прямо на наш компьютер. И, как любое устройство, BlueStacks имеет свое хранилище файлов.
Вам нужно загрузить необходимые для публикации Инстаграм фото, в менеджер файлов BlueStacks. Для этого нажмите “Выбрать из Windows” в боковом меню, и выберите нужное фото с вашего ПК. Выбранные фотографии, автоматически загружаются в менеджер файлов и становятся доступными для публикации. BlueStacks позволяет загружать по одной фотографии, поэтому, для загрузки остальных, используйте кнопку “Импорт из Windows”, в левом боковом меню.
Перейдите во вкладку Instagram. Если новых фотографий здесь нет, то прервите процесс создания поста, нажав на крестик в правом верхнем углу, а затем, снова начните создавать пост. После этого должны появиться все загруженные вами из Windows фотографии.
Все, теперь можно начинать создание поста-галереи. Для этого, выберите первое фото, которое будет идти в начале галереи и кликните по нему.
При выборе первого фото, вы также можете установить пропорции фотографий в галерее. По умолчанию, фото добавляются квадратными. Но, кликнув на значок обрезки в левом нижнем углу выбранной фотографии, вы можете опубликовать фотографии в оригинальных пропорциях. Учтите, что все последующие фотографии в галерее, будут иметь те же пропорции, что и первое.
Чтобы опубликовать не одно, а несколько фотографий в одном посте, нажмите на значок слоя, в правом нижнем углу выбранного фото. Далее, кликайте на фотографии в галерее в том порядке, в котором они должны быть расположены. На каждом фото должен появляться порядковый номер.
Выбрав все фотографии, нажмите “Далее”, и завершите процесс создания поста.
Через компьютер
Для компьютеров и ноутбуков не официальной программы Инстаграм. Через сайт социальной сети можно использовать только базовые функции: просматривать ленту, лайкать и комментировать посты, редактировать основную информацию своего профиля.
Однако есть несколько хитрых способов, которые помогут выложить фото даже через ПК. Итак, загрузить несколько снимков в Инстаграм на компьютере можно следующими путями.
Через BlueStacks
Эмулятор – это приложение, которое воссоздает функции оригинальной версии. Самый известный эмулятор программ для Андроид на ПК – BlueStacks. После его загрузки и установки необходимо найти скачать установочный файл Инстаграм (он имеет расширение *.apk). После открытия через BlueStacks вам будут доступны все возможности Инстаграм, в том числе – загрузка серии фото.
Как установить BlueStacks читайте подробно в этой инструкции http://kompmix.ru/bluestacks/kak_skachat_i_ustanovit_BlueStacks_instrukciya.html
Как загрузить фото через BlueStacks читайте в этой статье
С помощью редактора кода сайта (для продвинутых пользователей)
В этом случае ход действий таков:
Готово! Серия фото загружена через ПК.
Подробнее о том как добавлять фото в Инстаграм с компьютера читайте тут vinstagrame.ru/foto/kak-zagruzit-foto-v-instagram-s-kompyutera.html
Таким образом, загрузить несколько снимков в один пост в Инстаграм можно не только через мобильные приложения, но и через компьютер. Для этого нужно воспользоваться либо эмулятором программ для Андроид, либо открыть меню разработчика сайта. Сам процесс загрузки очень прост – нудно только начать на специальный символ в окне выбора снимка.
Публикация фото и видеоматериалов с помощью браузера
Пользователи сайта часто ищут ответ на вопрос — как с компьютера добавить фото в Инстаграм. К сожалению, просто открыть браузер и загрузить публикацию стандартным способом не получится.
Дело в том, что приложение имеет закрытый исходный код и, чтобы загрузить материал, система должна «распознать» камеру и сенсорный экран. Однако существует несколько способов, как добавить фото с ПК.
Загрузка материалов через браузер Chrome
После того как вы запустили сайт в режиме смартфона, следует настроить масштаб, а затем обновить страницу. Впоследствии вы увидите привычный интерфейс, свойственный мобильным версиям.
Загрузка материалов через браузер Mozilla Firefox
Загрузить материалы можно и с браузера Mozilla Firefox. Действия практически аналогичны первому варианту.
Теперь вы можете загружать фотографии как в мобильном приложении, нажав на значок «+».
Приложение в магазине Windows 10
Ещё один способ загрузки фото с ПК в Инстаграм — с помощью приложения, но этот вариант подойдёт лишь обладателям операционной системы Windows 10. Что нужно сделать?
Как видите загружать фото и видео в Инстаграм можно без программ или сторонних онлайн-сервисов.
Через Bluestacks
Эта программа — один из лучших эмуляторов Андроид для Виндовс. Через него можно установить мобильный клиент инстаграмм на ПК и совершать публикации. Чтобы это сделать, следуйте инструкции:
- Скачайте и установите Bluestacks на компьютер.Пошаговая инструкция kompmix.ru/bluestacks/kak_skachat_i_ustanovit_BlueStacks_instrukciya.html
- Как зарегистрировать Инстаграм через Bluestacks инструкция тут
- Нажмите «Открыть» в Bluestacks.
- Кликните на «Войти».
- Авторизуйтесь в инстаграме.
- Кликните по кнопке загрузки публикаций.
- Нажмите на значок «+».
- Выберите «Галерея».
- Сверху переключитесь на «Другие».
- Тапните на «Выбрать из Windows».
- Выберите изображение на компьютере.
Как добавить сториз в актуальное в Инстаграме
В актуальное можно добавить как недавние сторис, так и ранее вышедшие.
Как поставить актуальное в Инстаграме:
- Публикуем сторис.
- Возвращаемся в ленту публикаций.
- Нажимаем «Выделить» на опубликованную сторис.
- Выбираем альбом для сохранения или создаем новый (о создании альбомов – смотрите далее).
- Сторис сохранена в Актуальное.
Добавляем новые сторис в актуальное
Как добавить сторис из архива в Актуальное:
1. Перейдите на личную вкладку в приложении Инстаграма. Нажмите «Добавить» в ленте под шапкой профиля.
2. Выберите сторис, которые хотите добавить в альбом. Количество не ограничено, одну сторис можно добавить сразу в несколько альбомов. Как выберете – нажмите «Далее».
Как добавить старые сторис в актуальное
3. Отредактируйте обложку и придумайте название. Максимальная длина заголовка – 16 знаков. Можно использовать цифры, символы и эмодзи. Для обложки можно использовать кадры из загруженных в альбом сторис или кликнуть по значку галереи, чтобы выбрать изображения с телефона.
Инстаграм в любом случае пропишите название, поэтому если не хотите подписи, то используйте невидимый пробел – скопируйте его отсюда, он находится между скобок (⠀).
Важно: создавайте обложки-иконки, если хотите оформить профиль в едином стиле. Подробнее – в статьях «Как сделать обложку для Инстаграм Историй Хайлайтс» и «Как оформить Актуальное в Инстаграме: инструкция и фишки»
Вариант оформления обложек для хайлайтс у Гринфилда, Иностранки и Леруа Мерлена
4. Нажмите «Готово». Актуальное сохранено у вас в профиле и доступно для просмотра подписчикам. К сожалению статистика просмотров сторис в актуальном больше отображаться не будет.
Сохраняем актуальное в Инстаграм
Можно ли добавить в Инстаграм актуальное без сториз? Нет, сразу залить картинку или видео из галерии не получится – придется создавать сторис в любом случае.
Как выложить длинное видео в Инстаграм?
Допустим, вы записали на свой смартфон видеоролик длинной больше 1 минуты и желаете выложить его в сторис (истории) в Инстаграм. Но вы уже знаете, что Инстаграм позволяет загружать видео не больше 1 минуты, а в сторис не больше 15 секунд.
Можно, конечно, вручную разделить ролик на несколько кусочков, но это слишком долго и большая морока. Стоит отметить, что длинные видеоролики загружаются несколькими клипами в определенном порядке, чтобы можно было по очереди всё просмотреть. Иначе никак не получится.
Чтобы сохранить себе время и нервы, вам помогут специальные приложения.
Вот, что вам для начала следует сделать:
1. Нажмите на вкладку «Видео», коснитесь большой кнопки и начните записывать, держа палец на кнопке. Когда закончите, снимите палец с кнопки.
2. Используйте одно из приложений. Вот несколько популярных программ:
Приложения для Андроид
Начнем с самого простого, но ограниченного в функционале:
Video Splitter
Это очень простое приложение для Андроид было создано как раз для того, чтобы нарезать одно длинное видео на определенные отрезки для историй на Инстаграме. Скачать
.
Теперь о более «навороченных» приложениях с большими возможностями:
YouCut
YouCut — более специализированное приложение и поэтому более сложное в использовании, однако оно способно заменить множество более маленьких программ, которые выполняют небольшие действия.
Оно было создано для обработки видеороликов для YouTube, но его вполне можно использовать для нарезки видео в Инстаграм и для множества других дел.
Коротко о возможностях приложения:
1. Возможность нарезать видео на отрывки любой длины.
2. Возможность склеивания нескольких роликов в один.
3. Возможность экспортировать видео в широком формате.
4. Возможность замедлить или ускорить видеоролик.
5. Возможность использовать разные фильтры.
6. Возможность наложения музыки на ролик, как из коллекции самого приложения, так и с телефона.
7. Возможность повернуть видео или создать его зеркальное отражение.
8. Возможность сжать видео или конвертировать его в другой формат.
Приложение для iOS и Андроид
VidTrim
Это приложение также предоставляет множество полезных функций для редактирования видео на смартфоне или планшете. У него высокий рейтинг, и оно бесплатно, однако приложение оставляет свой водяной знак. Если для вас это большая проблема, то придется купить премиум версию программы.
VidTrim не было создано специально для нарезки видео для историй в Инстаграме, а значит вам придется немного поработать с ним и привыкнуть к функционалу, чтобы клипы были нужной вам длины.
Коротко о возможностях приложения:
1. Возможность нарезать большое видео или склеить несколько маленьких клипов в один большой.
2. Возможность добавлять различные эффекты.
3. Возможность сохранять звук отдельно от видео в формате MP3.
4. Возможность поворачивать видеоролик.
5. Возможность добавлять любую музыку к ролику.
Приложения для iOS
CutStory
Это отличное приложение для iOS по нарезке видео. Есть бесплатная версия, однако она оставляет водяной знак. Если для вас это критично, то можете приобрести полную версию за довольно приемлемую цену.
Чтобы наложить музыку на видео вам придется сделать дополнительную покупку.
Эта программа специально нарезает видеоролики нужной длинны для историй в Инстаграме, а также для других социальных сетей.
Коротко о возможностях приложения:
1. Возможность разделять длинные видеоролики на короткие, а также устанавливать длину видео.
2. Возможность сохранять видео в хронологическом порядке, чтобы потом их можно было легко публиковать в Инстаграм.
3. Возможность добавлять различные фильтры для видео (бесплатно).
4. Возможность накладывать музыку на видео для историй (платно);
5. Всё на русском языке.
Crop Video
Этот очень навороченная программа для обработки видео, а также она имеет очень высокий рейтинг в App Store. Программа бесплатная, однако существуют встроенные покупки, которые позволяют избавиться от рекламы, наложить музыку на видео и многое другое.
Стоит отметить, что данное приложение является видео редактором, а значит оно не будет автоматически обрезать ваше видео для истории в Инстаграме. Вам придется самостоятельно указывать длину вашего видеоролика.
Коротко о возможностях приложения:
1. Множество настроек для обрезки видеороликов.
2. Возможность экспорта видео разного уровня качества.
3. Даже в бесплатной версии не будет водяного знака.
4. Возможность накладывать на видео музыку (только в платной версии).
Как обрезать фото и добавить в Инстаграм
Если планируете выкладывать фото не целиком, а предварительно обрезав, то разберёмся, как же это сделать. Избавиться от лишних фрагментов на картинке снова можно несколькими способами.
Первый (во встроенном редакторе устройства):
- Разблокируйте экран смартфона и зайдите в его файловую систему.
- Откройте галерею и щёлкните на нужное фото.
- Нажмите на «Изменить» и функцию «Обрезать».
- Обрежьте по пропорциям (например, 3:4 или 1:1) или вручную, сдвинув границы.
- Сохраните изменения.
- Тапните «Поделиться» — «Instagram» — «Feed».
- Отфильтруйте и добавьте публикацию в Инстаграм.
Второй (в приложении Инсты):
- Запустите программу соцсети и через «плюс» выберите подходящую фотку в галерее.
- Раздвигая экран двумя пальцами, выберите область картинки для сохранения. Всё, что не выбрано – обрезается.
- Кликните «Далее» и поделитесь постом.
Третий (в сторонней утилите):
- Скачайте и установите PicsArt через Google маркет.
- Пропустите стадию авторизации и рекламы премиумных фильтров. Это пока не пригодится.
- Нажмите на «плюс» в нижнем меню.
- Кликните на «Все фото» и выберите подходящее из галереи.
- Тапните на опцию «Инструменты» — «Обрезать».
- Выделите область для обрезки.
- Сохраните изменения при помощи «стрелочки».
- Выберите «Поделиться в…Пост в Instagram».
- Добавьте водяной знак, если нужно.
- Опубликуйте.
Как временно закрыть свой аккаунт в Инстаграме?
Стоит отметить, что при блокировке аккаунта ваши фотографии, комментарии и отметки «Нравится» также скроются до момента, когда вы активируете свой аккаунт, просто зайдя в него.
Для временной блокировки своего аккаунта вам понадобится:
1. Зайти в свой аккаунт в браузере на смартфоне или компьютере.
* Из приложения вы не сможете заблокировать аккаунт.
2. Нажмите на иконку человечка, которая расположена в верхнем правом углу и выберите пункт «Редактировать профиль».
3. Теперь прокрутите вниз и найдите пункт «Временно заблокировать мой аккаунт», который находится в нижнем правом углу.
4. Вам обязательно нужно указать причину, поэтому нужно выбрать один вариант из предложенных в меню рядом с пунктом «Почему вы решили заблокировать свой аккаунт?». Вам придётся снова набрать свой пароль.
5. Последний шаг: нажмите на кнопку «Временно заблокировать аккаунт».
Добавить фото в историю
В инстаграмме выложить фото можно не только в публикации своего профиля, но в историю. О том, что вы выложили сторис, ваши подписчики узнают, когда увидят в ленте сверху ваш аватар. Он будет обведен цветным контуром. Такая публикация удаляется через 24 часа.
А так выглядит опубликованная история в темной теме инстаграма.
- Чтобы добавить фото в историю instagram нажмите на иконку своего аватара с плюсиком в углу.

По умолчанию открывается обычный режим, в котором вы можете сделать фото в реальном времени. Сменить основную камеру на фронтальную и обратно, можно с помощью значка в правом нижнем углу.

Чтобы открыть галерею и прикрепить уже существующее фото в сториз, проведите пальцем по экрану снизу вверх. Выбрав снимок, вы можете воспользоваться стикерами и эффектами. Их иконки находятся сверху.
- Крест слева отменит выбор снимка.
- Иконка «смайлик» сделает маску на фото.
- Кнопка «ссылка» нужна, когда за размещение сторис заплатил спонсор – это один из способов зарабатывать в инстаграм.
- Стрелочка сохраняет обработанный снимок на телефоне.
- Наклейка позволит прикрепить к картинке различные стикеры, например, с геолокацией.
- Кривая – рисовать кистями.
- Буквы – добавить надпись.
- Также с помощью букв можно упомянуть человека.
Когда все будет готово – нажмите на «Ваша история» в нижней левой части экрана. Если вы хотите поделиться изображением с ограниченным кругом подписчиков, жмите на «Близкие друзья» – пост увидят только те, кто находится в этом списке. С помощью кнопки «Получатели» можно поделиться сториз с одним единственным пользователем.
Готово! Вы добавили фото в сторис инсты.
Добавить несколько фото в историю
Выложить много фотографий в сторис выполните пункт 1 и 3 пошаговой инструкции для добавления одного фото, она находится чуть выше.
- Когда откроется экран галереи, кликните на значок «несколько фото» в верхней правой части экрана.

Отметьте нужные изображения и нажмите «далее». Снимки появятся в том порядке, в котором будут отмечены. Нужно, чтобы картина, которая расположена ниже в галерее – была первой, выберете ее раньше.

Каждый снимок вы можете редактировать отдельно, как в 4 шаге инструкции выше. Закончив редактирование, кликните кнопку «далее».

Теперь нужно выбрать, как именно опубликовать stories.

Первый пункт – «ваша история» добавит вашу историю в ленту. Увидеть ее смогут все ваши подписчики и пользователи инстаграм, если у вас открытая страница. Чтобы сторис видеть могли только подписавшиеся на вас люди, закройте аккаунт.
Второй пункт – «близкие друзья» добавит вашу историю в ленту только тех людей, которых вы внесли в этот список. Тогда ваша фотография в ленте сверху будет обведена зеленым цветом, и друзья поймут, что эта публикация для ограниченного круга.
Третий пункт – рекомендации. Вы можете выбрать одного пользователя, которому отправите историю.
Когда выберите нужный вариант, нажмите поделиться, и ваша stories будет опубликована.
Выкладывать несколько фото в историю можно и по одной, но данный способ намного быстрее.
Как сделать пост в Инстаграме?
Есть несколько простых правил создания постов в Инстаграме:
1. Разбивайте ваш текст на абзацы. Пользователи плохо усваивают сплошной текст.
Однако стоит знать, что простым пробелом не получится создать абзац, так как система его просто удалит. Вам нужно будет заменить пробел каким-нибудь символом. К примеру, можете использовать белый смайлик или поставить простую точку.
2. Не вставляйте в описании ссылки, они всё равно не будут активными, то есть некликабельны.
Все полезные ссылку лучше всего вставлять в описание к вашему профилю, а конкретнее вписывать их в графу «веб-сайт». Именно в этом случае ссылками можно будет пользоваться, то есть кликать на них и переходить на сайт.
3. По желанию. Дополняйте ваши посты разными смайликами. Такое украшение по вкусу очень многим пользователям.
Старайтесь не переборщить, и использовать только те смайлики, которые подходят к теме поста.
4. Если вы хотите написать что-то умное под фотографией или видео, но не знаете, что именно, лучше ничего не пишите.
На устройствах Android
Инстаграм для разных платформ отличается – на Android-устройствах не получится наложить музыку в сторис, сделать репост фото в свою ленту, а также создавать «фото на фото» через режим стикеров или копировать-вставить, как на iOS.
Microsoft SwiftKey
Microsoft SwiftKey – многофункциональная клавиатура для мобильных устройств, открывающая доступ к различным функциям (в том числе к режиму стикеров для возможности накладывать фото на фото в Instagram).
На некоторых Android устройствах Microsoft SwiftKey уже является клавиатурой по умолчанию. Проверить это можно следующим образом:
- Откройте системные настройки на своём устройстве и перейдите в раздел «Язык и ввод».
- В разделе «Клавиатуры и методы ввода» найдите пункт «По умолчанию» — кликните на него.
- Если у вас уже установлена Microsoft SwiftKey, она отобразится в открывшемся списке. Если нет, кликните синюю кнопку «Добавить клавиатуры» — система перенаправит вас в Play Market, где вы сможете найти нужный вариант.
- На странице Microsoft SwiftKey кликните «Установить» и после окончания загрузки снова перейдите в раздел «По умолчанию» и установите в качестве основной новую клавиатуру.
После того как клавиатура загружена, можно переходить к редактированию сторис:
- Создайте в режиме редактирования изображение, которое хотите использовать в качестве основного.
- На верхней панели выберите инструмент «Текст» — «Аа».
- Откроется ранее загруженная клавиатура. Кликните на инструмент с изображением стикера.
- Перейдите в раздел «Коллекция» (изображение канцелярской кнопки внизу). На верхней части клавиатуры кликните на значок с изображением плюса.
- Откроется режим «Выберите изображение». кликните на нужную публикацию.
- Кликните «Отправить» в правом нижнем углу.
- Изображение загрузится на ранее созданный фон. Добавленный снимок будет масштабирован в соответствии с разрешением экрана и загружен по центру. Вы сможете редактировать его размер, положение, добавить текст и стикеры.
- Опубликуйте историю.
Клавиатура Microsoft SwiftKey помимо добавления фото на фото предлагает широкий выбор анимированных стикеров, шрифтов.
Стикер для наложения фото на фото в истории Инстаграм
Стикер для добавления дополнительных снимков в сторис находится в панели оформления истории, вместе со всеми остальными наклейками.
Стикер работает как с видео, так и с фотографиями т.е. прикрепить ещё одну фотографию в историю можно к любому контенту, но как дополнительный снимок можно наложить только фото, добавить к истории ещё одно видео с помощью данного стикера нельзя.
Чтобы активировать стикер наложения фото на фото в историю, нужно
- Открыть редактор сторис;
- Добавить в историю фотографию из галереи или снять видео;
- Открыть панель наклеек и выбрать стикер. (смотри скриншот);
- Выбрать фото которое нужно наложить.
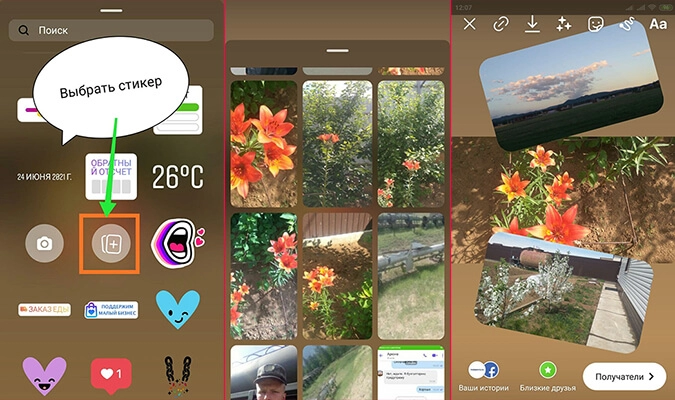 Стикер для наложения фото на фото в истории Инстаграм
Стикер для наложения фото на фото в истории Инстаграм
Для создания эффекта наложения фото на фото из нескольких снимков, для каждой фотографии нужно повторить действия. Для удаления дополнительного фото нужно удерживать снимок и перенести его в корзину.
Если в историю выкладывается длинное видео, то для каждой ее части нужно создавать отдельные стикеры с дополнительными фотографиями.

Что делать, если при загрузке поста появляется «Ошибка»
Хоть и редко, но инстаграмерам приходится сталкиваться с неполадками при добавлении изображений на свою страницу. Если Вы уже разобрались, как загрузить фото в Инстаграм с телефона, но возникла ошибка, рекомендуем выполнить перезагрузку устройства. Зачастую после этого все сбои проходят.
Если перезагрузка не помогла, необходимо проверить актуальность установленной версии приложения. Для этого переходим в «Настройки» — «Приложения и игры», и просматриваем список. Если возле пункта «Instagram» видна строка «Обновить», то на эту клавишу необходимо нажать. После установки обновлений повторной пробуем выложить пост.
Иногда сбои в работе софта происходят из-за неполадок в работе самой программы (или переполненного кэша). В такой ситуации нужно либо очистить кэш, либо переустановить инсту. Чтобы выполнить переустановку, кликаем на иконку софта на рабочем столе, зажимаем палец 2-3 секунды и перемещаем в корзину. После этого инсталлируем приложение снова в магазине App Store или Play Market.
Мы рассказали, как выложить фото в Инстаграм с телефона и ПК. Вам же остается следовать нашим советам и тестировать каждый из описанных нами методов.
Какие снимки можно выкладывать в Instagram, а какие – категорически запрещено
В «Условиях использования» Инстаграма указано, что выкладывать можно все снимки, не нарушающие эти самые правила. Даже если пользователь следует рекомендациям, желательно размещать контент, который уместен среди фолловеров. К примеру, перед тем, как в Инстаграмме добавить фото, проверьте, нет ли на нем обнаженных детей. Соцсеть удаляет такой контент, чтобы пресечь пропаганду педофилии.
Если Вы ведете личный блог, можно выкладывать фотографии с отпуска, мероприятий, домашних животных и т.д. У аудитории это вызывает интерес и улыбку. Молодым мамам рекомендуем делиться снимками с детьми, рассказывать о личном опыте воспитания ребенка. Такие блоги быстро становятся успешными. Владельцы «мотивирующих» страниц регулярно должны стимулировать фолловеров вдохновляющими цитатами, снимками из спортзала, картинками, на которых запечатлены счастливые семьи.
За размещение изображений, нарушающих «Правила пользования», учетную запись могут заблокировать. Бан может грозить при публикации такого контента:
- Фотографий, провоцирующих людей наносить себе вред, угрожать безопасности общества, грабить, заниматься вандализмом и т.д.
- Плагиат чужих работ. Администрация фотохостинга заботится об интеллектуальной собственности и авторских правах.
- Картинки обнаженного тела или его увеличенных частей (это не касается только картин, скульптур и других предметов искусства).
Соблюдая эти требования, можно не волноваться, что ваш профиль заблокируют. А теперь переходим к пункту о том, как добавить фото в Инстаграм с телефона.
Правила создания
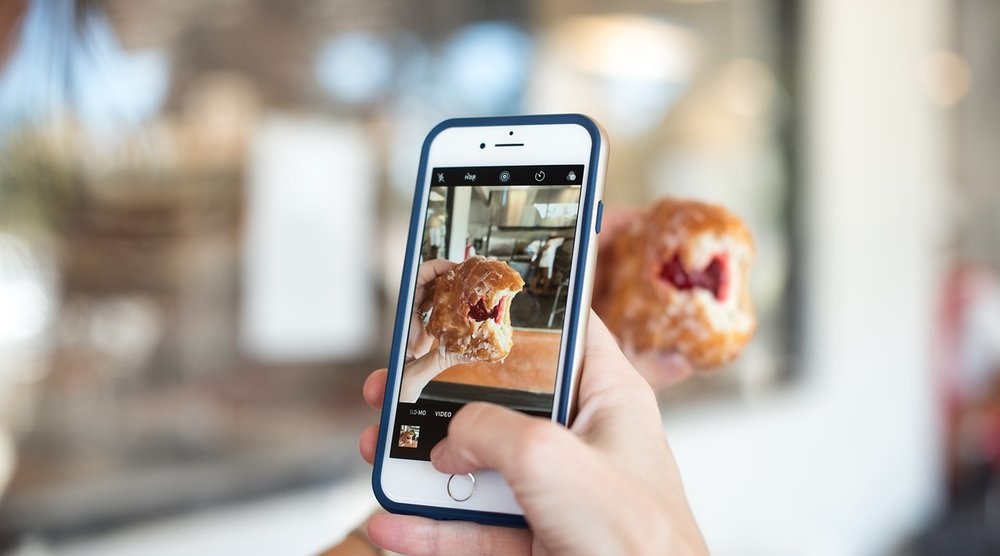
При создании интересного раздела стоит учитывать:
- максимальное количество знаков для названия — 16;
- в названии используются не только буквы, но и цифры, знаки и даже смайлики;
- одну сторис можно транслировать в несколько альбомов;
- сториз будут находиться на странице постоянно, пока их не уберете;
- не сможете увидеть, кто именно зашел на вашу сториз из этого раздела, но общее количество просмотров и нажатий на вставленные ссылки поменяется.
Оформляем обложку

Правильно подобранная обложка увеличит количество кликов и просмотров. Можно добавить свою или редактировать существующую в несколько кликов:
- Зайдите в альбом с актуальными историями.
- Нажмите «Редактировать» слева внизу, а затем «Редактировать обложку» вверху.
- Выберите кадр из контента, пролистав внизу возможные варианты. Либо нажмите на значок галереи и используйте желаемую картинку из памяти смартфона.
Чтобы разнообразить свой профиль, используйте минималистические обложки, подходящие под общую цветовую гамму вашего контента. Удобно, когда человек, смотря на иконки из раздела, понимает, куда ему нужно перейти. Например, для маникюрного бизнеса можно создать альбом с ценами и с готовыми работами, на обложках которых будут изображены соответственно значок доллара и ногтей. Для большей информативности давайте понятные названия.
Добавляем фото и видео
В первом варианте можно добавлять прямо во время загрузки истории:
- Выберите изображение или видео из телефона.
- Добавьте его в историю.
- После нажатия «поделиться» внизу появится кнопка «добавить в актуальное».
- Не удаляйте стори в течение всего установленного времени (24 часа).
Второй вариант предполагает создание альбомов с контентом из архива сторис:
- Найдите под фото профиля раздел с выбранными историями и нажмите на плюс.
- Выберите нужные сторис и нажмите «Далее».
- Задайте название и обложку, жмите «Готово».
Таким же способом добавляются изображения и видео в уже существующую публикацию.
Добавляем фото не из истории
Добавить картинку или видео сразу из галереи в актуальное невозможно. Для этого сначала нужно создать сторис и не удалять ее в течение 24 часов. Только потом появиться возможность закреплять ее.
Чтобы обойти это ограничение, добавьте сториз и закройте доступ к ней, либо оставьте открытой только для категории «Близкие друзья».
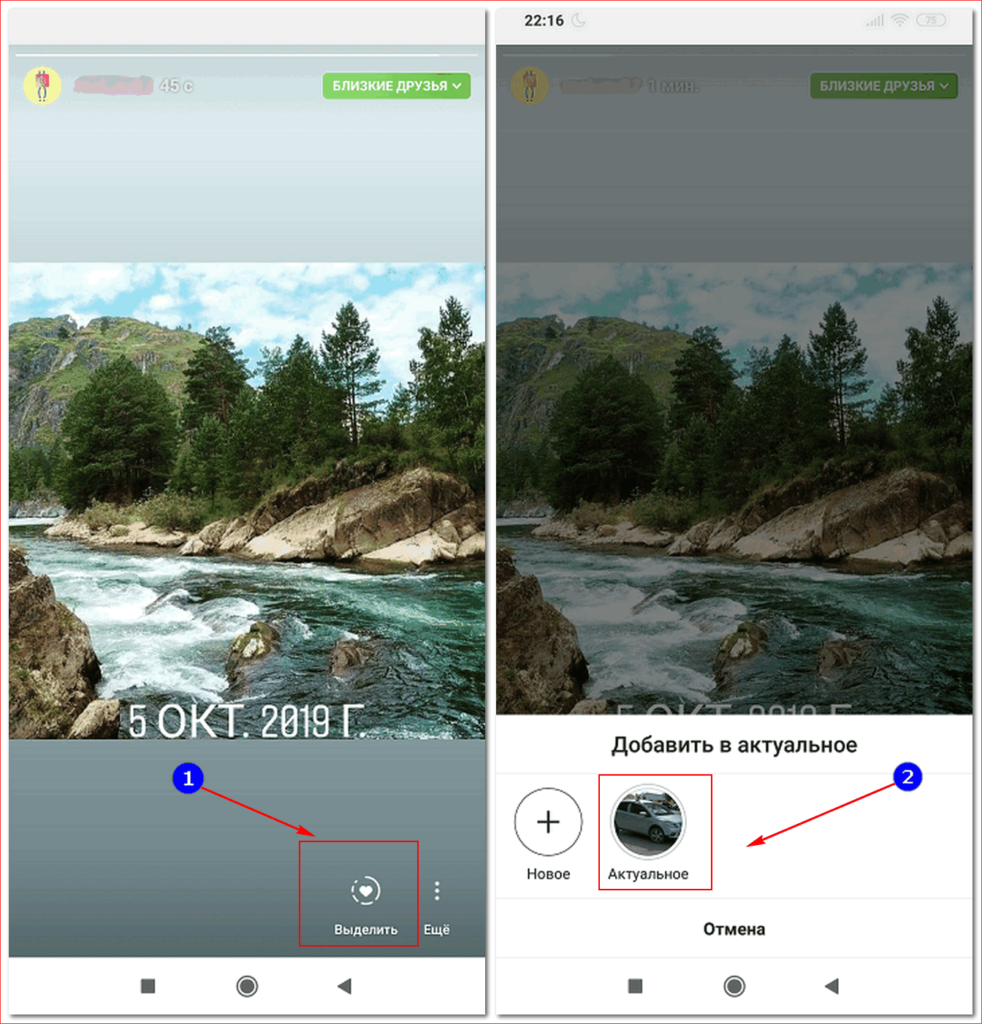
Сколько можно включить историй в актуальное
При добавлении историй в альбомы нет ограничений. То есть можете публиковать такое количество, какое вам хочется.
С точки зрения красоты и удобности, веб-дизайнеры и блогеры рекомендуют создавать не более 4 альбомов, до 10 сторис в каждой. Таким образом, человек, зашедший на ваш профиль, не потеряется в большом количестве медиаданных и легко найдет необходимую и интересную ему информацию.
Лучшее время для публикации в инстаграме
Главная задача размещенной фотографии собрать активность в разных ее проявлениях: лайки, комментарии. Поэтому рационально подбирать оптимальное время, когда большинство пользователей находятся в сети и смогут увидеть ваш пост.
Для того чтоб определить лучшее время публикации в инстаграм, необходимо очень хорошо знать свою аудиторию. У каждого аккаунта оно будет разным. Если брать средний показатель, то это время между 17:00 и 21:00.
Определить собственное идеальное время публикаций можно методом проб. Добавляя посты в разное время и проводя мониторинг его активности вы сможете без проблем его вычислить.
iPhone
Обладатели мобильных устройств, работающих на базе iOS, тоже могут добавить свои фото или любые другие готовые изображения в Instagram, выбрав один из трех доступных вариантов. Делается это точно так же, как и в описанных выше случаях с Android, разница заключается лишь в небольших внешних отличиях интерфейсов, продиктованных особенностями операционных систем. К тому же все эти действия нами ранее уже были рассмотрены в отдельных материалах, с которыми и рекомендуем ознакомиться.

Подробнее:
Очевидно, что в Инстаграм для айФон можно публиковать не только единичные фотографии или картинки. Пользователям «яблочной» платформы также доступа функция «Карусель», позволяющая делать посты, содержащие до десяти фотоснимков. В одной из наших статей мы уже писали, как это делается.

Подробнее: Как создать «Карусель» в Instagram
C помощью подручных средств браузера
Этот способ подходит тем, кто хочет загружать редко и мало.
Как добавить фото в Инстаграм через Google Chrome
Чтобы начать загружать фотографию:
- Авторизуйтесь в Инстаграме через Google Chrome или его расширенную версию Cent Browser на компьютере.
- Нажмите F12 (или Shift+Ctrl+I, или правой кнопкой мыши на любом месте страницы, затем «Посмотреть код»).
- В появившемся окне разработчика справа нажмите значок телефона.
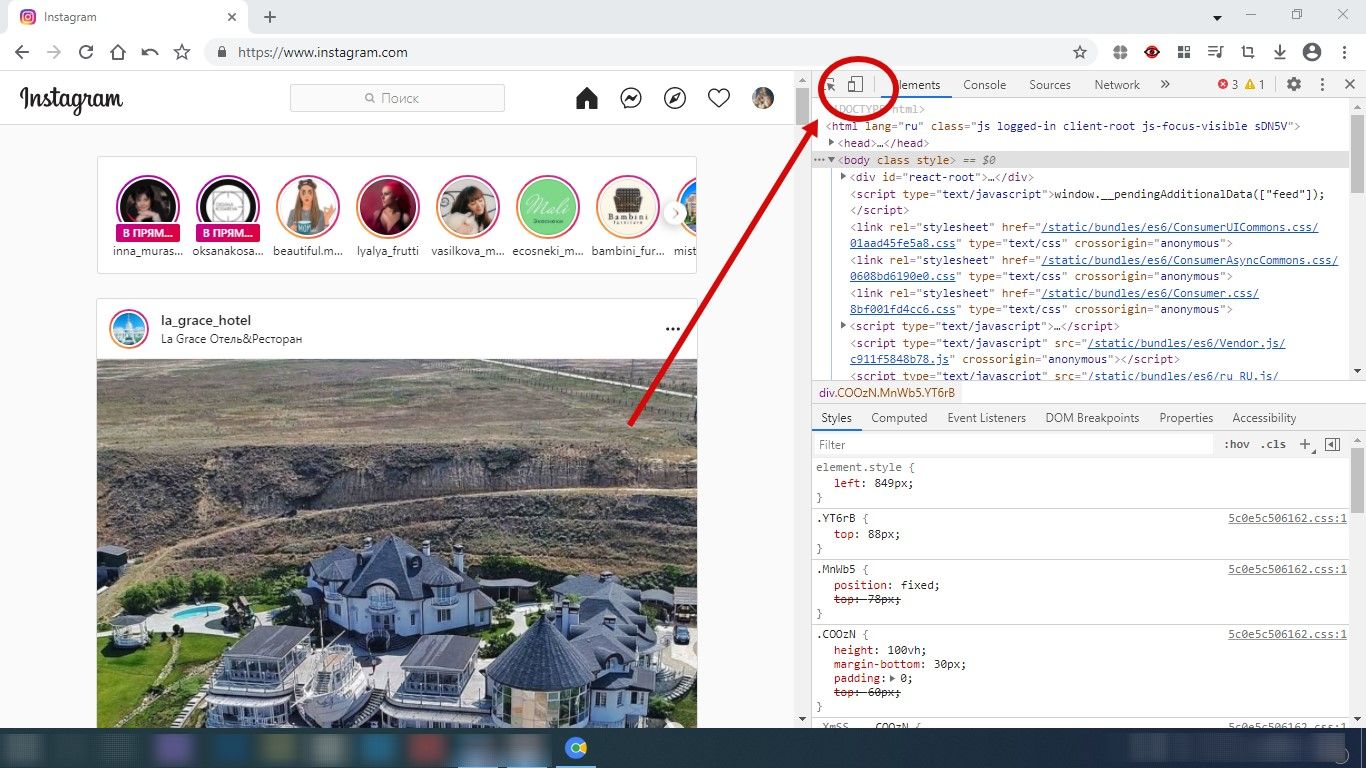 Значок называется Toggle device toolbar
Значок называется Toggle device toolbar
Обновите страницу.
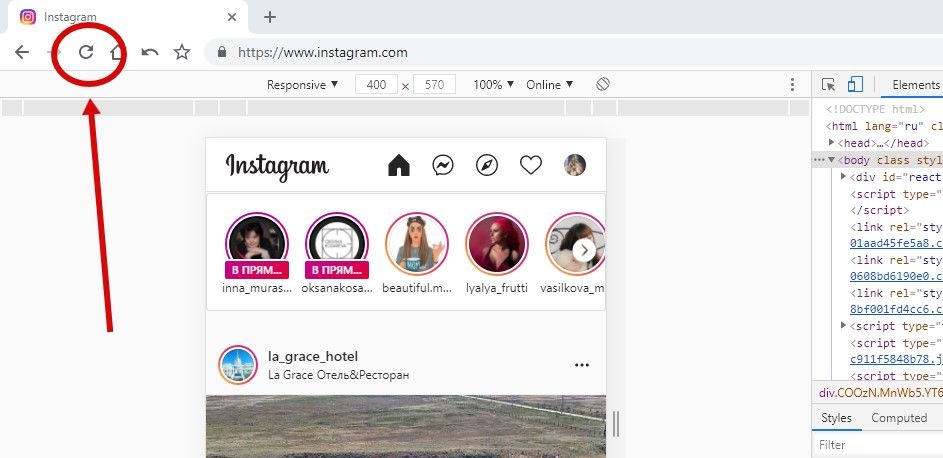 Окно разработчика не закрывайте!
Окно разработчика не закрывайте!
Пользуйтесь.
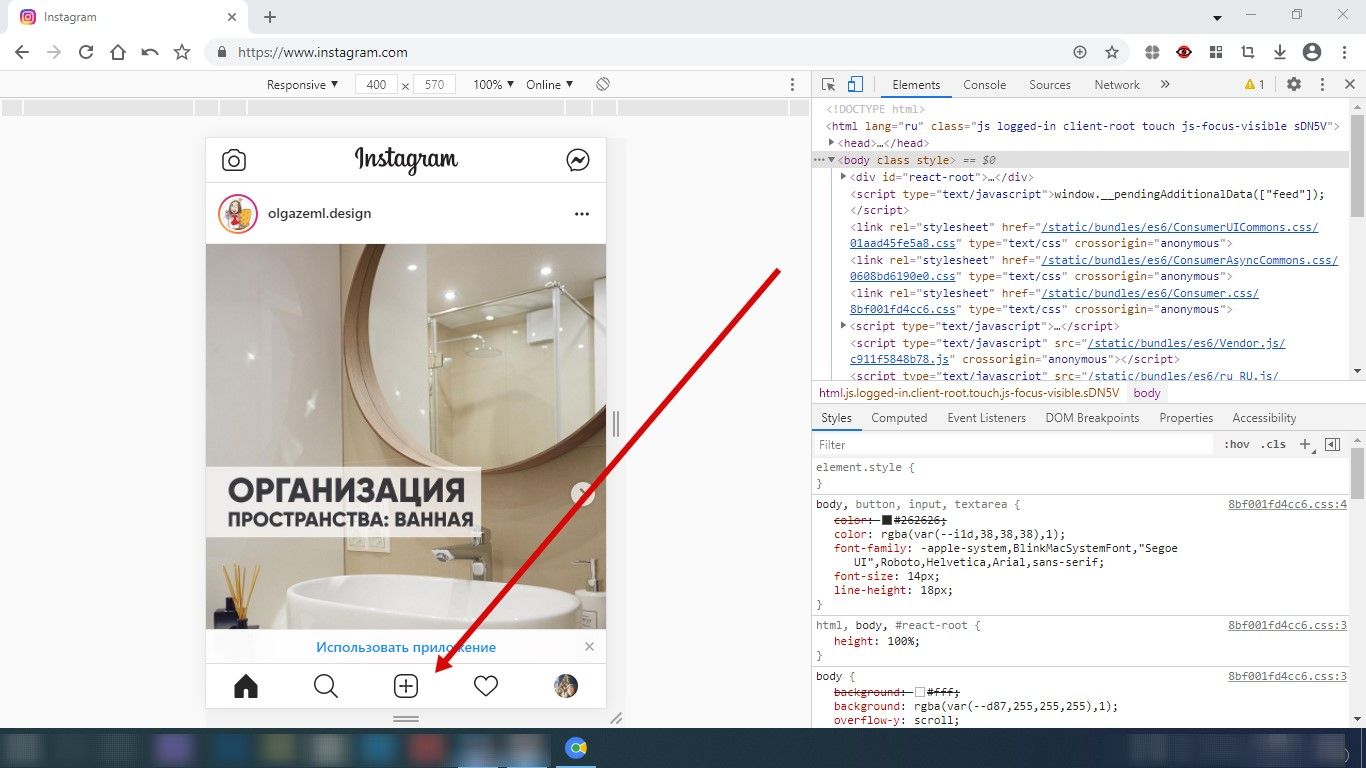 Появившийся плюсик даст возможность опубликовать фотографию в Инстаграме
Появившийся плюсик даст возможность опубликовать фотографию в Инстаграме
Как загрузить фото в Инстаграм через Mozilla Firefox
- Зайдите на свою страницу Инстаграма через Mozilla Firefox на компьютере.
- Нажмите F12 (или Shift+Ctrl+I, или правой кнопкой мыши на любом месте страницы, затем «Исследовать элемент»).
- В появившемся окне разработчика нажмите значок телефона.
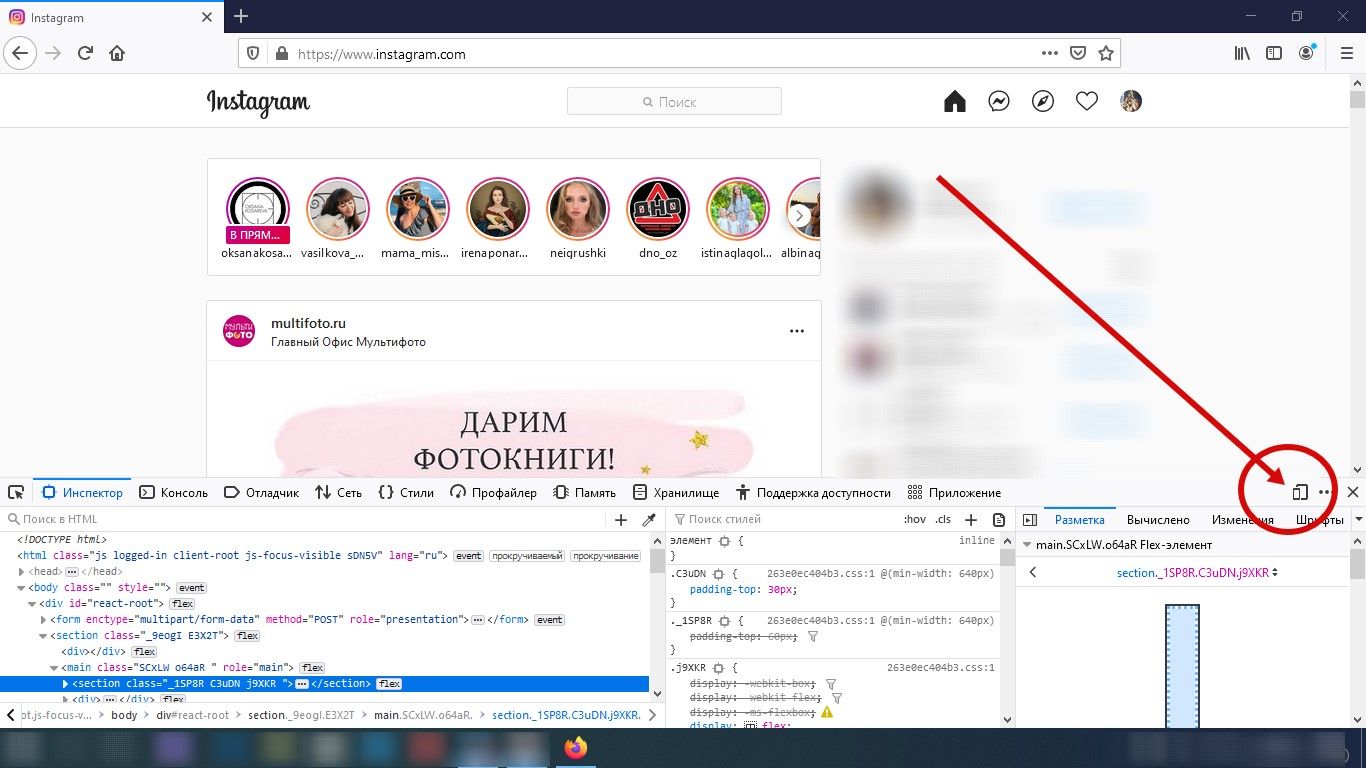 В отличие от других браузеров, окно разработчика в Mozilla изначально открывается внизу страницы, а не справа
В отличие от других браузеров, окно разработчика в Mozilla изначально открывается внизу страницы, а не справа
На появившейся строке Режима адаптивного дизайна выберите любую модель гаджета.
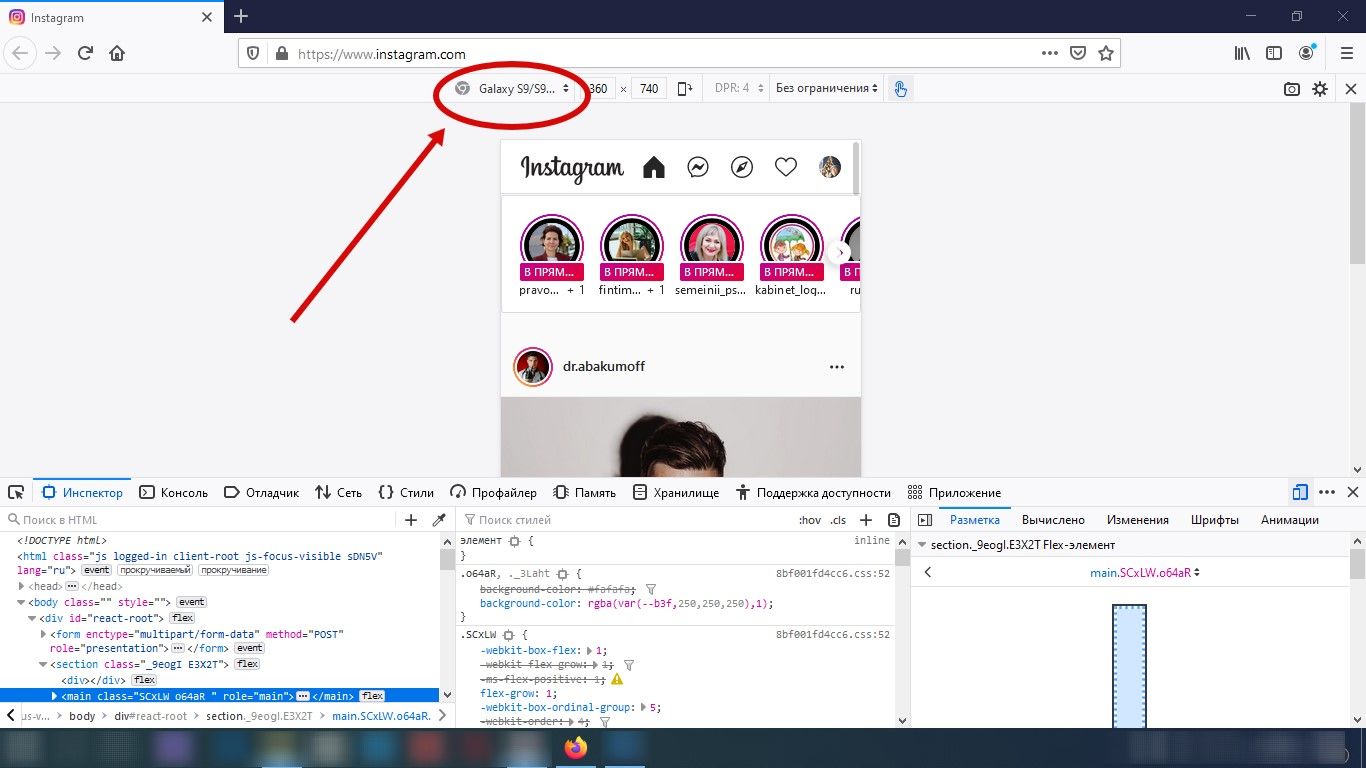 В отличие от других браузеров, без выбора модели Mozilla не даст нужного результата
В отличие от других браузеров, без выбора модели Mozilla не даст нужного результата
Обновите страницу.
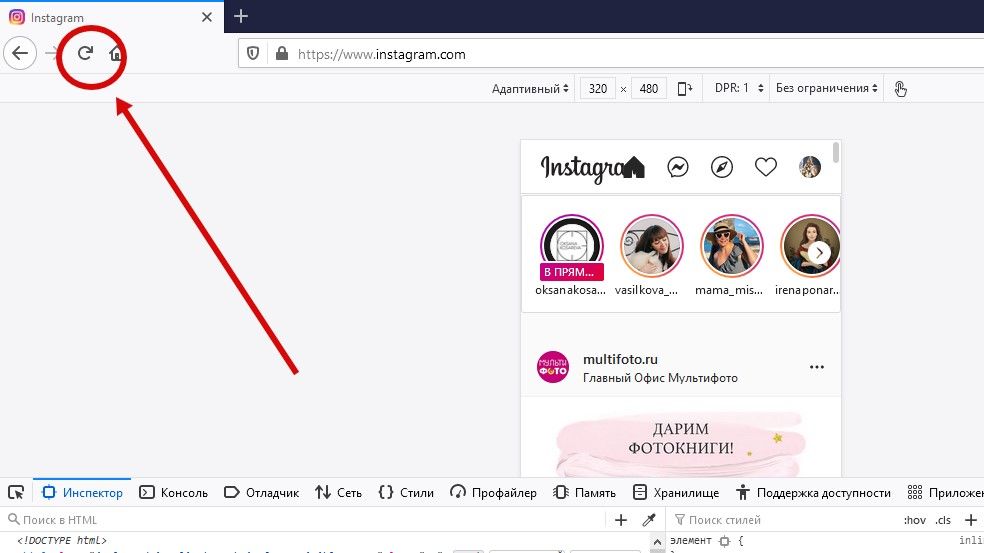 Окно разработчика не закрывайте при обновлении!
Окно разработчика не закрывайте при обновлении!
Готово! Опубликуйте свои новые фото в Инстаграме.
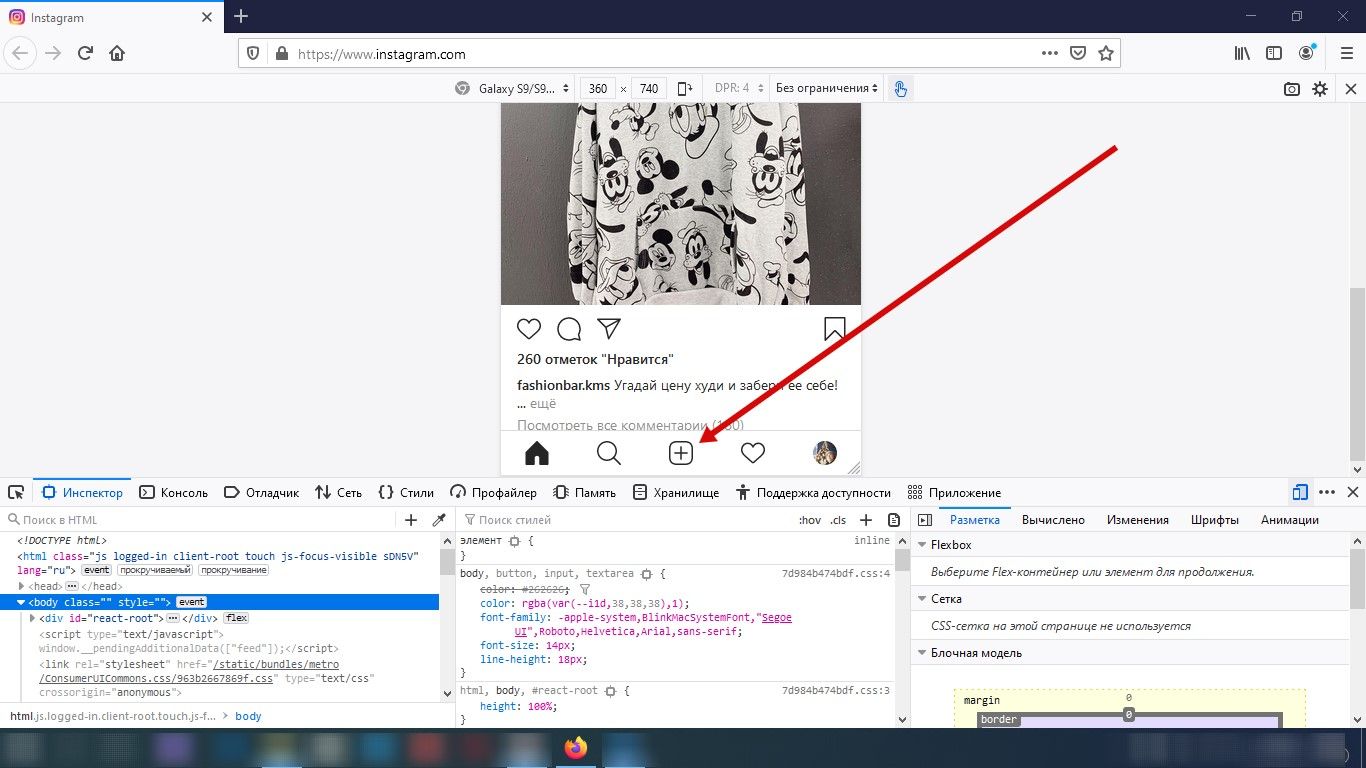 Загрузите фотографию через привычный плюсик
Загрузите фотографию через привычный плюсик
Если вам не нравится окно разработчика внизу страницы, переместите его на экране справа.
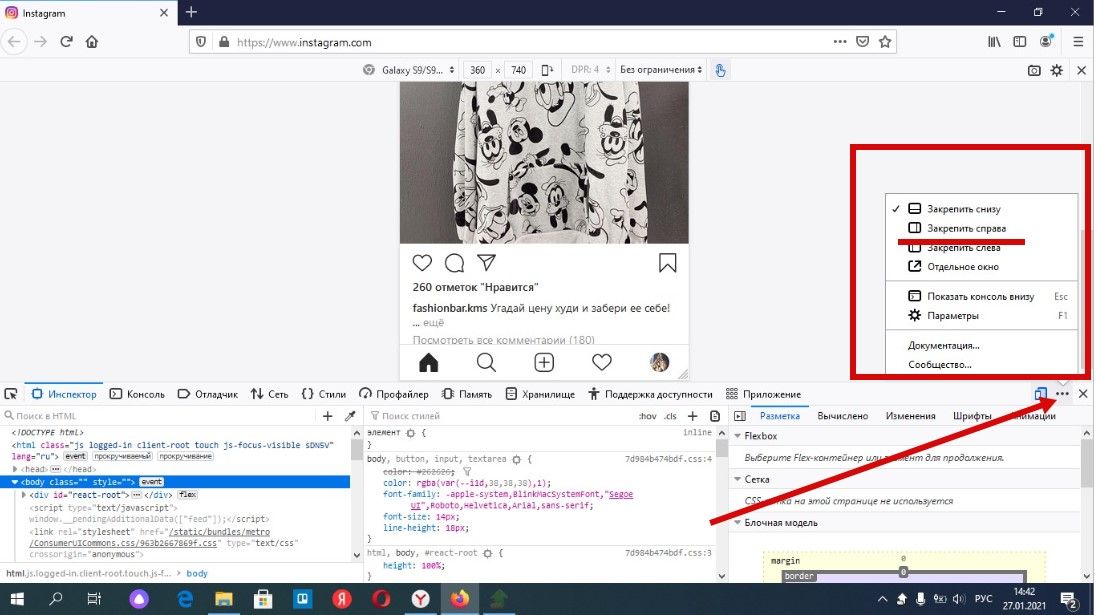 Нажмите три точки рядом со значком телефонов, и выберите в появившемся меню «Закрепить справа»
Нажмите три точки рядом со значком телефонов, и выберите в появившемся меню «Закрепить справа»
Как загружать фото в Инстаграм через Opera
Для публикации фотографии:
- Зайдите в свой профиль Инстаграма через браузер Opera на компьютере.
- Нажмите F12 (или Shift+Ctrl+I, или правой кнопкой мыши на любом месте страницы, затем «Посмотреть код элемента»).
- В появившемся окне нажмите значок телефона.
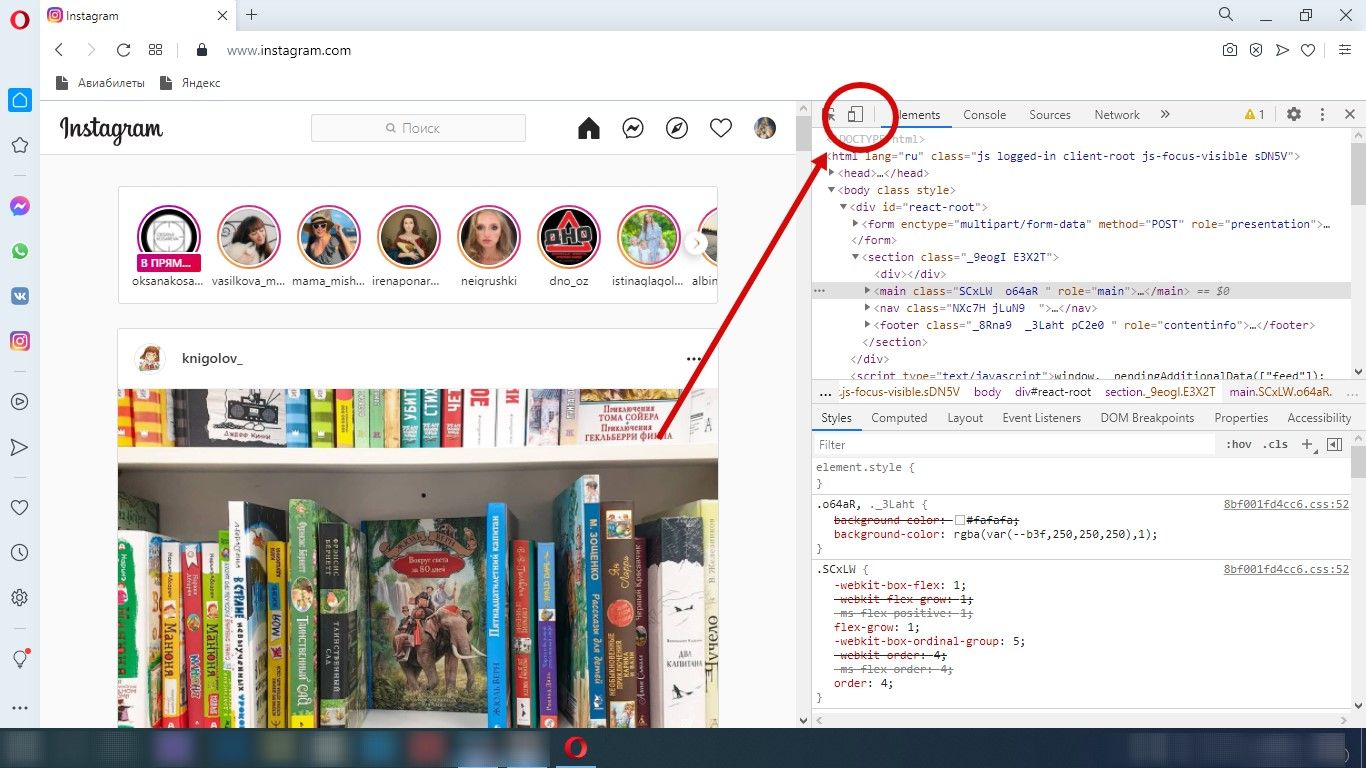 После нажатия вы увидите, как изменится вид отображаемой Инстаграм-страницы
После нажатия вы увидите, как изменится вид отображаемой Инстаграм-страницы
Обновите страницу.
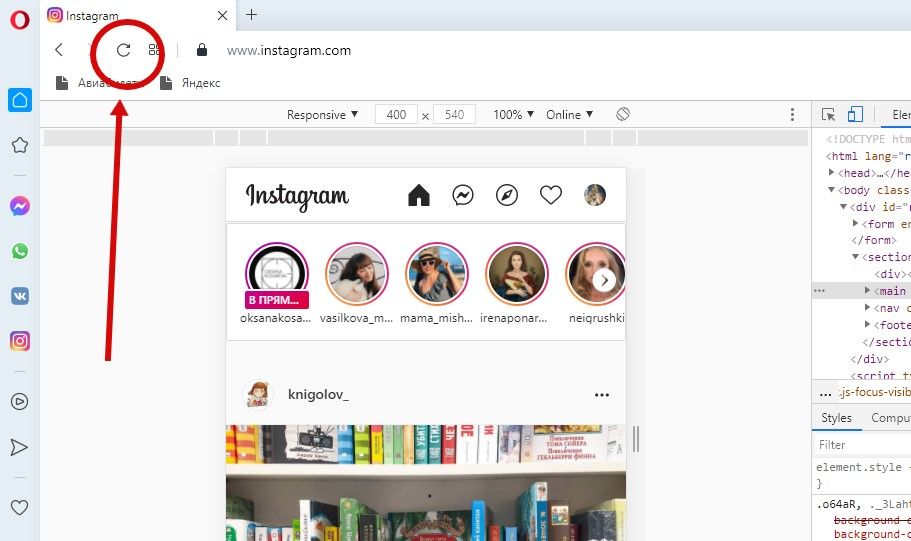 Не закрывайте окно разработчика при обновлении!
Не закрывайте окно разработчика при обновлении!
Начинайте загружать фотографии.
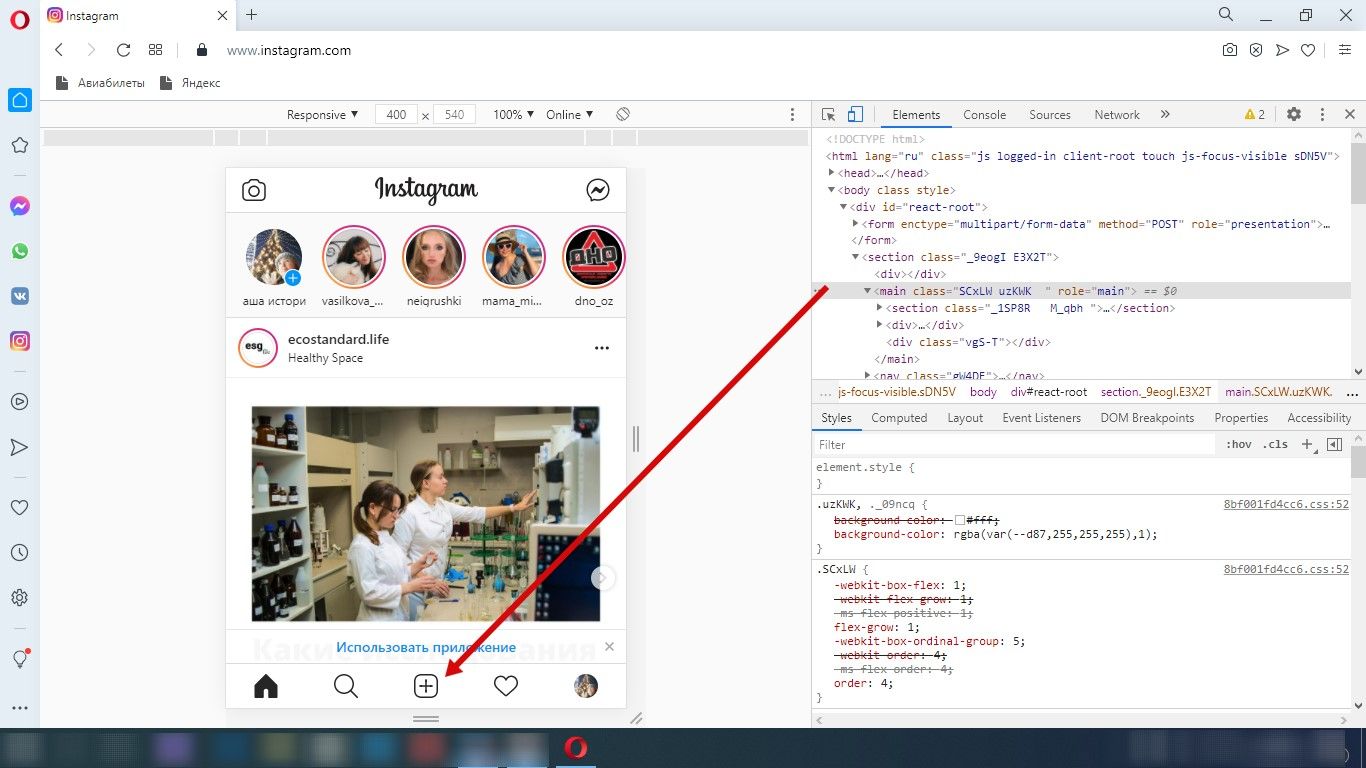 Нажмите на плюсик, выберите нужную фотографию с компьютера, чтобы опубликовать ее
Нажмите на плюсик, выберите нужную фотографию с компьютера, чтобы опубликовать ее
Как выложить фото в Инстаграм через Яндекс.Браузер
Чтобы начать загружать фотографию:
- Авторизуйтесь в Инстаграме через браузер на компьютере.
- Нажмите F12 (или Shift+Ctrl+I, или правой кнопкой мыши на любом месте страницы, затем «Исследовать элемент»).
- В появившемся окне нажмите значок телефона.
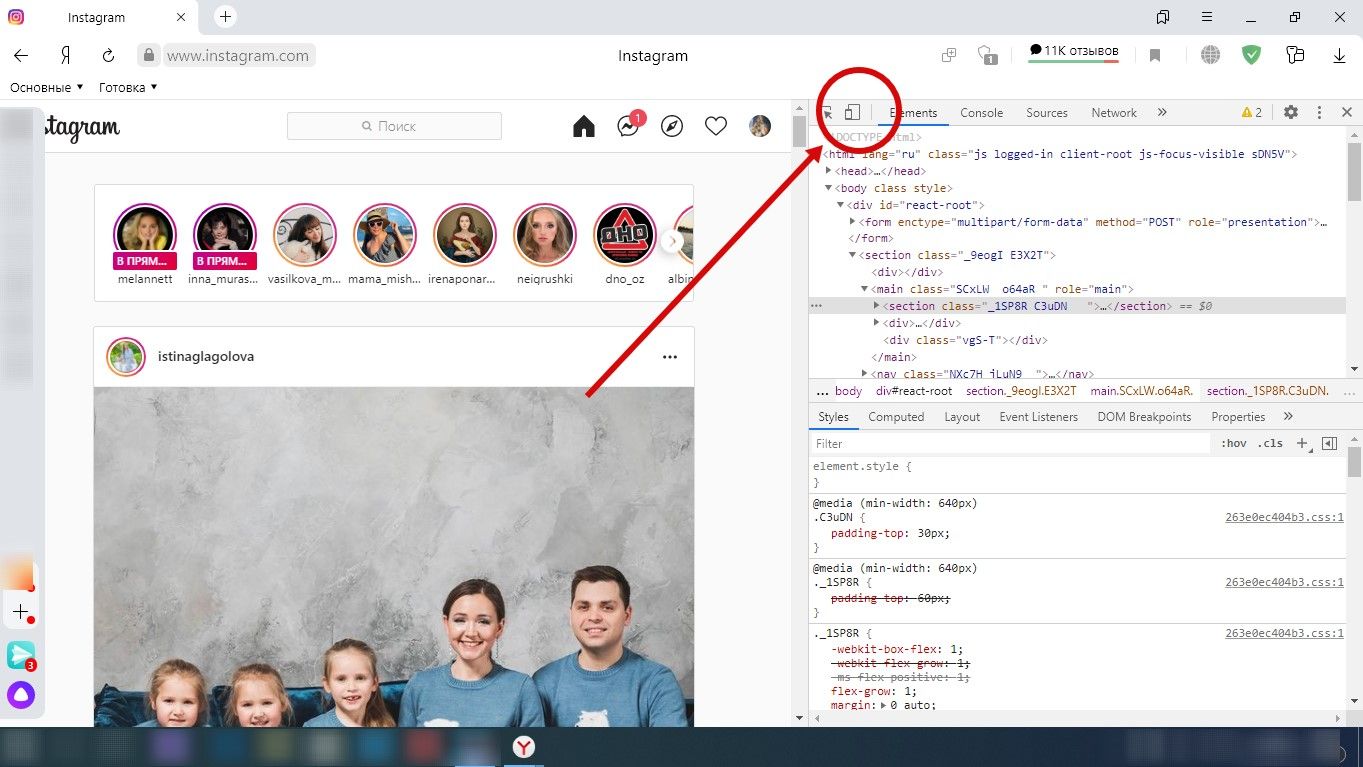 Значок называется Toggle device toolbar
Значок называется Toggle device toolbar
Обновите страницу.
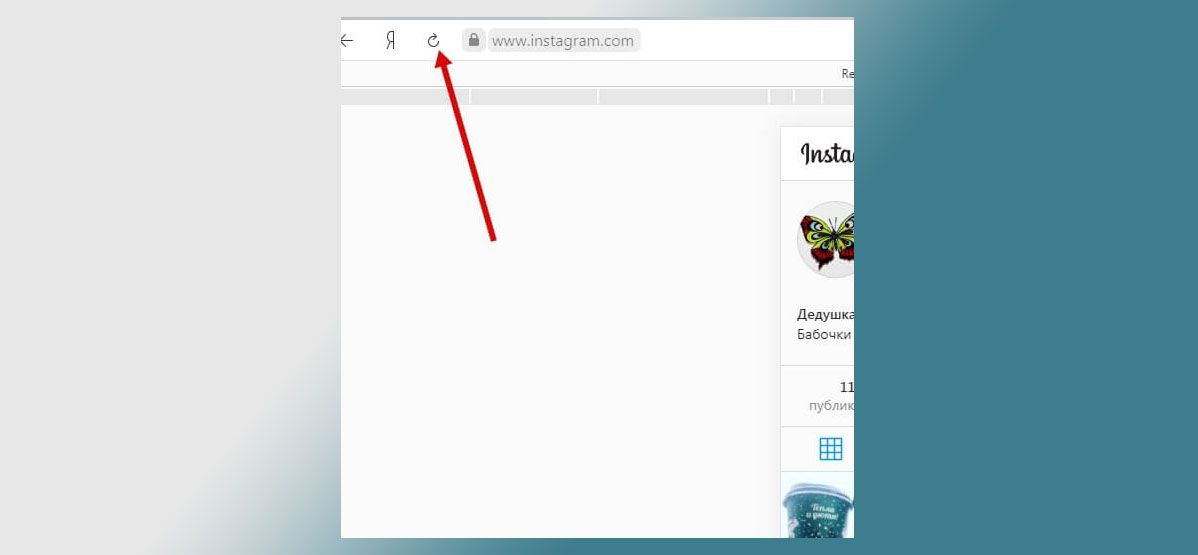 Окошко с правой стороны не закрывайте!
Окошко с правой стороны не закрывайте!
Пользуйтесь.
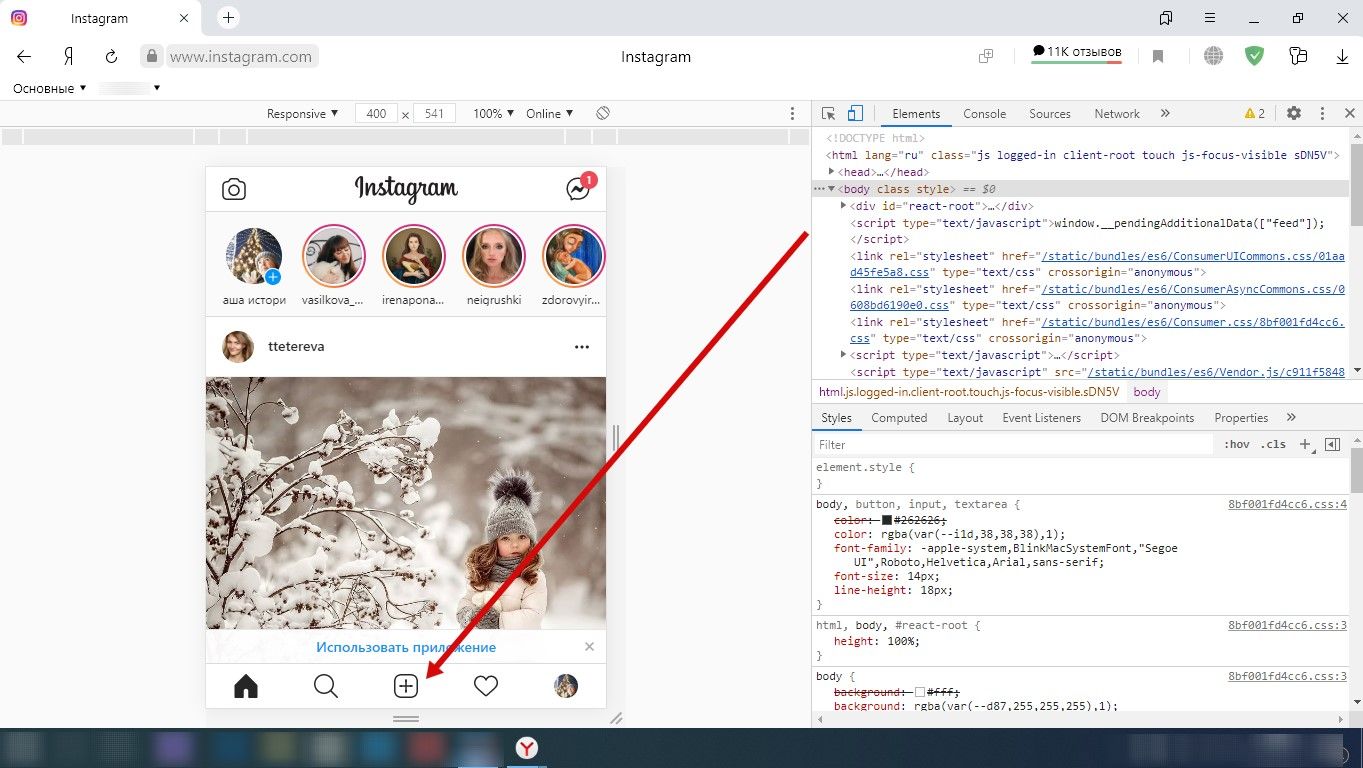 Нажмите на плюс и загрузите фото
Нажмите на плюс и загрузите фото
Как сделать подпись на фотографии
Поскольку Инстаграм изначально разрабатывался как социальная сеть с акцентом на визуал, здесь не получится выкладывать очень длинные посты, нет серьезных инструментов редактирования. Максимальный объем подписи – 2200 символов с пробелами. Среди них можно вписать до 30 хэштегов: слов, перед которыми стоит «решетка» – #, своеобразный рубрикатор и инструмент поиска тематических публикаций.
Подпись добавляется на последнем этапе:
- После запуска приложения, выбора снимка и его редактирования откроется страница с добавлением меток. Выше находится окно для подписи.
- Вводите запланированный текст, по желанию разбавляйте его эмоджи, упоминанием других аккаунтов через «@». Когда подпись будет закончена, нажимайте на «ОК» в верхнем правом углу.
