Вырезаем фрагмент из видео онлайн
Содержание:
- Лучшие онлайн-сервисы для обрезки видео
- Онлайн-сервисы
- Обрезаем видео в режиме онлайн
- Приступим? Режем начало или конец
- Как войти в режим редактирования видео на Ютубе
- Как обрезать видео на Ютубе
- YouTube
- Онлайн-сервисы для обрезания видео в Тик Ток
- С помощью программ
- Как уменьшить размер MP4 онлайн на сервисе online-converting.ru
- Как обрезать видео при публикации в Тик Ток?
- 2. Веб-приложение 123apps
- Интерфейс программы Free Video Editor
Лучшие онлайн-сервисы для обрезки видео
Сегодня существует достаточно много видеоредакторов, предлагающих пользователям инструментарий для роботы с видеоматериалами. Здесь предлагается рассмотреть наиболее простые в использовании и эффективные из них.
Сервис 1. Online Video Cutter — поможет обрезать файлы AVI, 3GP, MP4, MPG,
Для начала можно рассмотреть сайт, предлагающий простой в освоении, но достаточно мощный инструмент для изменения размеров видеофайлов Online Video Cutter (http://online-video-cutter.com/ru/ ).
Чтобы обрезать видео онлайн необходимо перейти на главную страницу ресурса, на которой можно видеть наглядное меню действий. Сначала нужно нажать кнопку «Открыть файл».
После этого откроется дополнительное контекстное меню, с помощью которого нужно выбрать файл, который нужно разделить.
Как только выбор будет подтверждён, загрузка видео начнётся в автоматическом режиме. При этом скорость передачи данных будет ограничена пропускной способностью сети.
После загрузки файла на ресурс, станет доступным пункт меню «Обрезать», предусматривающий три главных инструмента:
- разделение видеоряда на кадры (1);
- возможность предварительного просмотра выбранного отрезка или всего файла (2);
- и поворот картинки на 90 градусов (3);
- также можно будет видеть основную строку изменения размера файла, бегунки которой означают начало и конец необходимого отрезка (4).
После того, как предварительные опции будут выбраны, появится возможность некоторых дополнительных настроек, вроде изменения формата и выходного качества ролика. Если всё выставлено как надо, можно нажимать клавишу «Обрезать».
После окончания процесса появится перечень возможных дальнейших действий – скачивание файла на локальное хранилище или же сохранение в одном из облачных сервисов.
Сервис 2. Video Toolbox видеоредактор
Ещё одним онлайн ресурсом является Video Toolbox (http://www.videotoolbox.com ), среди преимуществ которого можно отметить расширенный функционал и отсутствие ограничения по объёму файлов, но здесь потребуется регистрация аккаунта. После того, как собственная учётная запись на ресурсе будет активирована, можно будет обрезать видео достаточно больших размеров. Для этого в правой части меню необходимо выбрать пункт «File Manager».
В открывшемся меню можно будет видеть кнопку загрузки файла, которую и необходимо нажать.
После выбора и загрузки файла он будет виден в списке, доступном для работы. Необходимо галочкой выделить нужный ролик и в появившемся контекстном меню выбрать «Cut/Split file».
Далее появится окно с визуальным отображением ролика в виде дорожки с двумя бегунками, каждый из которых отделяет начало и финал отрезаемого куска файла.
После того, как нужный отрезок будет выделен (функция предпросмотра отсутствует), нужно нажать на кнопку «Convert the slice» и выбранный фрагмент будет вырезан и сохранён для скачивания через браузер. Найти его можно среди прочих файлов в профиле.
Сервис 3. YouTube
В качестве следующего ресурса, который позволяет срезать лишние кусочки видео можно упомянуть известный видеохостинг YouTube. Здесь к услугам пользователя предоставлен достаточно широкий инструментарий, необходимый для работы с видеофайлами на любительском уровне. Для доступа к ним необходимо иметь аккаунт в сервисах Google (https://accounts.google.com/signup ).
После того, как вход на Ютуб хостинг будет осуществлён, необходимо нажать на кнопку «Добавить видео», расположенную рядом с картинкой аватара.
В открывшемся меню нужно выбрать и загрузить файл, после чего выбрать один из вариантов его сохранения (публикация или личный доступ).
Далее необходимо перейти в менеджер видео и выбрать изменяемый файл. После этого можно будет зайти в дополнительное меню «Изменить». В верхней части ролика станет видно дополнительную панель инструментов, где нужно выбрать «Улучшить видео» и далее «Обрезать».
В открывшемся меню можно будет определиться с продолжительностью нужного отрезка, после чего произвести процесс отделения ненужных частей.
Онлайн-сервисы
Эти сервисы бесплатны, они работают без скачивания на компьютер, регистрации пользователей и перекодирования. У каждого из них найдутся плюсы и минусы
Обращайте внимание на размер ролика, который хотите обрезать
Записи, превышающие размер в 1 Гбайт, вы тоже сможете подрезать онлайн без потери качества. Нужно лишь выбрать сервис, способный подвергнуть обработке записи больших размеров.
- Online Video Cutter,
- YouTube,
- Video Toolbox,
- Online converter,
- Clipchamp Create.
Пример работы сервиса Online Video Cutter
Этот сервис я считаю лучшим среди своих собратьев. Долго выбирала для себя подходящий инструмент для обрезки видеозаписей и остановилась на Online Video Cutter. Сервис подвергает обработке только ролики, размер которых не превышает 500 Мбайт, но меня это устраивает.
Шаг 1. Зайдите на главную страницу сервиса. Здесь вас проинформируют, какие операции выполняются сервисом. Запись можно укоротить, а изображение на ней кадрировать. С помощью кадрирования вы быстро выделите часть кадра, обрежете по краям, высоте и ширине или измените соотношение сторон.
Шаг 2. Выберите объект для работы. Это может быть видео с вашего компьютера или ссылка на него. Запись с компьютера перетаскивается мышкой на синее поле с белой кнопкой, на которой написано “Выберите файл”. Не забудьте, что здесь существует ограничение размера. Он не должен превышать 500 Мбайт. Иначе файл не откроется.
Шаг 3. Видео загружено. Ползунок слева укажет цифры, обозначающие начало, а ползунок справа – конец.
Шаг 4. Для определения нужного фрагмента передвигайте ползунки
Обратите внимание: ниже шкалы с видео указано время, отмеченное правым и левым ползунками
Шаг 5. Теперь скачайте ролик, который отметили. Для этого нажмите кнопку “Сохранить”.
Шаг 6. Начнется сохранение.
Шаг 7. По окончании сохранения возникнет надпись “Готово!” Теперь скачивайте файл.
Шаг 8. Скачано. На экране появилось меню для сохранения ролика на компьютере. Сохраняйте.
Как обрезать видео на YouTube
Укоротить ролик или вырезать из него лишний фрагмент возможно на YouTube. Для того чтобы воспользоваться сервисом по обрезке роликов, нужно завести там учетную запись. Зарегистрируйтесь на ресурсе. Загрузите свои видео, которые хотите поместить на YouTube.
Шаг 1. Для входа в ваш аккаунт кликните по значку, расположенному на странице вверху справа.
Шаг 2. Откроется меню, первым пунктом которого обозначен ваш канал.
Шаг 3. Зайдя на канал, выберите кнопку “Творческая студия YouTube”.
Шаг 4. В Творческой студии вам будет предложено загрузить видео. Сделайте это. При желании отредактировать одну из загруженных записей войдите в пункт меню “Видео”.
Шаг 5. Войдя, вы увидите список загруженных записей. Выберете из них ту, которая нуждается в редактировании. Редактирование производится по принципу онлайн-сервисов.
Для более полного ознакомления с сервисом изучите обучающую видеоинструкцию.
Обрезаем видео в режиме онлайн
Рассмотрим два веб-приложения, позволяющих вырезать части из видео без установки дополнительных программ на компьютер.
Способ 1: Online-video-cutter
Лучшее решение – сервис online-video-cutter. Он предоставляет возможность обрезать видео, конвертировать различные аудио и видео форматы, а также записать звуковой или видеофайл. И все это в режиме реального времени и абсолютно бесплатно! Редактор поддерживает все распространенные форматы данных и имеет понятный внешний облик.

-
- После того, как ролик загрузится, вас переместят на страницу обработки. В окне редактора находятся три кнопки, позволяющие редактировать видео: кнопка «1» – кадрирование, кнопка «2» – воспроизведение, кнопка «3» – повернуть на 90 градусов. Эти инструменты удобны для корректировки видео, неудачно снятого на телефон (перевернутого вверх ногами или вертикального).

-
- На шкале времени находится 2 бегунка с шагом в 0.1 секунду, перемещая которые, вы выделяете фрагмент видео. Части, находящиеся за пределами этих бегунков, станут блеклыми, и будут вырезаны. Таким образом, после нажатия на кнопку «Обрезать» у вас останется только серединка видео.

-
- Выберите нужное качество и формат (по умолчанию стоит максимальное качество и формат MP4). Нажмите кнопку «Обрезать».

-
- Через некоторое время вас переместят на последнюю страницу, где необходимо нажать кнопку «Скачать», после чего начнется автоматическая загрузка. Ну или можете выбрать «Сохранить в Google Drive» или «Сохранить в Dropbox».

Способ 2: clipconverter
Сервис работает только с прямыми ссылками, отлично подходит для работы с YouTube и VK. Существенный недостаток — отсутствие русского языка. Интерфейс интуитивно понятен, поэтому работа в нем не должна вызвать особых трудностей.
-
- Перейдите на сайт редактора. В верхнюю строку скопируйте ссылку на ваш видеофайл.


-
- В появившемся меню «Conversion Options» уберите галочки с пунктов «Start of Video» (кнопка «1») и «End of Video» (кнопка «2»).

-
- Возле этих пунктов появятся поля для ввода времени начала и конца ролика. К сожалению, в самом приложении недоступен предпросмотр, поэтому подберите эти значения заранее.


-
- Вас переместят на страницу, где необходимо выбрать качество (кнопка «1») и дать название файлу (кнопка «2»).

-
- Все остальные настройки уже сделаны, поэтому их трогать не нужно. Нажмите кнопку «Start».

-
- Подождите, пока завершится процесс обработки. После его завершения появится сообщение об успешном завершении и кнопка «Download» для загрузки файла.

- Вы можете редактировать другое видео нажав «Convert another video» (кнопка «1») или поддержать проект, поделившись им в Фейсбуке (кнопка «2»).

Как видите, отсутствие установленной программы для редактирования видео не помеха, если знать, где искать!
Приступим? Режем начало или конец
Не многие знают можно ли обрезать ролики прямо на сервисе YouTube, а те, кто уже нашел ответ на этот вопрос даже и не помышляют о сторонних помощниках для редактирования видео. Конечно же, сейчас я говорю о непрофессиональных роликах, а так называемой качественной «home-съемке».
Уровень профессионализма растет даже среди среднестатистических владельцев каналов, что уж говорить о людях с несколькими тысячами подписчиков. К сожалению, сколько не старайся, но получить много фанатов без специального оборудования или знания профессиональных программ сейчас практически невозможно.
Но в любом случае кое-что YouTube может сделать лучше, проще и быстрее. Он предоставляет дополнительные возможности для редактирования ваших видео, которыми нельзя не пользоваться. Да и задача не такая уж сложная. Для начала ролик нужно загрузить. Если это уже сделано, зайдите в свой канал.
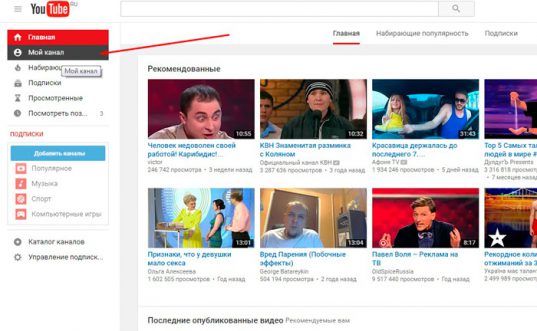
Затем перейдите в менеджер видео. Прямо здесь, онлайн, вы можете выполнить цветовую коррекцию. И естественно, обрезать видео в начале, конце или убрать какой-то фрагмент видео.
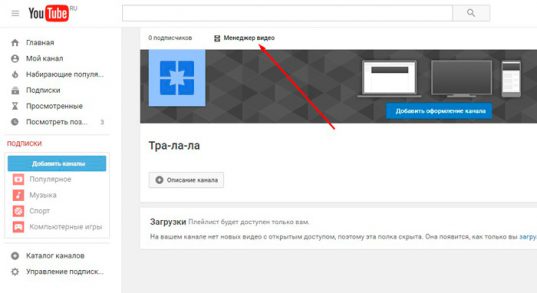
Давайте покажу как это можно сделать.
Итак, здесь у вас будет множество роликов, которые вы загружали. Выберите тот, который собираетесь резать и кликните на кнопку изменить. Можно нажать и на стрелочку рядом с этим словом, а затем выбрать опцию «Улучшить видео».
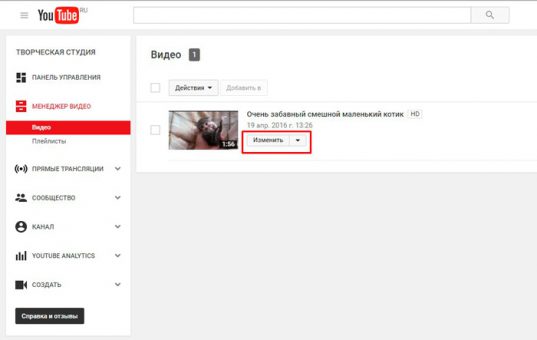
Если вы просто нажали на кнопку, перейдите во вкладку улучшений.
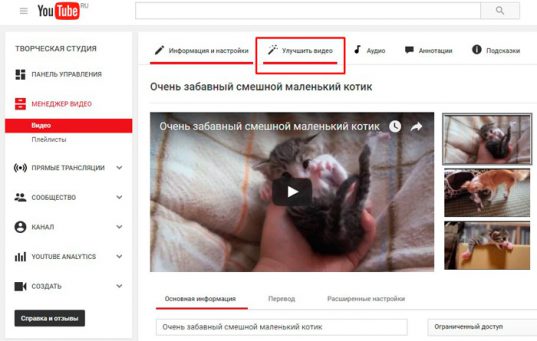
Ну вот и долгожданное окно. Вас перебросит на страничку, где вы можете бесплатно редактировать собственные ролики.
Сперва вам рекомендуют выполнить автоматическую коррекцию по цветовой гамме и свету во всем ролике. Стабилизация помогает убрать дрожание камеры. Если вы снимали в быстром режиме, то можно замедлить в несколько раз или наоборот, ускорить.
Кстати, через сервис можно также развернуть изображение, если ролик был снят на телефон. Вы можете и сами поработать с различными ползунками, чтобы добиться красивого и качественного видео.
Но, самое главное, что нам сейчас требуется – это обрезка. О ней и пойдет речь. Жмем на кнопку, указанную на скрине стрелкой.
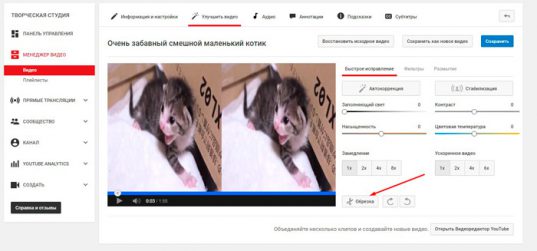
Ползунок слева показывает насколько я обрезаю начало ролика. Его нужно выставить на том моменте, где хотите, чтобы видео начинало транслироваться. Конец ролика обрезается точно таким же способом. Просто выставляете правый ползунок, где сюжет предположительно заканчивается. Захватываете синюю метку левой кнопкой мыши и ведете до предполагаемого значения.
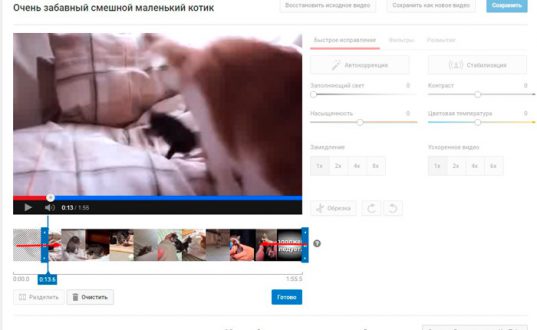
Для более точной подгонки можно использовать стрелки на самом ползунке. Чуть выше и ниже середины.
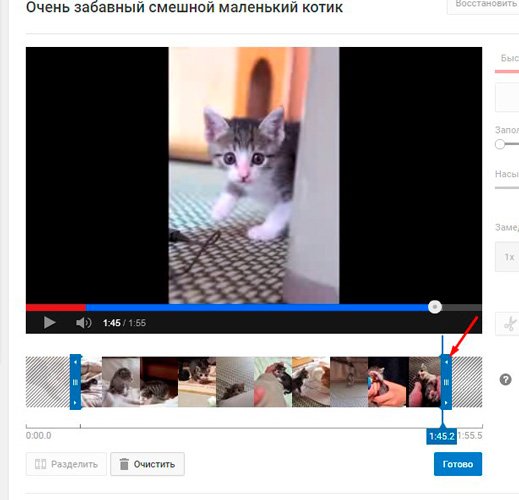
Теперь жмем готово и без всяких программ вы откорректировали ролик. Теперь он транслируется так, как вам нужно. Или нет?
Как войти в режим редактирования видео на Ютубе
Функция редактирования видео на YouTube появилась сравнительно недавно, а потому неудивительно, что ещё далеко не все пользователи успели познакомиться с ней и не знают, можно ли обрезать видео на YouTube вообще.
Стоит отдать должное, режим онлайн редактирования видео вышел очень даже неплохим, в нем много различных инструментов, позволяющих полностью изменить видео, но при этом он прост и понятен в отличие от тех же устанавливаемых программ. Даже начинающий пользователь, немного посидев, наверняка разобрался бы в работе с ним. А с инструкцией вам и вовсе не придётся тратить лишнего времени.
Не будем долго тянуть и перейдём к непосредственному редактированию.
- Для начала войдите в свой профиль YouTube.
- Нажмите на свою аватарку в правом верхнем углу и в открывшемся меню выберите пункт “Творческая студия”.
- В новом окне в меню слева выберите вкладку “Менеджер видео”.
- В открывшемся окне вы можете увидеть все ваши видео, рядом с каждым из них будет кнопка “Изменить”, найдите видео, которое хотите изменить и нажмите на кнопку рядом с ним.
- Теперь вверху экрана найдите вкладку “Улучшить видео” и нажмите на неё.
- После этого вы попадёте на страницу, где можете редактировать свои видео.
После этого вы перейдёте на страницу редактирования видео, где и сможете провести обрезку.
Как обрезать видео на Ютубе
Теперь, когда мы попали на страницу редактирования видео, давайте разберёмся, как обрезать его или вырезать из него кусок.
Перед началом обрезки, не забудьте проверить, до какого (или же с какого) момента нужно делать обрезку, можете открыть рядом ещё одну вкладку с этим видео и в ней проверять время.
Как обрезать видео на youtube в начале или конце
Если вы хотите обрезать видео онлайн в начале или в конце, то вот что вам нужно сделать:
- Сразу же после открытия окна вам предложат отрегулировать цветовую гамму и свет в вашем ролике, можете согласиться, но это займёт какое-то время.
- Справа от экрана с видео вы сможете увидеть кнопку “Обрезка” с нарисованными на ней ножницами, нажмите на неё.
- После этого начнётся обрезка видео, под экраном появятся два синих ползунка, при помощи которых вы и будете устанавливать, насколько хотите обрезать видео, для большей точности можно использовать стрелки на ползунках.
- После того, как вы выставили ползунки как вам нужно, остаётся только нажать “Готово”, и после этого видео будет транслироваться как надо.
Как вырезать фрагмент из видео на Youtube в середине
Предыдущая инструкция была о том, как обрезать видео на Ютубе в начале или конце. Теперь давайте разберёмся, как вырезать фрагмент из видео на Youtube из его середины. Данная процедура чуть сложнее и поначалу неопытному пользователю будет трудно найти даже то, как она включается. Но данная инструкция поможет вам в этом.
- Для начала снова зайдите в режим обрезки.
- Передвиньте временной ползунок (тот, что на экране, а не под ним) в начало или конец фрагмента, который хотите обрезать.
- Затем нажмите на кнопку “Разделить” находящуюся под экраном.
- После этого на временной полосе появится метка.
- Снова передвиньте ползунок, но на этот раз уже в другой конец вырезаемого фрагмента.
- И вновь нажмите на кнопку “Разделить”.
- После этого ползунки внизу зафиксируют необходимый вам отрезок и всё, что остаётся — это нажать на крестик над фрагментом.
- В конце вновь нажмите “Готово”.
После этого фрагмент будет удалён из ролика.
YouTube
При загрузке ролика на ютуб, вы можете применить к нему кое-какие изменения. В том числе вырезать ненужный кусок, произвести коррекцию цвета, добавить субтитры. Все это осуществляется онлайн, быстро и главное бесплатно.
Кстати, если вы не хотите публиковать ролик, то можно просто закрыть его от просмотра или выполнить все необходимые действия, скачать, а затем удалить с просторов интернета.
Напомню, что на YouTube вы можете загружать файлы в формате mp4, avi, mov, 3gp, flv, mpeg и webm. О конвертации я уже говорил в статье про уменьшение веса ролика.
Итак, я буду обрабатывать уже выложенное видео. Захожу в творческую студию, для этого кликаю на иконку в правом верхнем углу.
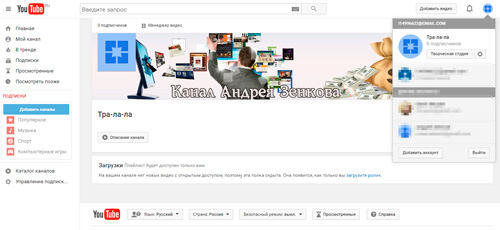
Затем перехожу к «Менеджеру видео».
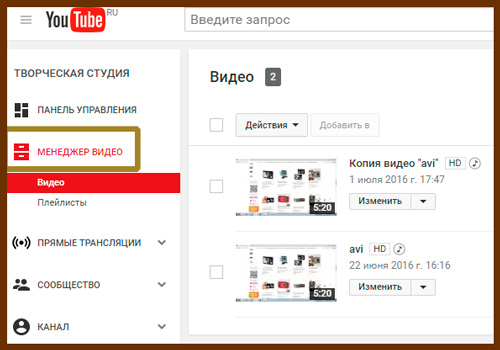
Рядом с нужным роликом кликаю на стрелку справа от кнопки «Изменить».
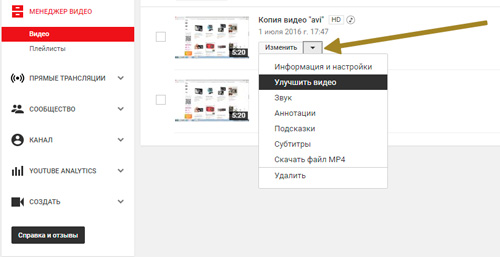
В нижней части экрана нахожу функцию «Обрезка».
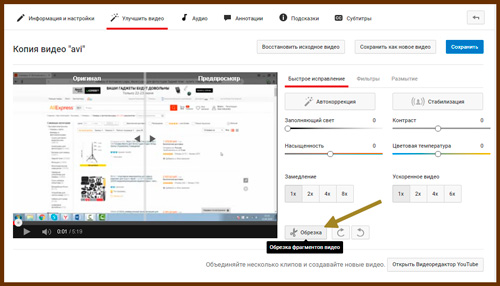
Нахожу начало фрагмента, от которого собираюсь избавиться, и кликаю на «Разделить».
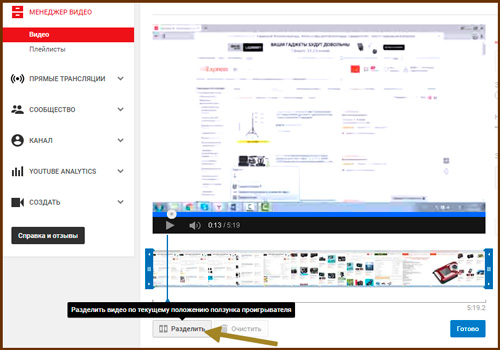
Если навести мышкой на этот кусок, то в его верхней части появится крестик, если я нажму на него, то удалится фрагмент с началом. Сейчас выделен именно он. Мне это не нужно.
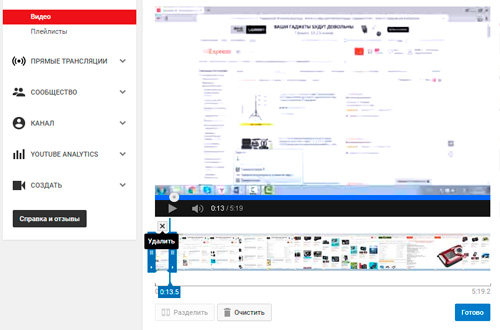
Я беру за ползунок прокрутки самого ролика и двигаю его в конец обрезаемого кадра. Можно воспользоваться кнопками Play и Pause, чтобы точно определиться с моментом. Снова кликаю на «Разделить».
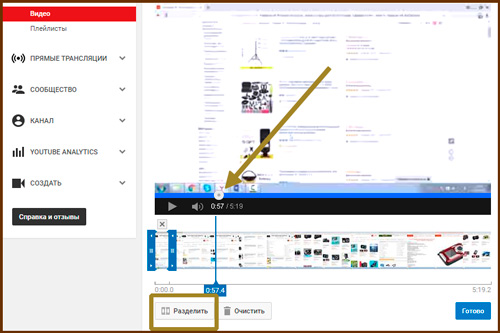
Навожу мышью на выделенный фрагмент и жму на крестик в верхней части.
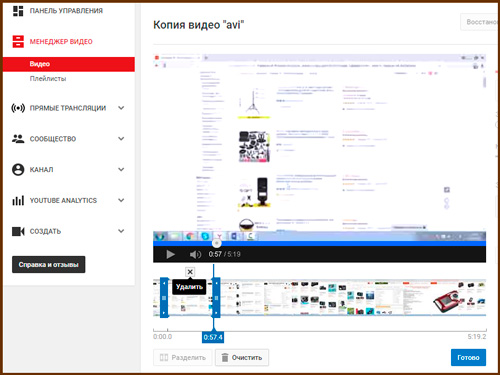
Готово. Эпизод скроется, а вы получите крутой ролик.
Также вы можете легко и просто редактировать видео в программе «Видеомонтаж». Здесь нет обрезки, но она идеально справляется с созданием фильма и понравится любому новичку. Результат получается практически идеальным, все зависит от вашего таланта и вкуса, а действия настолько просты, что не помешают проявлению ваших творческих способностей.
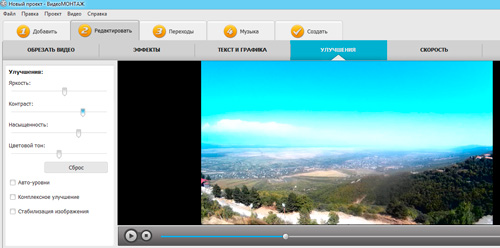
На что способен «Видеомонтаж»? Вы вставляете несколько кадров, а затем за 5 шагов доводите свой фильм до совершенства — улучшаете показатели (такие как яркость, контрастность, скорость кадров), добавляете субтитры, музыку, а затем сохраняете в том формате, который будет наиболее подходить фильму.
В свое кино не проблемой будет добавить фотографии, созданные в других утилитах эпизоды, в том числе заставку и финальные титры. В общем, идеальный вариант для новичков, стремящихся к совершенству и простоте.
Хоть обрезки тут и нет, но от этого софт не становится бесполезным.
Онлайн-сервисы для обрезания видео в Тик Ток
Что-то качать, устанавливать, тратить время – кому это надо? Многим для работы с хронометражом отснятого материала достаточно и онлайн-сервиса. Могу посоветовать следующие:
- Online-video-cutter. До элементарного просто – загружаете файл, настраиваете рамки и жмёте на кнопку.
- Clideo. Алгоритм работы точно такой же, но интерфейс, на мой взгляд, более симпатичный.
- Ru.inettools. Здесь обозначение границ менее наглядно, поэтому сервис менее удобен.
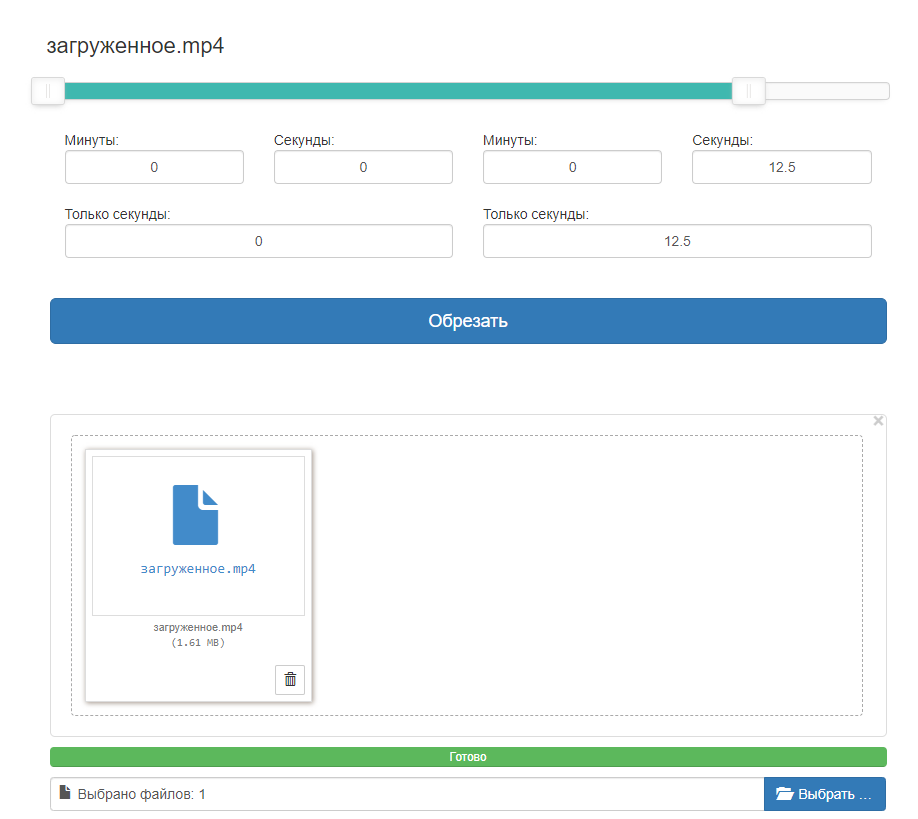
Хронометраж Tik Tok составляет максимум 60 секунд. Конечно, этого кажется мало, но на самом деле для соцсети такого формата это много
Поэтому важно уметь выделить важное и избавиться от лишнего. Поэтому поговорим о том, как обрезать видео в Тик ток
С помощью программ
Для быстрой обрезки объёмных роликов можно воспользоваться одной из компьютерных программ.
Встроенными средствами Windows
Приложение «Фотографии» в Windows 8.1 и 10
1. Щелкните по файлу правой кнопкой мышки и выберите «Фотографии».
2. Нажмите на кнопку «Изменить и создать» и выберите пункт «Обрезать».
3. Выделите нужную область для сохранения передвигая нижние ползунки.
4. Нажмите кнопку «Сохранить как» и укажите путь для сохранения.
Приложение «Киностудия Windows» в Windows 7
Ранее программу можно было скачать на сайте Microsoft, для обновления компонентов системы. На сегодняшний день загрузка более недоступна, но, если вы давний пользователь ОС Windows 7 возможно у вас уже установлена киностудия, проверить будет не помешает.
1. В меню пуск напечатайте «Киностудия» и запустите программу.
2. Нажмите на кнопку «Добавить видео и фотографии» для добавления материала.
3. Промотайте видео на стартовую точку, щелкните в правом окне по ней правой кнопкой мыши и выберите «Установить начальную точку».
4. Прокрутите файл до нужного значения и аналогично выберите «Установить конечную точку».
5. Нажмите кнопку «Сохранить фильм» и сохраните выделенный отрезок на ПК.
Сторонними бесплатными программами
VirtualDub
1. В главном меню нажмите «Файл – Открыть видеофайл» и загрузите материал.
2. Снизу передвиньте ползунок на кадр, который будет начальным и нажмите на значок левой скобки.
3. Подвиньте ползунок на конец кадра и нажмите правую скобку для выделения отрезка.
4. Проверьте чтобы в меню «Видео» стоял переключатель в «Режим полной обработки».
5. Выбираем меню «Файл – Сохранить как Avi».
LosslessCut
1. Перетащите видеофайл в главное окно программы.
2. В нижнем поле передвиньте ползунок на начало и нажмите на иконку «Set cut start».
3. Сдвиньте ползунок в конец для нужного отрезка и нажмите на иконку «Set cut end».
4. Нажмите кнопку «Export».
5. Обрезанное видео будет в папке рядом с оригиналом.
OpenShot
1. В главном окне в меню «Файл» выберите «Импортировать файлы» и добавьте материал.
2. Перетяните видеофайл на панель с дорожкой.
3. Щелкните по инструменту «Ножницы».
4. Выделите начало и конец отрезков щелкнув мышкой по нужным кадрам.
5. Отключите инструмент ножницы.
6. Щелкните правой кнопкой по части, которую нужно вырезать и выберите «Удалить клип».
7. Соедините два отрезка для создания непрерывного видео.
8. Откройте меню «Файл – Экспортировать проект – Экспортировать видео».
9. Дождитесь завершения и сохранения.
Дополнительно можете рассмотреть для работы следующие программы:
Как уменьшить размер MP4 онлайн на сервисе online-converting.ru
Бесплатный онлайн видео конвертер на сайте online-converting.ru преобразовывает различные форматы файлов, в том числе мультимедиа файлы.
Выполните следующие действия:
- Откройте страницу сервиса online-converting.ru, служащую для работы с видео файлами.
- Нажмите на кнопку «Обзор» для добавления локального файла с ПК, или вставьте ссылку на файл из интернета.
- В поле «Во что:» выберите формат, в нашем случае, MP
- В поле «Битрейт видео» можно указать желаемый размер (чем меньше битрейт, тем меньше будет размер конечного файла).
- Остальные поля можно оставить без изменений.
- Нажмите на кнопку «Конвертировать!».
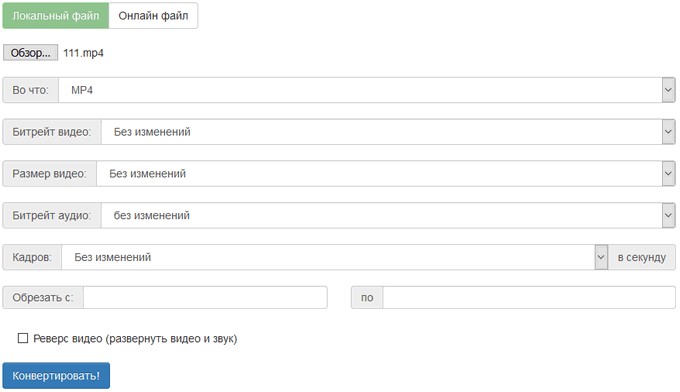
Когда процесс конвертирования видео завершится, в поле «Результат» нажмите на ссылку для загрузки файла на компьютер.
Как обрезать видео при публикации в Тик Ток?
Само приложение даёт возможность редактировать видео. Однако, в этом плане на нас наложены некоторые ограничения. Видеоклип, который вы сняли в соцсети, нельзя укорачивать. Конечно, вы можете увидеть кнопку «Обрезать», но она распространяется на музыку, а не на снятое. Эти слова актуальны и для Андроида, и для Айфона. Создание записи доступно только через телефон.
Если вам принципиально редактировать видеоролики в Тик Токе, вы можете сделать это только при загрузке уже обработанного файла. В таком случае вы увидите розовую рамку. Перемещая её левую и правую грани, вы сможете настроить длительность. Если нужны эффекты, вы можете наложить их, так что, никаких сложностей не будет.
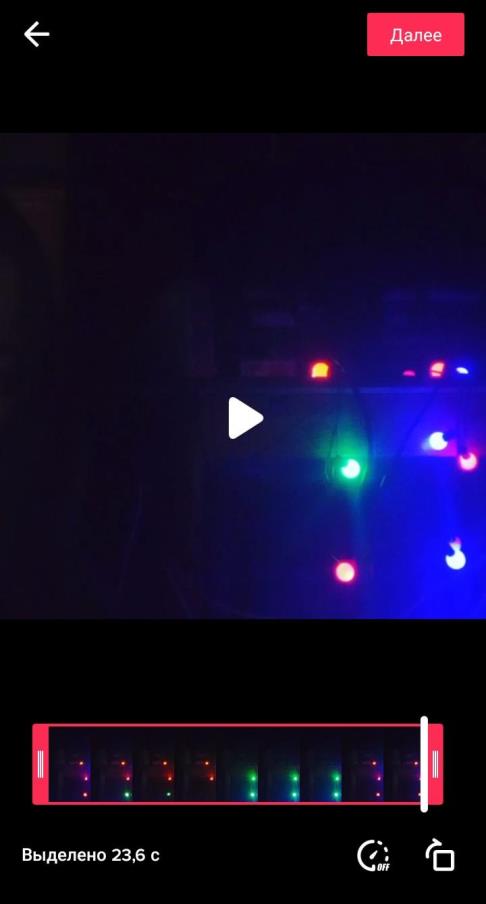
2. Веб-приложение 123apps
Пользователи старых версий Windows для обрезки видео могут воспользоваться таким же простым юзабильным средством, как и рассмотренное выше – бесплатным веб-приложением сервиса 123apps. В этом сервисе как раз таки и собраны простейшие обывательские инструменты для проведения различных операций с аудио и видео. Запускаем приложение «Обрезать видео».

Добавляем видеофайл.

Выставляем ползунки начала и конца обрезки, при этом можем использовать не только временную шкалу, но также таймеры начала и конца нужного отрезка. И жмём «Сохранить».

После обработки видео скачиваем обрезанный видеофайл. Он будет в исходном видеоформате.

Кроме непосредственно обрезки, это веб-приложение также может применять к видео операции кадрирования, поворота видеоизображения, уменьшения качества.
Интерфейс программы Free Video Editor
После запуска приложения, будет открыто окно программы Free Video Editor. Программа имеет простой и понятный для пользователя интерфейс.
В верхней части расположена панель меню для доступа к настройкам и функциям программы.
Основную часть окна занимает рабочая область с плеером и шкалой, на которой расположена звуковая дорожка.
Под рабочей областью расположена шкала времени с индикатором воспроизведения.
Под шкалой времени расположены кнопки, служащие для выполнения конкретных действий в программе Free Video Editor. Эти кнопки управления сгруппированы по выполняемым задачам.
Кнопки для управления воспроизведением видео:
«Перейти в начало», «Воспроизвести (Пробел)», «Воспроизвести фрагмент», «Предыдущий кадр (Влево)», «Следующий кадр (Вправо)», «Перейти в конец».
Кнопки для управления тегами:
- «Перейти к предыдущему тегу», «Перейти к следующему тегу».
- «Редактировать теги», «Установить тег».
Кнопка для редактирования фрагмента:
«Начало фрагмента (М)», эта же кнопка «Конец фрагмента (М)».
Кнопка для изменения ориентации видео в пространстве:
«Повернуть (R)».
Кнопки для преобразования состояния:
«Инвертировать выделенное (Z)», «Отменить выделение (X)».
Кнопки для перехода к фрагментам:
«Перейти к предыдущему фрагменту», «Перейти к следующему фрагменту».
Кнопки для работы с большими файлами (длительностью более 3 минут)»:
«Увеличить зум (+)», «Уменьшить зум (-)», «Зум 100 %(*)».
На нижней панели расположены кнопки для выбора форматов и настроек для сохранения видео.

Войти в настройки программы можно из меню «Опции…», выбрав в контекстном меню пункт «Опции».

