Как повернуть видео на компьютере, онлайн или на телефоне
Содержание:
- Присоединяйтесь к видео на Android
- Использование комбинаций горячих клавиш
- Используем поворот экрана
- VideoPad
- В проигрывателе
- Используя Media Player Classic
- В онлайн-сервисах
- Создание видео с помощью социальных приложений
- Переверните!
- Как повернуть видео в медиа проигрывателях
- Как можно перевернуть видео на Android и iOS-устройствах – краткий обзор доступных решений
- Сайты для поворота видео
- Как на компьютере перевернуть видео снятое на телефон
- Как повернуть видео в ВК?
- Проблема
- Онлайн сервис VideoRotate
- Как вставить видео в презентацию PowerPoint 2013/2016?
- Заключение
Присоединяйтесь к видео на Android
Если вы хотите сначала вырезать видео, вы можете проверить эти приложения для резки видео на Android. Затем для сшивания видео необходимо скачать стороннее приложение для редактирования видео, которое поддерживает слияние.
Вот несколько приложений, которые позволят вам объединить видео:
- Тембр: вырезать, объединять, конвертировать Mp3 аудио и Mp4 видео
- VEdit Video Cutter and Merger
- AndroVid — Видеоредактор


После загрузки приложения коснитесь параметра «Объединить / объединить» и выберите видео, которые вы хотите объединить. Вы также можете использовать встроенный видеоредактор вашего телефона, если он поддерживает сшивание видео.
Совет:
Использование комбинаций горячих клавиш
Смену ориентации экрана можно выполнить без открытия системного меню, а при помощи нажатия клавиш на основной клавиатуре совместно с кнопками управления курсором. Использовать для переворота экрана на компьютере нужно следующие сочетания:
- Одновременное нажатие CTRL+ALT и стрелочки вниз перевернут изображение на 180’;
- Одновременное нажатие CTRL+ALT и стрелочки вправо развернут картинку вправо на 90’;
- Одновременное нажатие CTRL+ALT и стрелочки влево развернут картинку влево на 90’.
Чтобы установить параметр экрана в позицию «по умолчанию», нажимают CTRL+ALT и стрелочку вверх. Изображение рабочего стола примет привычную позицию. Поскольку комбинации горячих клавиш управляют графикой, а ее параметры контролируются видеокартой, то приведенный способ смены позиции картинки на рабочем столе может и не сработать. Сочетание кнопок управления срабатывают только на встроенных Intel процессорах. С дискретными графическими картами брендов AMD и NVIDIA нажатие клавиш не даст (скорее всего) никакого результата.
Проверить, какая именно видеокарта установлена на материнскую плату несложно. Нужно нажать WIN+R. В окне «Выполнить» в поле «Открыть» прописать фразу «dxdiag». Подтвердить ввод. В появившемся окне зайти во вкладку «Экран». В блоке «Устройство» будут прописаны все характеристики и установленные драйверы графического процессора.
Используем поворот экрана
Первый и самый легкий способ не потребует никаких специальных программ. Вы, как обычно, запускаете видео, и оно открывается в проигрывателе Windows Media Player. Затем, в правом нижнем углу, нажимаете кнопочку «Во весь экран».
Дальше необходимо просто выполнить поворот экрана в нужную сторону . Как это сделать, описано в статье, как перевернуть экран на компьютере. Для нашего случая подойдет «Вариант 1». Но необходимо отметить, что каждый раз при просмотре видео, Вам придется выполнять данные действия. Если Вы хотите сохранить видео в нормальной ориентации – переходим к следующему способу.
VideoPad
VideoPad подойдет тем, кто уже прошел «боевое крещение», подкачав свои навыки монтажа в более простых редакторах. Неудивительно, что вам может понадобиться помощь. И все же его интерфейс не так страшен, как у ПО для настоящих профессионалов. Текстовые элементы, шаблоны, 3D-эффекты и необычные переходы — все это про него.
Как повернуть видео на компьютере, используя VideoPad? Для начала добавьте файлы в проект и перетащите их на дорожку. Нажмите правой кнопкой мыши по файлу и найдите строку «Вращать клип». Во всплывающем окне найдите нужный угол поворота и кликните по нему. Когда работа будет окончена, сохраните фильм, воспользовавшись кнопкой «Экспортировать».
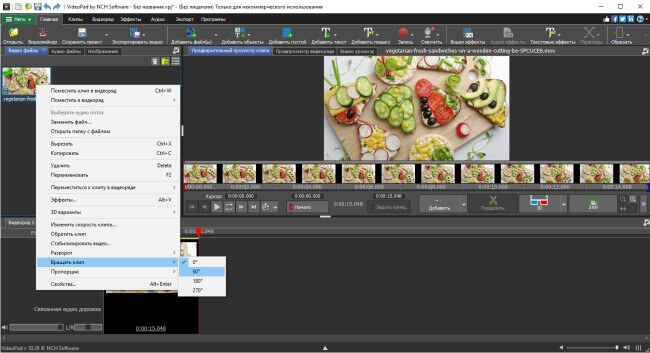
Как повернуть снятое видео в программе VideoPad? Следуйте этой инструкции
В проигрывателе
Способы в проигрывателе подходят для разового использования, поле повторного просмотра поворот встанет на место. Разберу в самых популярных программах.
Media Player Classic
В Media Player Classic (прошлое название 321) поворот осуществляется с помощью клавиш. Каждое нажатие меняет угол на 5 градусов, что делает функционал еще полезнее. Открываете видео, активируете боковую часть клавиатуры клавишей NumLock.

Теперь зажимаем клавишу ALT и одну из цифр на боковой панели 1- по часовой стрелке или 2- против (смотреть скриншот выше). Можно выставить любое значение, а не только 90, 170 или 270. Вводя другие цифры можно поменять ориентацию картинки в осях и плоскостях.
Не удобно использовать клавиши через ALT и боковую панель? Можно заменить назначение клавиш в mpc через меню горячих команд. Идем в настройки и меняем значение, после закрытия плеера 321 результат не сохраниться.
VLC проигрыватель
Чтобы повернуть видео в VLC проигрывателе, необходимо зайти в настройки. Открываем вкладку “инструменты”, далее “эффекты и фильтры” (на снимке шаги последовательности указаны цифрами).

Находим вкладку “видеоэффекты”, далее “геометрия”, и здесь включаем чекбокс поворот, выставляем 90 градусов. Можно произвольно повернуть ролик, отметив пункт “вращение”.
Windows media
В Windows Media Player нет данной возможности. Единственный выход, использовать стандартный метод описанный вверху, либо другие проигрыватели, представленные в статье. Microsoft укорачивает функционал в медиа плеере с каждым обновлением, не добавляя новых функций и поддержки форматов.
Kmplayer на русском
Мой любимый Kmplayer, позволяет крутить изображение в разные стороны. Правой кнопкой мышки по загруженному изображению, в меню находим «Видео (Основное)» – «Поворот экрана CCW» – «Поворот на 90 градусов».

Сохранение поворота в кмп плеере после закрытия невозможно, запоминания настроек нет.
Light alloy
В light alloy процедура поворота происходит быстро. Нажимаем на кнопку ленты, открываются настройки, с помощью стрелочек крутим экран разные стороны, для сохранения “завершить”. Теперь вы знаете как повернуть видео на 90 градусов и сохранить его на разных устройствах. Разобрал все способы, говорят можно в фотошопе сделать данную процедуру, но очень сложно. За дополнениями прошу в комментарии, успехов.
Теперь вы знаете как повернуть видео на 90 градусов и сохранить его на разных устройствах. Разобрал все способы, говорят можно в фотошопе сделать данную процедуру, но очень сложно. За дополнениями прошу в комментарии, успехов.
Источник
Используя Media Player Classic
За операцию поворота видео в редакторе отвечает соответствующий кодек, обычно он установлен по умолчанию. Но перед обработкой файла следует убедиться, что функция доступна, а также узнать, какие горячие клавиши назначены для осуществления этого действия. Для этого следует:
- Открыть программу.
- Найти в меню пункт «Вид»
- Перейти в настройки.
- В разделе «Воспроизведение» выбрать «Вывод».
- Убедиться, что функция доступна и около операции «Поворот» стоит зеленая галочка.
- Затем в пункте «Проигрыватель» открыть раздел «Клавиши».
- Найти в списке нужную операцию и посмотреть, сочетание каких клавиш ее осуществляет.
Как правило, это сочетание Ctrl + Alt + цифровая клавиша. Для действия используется только NumPad, которая вынесена отдельно в правую часть клавиатуры. У многих ноутбуков эта часть клавиатуры отсутствует и цифровые клавиши расположены только в ряду выше буквенных. Для осуществления поворота они не подойдут.
В таком случае в меню можно изменить комбинацию, заменив цифры на буквы. Для этого надо кликнуть дважды мышью на поле с комбинацией и заменить на приемлемый вариант.
Теперь все готово для обработки видео. Для этого следует открыть файл, и с помощью сочетания горячих клавиш осуществить поворот. Он происходит не сразу на 90° , а плавно. Следует удерживать клавиши для завершения операции.
Описанные программы не единственные, в которых можно осуществить обработку файла. Любой редактор видеофайлов оснащен такой функцией. Также существует ряд программ, которые работают онлайн, их не нужно устанавливать на свой компьютер, достаточно запустить браузерную версию и обработать ролик там. Следует учитывать, что онлайн редакторы могут сжать исходный файл, что приведет к ухудшению качества изображения.
В онлайн-сервисах
В интернете есть специальные сайты, при помощи которых можно редактировать ролики, в том числе их поворачивать. Минус данного способа в том, что во многих сервисах есть ограничение на объем загружаемых файлов.
Online convert
2. Выберите расширение для выходного файла.
3. Загрузите или перетащите файл в главное окно.
4. В настройке «Повернуть видео» выберите нужное значение.
5. Нажмите кнопку «Начать конвертирование» для применения настроек.
6. Загрузите готовый файл на ПК.
Video Rotate
2. Перетяните клип в главное окно.
3. Переверните ролик при помощи верхних кнопок.
4. Нажмите кнопку «Transform Video» для создания нового файла и кнопку «Download Result» для загрузки.
Rotate My Video
Для загрузки клипа нажмите на «Pick Video».
При помощи кнопок со стрелками разверните изображение. Затем нажмите «Rotate Video».
Скачайте полученный файл, нажав на «Download».
Создание видео с помощью социальных приложений
Поскольку встроенное приложение камеры не поддерживает флип , вы можете использовать такие приложения, как Instagram, Facebook Messenger или Snapchat, чтобы поворачивать камеру во время записи. Вот шаги.
Метод 1: Использование Instagram
Шаг 1: Откройте приложение Instagram на вашем устройстве Android или iPhone . Коснитесь значка камеры в верхнем левом углу, чтобы перейти к экрану истории.
Шаг 2: Нажмите на опцию Story, чтобы перейти в режим Story.
Шаг 3: Теперь, если вы пользователь iPhone, удерживайте значок камеры. и начните записывать свое видео. Чтобы перевернуть камеру, дважды нажмите в любом месте экрана другой рукой, удерживая значок камеры.
На устройствах Android поворот камеры в обычном режиме истории не работает. Для записи видео необходимо использовать режим громкой связи. Итак, как только вы окажетесь на экране режима истории, разверните параметры слева. Вы найдете громкую связь. Нажмите на него. Нажмите кнопку Capture, чтобы начать запись видео.
Когда запись включена, дважды коснитесь экрана в любом месте для переключения камера. Вы также можете использовать режим громкой связи, чтобы перевернуть камеру на iPhone.
Шаг 4: После записи видео нажмите кнопку Сохранить, чтобы сохранить видео на свое устройство.
Шаг 5: Поскольку Instagram поддерживает только 15-секундное видео в Stories, вам придется снимать несколько видеороликов, если вы хотите более длинное видео. Я знаю я знаю. Это слишком много. Но что-то лучше, чем ничего.
Когда у вас есть все видео, вам нужно объединить их вместе. Способ сделать это дается после метода Snapchat.
Совет: Чтобы записывать видео с вашим лицом и экраном смартфона в качестве обучающих программ, используйте приложения для записи экрана. например, AZ Screen Recorder и DU Screen Recorder на Android.
Метод 2: Использование Snapchat
Подобно Instagram, вы также можете использовать Snapchat для поворота камеры во время записи. Шаги одинаковы для iPhone и Android.
Шаг 1. Откройте приложение Snapchat и удерживайте значок камеры, чтобы начать запись видео.
Шаг 2: Во время записи дважды нажмите в любом месте экрана, чтобы перевернуть камеру (снова другой рукой).
Шаг 3: После того, как вы записали видео, нажмите кнопку «Сохранить», чтобы загрузить видео на свой телефон. Опять же, вам нужно захватить несколько видео, если вы хотите более длинное видео.
Метод 3: Использование Facebook Messenger
В приложении Facebook Messenger откройте любой чат. Нажмите на значок камеры внизу.
На Android перейдите к опции «Видео». Нажмите значок захвата, чтобы начать запись. Затем дважды коснитесь экрана в любом месте, чтобы перевернуть камеру. По завершении записи нажмите значок «Сохранить», чтобы загрузить видео.
На iPhone удерживайте значок «Захват», чтобы начать запись. Дважды коснитесь экрана, чтобы перевернуть камеру. Когда закончите, коснитесь значка сохранения.
Совет. Ознакомьтесь с 13 советами и уловки, чтобы использовать Facebook Messenger на профессиональном уровне.
Также в Guiding Tech
Переверните!
Независимо от того, есть ли у вас телефон OnePlus, устройство Redmi или телефон Samsung, указанные выше Уловка работает на всех устройствах Android, включая собственные устройства Pixel от Google.
Как повернуть видео в медиа проигрывателях
Для начала о том, как выполнить поворот видео во всех популярных медиа плеерах — Media Player Classic Home Cinema (MPC), VLC и в Windows Media Player.
При таком повороте вы только видите видео под другим углом, этот вариант подойдет для однократного просмотра неправильно снятого или закодированного фильма или записи, сам файл видео изменен и сохранен не будет.
Media Player Classic
Чтобы повернуть видео на 90 градусов или на любой другой угол в Media Player Classic и MPC Home Cinema, в проигрывателе должен использоваться кодек, который поддерживает поворот, а также назначены горячие клавиши для этого действия. По умолчанию так и есть, но на всякий случай о том, как это проверить.
- В проигрывателе зайдите в пункт меню «Вид» — «Настройки».
- В разделе «Воспроизведение» выберите пункт «Вывод» и посмотрите, поддерживается ли текущим кодеком поворот.
- В разделе «Проигрыватель» откройте пункт «Клавиши». Найдите пункты «Повернуть кадр по X», «Повернуть кадр по Y». И посмотрите, какими клавишами вы можете изменять поворот. По умолчанию это клавиши Alt + одна из цифр на цифровой клавиатуре (та, что отдельно находится в правой части клавиатуры). Если же цифровая клавиатура (NumPad) у вас отсутствует, здесь же вы можете назначить свои клавиши для изменения поворота, дважды кликнув по текущему сочетанию и нажав новое, например, Alt + одна из стрелок.
Вот и все, теперь вы знаете, как и можете вращать видео в Media Player Classic при воспроизведении. При этом поворот осуществляется не сразу на 90 градусов, а по одному градусу, плавно, пока вы удерживаете клавиши.
Проигрыватель VLC
Для поворота видео при просмотре в медиа проигрывателе VLC, в главном меню программы зайдите в «Инструменты» — «Эффекты и фильтры».
После этого, на вкладке «Видеоэффекты» — «Геометрия» отметьте пункт «Поворот» и укажите, как именно нужно повернуть видео, например, выберите «Поворот на 90 град.». Закройте настройки — при проигрывании видео будет повернуто нужным вам образом (также можно задать произвольный угол поворота в пункте «Вращение».
Windows Media Player
В стандартном проигрывателе Windows Media Player в Windows 10, 8 и Windows 7 отсутствует функция поворота видео при просмотре и обычно рекомендуется повернуть его на 90 или 180 градусов с помощью видеоредактора, а уже потом смотреть (такой вариант будет рассмотрен далее).
Однако, я могу предложить способ, который мне кажется более простым (но тоже не очень удобным): вы можете просто изменить поворот экрана на то время, пока смотрите это видео. Как это сделать (пишу долгий путь к нужным параметрам, чтобы в равной степени подходил для всех последних версий ОС Windows):
- Зайдите в панель управления (в поле «Просмотр» справа вверху поставьте «Значки»), выберите пункт «Экран».
- Слева выберите «Настройка разрешения экрана».
- В окне настройки разрешения экрана выберите в поле «Ориентация» нужную ориентацию и примените настройки, чтобы экран повернулся.
Также функции поворота экрана присутствуют в утилитах видеокарт NVidia GeForce и AMD Radeon. Кроме этого, на некоторых ноутбуках и компьютерах с интегрированным видео Intel HD Graphics для быстрого поворота экрана можно использовать клавиши Ctrl + Alt + одна из стрелок. Подробнее об этом я писал в статье Что делать, если перевернулся экран ноутбука.
Как можно перевернуть видео на Android и iOS-устройствах – краткий обзор доступных решений
Если пользователь является обладателем устройства, работающего на базе операционной системы Android, рекомендуется воспользоваться встроенным инструментом «Google Фото», с помощью которого можно изменить ориентацию видео. Как правило, данная программа является предустановленной. Но если приложение отсутствует на мобильном устройстве, его всегда можно скачать из Play Market.
После этого необходимо запустить видеоролик, подлежащий редактированию. Далее останется найти значок с инструментами (второй слева) на нижней панели инструментов и нажать на кнопку «Повернуть», чтобы видеоролик принял правильное положение. После завершения работы нужно кликнуть по кнопке «Сохранить».
Сайты для поворота видео
Преимуществом таких сервисов перед программным обеспечением является постоянная доступность, при условии наличия интернета, а также отсутствие необходимости тратить время на установку и настройку. Как правило, использование таких сайтов требует лишь следования инструкции
Обратите внимание, что некоторые способы могут быть не столь эффективны при слабом интернет-соединении
Способ 1: Online Convert
Популярный и качественный сервис для конвертирования файлов различных форматов. Здесь можно и перевернуть видеоролик, используя несколько параметров фиксированных градусов поворота.
- Щелкните пункт «Выберите файл» для выбора видеоролика.

Также вы можете воспользоваться облачными сервисами Dropbox и Google Drive.

Выделите видео для последующей обработки и нажмите «Открыть» в том же окне.

В строке «Rotate Video (clockwise)» подберите из предложенных необходимый угол поворота вашего ролика.

Кликните кнопку «Преобразовать файл».

Сайт начнёт загрузку и обработку видео, дождитесь окончания процедуры.

Сервис автоматически запустит скачивание ролика на компьютер посредством интернет-браузера.

Если загрузка не началась, щелкните по соответствующей строке. Выглядит она следующим образом:

Способ 2: YouTube
Самый популярный в мире видеохостинг имеет встроенный редактор, способный решить поставленную перед нами задачу. Вы сможете повернуть видео в одну из сторон лишь на 90 градусов. После работы с сервисом отредактированные материалы можно удалить. Для работы с данным сайтом необходима регистрация.
Способ 3: Online Video Rotator
Сайт, предоставляющий возможность лишь повернуть видеозапись на заданный угол. Он может загружать файлы с компьютера, либо те, что уже есть в интернете. Недостатком данного сервиса является значение максимального размера загружаемого файла — всего 16 мегабайт.
- Щелкните на кнопку «Выберите файл».

Выделите необходимый файл и щелкните «Открыть» в том же окне.

Если вам не подходит формат MP4, измените его в строке «Output format».

Измените параметр «Rotate direction», чтобы задать угол поворота видеоролика.

- Повернуть на 90 градусов по часовой стрелке (1);
- Повернуть на 90 градусов против часовой стрелки (2);
- Перевернуть на 180 градусов (3).
Завершите процедуру нажатием на «Start». Загрузка готового файла произойдёт автоматически, сразу после обработки видео.

Способ 4: Video Rotate
Помимо поворота видеоролика на определённый угол, сайт предоставляет возможность кадрировать его и произвести стабилизацию. Имеет очень удобную панель управления при редактировании файлов, что позволяет существенно сэкономить время на решении задачи. Разобраться в таком онлайн-сервисе сможет даже начинающий пользователь.
- Нажмите «Upload your movie» для выбора файла с компьютера.

Также, вы можете воспользоваться видеороликами, уже размещёнными у вас в облачном сервере Dropbox, Google Drive или OneDrive.

Выберите в появившемся окне файл для последующей обработки и нажмите «Открыть».

Поверните видео с помощью инструментов, появившихся над окном предварительного просмотра.

Завершите процесс нажатием на кнопку «Transform Video».

Дождитесь окончания обработки видеоролика.

Загрузите готовый файл на компьютер, воспользовавшись кнопкой «Download Result».

Способ 5: Rotate My Video
Очень простой сервис для поворота видеоролика на 90 градусов в обе стороны. Имеет несколько дополнительных функций для обработки файла: изменение соотношения сторон и цвет полос.
- На главной странице сайта кликните «Pick Video».
Нажмите на выбранное видео и подтвердите это кнопкой «Открыть».

Поверните ролик соответствующими кнопками влево или вправо. Выглядят они так:

Завершите процесс, щелкнув «Rotate Video».

Загрузите готовый вариант с помощью кнопки «Download», появившейся внизу.

Как можно понять из статьи, поворот видео на 90 или 180 градусов — очень простой процесс, требующий лишь немного внимательности. Некоторые сайты могут отразить его по вертикали или горизонтали. Благодаря поддержке облачных сервисов вы можете производить эти операции даже с различных устройств.
Опишите, что у вас не получилось.
Наши специалисты постараются ответить максимально быстро.
Как на компьютере перевернуть видео снятое на телефон
Нам нужен любой дополнительный видеопроигрыватель, так как в стандартной программе Windows работать не очень удобно. Запускаем скачанный VLC Player или любой другой плеер. Теперь необходимо открыть нужное видео, которое мы будем поворачивать. Ставим видеозапись на паузу и нажимаем на любом участке видео правой кнопкой мыши. В контекстном меню нам необходимо выбрать пункт «инструменты», затем переходим в «эффекты и фильтры».
Здесь нам нужна вкладка «видеоэффекты», где необходимо установить галочку напротив «вращения». Вам осталось только определиться с углом. Если речь идет о яблочном смартфоне, то просто поверните видеозапись на 90 градусов вправо. Процесс проходит меньше чем за минуту.
Что касается плеера Quick Time, то этот проигрыватель автоматические определяет нужно положение для видеозаписи, которая была перенесена со смартфона. Если у вас нет желания скачивать дополнительный софт, то воспользуйтесь стандартным плеером Media Player Classic. В этой программе поворот осуществляется при помощи горячих клавиш ALT + NUMPAD и определенной цифры, ниже я перечислю их:
1 – наклон против часовой стрелки;
2 – отражение по вертикали;
3 – поворот против часовой стрелки;
4 – вращение по горизонтали;
6 – отражение по горизонтали;
8 – вращение по вертикали.
Изменить или задать новые горячие клавиши вы можете в меню «Player Classic». Итак, с первой задачей мы справились, редактирования и последующий поворот требует большие затраты времени.
Решаем вторую задачу
Итак, видео мы перевернули, но окончательно повернуть видеозапись в нужную сторону – значит перекодировать файл. Для начала необходимо определить, какой формат вам нужен на выходе, к примеру, MP4 или AVI. Также важен кодак, я рекомендую стандартный Н.264. Мне потребовалось достаточно времени, чтобы найти простую программу, которая может решить такую проблему. Дело в том, что комплексные решения (Vegas, Video Studio) стоят очень дорого, и нет смысла покупать их ради поворота видео с мобильного.
В итоге я нашел Avidemux, ссылку на которую я указал ранее. Приложение отлично справляется с поворотом видео с разных смартфонов, будь это гаджет на Android или iOS. Скачиваем программу и запускаем. Через вкладку «File» открываем нужную нам видеозапись. На вопрос приложения отвечаем кнопкой «Yes».
Теперь программа предложит выбрать нам подходящий кодек для перекодирования, для примера можно взять распространенный вариант MPEG-4 x264. После выбора параметров вам станет доступна кнопка «Filters» — кликаем по ней левой кнопкой мыши.
Идем по порядку. В первой группе под названием Transform необходимо выбрать фильтр «Rotate» и поставить необходимый угол поворота. Теперь стоит перейти к графе «Active Filters», в которой появится выбранный фильтр. Вы сможете увидеть предварительный результат, нажав на кнопку «Preview».
Рекомендую ознакомиться и с другими интересными эффектами помимо поворота, которые доступны в этой программе, например, обрезка видео. Сохраняя результат, остальные параметры можно не менять. Оставьте прежнюю звуковую дорожку, нажав кнопку «Copy». Готово, теперь нажимаем кнопку «SAVE VIDEO» или комбинацию клавиш «Ctrl + S», которая напрямую зависит от производительности вашего стационарного компьютера или ноутбука.
Как повернуть видео в ВК?
После обновления интерфейса ВК, администрация пришла к выводу, что такая функция не нужна. Кнопка, позволяющая изменить ориентацию ролика стала неактивной. Разворот необходимо выполнить до того, как файл будет загружен в социальную сеть.
Если ролик уже загружен, можно использовать способ – изменение ориентации экрана, способ неудобный, но доступный.
Инструкция:
вызывать на рабочем столе контекстное меню, перейти в «Разрешение экрана»;

в разделе «Ориентация» выбрать ту, при которой изображение будет воспроизводиться удобным для просмотра способом.
Недостаток: после просмотра, настройки экрана придется вернуть в исходное положение. Алгоритм тот же.
Для того, чтобы развернуть видео на Ютубе существует несколько способов. Сам хостинг отключил видеоредактор еще в 2017 году, заменив его творческой студией. Выполнить разворот стало сложнее. Более доступные способы, которые позволяют провести и другие манипуляции с клипом – редакторы. Они могут скачиваться на устройство, использоваться в онлайн режиме. Такой способ даст сохранить измененную версию и просматривать ее уже без дополнительных телодвижений.
Проблема
В основном, когда человек начинает запись видео, у него нет выбора. чтобы перевернуть камеру во время записи. Поэтому, если вам нужна такая функция, приложения социальных сетей, такие как Instagram и Snapchat, могут прийти вам на помощь.
Однако, поскольку эти приложения ограничены захватом всего 15-20 секунд видео за один go, вам придется снимать несколько видеороликов.
Уловка состоит из двух основных этапов: создание нескольких видеороликов с помощью приложений для социальных сетей и последующее объединение их вместе с помощью приложений для объединения видео.
В этом посте мы дали подробные инструкции по созданию таких видео.
Онлайн сервис VideoRotate
К примеру, есть videorotate.com. Чтобы поменять что-то в видео с его помощью, необходимо сделать следующее:
1Чтобы перевернуть видео онлайн, зайдите на этот сайт. Нажмите на кнопку «Upload your movie», чтобы загрузить исходник.
2Внизу выберете желаемое действие. Здесь есть повороты влево «Rotate left» и вправо «Rotate right». Благодаря этому можно повернуть видео на 90 градусов онлайн. Также ролик может отразиться горизонтальным или вертикальным методом (соответственно «Flip horizontally» и «Flip vertically»). «Reset» сбрасывает выбранные варианты. Дальше выберете нужное действие и нажмите на кнопку «Transform Video».
3Для загрузки результата есть «Download Result» (тоже внизу).
Онлайн сервис для видео VideoRotate
Самое классное то, что данный сервис позволяет загрузить исходник с облачных сайтов – Dropbox, Google Drive и OneDrive.
Как вставить видео в презентацию PowerPoint 2013/2016?
Для PowerPoint 2013/2016 рекомендуется использовать MP4-файлы. Данные версии также поддерживают форматы MKV, MOV, M4V, WMV и AVI.
Видеофайл с компьютера
Чтобы внедрить ранее сохраненное видео, потребуется 3 шага.
- Выберите слайд.
- На вкладке «Вставка» щелкните стрелку под пунктом «Видео» и выберите «Видео на компьютере».
- В окне «Вставка видеозаписи» выберите видеофайл и нажмите «Вставить».
Создание ссылок на видео с компьютера также не потребует много усилий. Надо будет повторить вышеописанный алгоритм с единственным изменением. Рядом с опцией «Вставить» необходимо будет нажать стрелку, после чего выбрать «Связь с файлом».
Совет: Самый простой способ избежать появления недействительных ссылок – держать видео в одной папке с презентацией.
Ролик с YouTube
В презентацию PowerPoint можно вставить видеоролик с YouTube или ссылку на него. Если вас интересует первый вариант, воспользуйтесь следующей инструкцией.
- Найдите на сайте YouTube ролик для презентации.
- Под найденным роликом нажмите «Поделиться», а затем щелкните «Встроить».
- Скопируйте код внедрения, который появится во всплывающем окне (внизу есть кнопка «Копировать»).
- В программе PowerPoint щелкните слайд, на котором должен находиться ролик.
- Откройте вкладку «Вставка» и выберите «Видео» > «Видео из Интернета».
- В поле под названием «Из кода внедрения видео» вставьте ранее скопированный код и щелкните стрелку.
- На слайде должна появиться область c видео, размер и местоположение которой можно редактировать.
В последних версиях PowerPoint также доступна функция поиска видео с YouTube. Перед тем как вставить видео в презентацию PowerPoint, ознакомьтесь со следующей инструкцией.
- Откройте слайд, в котором будет размещаться видеоролик.
- Во вкладке «Вставка» выберите «Видео» > «Видео из Интернета».
- Напишите название видео в поле поиска и нажмите клавишу «Enter».
- Выберите подходящий ролик и нажмите «Вставить».
Используя данный способ, не забывайте, что видео находится на сайте YouTube, а значит, оно не будет воспроизводиться без подключения к сети Интернет.
Заключение
В сети огромное количество ресурсов, которые помогают перевернуть видео на 90, 180 или 270 градусов. Они простые в использовании, а их интерфейс интуитивно понятен. Большей популярностью, чем онлайн-сервисы, пользуются программы. Среди них есть софт, который поможет изменить ориентацию ролика, обрезать его, отразить или конвертировать в другой формат. В таких программах клип можно сохранить на компьютер.
Изменять направление видео можно и в популярных проигрывателях. Единственный их недостаток – это отсутствие функции «Сохранить». То есть при каждом запуске плеера, видео нужно поворачивать снова. Возможно, вам придется попробовать несколько приложений, чтобы подобрать себе наиболее удобное, простое и полезное.
Как вам статья?
Мне нравитсяНе нравится
