Способы переворота видео на 180° на компьютере
Содержание:
- Как повернуть видео на заданный угол
- Поворот изображения и сохранение его настроек в программах
- Как повернуть видео на компьютере при просмотре
- Настройка графики
- В онлайн-сервисах
- Как перевернуть видео на Android
- Clideo — удобный онлайн-редактор видео
- Videoredaktor — онлайн-сервис для переворачивания видео
- Способы поворота видео
- Как повернуть видео на телефоне Android
- Как повернуть видео на 90 градусов и сохранить
- На телефоне
- Как повернуть видео в проигрывателе
- Как перевернуть видео в VLC media player
- Онлайн видеоконвертер
- Часть 3. Лучший медиа-проигрыватель Windows, альтернативный для поворота видео на компьютерах Mac и Windows
- Часть 2. Поворот видео в KMPlayer
- 5 сторонних программы для поворота видео на 90 градусов и сохранения положения
- Поворот видео на сервисе Video Rotate
Как повернуть видео на заданный угол
Иногда вам может понадобиться повернуть снятое видео на угол, отличный от 90 и 180 градусов. Это может быть вызвано как небольшим наклоном камеры во время съёмки, так и желанием создать эффект видео, снятого под наклоном. Вот как сделать это в VSDC:
- Добавьте видео на сцену привычным способом.
- Перейдите во вкладку Видеоэффекты —> Трансформация —> Вращение.
- Как только вы выберете этот эффект, на экране появится всплывающее окно с параметрами позиции объекта. Нажмите ОК.
- На временной шкале вы заметите новую вкладку, на которой будет размещён слой под названием «Вращение 1».
- Правой кнопкой мышки щёлкните по нему и выберите Свойства.
- В Окне свойств, прокрутите бегунок вниз до поля «Угол поворота» и задайте желаемые параметры, как это показано на иллюстрации ниже.
Поворот изображения и сохранение его настроек в программах
А теперь давайте посмотрим, как повернуть картинку и сохранить настройки поворота. Так как обычные медиа проигрыватели не имеют данных возможностей, то будет целесообразнее использовать специальные видеоредакторы. Для этих целей могут подойти такие программы, как «Киностудия» или тот же Movie Maker, которые смогут повернуть видео и сохранить его настройки. После того, как вы откроете файл, появится возможность управления углами показа картинки. Это делается при помощи двух кнопок, имеющих специальное обозначение в виде стрелок. Если нажать на любую из них, то изображение повернется на 90 градусов. После чего потребуется просто сохранить открытый файл уже под другим именем. Большим недостатком данной программы является то, что она имеет ряд ограничений связанных с форматами, поэтому в ней открываются далеко не все файлы. Это касается и таких новых форматов, как FLV. К нашему большому сожалению, стандартные программы Виндовс распознают лишь самые популярные форматы и ориентируются на обычные файлы своей системы. В принципе можно решить данную проблему при помощи преобразования исходного видеофайла в распознаваемый системой Windows формат, однако по нашему мнению, в этом нет никакого смысла, так как существуют гораздо более простые решения.
Как повернуть видео на компьютере при просмотре
Всем известно, что юзеры Windows могут использовать Media Player, который установлен там по умолчанию. В более современных ОС вместо стандартного плеера предлагается его обновленная разработка. Для того чтобы изменить в нем угол видео во время просмотра,мы сделаем следующие действия:
- Открываем видеофайл и включаем воспроизведение.
- Затем идем в контекстное меню, которое обычно бывает доступно прямо на панели медиа проигрывателя.
- Выбираем параметры поворота изображения и нажимаем на кнопку со стрелкой.
Например, если потребуется выполнить поворот воспроизводимого изображения на 180 градусов, то можно воспользоваться вариантом клавиш Ctrl + Alt. Причем также будет необходимо одновременно удерживать и кнопку со стрелкой вверх. А при повороте на 90 градусов, применяется та же комбинация, но с уже соответствующей стрелкой, задающей поворот в левую или правую сторону. Точно также можно использовать кнопку Alt вместе с цифровой клавиатурой, в случае ее наличия. Однако использование данных медиа проигрывателей нельзя считать целесообразным из-за того, что они не только не сохраняют вид картинки, но и по причине лимитирования воспроизводимых форматов. Поэтому более опытные пользователи отказываются от услуг плеера при решении задач, связанных с редактированием видеофайлов.
Настройка графики
Если возникает необходимость перевернуть экран своего ноутбука и вернуть его в нормальное положение, можно воспользоваться настройками графики. Это актуально, когда предыдущие методы не работают.
В этом случае речь идёт уже о программном сборе. А потому придётся покопаться в настройках графического адаптера, то есть видеокарты, и внести некоторые изменения.
Когда не получается повернуть свой рабочий стол обратно на 90 градусов или больше, нельзя исключать неполадки со стороны видеокарты.
Но тут дальнейшие действия во многом зависят от того, какая именно видеокарта используется на конкретном оборудовании.
Intel
Не исключено, что горячие клавиши, представленные в Windows 7, 8 или 10, так и не позволили перевернуть экран. И настройки параметров экрана тоже не дали результат.
Судя по всему, произошёл программный сбой. И чтобы перевернуть обратно свой неправильно расположенный экран на ноутбуке, уже придётся работать не кнопками, а более глубоко проникнуть в настройки графического адаптера.
Существуют определённые параметры графики Intel, которые отличаются от условных конкурентов в лице AMD и Nvidia.
В основном представленный далее метод применяется при устранении описываемой проблемы на мобильных компьютерах, то есть на нетбуках и ноутбуках. Это связано с тем, что у них экраны в основном работают за счёт встроенной в процессор графики. Приготовьтесь к тому, что названия, как и внешний вид окон, будут немного отличаться. Это зависит от конкретной модели используемого процессора.
Но последовательность действий будет следующей:
- Найдите пустой участок на рабочем столе, и кликните по нему правой кнопкой мышки. Откройте пункт «Параметры графики», а оттуда в меню «Поворот». Выберите необходимый угол поворота и верните изображение в нормальное положение.
- При отсутствии пункта «Параметры графики», выбирайте «Графические характеристики». Откроется панель управления для графики Intel. И тут присутствует графа «Поворот», где можно выбрать один из предлагаемых вариантов поворота, от 0 до 270 градусов. Примените внесённые изменения, и всё.
Практика показывает, что в таких ситуациях полностью перезагружать компьютер вовсе не обязательно.
AMD и Nvidia
Метод, актуальный для видеокарты от Nvidia и AMD. Обычно срабатывает в тех случаях, когда речь идёт о мониторах на персональных компьютерах, либо о подключённых через HDMI разъём внешних мониторах для портативных ноутбуков.
Все манипуляции будут осуществляться через панель управления графикой
Перед этим важно загрузить и установить самый свежий пакет драйверов
Поскольку уже было доказано, что перевернуть монитор, а точнее изображение экрана с помощью только клавиатуры и комбинации клавиш не получится, придётся влезать в графические настройки.
В этом случае нужно сделать следующее:
- Правой кнопкой нажать по пустому месту на рабочем столе.
- Откроется контекстное меню. Здесь есть 2 варианта. Кликнуть нужно либо на «Панель управления Nvidia», либо же на «AMD Vision Control Center».
- В появившемся меню следует кликнуть на вкладку «Дисплей» и оттуда перейти в раздел «Поворот дисплея».
- Верните положение экрана в нормальное состояние, выбрав один из предлагаемых вариантов для разворота.
Названия вкладок могут несколько отличаться, но принцип и последовательность действий остаются неизменными.
В онлайн-сервисах
В интернете есть специальные сайты, при помощи которых можно редактировать ролики, в том числе их поворачивать. Минус данного способа в том, что во многих сервисах есть ограничение на объем загружаемых файлов.
Online convert
2. Выберите расширение для выходного файла.
3. Загрузите или перетащите файл в главное окно.
4. В настройке «Повернуть видео» выберите нужное значение.
5. Нажмите кнопку «Начать конвертирование» для применения настроек.
6. Загрузите готовый файл на ПК.
Video Rotate
2. Перетяните клип в главное окно.
3. Переверните ролик при помощи верхних кнопок.
4. Нажмите кнопку «Transform Video» для создания нового файла и кнопку «Download Result» для загрузки.
Rotate My Video
Для загрузки клипа нажмите на «Pick Video».
При помощи кнопок со стрелками разверните изображение. Затем нажмите «Rotate Video».
Скачайте полученный файл, нажав на «Download».
Как перевернуть видео на Android
Для телефона существует множество программ, которые можно использовать в качестве редактора видео для поворота на 90 градусов. Одним из самых популярных, который можно скачать из приложения Google Play это — Google Фото. Ознакомьтесь ниже, как перевернуть отснятый видео материал на телефоне с ОС Android через данное приложение.
- Установите связь с интернетом. Откройте приложение Google Play с вашей учётной записью. Введите запрос на поиск Google Фото, нажмите скачать и приложение автоматически установится на ваш телефон.
Скачиваем и устанавливаем приложение Google Photos
- Запустится окно «Автозагрузка фото и видео», нажмите в нём «Начать». В следующем окне оставьте все опции по умолчанию и нажмите «Готово».
Выбираем «Начать» и нажимаем «Готово»
- В новом окне используйте кнопку в виде «Галочки».
Нажимаем на значок в виде «Галочки»
- Запустится скачанное приложение, в котором необходимо выбрать меню (три полоски в левом углу дисплея), а в нём выберите опцию «На устройстве».
В меню выбираем опцию «На устройстве»
- Выберите своё видео и нажмите на инструмент, похожий на карандаш.
Выбираем своё видео и нажимаем на инструмент, похожий на карандаш
- Далее выберите опцию в виде полос со скролами и внизу появится вариант «Перевернуть».
Выбираем опцию, в виде полос со скролами и нажимаем «Повернуть»
- Снова нажимаем на изображение «Повернуть» и после достигнутой цели поворота на 90 градусов, нажмите на «Сохранить».
Поворачиваем видео на 90 градусов и нажимаем «Сохранить»
Вот такими несложными методами вы можете воспользоваться для переворота любого «неправильного» отснятого видео.
Clideo — удобный онлайн-редактор видео
Простой видеоредактор Clideo позволяет быстро вращать и отражать в нужном направлении загруженные вами ролики. Все манипуляции проводятся в режиме онлайн. Скачивать программу на свой компьютер не потребуется.
Приложение успешно работает на устройствах с ОС Windows, MacOS, iPhone, Android. В случае необходимости, сразу же конвертируйте видео в более подходящий формат. В правом нижнем углу появится водяной знак, который можно будет быстро убрать.
Как проходит переворачивание видео:
- Курсором мыши нажмите на кнопку «Выбрать». Главная страница сервиса по развороту видео
- В новом окне кликните по завитой в круг стрелочке, которая указывает в нужном направлении. Щелкать нужно столько раз, сколько потребуется. Кнопки для поворота видео через сервис Clideo
- Нажмите на клавишу «Повернуть». Нужная клавиша на сайте Clideo
- Дождитесь результата. Сервис будет показывать подбадривающие фразы, чтобы вы его не закрывали. На обработку файла может потребоваться некоторое время
- На последней странице выберите опцию «Скачать». Какие опции доступны после окончания обработки
- Когда возникнет всплывающее окно, кликните на клавишу «ОК».
Получившийся результат можно не только сохранить на персональный компьютер, но также залить на Dropbox или Google Диск. Ресурс успешно справляется с обработкой файлов самых популярных форматов. Загружать бесплатно можно видеоролики весом до 500 МБ.
Videoredaktor — онлайн-сервис для переворачивания видео
Для работы с этим редактором не нужно освобождать место на компьютере, скачивать файлы, устанавливать новое ПО. Регистрация на сайте тоже не требуется. Кроме того, программа Videoredaktor доступна на абсолютно бесплатной основе. Доход владельца складывается из показов рекламы.
Как повернуть ролик через этот онлайн-сервис:
- Зацепите файл курсором и перетащите на страницу онлайн-редактора. На сайте есть также специальная кнопка «Добавить Файлы». Надпись Сделать видео
- Выберите подгруженный файл, нажав на него курсором. Затем щелкните по кнопке, иконка которой изображает холмистый пейзаж. Иконка с пейзажем
- Кликните по клавише с рисунком в виде двух закрученных в кольцо стрелок. Кнопка для поворота видео
- Выберите предпочтительную опцию. Вы можете как изменить разворот видеозаписи, так и отразить ее зеркально. Выбор угла разворота видео
- Когда требуемый результат будет достигнут, нажмите на кнопку «Сохранить». Пролистайте открывшуюся страницу вниз. Кнопка Сохранить
- Кликните по надписи «Сделать видео». Результат можно залить на Youtube или выложить у себя в соцсетях. Клавиша Сделать видео
Редактор работает с использованием облачных технологий хранения данных. Также видео можно сделать черно-белым, наложить эффект «Сепия», сделать переход или стабилизацию.
Способы поворота видео
Редактирование видео осуществляется при помощи определённых программ или во время его воспроизведения любым медиа проигрывателем. В последнем случае, к сожалению не все из них обладают способностью сохранения изменённых параметров просмотра для будущих показов в необходимом режиме. Поэтому и приходится обращаться к специальным приложениям для видеоредактирования, которые гарантируют требуемые параметры углов для всех файлов. В дополнение хотелось бы сказать, что для решения данной задачи можно также воспользоваться настройками видеокарты или попытаться изменить системные установки экрана. Сейчас мы рассмотрим самые удобные и проверенные варианты.

Как повернуть видео на телефоне Android
Сейчас мы повернем видео на телефоне, работающем под управлением операционной системы Android, с помощью встроенного приложения Google Фото. Эта программа установлена на современные телефоны Андроид, приложение Google Фото можно скачать из магазина Google Play.
Подобным образом можно использовать Google Фото на мобильных устройствах Apple с операционной системой iOS.
По умолчанию, в приложении включена автозагрузка и синхронизация с Google Drive (Google Диск). Фотографии и видео, сделанные на смартфоне, сохраняются на Google Диске в высоком качестве. Для медиа файлов предоставляется безлимитный объем хранилища.
В приложение Google Фото выполните следующие действия:
- Нажмите на кнопку «Настройки» (три полоски).
- Выберите опцию «На устройстве».
- Нажмите на три горизонтальные линии в нижней части экрана.
- Выберите «Повернуть», измените положение видео.
- Нажмите на «Сохранить копию» для сохранения файла на устройстве.
Как повернуть видео на 90 градусов и сохранить
В отличии от проигрывателей, которые не позволяют повернуть видео на 90 градусов и сохранить мы покажем Вам как перевернуть видео и сохранить. Для этого можно воспользоваться онлайн сервисами или редакторами видео, например самый простой Windows Movie Maker.
Как перевернуть видео онлайн бесплатно
Сейчас существует множество сервисов, которые помогут онлайн перевернуть видео на 90, 180 и 270 градусов. Мы покажем Вам несколько сервисов, которые мы сами проверяли. Они отличаются только списком поддерживаемых форматов и возможностью загрузки видео с компьютера или интернета. Вы же для себя можете выбрать тот, который подходит для Вас.
Выбираете любой из сервсисов, а дальше все шаги аналогичные. Загружаем видео с компьютера или по прямой ссылке. Выбираем на сколько хотим перевернуть, дожидаемся конца процесса и скачиваем готовое видео
Сервис videorotate.com
Плюсом этого онлайн сервиса есть поддержка множества форматов, но загрузки видео с интернета нет.
Как перевернуть видео в Windows Movie Maker
Повернуть видео позволяют любые видеоредакторы, начиная от простых и заканчивая профессиональными. Мы покажем как это сделать в Windows Movie Maker в несколько шагов.
- Открывайте Windows Movie Maker.
- Добавьте в него видео, которое хотите перевернуть.
- Дальше воспользуйтесь кнопками поворота видео как на рисунке.
- После этого сохраните фильм.
Windows Movie Maker поставляется в операционной системе Windows 7, если же Вы используете операционную систему от Windows поновее, тогда Вам придется скачать его с официального сайта Microsoft.
Выводы
В этой статье мы рассмотрели как перевернуть видео с телефона на компьютере. Узнали как повернуть видео в проигрывателе, но при этом оно не сохранится, и как повернуть видео на 90 градусов и сохранить же его.
Как Вы могли заметить, есть много способов, как можно перевернуть видео на компьютере. Но все же самые эффективные это перевернуть видео онлайн бесплатно и используя видео редакторы.
На телефоне
Через функцию «Автоповорот»
Самый простой способ повернуть изображение — это включить функцию «Автоповорот». На телефоне Андроид для этого нужно опустить верхнюю шторку (провести пальцем сверху вниз) и нажать на соответствующий значок.
А на Айфоне — провести пальцем снизу вверх и выбрать «Поворот экрана».
В приложениях
Google Фото
Ссылки на установку:
На заметку. На телефонах с системой Андроид приложение Google Фото обычно установлено по умолчанию.
1. Запустите приложение и откройте в нём видео.
2. Тапните по иконке с настройками.
3. Нажмите кнопку «Повернуть» и разверните ролик в нужное положение.
MX Player
Ссылки на установку:
Один из самых популярных плееров для смартфонов. Изменить вид видео можно прямо во время воспроизведения, тапнув по иконке в верхнем меню.

С помощь видео редактора
После запуска нажимаем на кнопку «Create New».
Выбираем файл из галереи. В нижней части программы есть кнопки для изменения положения.
Вот и всё! Можно продолжить просмотр ролика или применить действие и сохранить новый файл.
Как повернуть видео в проигрывателе
Все сторонние проигрыватели обычно позволяют при необходимости повернуть повернуть видео на 90 градусов. Мы покажем как повернуть видео в Media Player Classic и как повернуть видео в VLC.
Как повернуть видео в VLC
Чтобы перевернуть видео в VLC следуйте инструкции.
- Откройте меню Инструменты и перейдите в пункт Эффекты и фильтры.
- Дальше во вкладке Видеоэффекты и Геометрия отмечайте пункт Поворот.
- И ниже выберите, например, Поворот на 90 град.
Как повернуть видео в Media Player Classic
В плеере Media Player Classic всё сделать с одной стороны проще, а с другой может быть и сложнее. Для начала нужно проверить установлен ли в Вас кодек, который поддерживает поворот изображения.
- Выберите пункт меню Вид и Настройки.
- И в разделе Воспроизведение => Вывод нужно посмотреть поддерживается ли поворот видео.
- Если же есть поддержка поворота, тогда Вы можете по умолчанию использовать горячие клавиши для поворота: Alt + Num 1, 2, 3, 4, 6, 8.
При необходимости Вы можете сменить горячие клавиши в настройках программы.
Как повернуть видео в KMPlayer
KMPlayer это ещё один популярный видео проигрыватель среди пользователей операционной системы Windows. Хоть у Вас и получится повернуть видео на 90 градусов, но сохранить не выйдет. Чтобы перевернуть видео при просмотре нужно сделать несколько простых шагов.
- При просмотре нажимаете на видео правой кнопкой мыши и выбираем пункт Видео (Основные).
- Ищем пункт Поворот экрана (CCW) и здесь уже поворачивайте видео на столько сколько Вам нужно.
Как перевернуть видео в VLC media player
В VLC media player (VideoLAN) можно изменить положение открытого в программе видео, повернув его на определенное количество градусов.
В VLC пройдите следующие шаги:
- В окне «Медиапроигрыватель VLC» откройте меню «Инструменты», нажмите на «Эффекты и фильтры».
- В окне «Регулировки и эффекты» зайдите во вкладку «Видеоэффекты», откройте опцию «Геометрия».
- Поставьте флажок напротив пункта «Поворот», а затем выберите нужное значение:
- поворот на 90 градусов;
- поворот на 180 градусов;
- поворот на 270 градусов;
- переворот по горизонтали;
- переворот по вертикали;
- транспонирование;
- обратное транспонирование.
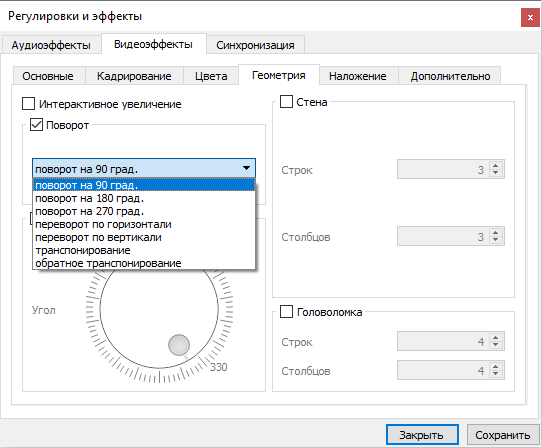
В результате, видео станет проигрываться в окне медиапроигрывателя VLC в нужном виде.
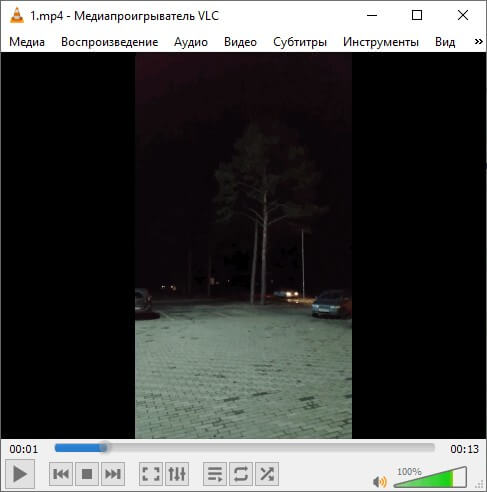
Подобные способы позволяют посмотреть видео, но не решают задачу сохранения видео в необходимом виде на ПК. Нам понадобится помощь программ — видеоредакторов.
Онлайн видеоконвертер
Один из наиболее популярных ресурсов для онлайн конвертирования видео в нужный вам формат, с возможностью поворота видео при конвертации — video.online-convert.com.
- Чтобы воспользоваться данным ресурсом зайдите на сайт https://video.online-convert.com/ru/convert-to-mp4, выберите конечный формат конвертации вашего ролика, а затем, перейдя в экран выбора опций, нажмите на «Обзор».
- Вы получите возможность загрузить свой ролик с жёсткого диска, также есть возможность указать ресурсу ссылку на файл в сети.
Переворачивание видероликов
- После этого, вы сможете изменить другие настройки вашего видео (битрейт, размеры экрана, частоту кадров и так далее), а также, поменять параметр «rotate video» (вращать видео), где вы сможете выбрать угол вращения видео по часовой стрелке (90 градусов, 180 и 270).
- После выбора нужно градуса необходимо нажать на «Преобразовать файл» и немного подождать.
- После трансформации файла система предложит вам сохранить файл на диск, и вы получите ваше видео уже в требуемом перевёрнутом состоянии.
Часть 3. Лучший медиа-проигрыватель Windows, альтернативный для поворота видео на компьютерах Mac и Windows
Tipard Видео конвертер Ultimate позволяет пользователям вращать видео постоянно без потери качества. Это больше, чем видео ротатор, вы также можете использовать его другие функции редактирования для водяных знаков, обрезать, обрезать, объединять, фильтровать видео и многое другое. Поскольку качество видео смартфона может быть не таким хорошим, как у камер, в Tipard Video Converter Ultimate все учитывается. Просто узнайте больше о превосходных функциях программы, как показано ниже.
- 1. Обрезать или добавить эффект и водяной знак на видео.
- 2. Точно разделите видеоролики на фрагменты.
- 3. Конвертируйте видео в 4K видео или 1080p HD видео.
- 4. Инструментарий позволяет сжимать большие файлы, создавать GIF-файлы и редактировать информацию метаданных видео.
Как вращать видео с помощью Video Converter Ultimate
Когда вам нужно повернуть видеофайлы с помощью Video Converter Ultimate, вы можете узнать больше о процессе, как показано ниже. Что еще важнее, программа поддерживает большинство форматов видео. Помимо файла WMV проигрывателя Windows Media, вы также можете импортировать файлы MP4, MOV или AVI в программу, чтобы получить желаемые результаты.
Часть 2. Поворот видео в KMPlayer
KMPlayer — еще один бесплатный медиаплеер с возможностью поворота видео. Этот медиаплеер Windows может поддерживать почти все медиаформаты, включая видеофайлы, аудиофайлы и изображения. Поэтому это идеальное решение для медиаплееров для многих пользователей. Когда вы поворачиваете медиа-плеер видеоокна, вы можете выполнить следующие шаги.
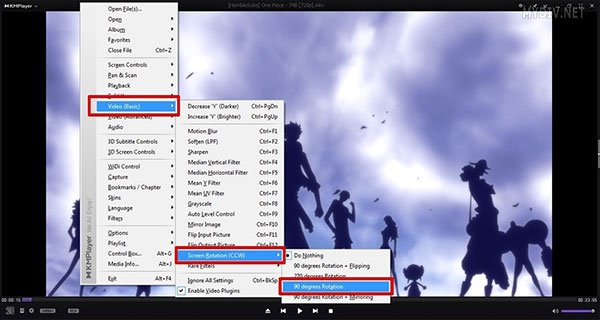
- 1. Запустите KMPlayer и откройте видео, чтобы повернуть Windows Media Player с помощью горячей клавиши Ctrl + O.
- 2. Щелкните правой кнопкой мыши по текущему видео, чтобы открыть меню редактирования.
- 3. Выберите «Видео» («Основные») и «Вращение экрана» (CCW). Затем вы получаете опции, связанные с вращением. Этот медиаплеер Windows позволяет пользователю поворачивать видео с помощью 90 и 270 градусов по часовой стрелке, 90 градусов с зеркалированием или 90 градусов плюс перелистывание.
- 4. Если вы хотите сохранить изменения, вы должны найти Блок управления в левом нижнем углу, который представляет собой значок шестеренки.
- 5. Откройте его и проверьте вариант Серьезные настройки для KMPCfg.ini в Настройки меню.
- 6. Повторно запустите видео и поверните медиа-плеер видеоокна. Затем исходное видео будет изменено. И в следующий раз, когда вы откроете видео, он будет играть в правильном направлении.
5 сторонних программы для поворота видео на 90 градусов и сохранения положения
| Название | Описание | Ссылка |
|---|---|---|
| Movavi Video Editor | Программа содержит много полнофункциональных опций для удобного редактирования, а также обладает функцией захвата экрана рабочего стола. Русский простой интерфейс и понятный даже неопытному пользователю. Обрезать, конвертировать и произвести поворот видео на 90° — всё это и не только, вы можете сделать сами в этой лёгкой программе. | https://www.movavi.ru |
| Freemake Video Converter | Программная среда изначально была «заточена» для конвертирования видео в другой формат, но со временем разработчики увеличили её функциональные возможности, в том числе и добавили поворот на 90°. В приложении можно настроить горячие клавиши для удобной работы в дальнейшем с вставляемыми видео и музыкой | http://www.freemake.com |
| Windows Live | Киноредактор от компании Microsoft отличается от других приложений стабильной работой с видео и низкими затратами системных ресурсов. Идеальный вариант для монтажа домашнего видео. Большой набор опций с инструментами даёт пользователю широкие возможности в редактировании не только видео, но и музыкальных файлов. Есть удобная поддержка импорта с внешних устройств и сохранения на них же переработанного материала. | https://www.microsoft.com/ru-ru/p/Киностудия/9wzdncrfj3md?activetab=pivot:overviewtab |
| ВидеоМАСТЕР | Универсальное приложение с русским интерфейсом поддерживает популярны мультимедийные форматы. Простой удобный функционал приспособлен для обработки видео, конвертации, накладыванию эффектов, после чего предлагает разместить видео файл в интернете | http://video-converter.ru |
| WW VideoRotator | Самое простое приложение для поворота видео на 90 градусов. Использует минимальные системные требования ПК. С меню и настройками справиться даже неопытный пользователь. Программа поддерживает большую часть форматов и работает в фоновым режимом, обрабатывая за раз по несколько файлов | http://www.wavware.com/index.php?WWlang=ru&WHAT=6 |
Поворот в программе Movavi Video Editor
Скачайте редактор и установите к себе на компьютер. В будущем он вам пригодится не только для поворота на 90 градусов, но и для конвертирования файлов, обрезки видео, накладывания спецэффектов и т.д. Процесс установки не займёт много времени.
- Запустите ярлык программы и добавьте свой видео файл через меню «Добавить файлы».
Добавляем свой видео файл через меню «Добавить файлы»
- Загруженный файл появится на трековой дорожке и теперь на панели инструментов нажмите на вращательную стрелочку. Она будет поворачивать видео по часовой стрелке. Для поворота на 90 градусов нажимаем на вращательную стрелочку
Если захотите отменить действие, нажмите на стрелку в левой части панели инструментов.
- Далее жмите на верхней панели вкладку «Сохранение» и для того чтобы файл загрузился на компьютер, выберите верхний вариант — «Сохранить видео». Нажимаем «Сохранение» и выбираем «Сохранить видео»
Также один из вариантов сохранения перевёрнутого видео возможен прямо на канал популярного сервиса YouTube.
- При желании вы можете сохранить видео с другим разрешением если откроете меню настроек, но в целом оставляйте всё так, как и есть, подтверждая своё решение кнопкой «Старт».
Нажимаем «Старт»
Поворот видео на сервисе Video Rotate
На сервисе Video Rotate можно повернуть видео на 90 градусов онлайн, а затем сохранить измененный файл на компьютере. Сервис работает на английском языке.
Вам также может быть интересно:
- Как извлечь звук из видео — 7 способов
- Лучшие видео конвертеры
Пройдите последовательные шаги:
- Перейдите на сайт videoratate.com.
- Перетащите видеофайл в специальную область или добавьте файл из облачных хранилищ Dropbox, Google Drive или OneDrive.
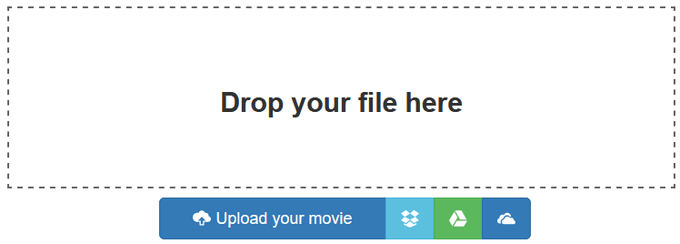
- С помощью кнопок «Rotate left» и «Rotate right» установите правильное положение для видео файла. Если нужно, используйте кнопки «Flip horizontally» и «Flip vertically».
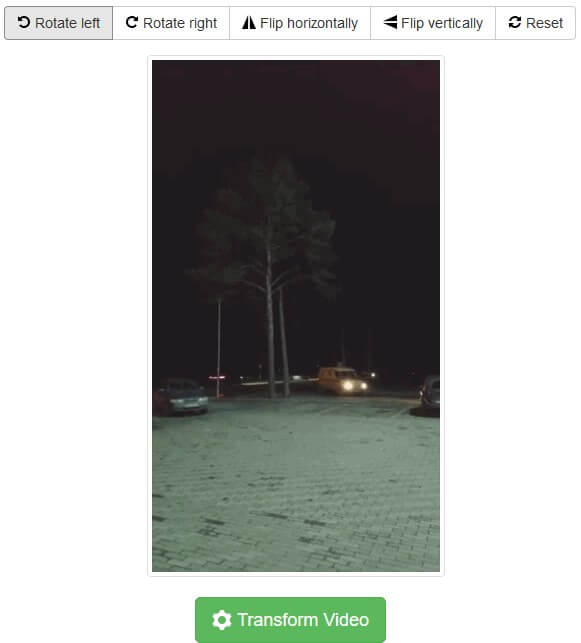
- Нажмите на кнопку «Transform Video».
- После завершения обработки, нажмите на кнопку «Download Result» для скачивания файла на ПК.
