Как найти фильм (видео) по картинке с телефона и на компьютере
Содержание:
- Как пользоваться сервисом Google.Картинки
- Информация о товаре по штрих-коду
- История [ править | править код ]
- Возможности сервиса поиска изображений
- Зачем нужен такой поиск
- Виды прав использования
- iOS (айфон)
- Выполняем поиск по картинке онлайн
- Поиск места съемки фотографии через Google
- Как найти товар по картинке в компьютере или ноутбуке
- Дополнительные советы
- Настройки поиска
- Возможности сервиса поиска изображений
- Поиск по фото в ВК
Как пользоваться сервисом Google.Картинки
Поиск по изображению: 4 способа
Перетащить картинку
Перетащите изображение, найденное в Интернете или находящееся на вашем компьютере, в окно поиска на странице images.google.com.
Загрузить файл
На сайте images.google.com нажмите на значок с изображением фотоаппарата, затем на ссылку “Загрузить файл”. Выберите изображение, по которому нужно выполнить поиск.
Вставить ссылку на изображение
Нашли в Интернете картинку, о которой хотите узнать побольше? Нажмите на нее правой кнопкой мыши и скопируйте URL изображения. На сайте images.google.com нажмите на значок с изображением фотоаппарата и выберите “Указать ссылку”.
Нажать на картинке правой кнопкой мыши
Выполнять Поиск по картинке можно еще быстрее, загрузив расширение для Chrome или Firefox. Установив его, вы сможете запустить в Google поиск по картинке, просто нажав на нее в Интернете правой кнопкой мыши.
Поиск по описанию
Необязательно использовать картинку-образец для поиска графики. Бывает, что нужна просто картинка, а образца нет. Тогда можно дать гуглу словесное описание. Например, введите в поле поиска по картинкам «Горький», и вы получите портреты Горького.
Введите «Дед мороз», и получите кучу открыток с дедом морозом.
Чтобы узнать, как выглядит «бухарская буразубка», введите «бухарская буразубка». Получим вот что:
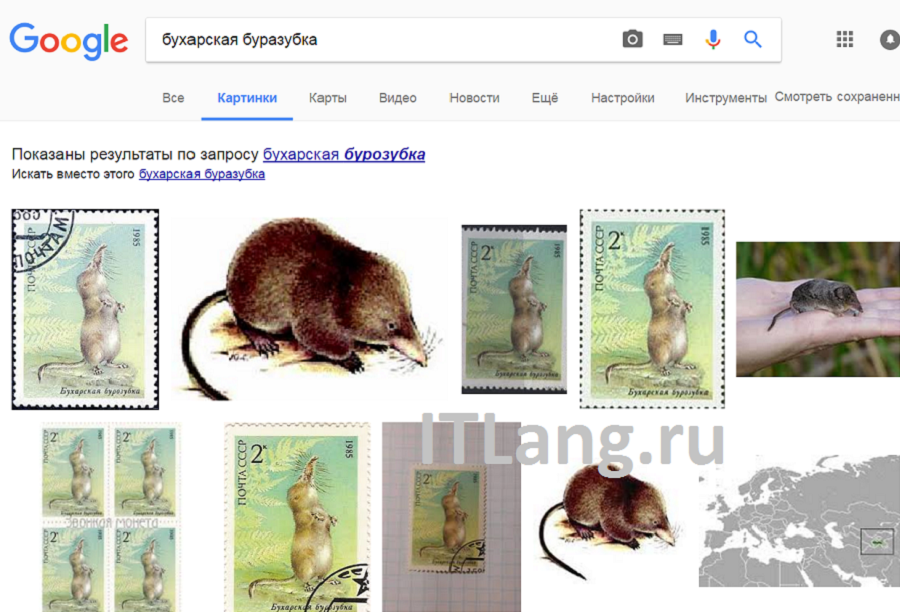 Отображение размера картинки при наведении на нее курсора
Отображение размера картинки при наведении на нее курсора
Чтобы узнать размер найденного изображения, а также место его хранения, надо навести на него курсор.
Если щелкнуть изображение, то откроется возможность просмотреть его в полном размере. А рядом будет представлен список похожих картинок.
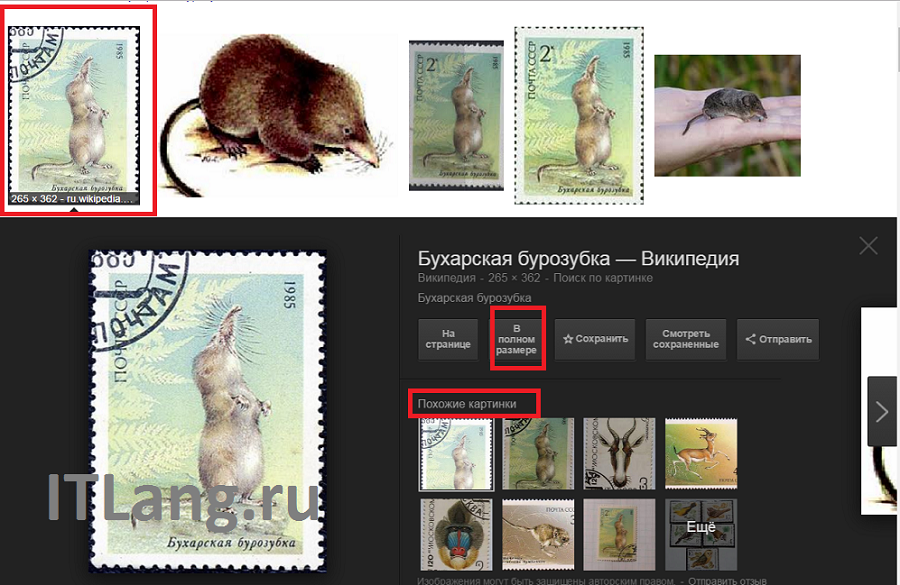 Варианты картинки в разной размерности при клике
Варианты картинки в разной размерности при клике
Поиск на телефоне или планшете
Вы можете найти в Google изображения, похожие на то, которое уже видите в результатах поиска. Эта функция поддерживается в приложении Chrome (для Android, iPhone и iPad).
- Используйте приложение Chrome для поиска.
- Нажмите на изображение, чтобы открыть его в полном размере.
- Нажмите и удерживайте картинку. В появившемся окне нажмите Найти это изображение в Google.
Информация о товаре по штрих-коду
Каждый товар в наше время имеет свой уникальный штрих-код. Это такой способ представления информации, которую распознает только специальная техника. В зашифрованной картине, как правило, информация предоставляется в виде двух разных по цветам полос — черной и белой. Он также имеет дополнительный числовой код.
В таком штрих-коде зашифрована основная информация о товаре. Но для его расшифровки нам понадобится специальный дешифратор. Его можно найти во все тех же магазинах App Store или Play Market. Вам нужно его установить на свой смартфон и запустить. Процесс сканирования происходит при помощи внешней камеры устройства. Поэтому вам нужно поднести объектив с запущенным приложением к коду, чтобы получить информацию о вещи.
История [ править | править код ]
Сервис был открыт в июле 2001 года. На тот момент поисковый робот проиндексировал 250 миллионов картинок . К февралю 2004 года робот проиндексировал 880 миллионов картинок , к февралю 2005 года — 1,1 миллиард картинок .
31 июля 2009 года в Google Images добавлена возможность поиска похожих изображений .
20 июля 2010 года был обновлен пользовательский интерфейс .Новый интерфейс отображает до 1000 результатов на одной странице, с большими картинками и без текста метаданных, но при наведении курсора мыши на картинку изображение увеличивается, а при клике отображается в новом окне .
Googlebot поставил новый рекорд, проиндексировав 10 миллиардов картинок .
В том же году Google выпустила Google Goggles — приложение для мобильных телефонов на базе операционной системы Android для визуального поиска и распознавания изображения.
В июне 2011 года в строке ввода появился значок фотоаппарата. При нажатии на этот значок откроется поле ввода, в котором можно указать адрес изображения или загрузить его со своего компьютера.
Возможности сервиса поиска изображений
Открыть изображение в большом размере. Чтобы открыть снимок в увеличенном размере, просто нажмите на него.
А если хотите загрузить его в отдельном окне, нажмите еще раз.
Открыть источник. Чтобы перейти на сайт, где было опубликовано изображение, нажмите на название картинки или адрес под ней.
В новой вкладке откроется сайт-источник.
Скачать на телефон. Сохранить снимок можно двумя способами:
- Через Яндекс
- С оригинального сайта (источника)
В первом случае изображение не всегда закачивается в хорошем качестве. А во втором зачастую можно выбрать размер.
Для загрузки через Яндекс нажимаем на кнопку «Скачать» под снимком.
Изображение откроется в новом окне. Нажимаем на него и удерживаем палец, пока не появится меню. Из списка выбираем пункт «Скачать изображение». После этого картинка запишется в галерею телефона.
Для загрузки с оригинального сайта нужно сначала на него перейти. Для этого нажать по названию снимка или по адресу сайта, написанного под ним.
В моем случае открылся сайт бесплатных картинок. Здесь есть возможность скачать снимок в разных размерах. Для этого нажимаю на кнопку «Бесплатная Загрузка». Затем выбираю размер и нажимаю «Скачать».
Снимок запишется в галерею телефона.
Изменить изображение. У сервиса есть встроенный редактор, при помощи которого можно внести небольшие правки.
1. Нажмите на кнопку «Редактор» под снимком.
2. Откроется увеличенное изображение, а под ним инструменты для редактирования.
3. Обработайте картинку и нажмите на кнопку «Готово».
4. Выберите пункт «Скачать» и изображение загрузится в галерею.
Появится меню с иконками социальных сетей. Через них можно опубликовать снимок на своей странице или отправить личным сообщением другу.
Добавить в коллекцию. Кнопка «В коллекцию» позволяет добавить изображение в папку «Мои коллекции/Мои картинки» в главном меню. Это что-то вроде закладок.
Найти похожие изображения. Кнопка «Похожие» загрузит подобные снимки (копии).
Фильтры
Фильтры помогают уточнить поиск, отсортировать результаты. Чтобы это сделать, нажмите на пункт «Фильтры» вверху.
Откроется панель, через которую можно выбрать параметры.
Например, если нажать на «Рисунки» загрузятся только рисованные картинки.
А кнопка «Белый фон» показывает только изображения на белом фоне.
Расширенные фильтры. Если настроек недостаточно, то можно открыть полную версию фильтров. Для этого нужно переключить мобильный браузер в компьютерный вид.
1. Нажмите на значок «три точки» в верхнем углу программы.
2. В окошке выберите «Версия для ПК».
3. Для отображения настроек нажмите на пункт «Показать фильтры» в правом углу.
Размер. Сортирует картинки по размеру. Можно выбрать большой, средний, маленький, или указать определенное значение.
Ориентация. Настраивает вид страницы: горизонтальный, вертикальный или квадратный.
Тип. Здесь можно выбрать, какие именно картинки будут показаны: с белым фоном, лица, рисунки и чертежи и др.
Цвет. Можно выбрать цветные, черно-белые или изображения в определенных тонах.
Файл. Задает фильтр по расширению (формату файла):
- JPEG — использует сжатие с потерями и не поддерживает прозрачность.
- PNG — поддерживает полноцветные изображения с сохранением прозрачности.
- GIF — это живые анимированные картинки.
Ещё. Через этот пункт можно указать дополнительные настройки: товары, свежие, обои.
Сбросить. Удаление всех назначенных фильтров.
Зачем нужен такой поиск
Впервые пользователи смогли оценить сервис Гугл Картинки еще в 2001 году, но его вид был далек от современного.
Дизайн сервиса был обновлен в 2010-м.
Прежде всего корпорация занялась улучшением пользовательского интерфейса.
Также были внедрены следующие возможности:
- просмотр до тысячи картинок одновременно на одной странице;
- новый способ открытия изображений (черная панель при нажатии на фото);
- картинки расположены плотно, но миниатюры сами по себе стали больше;
- прокрутка страниц с изображениями;
- отображение номера страницы при мгновенной прокрутке;
- если навести мышку на миниатюру, то отображается информация о картинке;
- переключение между страницами при помощи Page Up и Page Down.
Годом позже корпорация добавила в графу поиска Google Картинки небольшой ярлык в виде фотоаппарата.
Таким образом можно найти конкретное изображение, но при этом в лучшем качестве или формате.
Кроме того, удобна эта функция тем, что вы можете проследить, где была еще опубликовано то или иное изображение.
К примеру, вы сделали фотографию, но хотите удостовериться, что никто не распространяет ее от своего имени.
Очень актуальна такая возможность для дизайнеров, художников и других деятелей искусства, поскольку их работы часто копируют без разрешения самих авторов.
Загружаем картинку
Для того, чтобы загрузить свое изображение следуйте такой схеме:
- кликните на значок фотоаппарата;
- загрузите фото с компьютера или укажите его URL-адрес в сети;
Сервис мигом обработает задание и найдет аналогичные или похожие изображения.
Виды прав использования
Файлы в сервисе различаются типами лицензии. Это важная информация для тех, кто собирается использовать найденные изображения для личных целей.
Для определения вид лицензии, нажмите на функцию «Сведения о лицензии» под выбранной фотографией.
Лицензия двух видов:
Лицензия Creative Commons. Это те Картинки, которые можно использовать без оплаты, но обязательно нужно указать имя создателя картинки. Следует отметить, что существуют ограничения условий их использования. Иногда дополнительно указываются условия использования. Например, что изображение не может быть использовано в коммерческих целях.
Лицензии коммерческого типа. Изображения подобного типа не попадают под лицензию выше. Для использования этих картинок в личных целях, их нужно приобрести.
iOS (айфон)
![]()
Аналогичное приложение для айфонов носит название Reversee. С его помощью есть возможность загрузить картинки теми же способами, что и для поисковых систем. При этом можно изменять размеры, разрешение изображений. Выводимые результаты поиска можно хранить в буфере памяти, отправлять по почте, обрабатывать доступными способами.
Поиск картинок на агрегаторах изображений и фотобанках. Какие фото с таких банков не нарушают права на интеллектуальную собственность
Постоянно возникающие споры об интеллектуальной собственности не обошли и собственность на изображения. Использование картинок с развитием интернета приобрело колоссальный размах. Часто загружаемые фото не проходят проверки на авторство и лицензионную чистоту, что порождает конфликты и судебные разбирательства.
Чтобы избежать неприятностей, осуществлять поиск картинок лучше с учетом их лицензионной чистоты. Она может быть платной и бесплатной. К лицензионно чистым относятся картинки, авторы которых не претендуют на свое авторское право. Для подбора бесплатных рисунков создаются сайты агрегаторы с подборками стоковых бесплатных картинок, где можно подобрать необходимое изображение. К наиболее популярным фотостокам можно отнести: Free Stock Images, Depositphotos, Pixabuy. Для желающих получить авторское фото, не имеющее хождение в интернете, имеются в фотобанки. На этих сайтах авторы выставляют на продажу свои работы. Использование надежных сайтов позволяет получить изображения без посягательств на авторские права и интеллектуальную собственность.
Выполняем поиск по картинке онлайн
Осуществить нахождение одинаковых или похожих изображений сможет даже неопытный пользователь, важно лишь подобрать подходящий веб-ресурс, который поможет сделать это максимально качественно и быстро. Огромные корпорации Google и Яндекс имеют в своих поисковиках и такой инструмент
Далее мы поговорим именно о них.
Способ 1: Поисковые системы
Каждый юзер задает запросы в браузере через один из поисковиков. Существует всего несколько самых популярных сервисов, через которые осуществляется нахождение всей информации, они также позволяют производить поиск по изображениям.
Подробнее: Выполняем поиск по картинке в Google
Хоть поиск по картинкам в Google и хорош, однако он не всегда является эффективным и его российский конкурент Яндекс справляется с этой задачей гораздо лучше. Поэтому давайте рассмотрим его более детально.
Яндекс
Как уже было сказано выше, поиск по изображению от Яндекс иногда бывает лучше, чем Гугл, поэтому если первый вариант не принес никаких результатов, попробуйте воспользоваться этим. Процедура нахождения осуществляется примерно по такому же принципу, как и в предыдущем варианте, однако имеются некоторые особенности. Развернутое руководство по этой теме читайте в статье далее.
Подробнее: Как выполнить поиск по картинке в Яндексе
Кроме этого рекомендуем обратить внимание на отдельную функцию. Вы можете нажать правой кнопкой мыши по изображению и выбрать там пункт «Найти картинку»
Подробнее: Как сделать Google поиском по умолчанию в браузере
Способ 2: TinEye
Выше мы рассказали о нахождении изображений через поисковые системы. Осуществление такой процедуры не всегда бывает эффективным или оказывается малоподходящим
В таком случае рекомендуем обратить внимание на сайт TinEye. Отыскать фотографию через него не составит большого труда
- Воспользуйтесь ссылкой выше, чтобы открыть главную страницу TinEye, где сразу переходите к добавлению изображения.
Если выбор осуществляется с компьютера, выделите объект и щелкните на кнопке «Открыть».
Вы будете уведомлены о том, сколько удалось получить результатов.
Используйте присутствующие фильтры, если нужно сортировать результаты по определенным параметрам.
Ниже по вкладке вам доступно подробное ознакомление с каждым объектом, включая сайт, где он был опубликован, дату, размер, формат и разрешение.
Подводя итоги, хочется отметить, что каждый из приведенных выше веб-ресурсов использует собственные алгоритмы для нахождения картинок, поэтому в отдельных случаях они различаются по эффективности. Если один из них не помог, советуем также выполнить поставленную задачу с помощью других вариантов.
Опишите, что у вас не получилось.
Наши специалисты постараются ответить максимально быстро.
Поиск места съемки фотографии через Google
Найти местоположение известных географических объектов можно с помощью сервиса Google-поиск по картинкам https://www.google.ru/imghp?hl=ru. Этот ресурс использует данные, полученные с помощью нейронной сети PlaNet. Она разделила планету Земля на условные 26 000 зон и проанализировала множество фотографий, снятых в их пределах. На основе этих изображений был составлен «слепок» каждой территории. Обучение проводилось с использованием 120 млн фотографий с прикрепленными к ним геотегами.
По результатам анализа континент удается установить в половине случаев. Определить город можно для 10% запросов. Небольшой процент мест находится с точностью до улицы. Однако такие зоны как Сибирь практически не охвачены сетью PlaNet.
Чтобы найти место сделанной фотографии с большей вероятностью, делайте следующее:
Зайдите на сайт Гугл. Нажмите на кнопку Картинки, размещенную в правом верхнем углу главной страницы.
Загрузите картинку в систему через Поиск по картинкам.
Если результаты вас не удовлетворили, обрежьте наиболее примечательную часть фото. Например, заметное здание.
Загрузите снимок в поисковый сервис.
Просмотрите результаты.
Если удалось установить название объекта, загуглите его.
Отправляйтесь в Google Maps
Вбейте обнаруженный адрес.
Переключите карту в режим «Спутник».
Переведите отображение улиц в 3D.
Зажмите Ctrl и осмотрите объект.
Найдите, с какой стороны было снято привлекающее внимание здание.
Определите точку, из которой с большей долей вероятности была сделана фотография.
Кликните на нее, чтобы узнать точный адрес в Google Maps.
Если адрес указывает на большой дом, то придется еще установить точный этаж. Соотнесите высоту, на которой находятся достопримечательность и строение, из которого делался снимок. Затем просто прикиньте этаж «на глаз» или сверьтесь с выложенной в открытый доступ информацией. Если вы столкнулись с муниципальным зданием или доме, который выставлен на продажу, то легко обнаружите в интернете полезные сведения о высоте потолков.
Как найти товар по картинке в компьютере или ноутбуке
Интернет — это огромная площадка для торговли, охватывающая весь мир. Для того, чтобы купить оригинальные товары, нужно только открыть сайт производителя и выбрать подходящую модель. И не обязательно, чтобы это был сетевой магазин вашей страны. Все достойные online-площадки уже переведены на популярные языки. С русским проблем точно ни у кого не возникнет. Чтобы найти ту или иную вещь только по изображению, можно воспользоваться несколькими специальными сервисами.
Для начала мы рассмотрим популярный сайт «Купинатао» (переименован с Рутаобао). Это онлайн-магазин и сервис для поиска товаров в одном. Минималистический дизайн не позволит вам запутаться в его функциях.
Порядок работы с сайтом:
- Для поиска нужной вещи, перейдите по этому адресу https://kupinatao.com/ImageSearch/;
- Внизу найдите и выберите кнопку «Загрузить изображение», если у вас оно есть на компьютере. Поиск начнется автоматически;
- Если вы нашли фото в интернете, скопируйте ссылку на это изображение. Чтобы сделать это, нужно выбрать его ПКМ и указать курсором пункт «Копировать»;
- Затем в окне рядом вставьте ссылку и нажмите кнопку «Искать».
Через некоторое время вы увидите результаты. Все достаточно просто. Если не смогли найти подходящие варианты, попробуйте воспользоваться следующим сервисом.
Дополнительные советы
Как изменить или удалить ярлык
Ярлыки можно редактировать и удалять.
- Изменение ярлыка. Откройте папку «Люди» Ещё Изменить ярлык.
- Удаление ярлыка. Откройте папку «Люди» Ещё Удалить ярлык.
Как объединить группы по лицам
Если один и тот же человек находится в нескольких группах по лицам, эти группы можно объединить.
- Создайте ярлык для одной из групп.
- Добавьте такой же ярлык для другой группы, выбрав его из списка.
- Когда вы подтвердите ярлык для второй группы, появится запрос на объединение групп.
Вы также можете получить уведомление от Google Фото с предложением объединить две группы. Если на фотографиях изображен один и тот же человек, нажмите Да.
Как удалить группу по лицам со страницы поиска
Если вы не хотите видеть определенную группу по лицам на странице поиска, ее можно скрыть.
- Откройте страницу photos.google.com.
- В правом верхнем углу нажмите на значок «Ещё» Показать/скрыть людей.
- Нажмите на группу по лицам, которую вы хотите скрыть. Чтобы отменить это действие, нажмите на нее ещё раз.
- В правом верхнем углу нажмите Готово.
Как удалить фотографию или видео из группы
Фотографии и видео, попавшие в группу по ошибке, можно удалить.
- Откройте страницу photos.google.com.
- Откройте группу, из которой хотите что-то удалить.
- Нажмите на значок «Ещё» Удалить результаты.
- Выберите фотографии и видео, которые вы хотите удалить.
- В верхней части страницы нажмите Удалить.
Примечание. Если вы удалите объект из группы, это не приведет к его удалению из библиотеки Google Фото.
Как сменить основное фото
- Откройте страницу photos.google.com.
- Нажмите на группу по лицам.
- Нажмите на значок «Ещё» выберите Сменить основное фото.
- Выберите другую фотографию.
О моделях лиц
Группировка по лицам происходит в три этапа:
- Сначала система анализирует фотографии и определяет, есть ли на них лица.
- Затем, если функция группировки по лицам включена, в действие вступают алгоритмические модели, которые анализируют сходство разных изображений и оценивают, являются ли два изображения одним и тем же лицом.
- После этого фотографии, на которых с высокой вероятностью представлено одно и то же лицо, объединяются в группу. Вы всегда можете удалить фото из группы, если оно попало туда по ошибке.
Если функция группировки по лицам включена, но распознать лицо невозможно, приложение «Google Фото» может добавить снимок в определенную группу на основе других признаков, таких как время съемки или одежда человека на фото.
Группы по лицам, ярлыки и предоставление доступа
- Ярлыки доступны только в том аккаунте, где они были созданы.
- Группы по лицам не видны другим пользователям, когда вы делитесь с ними фотографиями.
- По умолчанию созданные вами группы по лицам и ярлыки видны только вам.
- Вы можете создать группу по лицам с ярлыком «Я» и разрешить автоматически распознавать вас на снимках в приложении «Google Фото». После этого сервис будет предлагать пользователям из вашего списка контактов поделиться с вами фотографиями, на которых есть вы. Подробнее…
Если функция группировки по лицам включена, это значит, что вы предоставляете нам возможность создать модель вашего лица.
Чтобы удалить модели лиц, установите переключатель Группировать по лицам в положение «выключено».
Как добавить ярлыки к фотографиям с людьми и домашними животными, а также изменить или удалить их
Если определенный снимок в Google Фото попал в неправильную группу по лицам или не попал ни в одну из групп, вы можете удалить его из группы или вручную выбрать правильную.
Эта функция доступна не во всех странах.
Как переместить фото в другую группу по лицам
Если человеку или домашнему животному присвоен неправильный ярлык в Google Фото, вы можете изменить или удалить его. Если ярлыка нет, то его можно добавить.
- Откройте страницу photos.google.com на компьютере.
- Выберите фото.
- Нажмите на значок «Информация» .
- Прокрутите страницу вниз до раздела «Люди» и нажмите на значок «Изменить» .
- Измените, удалите или добавьте ярлык:
- Чтобы удалить ярлык, нажмите на значок «Удалить» рядом с ним.
- Чтобы добавить ярлык, в разделе «Можно добавить» нажмите на значок «Добавить» рядом с ярлыком. Выберите ярлык, который хотите добавить, или нажмите на значок «Добавить» , чтобы создать новый ярлык.
-
Чтобы изменить ярлык:
- Рядом с ярлыком нажмите на значок «Удалить» .
- В разделе «Можно добавить» нажмите на значок «Добавить» рядом с ярлыком.
- Выберите ярлык, который хотите добавить.
- Нажмите Готово.
Настройки поиска
При поиске можно задать свои критерии. Например, в сервисе есть такие инструменты:
Выбираем размер
Указание размера. В этом пункте можно выбрать картинки любого размера, большие, средние, маленькие, точный размер и размер больше чем определенный шаблоном.
Ищем по времени добавления картинки
Время. Здесь можно указать поиск за Всё время, за сутки или за неделю. Это удобно, когда ищешь свежие фотографии.
Поиск по размерам
Другие размеры. Тут выбираем Похожие и Другие размеры. В похожих можно найти измененные файлы.
Проверка копирайта
Право на использование. Если на фото есть копирайт, можно узнать, кто владелец снимка.
Возможности сервиса поиска изображений
Открыть изображение в большом размере. Чтобы открыть снимок в увеличенном размере, просто нажмите на него.
А если хотите загрузить его в отдельном окне, нажмите еще раз.
Открыть источник. Чтобы перейти на сайт, где было опубликовано изображение, нажмите на название картинки или адрес под ней.
В новой вкладке откроется сайт-источник.
Скачать на телефон. Сохранить снимок можно двумя способами:
- Через Яндекс
- С оригинального сайта (источника)
В первом случае изображение не всегда закачивается в хорошем качестве. А во втором зачастую можно выбрать размер.
Для загрузки через Яндекс нажимаем на кнопку «Скачать» под снимком.
Изображение откроется в новом окне. Нажимаем на него и удерживаем палец, пока не появится меню. Из списка выбираем пункт «Скачать изображение». После этого картинка запишется в галерею телефона.
Для загрузки с оригинального сайта нужно сначала на него перейти. Для этого нажать по названию снимка или по адресу сайта, написанного под ним.
В моем случае открылся сайт бесплатных картинок. Здесь есть возможность скачать снимок в разных размерах. Для этого нажимаю на кнопку «Бесплатная Загрузка». Затем выбираю размер и нажимаю «Скачать».
Снимок запишется в галерею телефона.
Изменить изображение. У сервиса есть встроенный редактор, при помощи которого можно внести небольшие правки.
1. Нажмите на кнопку «Редактор» под снимком.
2. Откроется увеличенное изображение, а под ним инструменты для редактирования.
3. Обработайте картинку и нажмите на кнопку «Готово».
4. Выберите пункт «Скачать» и изображение загрузится в галерею.
Появится меню с иконками социальных сетей. Через них можно опубликовать снимок на своей странице или отправить личным сообщением другу.
Добавить в коллекцию. Кнопка «В коллекцию» позволяет добавить изображение в папку «Мои коллекции/Мои картинки» в главном меню. Это что-то вроде закладок.
Найти похожие изображения. Кнопка «Похожие» загрузит подобные снимки (копии).
Фильтры
Фильтры помогают уточнить поиск, отсортировать результаты. Чтобы это сделать, нажмите на пункт «Фильтры» вверху.
Откроется панель, через которую можно выбрать параметры.
Например, если нажать на «Рисунки» загрузятся только рисованные картинки.
А кнопка «Белый фон» показывает только изображения на белом фоне.
Расширенные фильтры. Если настроек недостаточно, то можно открыть полную версию фильтров. Для этого нужно переключить мобильный браузер в компьютерный вид.
1. Нажмите на значок «три точки» в верхнем углу программы.
2. В окошке выберите «Версия для ПК».
3. Для отображения настроек нажмите на пункт «Показать фильтры» в правом углу.
Размер. Сортирует картинки по размеру. Можно выбрать большой, средний, маленький, или указать определенное значение.
Ориентация. Настраивает вид страницы: горизонтальный, вертикальный или квадратный.
Тип. Здесь можно выбрать, какие именно картинки будут показаны: с белым фоном, лица, рисунки и чертежи и др.
Цвет. Можно выбрать цветные, черно-белые или изображения в определенных тонах.
Файл. Задает фильтр по расширению (формату файла):
- JPEG — использует сжатие с потерями и не поддерживает прозрачность.
- PNG — поддерживает полноцветные изображения с сохранением прозрачности.
- GIF — это живые анимированные картинки.
Ещё. Через этот пункт можно указать дополнительные настройки: товары, свежие, обои.
Сбросить. Удаление всех назначенных фильтров.
Поиск по фото в ВК
Сегодня существует несколько методов, чтобы найти пользователя по фото. Перечислим их ниже:
- Использовать возможности поисковых систем (Яндекс и Google)Ни для кого ни секрет, что поисковики индексируют изображения со всего интернета. В поисковые базы попадают и картинки из соц. сетей. Поэтому можно использовать их возможности для решения поставленной задачи.
- Через сайт ВконтактеВыполнить поиск пользователя по фотке можно и через сам Контакт. Однако, на данный момент, этот инструмент достаточно слабо развит, и сильно надеяться на него не стоит.
- Используем специализированные сервисыСуществует много сайтов и ботов, которые могут искать человека по изображениям. Стоит отметить, что большинство из них платные. Однако и результат будет намного качественней. В качестве примера приведем несколько из них.
Используем поисковики
Этот способ, чтобы определить человека по фото, является лучшим из бесплатных, поэтому разберем его первым. Ниже представлена последовательность действий, которую Вам надо выполнить.
Искать в Яндекс (онлайн скрипт)
Введите прямой URL в текстовую область нашего скрипта (как его получить показано ниже) и нажмите на кнопку поиска.
- Поиск в ВКНайдет точные совпадения и похожие варианты только на сайте https://vk.com. Это поможет Вам определить профиль пользователя, в каких группах он состоит и людей, у которых он есть в друзьях.
- По всей сетиНайдет совпадения на всех ресурсах интернета. Это может помочь определить фейковое фото или нет.
Введите ссылку
Где искать
По всему интернетуТолько в ВК
URL примера для проверки: https://i.ibb.co/n6Pr833/image.png
11.05.2021 V1.1 — Работает с любыми ссылками вида: http//site.com/img.jpg (поддерживаемые форматы jpg,bmp,gif)
Вот что Вы увидите:
Внимание! Уделите немного времени разделу «Похожие». Нейронная сеть Яндекса хорошо развита
Возможно, что здесь Вы найдете другие фотки нужного человека.
Получаем прямую ссылку на изображение (обязательный пункт)
Вначале надо получить прямую ссылку на фотку в интернете. Для этого загрузим её на бесплатный хостинг изображений.
Примечание. На данный момент Контакт подгружает все картинки из кэш памяти. Сейчас алгоритмы поисковых машин не умеют с ней работать. Из-за этого необходимо разместить свой файл в сети, в одном из популярных графических форматов (JPG, BMP, GIF и т.д.).
- Зайдите в свой профиль VK
- Правой кнопкой нажмите на нужную фотку или аватарку. В выпавшем окне выберите пункт «Копировать картинку»
- В браузере откройте главную страницу хостинга изображений — https://ru.imgbb.com/ и нажмите комбинацию клавиш CTRL+V. Также здесь можно загружать картинки с самого ПК или телефона
- Нажмите на кнопку «Загрузка»
- Откройте полученный URL-адрес
- Кликните по фотке ПКМ и выберите «Копировать URL картинки»
Сохраните полученный URL-адрес, например, в «Блокнот». После этого можно приступать самому поиску.
Искать в Гугл
Инструменты Google не такие мощные как у Yandex. Чтобы выполнить поиск надо:
- Перейти по адресу https://www.google.ru/imghp?hl=ru и нажать на значок «фотоаппарата»
- Укажите ссылку, которую Вы получили выше и нажмите клавишу «ввод»
Вы увидите следующий результат:
Искать Вконтакте
Контакт обладает самым скудным функционалом. Все что Вы можете сделать – найти точные копии фото на сайте. Для этого:
- Откройте нужное изображение в ВК
- Скопируйте часть ссылки из браузерной строки (начиная от слова photo, и заканчивая первым знаком %)
- Перейдите в разделы «Новости->Фотографии». В поисковую строку введите команду copy: и нажмите на Enter.
Сервисы
TopFinder (бесплатный)
Неплохой вариант, который выполняет поиск по своей базе аватарок и изображений. В качестве результата возвращает URL-профилей.
Открыть TopFinder
FindFace (платный)
Лучшее предложение на рынке. Самый крутой распознаватель лиц из тех, которые есть сейчас. На данный момент находится под управлением правительства. Чтобы ознакомиться с условиями использования нажмите на кнопку.
Открыть FindFace
