Программа для настройки windows 10
Содержание:
- Winaero Tweaker’s change log
- Настолько ли хороша?
- Как работает Bluetooth-адаптер AirFly Pro
- Нужно ли удалять кэш на Android
- Как удалить стрелки возле иконок
- Настройка панели задач Windows — 7+ Taskbar Tweaker 5.9.1 + Portable
- Три метода включения Aero в Windows 10
- Ручная инсталляция через системный реестр
- Features for all Windows versions
- Что такое VRAM
- New tweaks
Winaero Tweaker’s change log
1.30 — Changes and fixes in this release.
1.20.1 — Added the ability to restore the classic Start menu and taskbar in Windows 11. Learn more here.
1.20 — Changes in this release
0.19.1 — Adds the ability to enable the Windows 10X boot animation.
0.19 — Changes in this release
0.18 — Changes in this release
0.17.1 — Changes in this release
0.17 — Changes and fixes
0.16.1 — Fixes for ‘Disable Windows Update’, ‘Disable Windows Defender’ features, search feature improvements, the ability to disable ‘End of Support’ fullscreen notifications in Windows 7.
0.16 — Changes and fixes
0.15.1 — This version comes with a fix for the Compact OS context menu option (it wasn’t get deleted when you untick the option), and includes the reliability changes for the Change Startup Sound feature.
0.15 See the change log
0.14 See what’s new
0.12.1 See the official announcement
0.12 See the official announcement
0.11.2
- The «Show Menu Delay» option is now available again for Windows 10 version 1803+.
- HiDPI fixes for the toolbar, the status bar, and the license agreement window.
0.11.1 Fixed a crash that happens for some users when they open the Manage Bookmarks tab.
0.11 See
0.10.2 See
0.10.1 See
0.10 See
0.9 See
0.8 This is the first version of the app which supports import and export for changes you made! See
0.7.0.4 See
0.7.0.3 Disabled the accidentally enabled debug mode. Thanks to Paras Sidhu for pointing me.
0.7.0.2Fixed the invalid state of the «Close All Tabs» checkbox for Edge.Removed the extra messagebox in the Defender Tray Icon feature. Thanks to Paul B. for this report.
0.7.0.1 See
0.7 See
0.6.0.10 See
0.6.0.9 See
0.6.0.8 See
0.6.0.7 Comes with 13 new features and 11 bugfixes. See
0.6.0.6 Bugfixes only.
0.6.0.5 Adds the ability to disable Lock Screen in Windows 10 Anniversary Update version 1607. See
0.6.0.4
0.6.0.3
0.6.0.2
0.6.0.1 This is a maintenance release.
- fixed a bug with Alt+Tab appearance (thumbnails were not scaled properly)
- updated feature descriptions
- updated the installer for Windows 7 which was trying to extract files created for Windows 8.
0.6
0.5.0.6
0.5.0.5
0.5.0.4Fixed the Taskbar Transparency Level checkbox state.Added a sign out request to Taskbar Transparency Level and Disable Quick Action Buttons.
0.5.0.3
0.5.0.1
0.5
0.4.0.3
0.4.0.20.4.0.1Fixed a crash when the user has OneDrive uninstalled.Fixed wrong Libraries visibility detection under Windows 10/8.
0.4
0.3.2.2
0.3.2.1
0.3.2
0.3.1.1 Fixed a minor bug in window borders.
0.3.1
- The Colored title bars feature now comes with auto colorization enabled by default.
- Added Advanced appearance->Menus. There you can change the height and font of menus in Windows 7, Windows 8/8.1 and Windows 10.
- Added Advanced appearance->Title bars. There you can adjust height and font of titlebars and window buttons in Windows 7, Windows 8/8.1 and Windows 10.
- Added Advanced appearance->Scrollbars. There you can adjust width of scrollbars and change the size of scrollbar buttons in Windows 7, Windows 8/8.1 and Windows 10.
- Added Advanced appearance->Icons. There you can adjust the font of icons in Explorer and on Desktop. Also, here you can adjust icon spacing on Desktop in Windows 7, Windows 8/8.1 and Windows 10.
- Added the ability to activate the Aero Lite theme.
- The Window Borders feature is available now in Windows 10. It can be used to tweak borders in Aero Lite and in third-party themes (but not in the default Windows 10 theme which still has no borders!).
- A bug was fixed in Appearance -> Custom accents. The «reset defaults» button was not working. This is fixed, it works now.
- Various improvements to the code.
v0.3.0.2 Fixed the broken «Get colored title bars» feature in Windows 10. It works now.
v0.3.0.1
v0.3
v0.2.5
v0.2.4
v0.2.3.2
v0.2.3.1
v0.2.2
v0.2.1
v0.2
v0.1.0.1
v0.1Initial release
Few screenshotsAt this moment, Winaero Tweaker is a portable application and does not require to be installed. I plan to merge my other tools eventually with Winaero Tweaker. Winaero Tweaker is freeware.
Support us
Winaero greatly relies on your support. You can help the site keep bringing you interesting and useful content and software by using these options:
Настолько ли хороша?
Этим вопросом я и задался. Меня смутило то, что последнее обновление было 14 апреля (незадолго до написания этой заметки), да и версия намекала, что могут быть проблемы. Всё-таки это еще не релиз, а 0.5.0.5. А при этом еще и сайт производителя говорил о другой версии 0.7. «Подозрительно» подумал я и запустил установщик в виртуальной машине.
СОВЕТ! Конечно, держать виртуальную машину, разбираться с её настройкой я не рекомендую. Но вот запускать файлы в «песочнице» антивируса можно. Благо, многие антивирусы поддерживают этот режим сегодня и снабжены удобным выводом сообщений о том, что устанавливается.
Мои опасения были напрасны. Видимо на форуме при наборе закралась ошибка. Версия установленной программы соответствовала той, что была скачана с сайта. Вторым приятным сюрпризом оказалось то, что автор русский (ну, не верю я в то, что человек, которого зовут Сергей Ткаченко может быть арабом – русские корни хорошо видны). А потом я увидел саму программу и принялся играться с её настройками.

Количество настроек, собранных в одном месте заставило меня потянуться к кнопке «Donate». Автор действительно молодец, что собрал всё это в одном месте. Я перечислю далеко не полный список возможностей программы:
- Настройка используемых тем ОС для разных случаев;
- Отключение и переключение системных функций;
- Настройка, дублирующая вкладку «Панель управления» с подробными подсказками по функциям;
- Настройка файлов с общественным доступом.
ВАЖНО! Это только 4 пункта из почти 17 разделов, в которых содержится по 3-15 подпунктов, позволяющих предельно точно настроить ОС «под себя». Все строки программы соответствуют отдельным настройкам ОС, до которых бывает сложно добраться
Вероятно, это самый удобный из подобных инструментов.
Как работает Bluetooth-адаптер AirFly Pro
Трансмиттер AirFly Pro оснащен двумя режимами: TX (передача) и RX (прием).
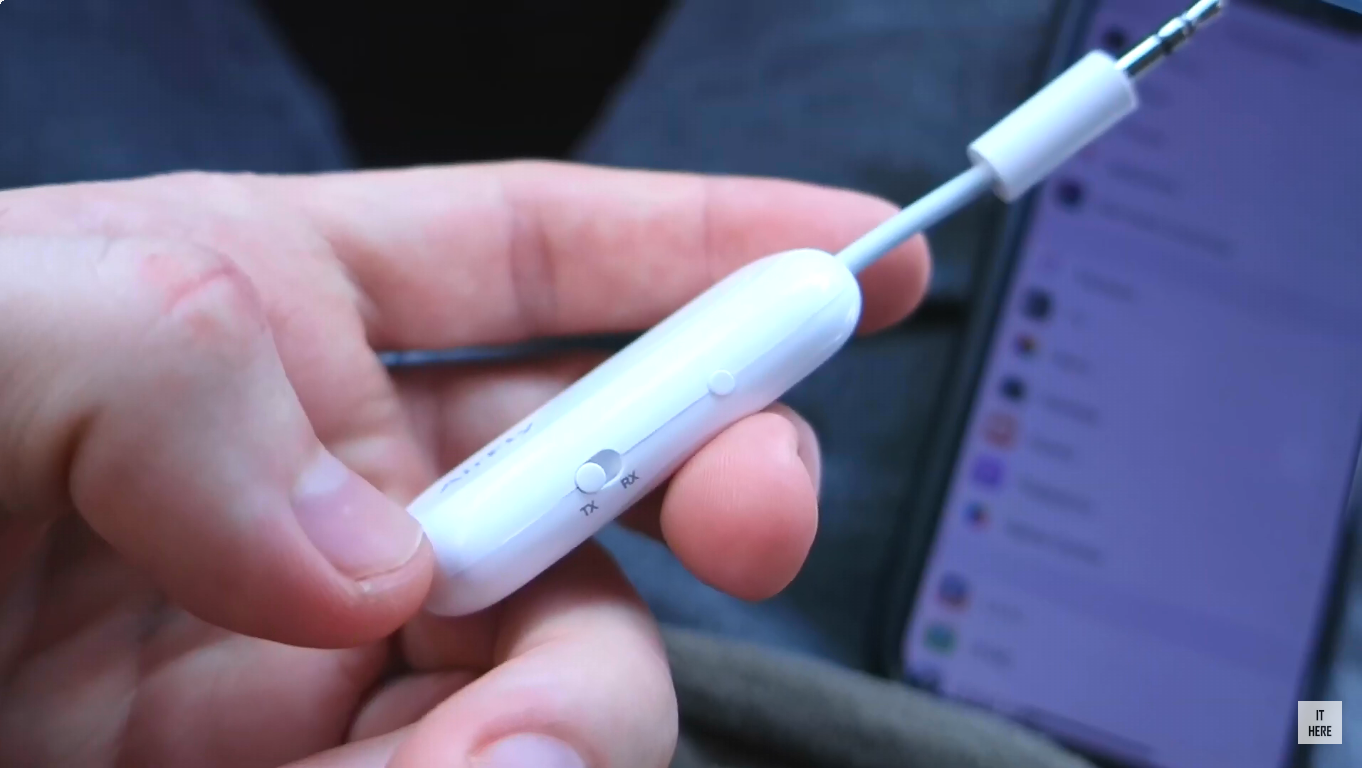
Снизу на устройстве расположен переключатель режимов TX / RX, сверху — кнопка сброса настроек
При режиме TX адаптер транслирует музыку с устройств, не поддерживающих беспроводные наушники.
В режиме RX трансмиттер, наоборот, получает музыку со смартфона или планшета по Bluetooth и транслирует аудио на AUX-IN (например, магнитолу в автомобиле или на лодке).
Чтобы использовать AirFly Pro в режиме TX:
- Переведите переключатель на правой боковой поверхности адаптера в режим TX.
- Зажмите и удерживайте в течение 4 секунд кнопку включения адаптера до тех пор пока индикатор не начнет мигать белым.
- Переведите нужное вам устройство в режим сопряжения (например, AirPods).
- Дождитесь, пока индикаторы на обоих устройствах перестанут мигать, — устройства подключатся друг к другу автоматически.
- Вставьте адаптер в разъем нужного устройства и наденьте наушники.
Чтобы добавить вторую пару наушников или вторую Bluetooth-колонку:
- После подключения первого устройства снова нажмите и удерживайте кнопку сопряжения на адаптере.
- Переведите второе устройство в режим сопряжения.
- Дождитесь, пока индикаторы на обоих устройствах перестанут мигать, — устройства подключатся друг к другу автоматически.
- После подключения звук начнет раздаваться и со второго устройства.
AirFly Pro запоминает подключаемые устройства, поэтому в дальнейшем заново сопрягать устройства не придется.
Чтобы использовать AirFly Pro в режиме RX:
- Переведите переключатель на правой боковой поверхности адаптера в режим RX.
- Зажмите и удерживайте в течение 5 секунд кнопку включения адаптера до тех пор пока индикатор не начнет мигать белым.
-
На смартфоне в списке подключенных Bluetooth-устройств выберите AirFly Pro.
-
На магнитоле выберите режим AUX и вставьте адаптер в разъем. Воспроизводимая на смартфоне музыка будет транслироваться на то устройство, к которому вы подключите адаптер.
Нужно ли удалять кэш на Android
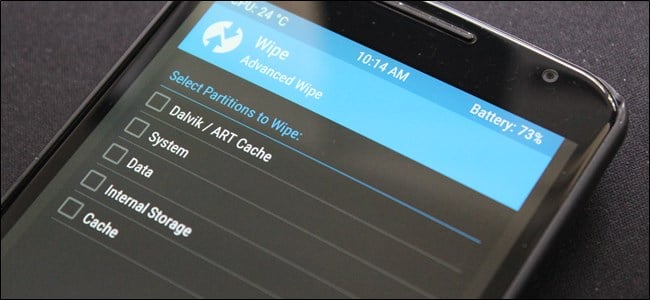
Из Android Nougat вообще пропал инструмент удаления системного кэша. Даже Google считает, что в этом нет смысла
Нет никакого смысла в том, чтобы удалять файлы кэша.
- Во-первых, потому что с ними все приложения и сервисы, которые установлены на вашем смартфоне, начинают работать быстрее.
- Во-вторых, потому что они занимают настолько мало места, что вы даже не заметите их.
- В-третьих, файлы кэша имеют свойство повторно накапливаться ровно в том виде, в котором они были изначально.
Google уже давно научила Android грамотно работать с файлами кэша – хоть с системными, хоть в приложениях. Серьёзный переворот в этой области случился в 2016 году, когда вышла Android 7.0 Nougat. Если до того момента в меню восстановления операционной системы была возможность сброса системного кэша, то после – он исчез. В результате вышло даже лучше, чем на iOS.
Как удалить стрелки возле иконок
Эта процедура выполняется путем редактирования реестра. Следует отметить, что реестр – это база данных низкоуровневых настроек, которая имеет решающее значение для системы. Поэтому не стоит слепо менять эти параметры или просто удалять разные ключи. Неосторожная модификация реестра может привести к тому, что система не будет работать должным образом или вообще выйдет из строя.
Для справки: прежде чем переходить непосредственно к инструкциям, мы рекомендуем вам создать точку восстановления Windows. Поэтому вы создадите резервную копию реестра и, если что-то пойдет не так, сможете быстро восстановить все в исходный вид. Создание точки восстановления Windows не займет много времени, но поможет избежать головной боли в случае ошибки или неожиданного результата.
- Нажмите Win + R и введите regedit. Вы также можете открыть редактор реестра любым другим способом. К счастью, их в системе очень много.
- В окне редактора реестра щелкните адресную строку, расположенную под меню приложения вверху. Затем вставьте адрес ниже. Вы также можете вручную перейти в эту ветку, но мы рекомендуем вам скопировать и вставить путь, чтобы не заблудиться в дебрях журнала и случайно не заблудиться не в том разделе.
- Щелкните правой кнопкой мыши пустое поле в правой части окна и выберите New – String Parameter.
- Назовите созданный вами параметр 29. Затем дважды щелкните его и введите следующее в поле Значение:
- Нажмите ОК и закройте окно редактора реестра.
- Теперь вам нужно перезагрузить компьютер, выйти из системы или просто перезапустить проводник. Для этого откройте проводник, а затем откройте диспетчер задач. Найдите Explorer в списке процессов, щелкните его, затем нажмите кнопку «Перезагрузить» в правом нижнем углу.
- После этого вы заметите, что все ярлыки избавились от надоедливых стрелок в нижнем левом углу.
Есть большая вероятность, что этот метод будет работать только до первой перезагрузки компьютера (он будет работать без проблем в предыдущих версиях Windows 10). После этого вместо стрелок появятся большие черные квадраты, что еще хуже. В этом случае нужно сделать следующее:
Стрелки быстрого доступа предназначены для того, чтобы пользователь мог легко отличить обычный файл от ссылки. Удаление последнего оставит файл в системе (будет удалена только пустая ссылка), в то время как удаление файла также приведет к разрыву ссылки
Поэтому важно понимать, что именно вы удаляете: целевой файл или ссылку. Поскольку вы только что удалили стрелки быстрого доступа, ссылки теперь отображаются как обычные файлы, поэтому нет визуальной ссылки
Чтобы проверить, какой тип файла вы удаляете, щелкните его правой кнопкой мыши и выберите «Свойства». Щелкните вкладку Общие и посмотрите на параметр Тип файла. Если там указано, что это ссылка (.lnk), вы можете при необходимости удалить ее, не беспокоясь о безопасности файла, на который ссылается эта ссылка. Как вариант, вы можете просто навести курсор мыши на объект и дождаться появления подсказки. Если навести курсор на ссылку, отобразится адрес пути к файлу. Если вы имеете дело с файлом, система отобразит его свойства, такие как формат и размер.
Настройка панели задач Windows — 7+ Taskbar Tweaker 5.9.1 + Portable
7+ Taskbar Tweaker это инструмент от разработчика Unchecky и Resource Hacker FX для настройки панели задач. Программа позволяет использовать большинство опций бывших в разных версиях windows и не попавшие в новые редакции, а так же добавляет настройки имеющиеся в других ос, но по каким то причинам ни когда не реализованные в windows. Большинство опций программы сосредаточены в главном окне программы (1-й скрин), но так же доступны экспертные функции в дополнительных настройках (3-й скрин), их значения можно посмотреть в справке, и инспектор задач позволяющий визуально управлять группировкой кнопок панели задач (2-й скрин). Некоторые опции при настройке программы влияют друг на друга, т.е. эффект одной опции будет зависить от других настроек.
Системные требования:
Windows 7 / 8 / 8.1 / 10 (х86, х64)
Торрент Настройка панели задач Windows — 7+ Taskbar Tweaker 5.9.1 + Portable подробно:Краткий обзор опций программы: ·В первой группе опций 7+ Taskbar Tweaker находятся настройки отображения списка переходов и контекстного меню; действия при щелчке средней кнопкой мыши; поведения при перетягивании файлов; выбор, что отображать при наведении на элемент; настройка поведения эскизов; возможность убрать пустое место между элементами.
·Второй столбец опций 7+ Taskbar Tweaker позволяет настроить группировку задач на панели и в инспекторе задач (о нем ниже). По умолчанию группа это схожие задачи, к примеру — несколько окон проводника или несколько вкладок браузера. Можно настроить, что бы активная группа, т.е. группа с одним из окон которой вы в данный момент работаете, была постоянно развернутой, разворачивалась при наведении мыши или всегда была в виде кнопки.
·Третья группа опций 7+ Taskbar Tweaker устанавливает: перелючение между окнами простой прокруткой колесика мыши и возможность пропуска при этом свернутых окон; способ регулировки звука колесом мыши; команды при щелчке ПКМ и СКМ. Здесь же можно настроить: секунды на часах, скрытие кнопки пуск, скрытие панели задач или кнопки показа рабочего стола, резервирование свободного места на панели, и назначение всяких заданий для кнопок мыши.
·Особого внимания заслуживает инспектор задач, показан на втором скриншоте, помогает быстро выбрать нужное окно или запустить закрепленный на панели элемент, представляет список открытых окон в компактном, древовидном виде. Позволяет управлять группами или создавать свои и перемещать элементы между ними. ·К примеру — что бы обьединить несколько программ в одну кнопку, через контекстное меню пункта диспетчера окон, измените ID приложения на ID того приложения с которым вы хотите обьединить кнопку, делается это выбором из списка ID имеющихся в данный момент кнопок. Что бы вытащить приложение из группы воспользуйтесь там же опцией «random group» или «вернуть».
Что нового:
·Fixed the incompatibility caused by update KB4568831 of Windows 10 version 2004. ·High DPI Support for the main dialog. ·Fixed a problem which could cause slowdown and beeping on rapid volume change on some computers. ·Disable tweaker UI when not injected into explorer. ·An error message is no longer shown if the taskbar wasn’t found.
Создание портативной версии:
Портативную версию программы можно создать на этапе установки.

Скриншоты Настройка панели задач Windows — 7+ Taskbar Tweaker 5.9.1 + Portable торрент:
Скачать Настройка панели задач Windows — 7+ Taskbar Tweaker 5.9.1 + Portable через торрент:
Три метода включения Aero в Windows 10
Возвращение к теме Aero возвращает старые добрые вибрации, которые существовали, возможно, в самой успешной ОС Windows. Если вы пропустили тему Aero, я перечислю 3 способа, которые помогут вам получить тему Aero для Windows 10.
# Способ 1 (с помощью редактора реестра)
В целях тестирования и получения отзывов от пользователей Microsoft тестировала Aero glass для его реализации в оконных рамах, заголовках и т. Д. Для большинства пользователей это не было сделано, и только некоторые из них получили это обновление. Для этих пользователей вы можете попробовать этого или этих пользователей; Вы можете попробовать этот метод, чтобы включить прозрачность Aero Glass с эффекты размытия в Windows 10.
1) Открыть Бегать нажав Win + R. Тип смерзаться и нажмите Enter, чтобы открыть Редактор реестра

2) Скопируйте этот путь в адресную строку редактора реестра и перейдите к нему:
HKEY_CURRENT_USER \ SOFTWARE \ Microsoft \ Windows \ CurrentVersion \ Themes \ персонализировать
3) На правой панели найдите запись DWORD под названием EnableBlurBehind. Если он не существует, создайте новый DWORD (32-битное) значение и назовите это EnableBlurBehind.

4) Дважды щелкните по нему, чтобы изменить, и установите его значение равным 1.

5) Перезагрузите компьютер, чтобы изменения вступили в силу.
Это должно включить тему Aero Glass в Windows 10.
Заметка: Этот параметр может не работать с новым обновлением 19H1, поскольку он вносит изменения в визуальную эстетику. Если обновление не переносит тему Aero на ваше устройство, используйте один из следующих шагов, чтобы включить прозрачные панели инструментов, такие как тема Aero glass.
# Метод 2 (Использование Aero Glass для Win 8.X +)
На данный момент Aero Glass предлагает экспериментальную поддержку и может работать не так, как ожидалось. Создайте точку восстановления системы перед внесением изменений в вашу систему, чтобы вы могли вернуться к ней в случае любого сбоя.
1) Скачать Аэро стекло для Windows 10 от glass8.eu/download
2) Установите приложение в доступном для записи месте, дайте ему установить в C: \ AeroGlass если это обнаруживается как местоположение по умолчанию.
3) На третьем экране убедитесь, что вы проверили Установить тему Aero Glass. щелчок

4) После завершения установки перейдите к персонализировать и выберите Темы. Выберите несохраненную тему рабочего стола, чтобы активировать тему Aero Glass.

Если вам нравится новый внешний вид вашего рабочего стола, вы можете оставить его установленным есть тема Aero Glass в Windows 10. однако есть постоянный водяной знак, который может раздражать. Вот еще один способ установить аэро стекло в Windows 10.
# Метод 3 (с использованием Glass2K)
Glass2K не утверждает, что он совместим с Windows 10, но мы обнаружили, что он работает с 32- и 64-разрядными устройствами.
1) Посетите https://www.softpedia.com/get/Desktop-Enhancements/Other-Desktop-Enhancements/Glass2k.shtml, чтобы загрузить клиентское программное обеспечение. Установка не требуется; откройте файл для запуска приложения.
2) В окне настроек вы найдете опции для автоматической загрузки инструмента при запуске Windows и запомните настройки прозрачности.

3) Отключите (необязательно) всплывающее окно с прозрачностью, поскольку оно может помешать работе вашего меню, вызываемого правой кнопкой мыши. Нажмите Сохранить.
4) Теперь у вас есть контроль над настройками прозрачности различных отдельных элементов вашего устройства.
5) В любом окне используйте сочетание клавиш Ctrl + Shift + (0-9) настроить прозрачность.

Glass2K дает хороший Aero как эффект для Windows 10. Вы можете контролировать прозрачность и можете установить параметр размытия на напоминают внешний вид Windows 7.
Вывод
Так что у вас есть это. теперь вы знаете, как получить Аэро тема для Windows 7 и получить прозрачная строка заголовка. Хотя это обходные пути, я действительно хочу, чтобы Windows восстановила желаемую тему Aero. Случай, который они делают о создании устройств с эффективным питанием от батареи, убедителен; Тем не менее, есть много устройств, которые используют мощные процессоры и графические процессоры, которые могут запустить тему Aero легко. Мы искренне надеемся, что Microsoft прислушивается к пользователям и добавляет любимую функцию обратно. Комментарий ниже, если вы нашли этот пост полезным.
Источник
Ручная инсталляция через системный реестр
У автоматического инсталлятора есть только один недостаток. Он устанавливает абсолютно все, а это зачастую большинству пользователей не нужно. В такой ситуации можно оставить либо отдельные элементы, либо тестовую версию.
Делается это исключительно при помощи системного реестра. Доступ к редактору осуществляется посредством команды regedit, которую нужно ввести в меню «Выполнить», она вызывается сочетанием Win R.
Сначала распаковываем загруженный архив в папку Aero Glass, которая должна находиться непосредственно в системном разделе (как правило, это диск C). В реестре используем ветку HKLM и через раздел Software добираемся до папки Windows, которая расположена в директории текущей версии (CurrentVersion). Тут нас интересует три основных ключа:
- AppInit_DLLs – в поле значения указывается полный путь к файлу DWMGlass.dll, который должен находиться в вышеуказанной папке;
- LoadAppInit_DLLs – значение (1);
- RequireSignedAppInit_DLLs – значение (0).
После задания всех этих параметров, как и в предыдущем случае, производится рестарт системы.
Features for all Windows versions
Here is the list of new features available in all supported Windows versions.
Disable Power Throttling
Recent Windows 10 versions come with a new feature, called «Power Throttling». It should improve the battery life of laptops and tablets on processors which support it. If some application is minimized or runs in the background, it still uses your system resources. For such apps, the operating system will place the CPU in its most energy-efficient operating modes – work gets done, but minimal possible battery is spent on that work. A special smart algorithm will detect active user tasks and keep them running, while all other processes will be throttled.
If you have issues with this feature, you can disable it using Winaero Tweaker.
Reset Local Group Policy
Using this new feature, you can reset all the changes you made with Local Group Policy Editor or manually by editing the Registry.
Similarly to the previously implemented Quick Access option, Winaero Tweaker allows changing the icon of the Libraries item in the Navigation Pane and renaming it.
Take Ownership Context Menu
By enabling this new context menu, you can quickly get full access to files and folders. It will allow you to become the owner of the files and to instantly grant full access permissions to the files or folders.
Windows Firewall Context Menu
Enable this feature to get the following context menu:
It comes with the following commands:
- Windows Firewall — opens the user interface of the app.
- Windows Firewall with Advanced Security — opens Windows Firewall with Advanced Security.
- Configure Allowed Apps.
- Turn On Windows Firewall.
- Turn Off Windows Firewall.
- Reset Windows Firewall
- Windows Defender Security Center/Windows Security in Windows 10 version 1809.
Что такое VRAM
Приложения и программы с интенсивной графикой используют большое пространство системной памяти для визуализации графических данных с высоким качеством, цветом, четкостью и определением. В этих случаях ваша система может попасть в нехватку оперативной памяти и бороться за буферизацию высокоинтенсивных графических программ, так как ваша видеокарта разделяет системную память. Если вам не нужно буферизовать высококачественные видео приложения, ваш ПК работает нормально с ОЗУ. В противном случае для буферизации высококачественного визуального отображения на монитор вам понадобится специальный тип памяти, называемый Video RAM (VRAM).
Видеопамять предназначена для специальной обработки видео высокой интенсивности быстрее, чем оперативная память системы. Графические карты или графический процессор используют видеопамять (VRAM), встроенную в нее для хранения изображений и видеоданных. VRAM также называется виртуальной оперативной памятью и используется как память GPU для легкой обработки графических приложений, игр, сложных текстур и 3D-графики.
В последних игр и видео, может потребоваться воспроизведение видео с разрешением 1080p или 4k, которое требует большого количества VRAM. Кроме того, VRAM обрабатывает больше пикселей для изображений с более высоким разрешением, чтобы отображать их лучше. При этом современные игры требуют более подробной детализации и точных системных требований для их запуска на вашем мониторе, а наличие недостаточного количества VRAM приведет к большой перегрузке графического процессора.
Если у вас недостаточно VRAM, вы не сможете запускать современные игры. В таком случае вам потребуется графическая карта с большими характеристиками, чтобы легко загружать сложные текстуры с изображениями в высоком разрешении.
New tweaks
All the below tweaks are supposed to work in Windows 10, Windows 8.1, Windows 8, and Windows 7.
This option adds the ‘change owner’ context menu to files, directories, and drives. Using it, you can view the current owner of the file system object, set it to Everyone, System, TrustedInstaller, or Administrators.
Change the number of Folder Views to remember
All Windows versions allow you to customize a specific folder’s view to make it more suitable for the content in that folder. View changes are remembered by File Explorer/Windows Explorer or, all folders can be set globally to the same view via Folder Options. By default, Windows remembers the view options for first 5000 folders. This number can be increased up to 20 000 folders, now with Winaero Tweaker.
Change the number of items in jump lists
Windows allows you to adjust the number of items visible in the jump list. This number is set to 12 by default. With Winaero Tweaker you can increase or reduce it.





