Filezilla
Содержание:
- Как настроить FileZilla правильно
- Функционал
- Возможности программы FileZilla
- Transferring files
- Navigating on the server
- Navigating on the server
- Установка под Windows
- Connecting to an FTP server using the Quick Connect bar
- Transferring files
- FileZilla ® Server
- Настройка соединения и подключение к серверу
- Reducing simultaneous connections for incorrectly configured servers
- Скачивание
- Как пользоваться FTP-клиентом FileZilla
- Using the site manager
- Установка на Mac OS X
- Возможности программы FileZilla
Как настроить FileZilla правильно
Чтобы программа для передачи файлов на сервер хорошо функционировала, разберемся со всеми ее настройками. Сделать это может не только вебмастер, но и новичок. После установки нужно обязательно зарегистрироваться на сервере. Для этого выбираем наиболее удобный хостинг. Далее на почту придут данные и информация, которая поможет получить доступ к FTP-серверу.

Содержимое письма будет следующим:
- логин и пароль;
- данные о сервере и его IP-адрес.
Именно их и нужно вписывать в программу FileZilla. Подключиться к серверу можно несколькими способами. Выбор способа зависит от количества используемых HTML-сайтов. Если в распоряжении всего один сайт, то следует проделать следующие действия:
- ввести данные, полученные из электронного письма;
- нажать на графу «быстрое подключение».
После этого клиент будет пытаться соединиться с сервером и начать работу. Если же используется сразу несколько сайтов, то лучше использовать другой способ для экономии времени. Проделываем следующее:
- открываем «Менеджер сайтов»;
- заходим в «Создать проект»;
- добавляем в список необходимые сайты со всеми данными о серверах;
- после соединения ищем необходимый в списке.

При возникновении ошибки нужно проделать все действия заново. Проверяем логин и пароль, а также все остальные данные о сервере, поскольку могли возникнуть неточности при заполнении данных.
Функционал
FileZilla позволяет:
- быстро разобраться в ее специфики благодаря простым и понятным настройкам, а также поддержки множества языков. Так что вы вполне можете скачать FileZilla (Файлзилла) бесплатно на русском языке;
- получить быстрый доступ к избранным серверам, используя для этого кнопку QuickConnect;
- удаленно редактировать материалы, работать с протоколами SFTP, FTPS и FTP;
- возобновлять передачу и загрузку после разрыва соединения с сервером;
- перетаскивать нужные файлы, используя лишь одну мышь. Все это благодаря Drag-and-drop;
- работать с утилитой на базе разных операционных систем, среди которых Windows, Linux и другие;
- передавать и принимать файлы большого объема. Даже контент объемом более 4 Гб для нее не проблема.
Утилита предназначена для владельцев сайта и веб-мастеров. Благодаря софту есть возможность совершать различные действия с файлами сайта: копировать их, удалять, перемещать, редактировать.
Конечно, многие из этих действий можно совершать иначе, но при работе через данный софт процесс намного упростится. Тем более утилита работает без сбоя, распространяется бесплатно и имеет массу полезных опций.
Однако вполне возможно, что однажды появится и эта функция. По крайней мере разработчики постоянно обновляют приложение, улучшая и расширяя ее функционал.
Данная утилита устанавливается как системный сервис, а через админ-панель, подключенную на заданный локальный порт, производится ее настройка.
Возможности программы FileZilla
Перед использованием любого программного инструмента пользователь должен знать о его возможностях. Хоть утилита и является бесплатной, у нее очень много интересных опций, отсутствующих в других FTP-клиентах:
- Упрощенный интерфейс;
- Русифицированные функции;
- Возможность использования не только FTP-протокола, но и SSL/TLS, и SFTP;
- Поддержка IPv6;
- Смена языка интерфейса на любой желаемый;
- Создание закладок;
- Функция Drag & Drop;
- Поддержка любых типов операционных систем, начиная с Windows и заканчивая Mac OS;
- Возможность продолжения скачивания или закачивания данных, если этот процесс был прерван;
- Смена значений скорости передачи данных, как в торрентах;
- Менеджер сайтов для осуществления доступа к данным веб-сайтов посредством подключения к хостингу;
- Создание логов;
И это только малая часть функций, которые есть в FileZilla. Конечно, есть аналогичная программа Total Commander (файловый менеджер), но она уже очень давно не обновлялась и в качестве защищенного варианта лучше рассматривать описываемый здесь FTP-клиент, так как он использует зашифрованные сессии. Конечно, почти такие же возможности доступны и в файловом менеджере Free Commander.
Transferring files
Now we will upload these files (or the ones you choose, respectively):
website/
+- index.html
+- images/
+- image01.jpg
+- image02.jpg
Uploading
First — in the local pane — bring the directory into view which contains data to be uploaded (e.g. index.html and images/). Now, navigate to the desired target directory on the server (using the server pane’s file listings). To upload the data, select the respective files/directories and drag them from the local to the remote pane. You will notice that the files will be added to the transfer queue at the bottom of the window and soon thereafter get removed again — since they were (hopefully, if nothing went wrong) just uploaded to the server. The uploaded files and directories should now be displayed in the server content listing at the right side of the window.
Local and remote file listings after uploading the example files
Note: If you don’t like using drag-and-drop, you can also right click on files/directories (in the lower local pane) and select Upload to upload them — or simply double-click a file entry (this does not work for directories).
Note (advanced): If you enable filtering and upload a complete directory, only the not-filtered-out files and directories inside this directory will be transferred.
Downloading
Downloading files, or complete directories, works essentially the same way as uploading — you just drag the files/directories from the remote pane to the local pane this time, instead of the other way round.
Note: In case you (accidentally) try to overwrite a file during upload or download, FileZilla will by default display a dialog asking what to do (overwrite, rename, skip…).
After a successful connection attempt, a list of files and folders appears on the right side of the main window.
The current folder is listed in the edit field on the top. Below you will see the remote directory tree and below that, the contents of the current remote folder.
There are three ways to change the folder. First, you can double-click a folder in the file list. Second, you can change the current folder by clicking a folder in the directory tree.
Last but not least, you can always enter the folder name into the edit field and press enter.
You will notice a folder called “..” displayed in virtually all directories. This folder allows you to go up to the parent directory of the current folder.
After a successful connection attempt, a list of files and directories appears on the right side of the main window. The name of the current remote directory is listed in the edit field on the top. Below that you will see the remote directory tree. Under the remote directory is a list of the contents of the current remote directory.
To change the current remote directory:
- Type a directory name into the edit field and press enter, or
- Click a directory in the directory tree, or
- Double-click a directory in the list of the current directory contents
You will notice a directory called «..» listed in virtually all directories. Selecting this directory allows you to go up to the parent directory of the current directory.
Question marks («?») appear on directories you haven’t accessed yet, indicating that the FileZilla Client can’t tell if there are subdirectories within those directories. If you access the directory the question mark will vanish.
Установка под Windows
Инсталляционная версия
Удостоверьтесь, что ваш пользовательский аккаунт позволяет вам выполнять администрационные действия, в том числе установку программного обеспечения.
Язык установки
Вам будет предоставлен выбор языка установки, выберите его из списка. Нажмите OK, чтобы продолжить.
Лицензионное соглашение
На этом этапе вы должны наблюдать следующее окно, где вам следует принять лицензионное соглашение, чтобы продолжить. Прочитайте его текст и нажмите «Я согласен», если вы действительно согласны.
Выбор компонентов
На следующем этапе вам нужно выбрать компоненты клиента FileZilla, которые вы хотите установить. При наведении курсора на каждую из компонент, вы можете увидеть её описание. Пример показан на рисунке:
Пройдитесь по каждому из пунктов и оставьте или уберите отметку там, где считаете нужным. Мы рекомендуем вам выбрать языковой пакет FileZilla, ярлыки в меню «пуск» и на рабочем столе для быстрого запуска программы, а также отладочные файлы, которые, как было сказано выше, помогут диагностировать программу, в случае её падения. Нажмите «продолжить», после того, как вы сделали ваш выбор.
Место для установки
В следующем окне вам следует выбрать место для установки программы. Нажмите «продолжить», если вас устраивает стандартный вариант места для установки.
Примечание: Если вы хотите установить FileZilla на USB-носитель или другой переносимое хранилище данных, укажите путь к нему. Вам также придётся указать XML-файл для хранения настроек FileZilla, для того, чтобы они сохранялись при переносе.
Ярлыки в меню «Пуск»
Вне зависимости от того, выбрали ли вы установку этих ярлыков, вам будет задан вопрос о названии папки в меню для их расположения. Название по умолчанию вполне может вас устроить, нажмите «продолжить», если это действительно так. На этом этапе вы также можете отменить установку этих ярлыков.
Завершение установки
После того, как вы нажмёте «продолжить», FileZilla будет установлен. Если не произошло никаких ошибок, установка будет завершена через несколько секунд. Нажмите «закрыть» для полного завершения. Поздравляем, вы успешно установили клиент FileZilla, теперь мы можем перейти к разделу !
Архивированная версия
Установка из архива достаточно проста, если вы знаете, как работать с архивами, файлами и директориями в ОС Windows. Вам просто следует распаковать скачанный файл в директорию на вашем диске, например «C:\Program Files\FileZilla», а потом просто запустить клиент из исполнительного файла filezilla.exe. Распространённой практикой является создание ярлыка к этому файлу на рабочем столе, меню «пуск», или на панели быстрого запуска
Установка FileZilla на USB-носитель, или другой переносимый носитель состоит в распаковке и копировании директории, содержащей FileZilla, на этот носитель, т.к. программа всегда использует предоставляемый xml-файл для сохранения настроек. Более подробно смотрите здесь
Connecting to an FTP server using the Quick Connect bar

To connect to an FTP server, enter the address of the server into the host field of the Quickconnect bar (i.e. domain.com – see image below).
If it is a special server type like an SFTP server, add the protocol in front of the address.
In case of an SFTP server, start the address with ‘sftp://’ (i.e. sftp://domain.com). Enter the port of the server into the port field if it is not the default port (21 for FTP, 22 for SFTP). If a username / password is required, enter it in the corresponding fields, otherwise the default anonymous logon will be used.
Click on Quickconnect or press Enter to connect to the server.
Please notice that the Quick Connect is for… quick connections – so there is no way to edit the quick connections list which stores the last 10 entries.
To store FTP server names you should use the Site Manager, instead.
Quick Connect is good for testing the login info before making a site manager entry.
Once you connect, you can choose File -> “Copy current connection to Site Manager…” to make a permanent entry.
It is usually best to check your login info with Quick Connect before making a permanent entry.
Transferring files
You can upload or download a file by double-clicking on it. It will be added to the transfer queue and the transfer starts automatically.
To transfer folders and/or multiple files, select them and right-click the selection.
Then you can click on Upload/Download in the popup menu.

You can also drag the files from one side and drop them on the other side.
To add files to the queue so that they will be transferred later, select them and click Add to Queue from the popup menu.
You may also drag the files directly into the queue. Click on the button on the toolbar to start the transfer.
Or, you can click on a file, then drag the file (a box is added to the arrow cursor) to the folder where you want to move it.
The folder will be highlighted when you are over it. Let go of the mouse button and the file will be moved to the folder.

Source : Wikipedia
“The sections ‘FileZilla Features’, ‘FileZilla Server’ and ‘Quick Guide’ originate from the FileZilla Wiki and are licensed under the GNU FDL”.
Windows 32 Bits Windows Servers MacOS
FileZilla ® Server
FileZilla Server is a server that supports FTP and FTP over TLS which provides secure encrypted connections to the server.
FileZilla supports TLS, the same level of encryption supported by your web browser, to protect your data.
When using TLS your data is encrypted so that prying eyes cannot see it, and your confidential information is protected.
It also supports on-the-fly data compression, which can improve the transfer rates.
Unfortunately, the compression setting can have mixed results, so it is advised to use it with care.
It is possible for files that are already compressed to be transferred over the network using more than their original data size.
Support for SFTP (SSH File Transfer Protocol) is not implemented in Filezilla Server.
Настройка соединения и подключение к серверу
Популярность этой программы во много связана с тем, что настройка FileZilla уже сделана по умолчанию и вам не нужно идти оканчивать курсы веб-мастеров, чтобы выгрузить сайт на удаленный сервер.
- Если у вас пока что только один сайт в работе, можно в верхней части интерфейса программы найти строку “Быстрое подключение”.
- Введите в поля данные, полученные от хостинг-провайдера. Порт указывать не нужно – он отобразится по умолчанию.
- Нажмите кнопку “Быстрое соединение” и ждите, пока программа будет пытаться подключиться к серверу.
Второй способ подойдет, если у вас много сайтов. Тогда в Меню нажмите “Менеджер сайтов”, там внесите данные соединения и создайте новый Проект. В дальнейшем можно будет при помощи этого Менеджера мгновенно соединяться с нужным сайтом без заполнения логинов и паролей.
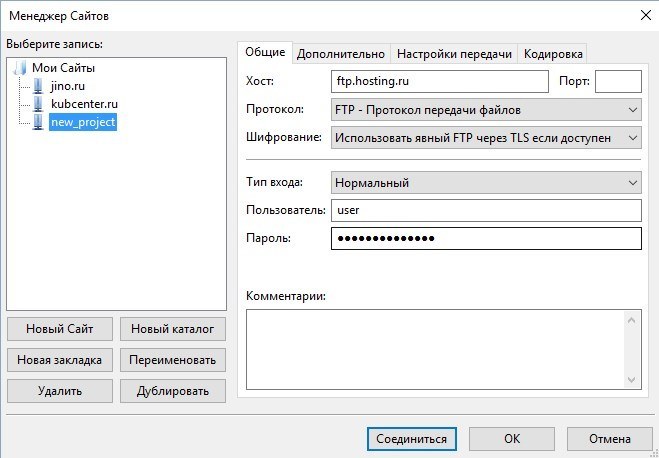
Reducing simultaneous connections for incorrectly configured servers
If you get a 421 Too many connections from this IP (<number>) error, the FTP server is restricting your number of connections. There are even servers restricting it to one connection at a time.
The preferred solution would be to contact the server administrator and encourage him/her to configure the server correctly (FTP uses more than one connection by design!). But if you need access immediately, there is a workaround:
1. Open the Site Manager (File — Site Manager… or the first toolbar button)
2. Create an entry for that server, enter all details you know, the more precise, the better
3. Open the ‘Transfer Settings’ tab
4. Tick the ‘Limit number of simultaneous connections’ checkbox
5. Enter the desired limit into the ‘Maximum number of connections’ field
Now, if you connect using the Site Manager entry, connections will be limited.
Note:
If you limit connections to 1 only, there is a major drawback: You cannot browse the server anymore while a transfer is in progress!
Скачивание
ЭТО ВАЖНО: Мы настоятельно рекомендуем скачивать FileZilla только с официального сайта. Неофициальные версии FileZilla, содержащие вирусы и вредоносный код предоставлялись для скачки с таких сайтов, как download.com, избегайте этих версий! Скачивайте последнюю версию FileZilla вне зависимости от того, к какой версии программы прилагается эта документация
Выбор правильной версии
Как было сказано ранее, FileZilla доступен в трёх версиях. Проще говоря, это одна и та же программа в разных вариантах. В следующих подразделах мы рассмотрим каждый из вариантов.
Инсталляционная версия
Версия с инсталлятором — самый лучший и надёжный выбор для начинающего пользователя. Всё что вам нужно — скачать файл, и запустить его, после этого процесс установки произойдёт без вашего вмешательства. Инсталлятор поставляется вместе с отладочными файлами, с помощью которых легко установить причину падения программы, если таковое произошло. Если вы до сих пор в раздумьях о том, какую версию скачивать — инсталлятор создан именно для вас. Тем не менее, если у вас недостаточно прав для установки программ на используемый вами компьютер (к примеру, на учебном или рабочем месте), архивированная версия подойдёт вам больше. Чтобы скачать версию с инсталлятором, перейдите к подразделу .
Примечание: инсталлятор недоступен для платформ Linux и Mac.
Архивированная версия
Архив программы предназначен для тех, у кого специальные потребности при установке, недостаточно прав для администрирования, или просто для тех, кому не нравятся инсталляторы. В архиве запакованы все нужные файлы, которые просто достаточно распаковать архиватором. Для этой цели мы можем порекомендовать свободный и бесплатный архиватор 7-zip.
Примечание: для того, чтобы использовать FileZilla на USB-носителе, архив программы — лучший вариант, вы можете просто скопировать дистрибутив программы вместе со всеми настройками.
Версия с исходными кодами
Эта версия предназначена для продвинутых пользователей, желающих просмотреть или модифицировать исходный код FileZilla.
Скачивание FileZilla
Мы предполагаем, что к текущему моменту, вы уже выбрали подходящую для вас версию. В противном случае, перейдите к разделу .
Выбор правильной версии
Перейдите к разделу «скачивание». Нажмите на ссылку и ждите полной загрузки страницы.
Выберите нужный файл, руководствуясь размещёнными подсказками.
Сохранение и запуск
В зависимости от вашего браузера вы (в большинстве случаев) увидите окно, в котором вам следует выбрать, что вы сделаете с файлом, который вы скачиваете. Самым простым способом является запуск файла сразу после скачивания. После этого, возможно, у вас будут отображены предупреждения о том, что вы пытаетесь запустить вредоносный файл, тем не менее, если вы скачивали файл с Sourceforge, вы можете без излишних сомнений запустить его. Если вы знаете, как сохранять файлы на вашем компьютере, выберите «сохранение файла». Запомните место на файловой системе, где вы сохранили файл, и запустите его.
Будем считать, что после выполнения вышеописанных процедур, инсталлятор FileZilla запущен (или архив с программой открыт). В следующем подразделе описывается процесс установки.
Как пользоваться FTP-клиентом FileZilla
Подключение к удаленному серверу
Как только купили свой хостинг, провайдер создает вам аккаунт для доступа к сайту по ftp – соединению. Я использую хостинг от компании REG.RU, в разделе логины и пароли, есть данные для доступа по ftp.

Далее переходим в панель авторизации и заполняем следующие данные:
- Хост – адрес сервера, у меня он по IP, но это зависит от провайдера.
- Имя пользователя – логин, для доступа к серверу, выдает провайдер.
- Пароль – выдает провайдер.
- Порт – заполняется при необходимости, но обычно остается пустым.
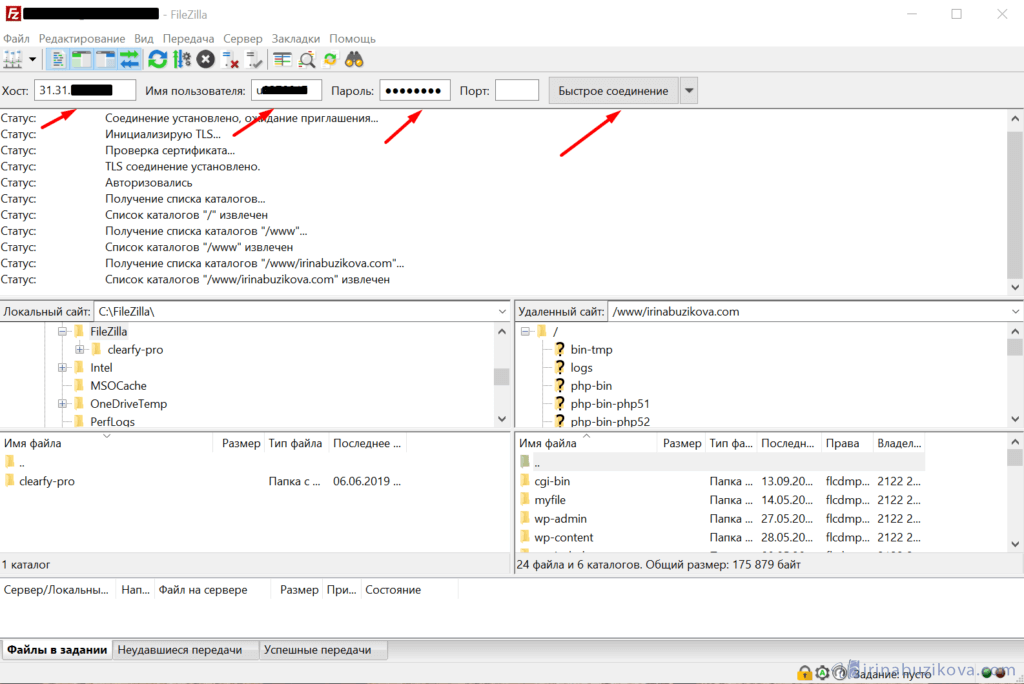
После ввода данных нажимаем кнопку Быстрое соединение. Готово, подключение к серверу произошло.
В файловом менеджере с одной стороны ваши данные на компьютере, с другой стороны вы видите файлы с удаленного сервера.
Для того чтобы каждый раз не искать логины и пароли, можно сохранить данные в Менеджере сайтов в ftp-клиенте FileZilla.
Открыть менеджер можно с панели быстрого доступа, или зайти в главное меню Файл -> Менеджер сайтов.
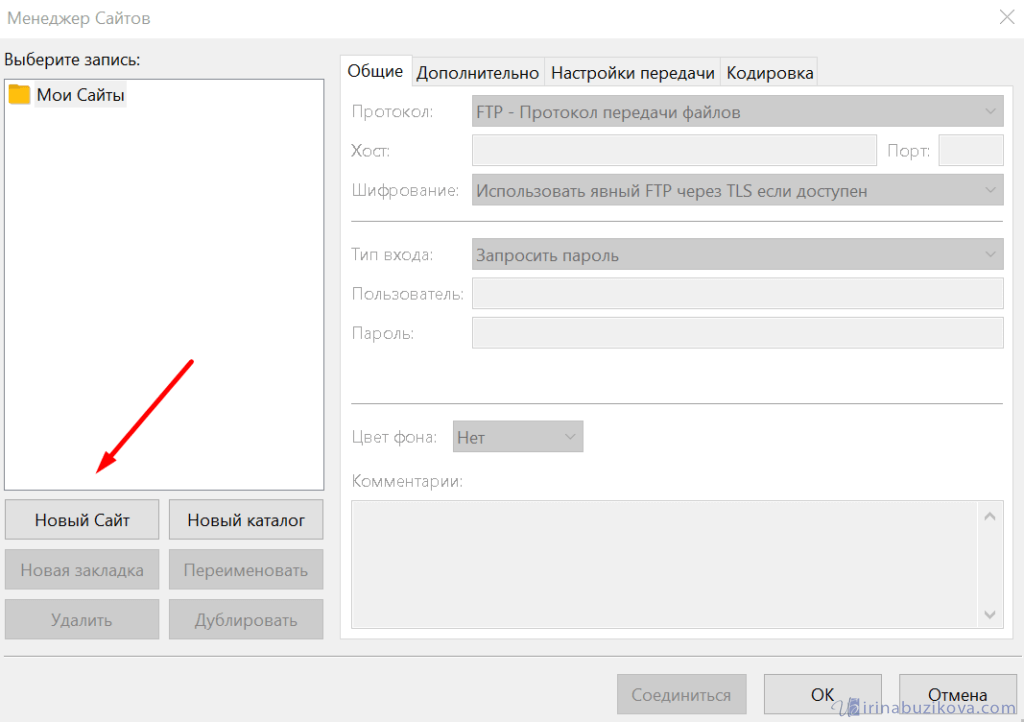
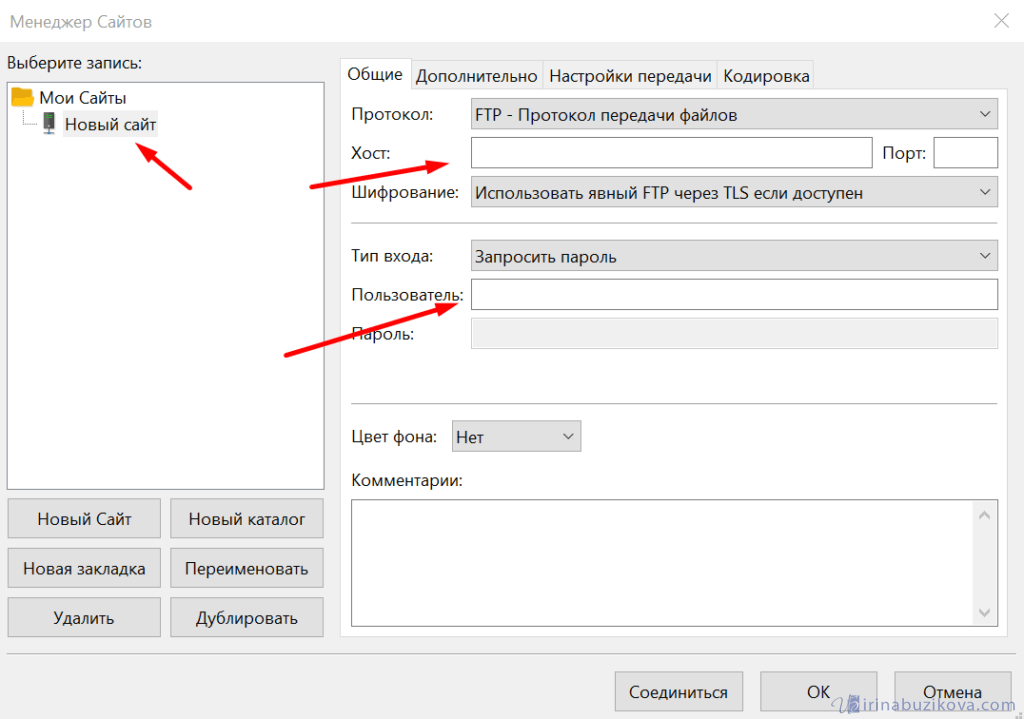
Нажимаем кнопку Новый сайт, заполняем данные хост, пользователь. Если не хотите, чтобы пароль сохранялся в менеджере сайтов, то тип входа оставляем по умолчанию, и при следующем подключении нужно будет ввести только пароль. Но можно и сохранить пароль, выбираем тип входа нормальный, вводим пароль и теперь при подключении вводить ничего не нужно.
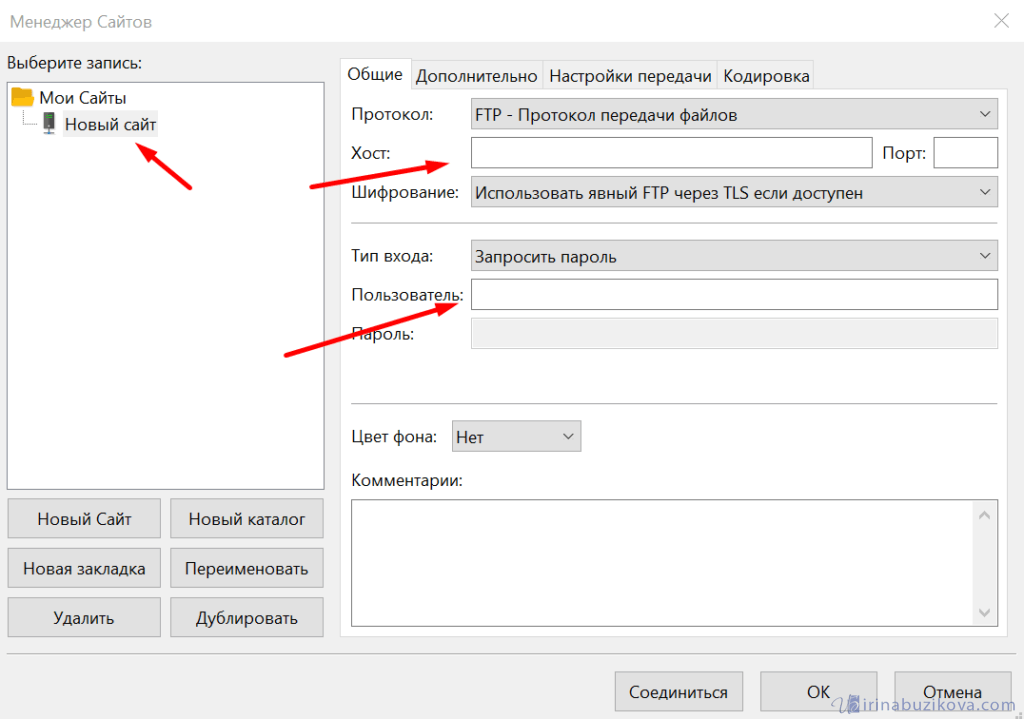
Меню Редактирование -> Настройки -> Пароли -> Сохранить пароли, защищая матером-паролем. Теперь при подключении будете вводить один пароль, который придумаете и который конечно не связан с паролем от сервера.
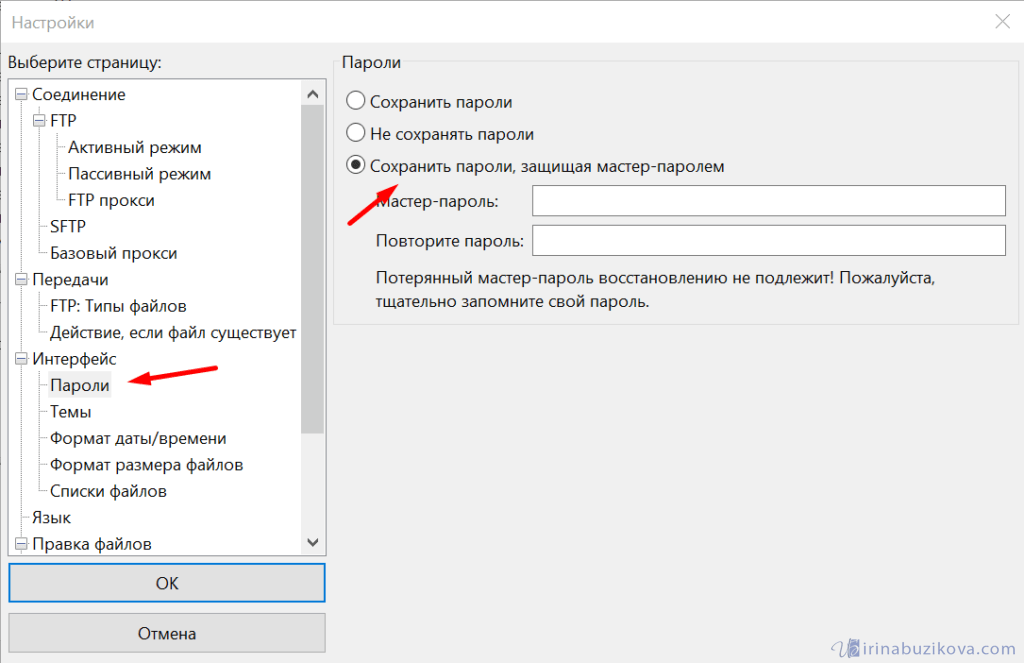
Передача данный по FTP
После подключения приступаем к передаче файлов на сервер и обратно. Это возможно двумя способами. В окнах открываем необходимые папки. И простым перетягиванием отправляем папку на удаленный сервер.
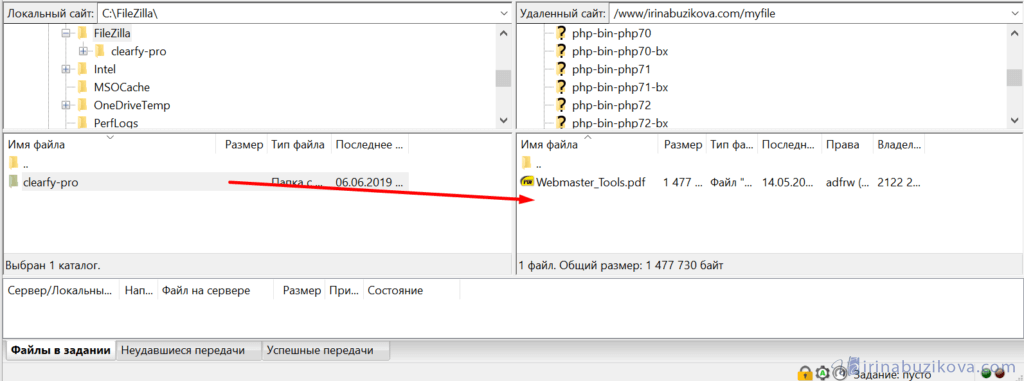
Или вызвав правой кнопкой мыши контекстное меню -> Закачать на сервер.
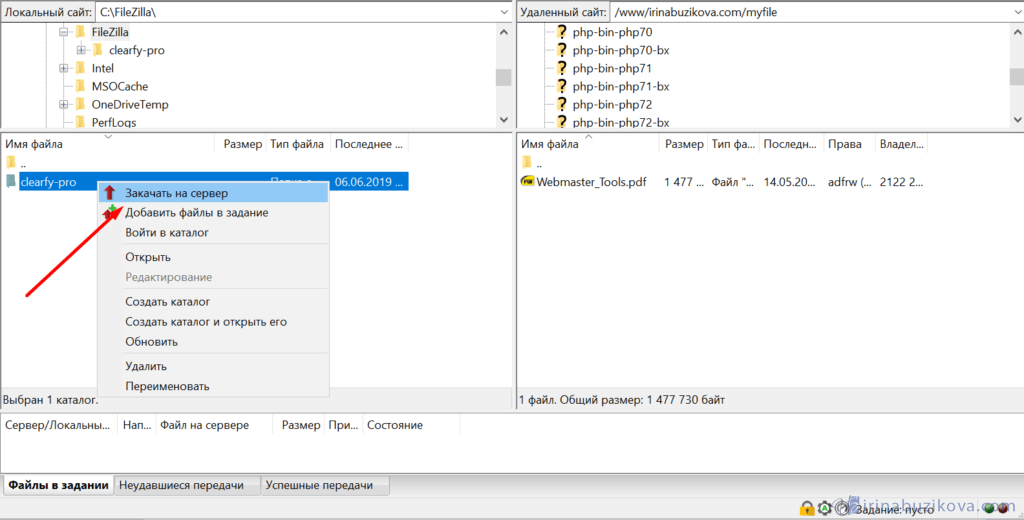
Обратно будет также, только щелкнув правой кнопкой нажимаем скачать, файл сохранится на компьютер.
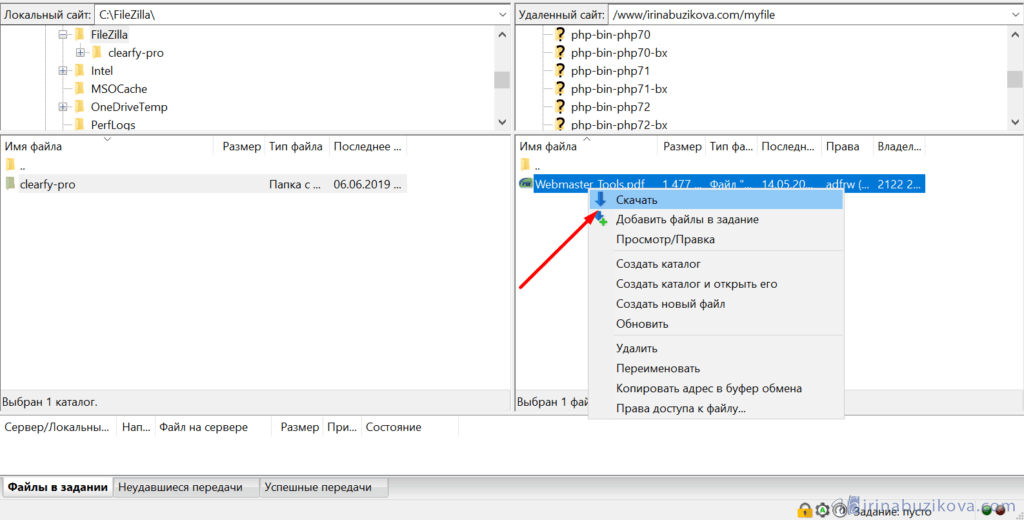
При передаче в панели состояния, будет отчет о количестве передаваемых файлов, ошибок и успешно переданных.
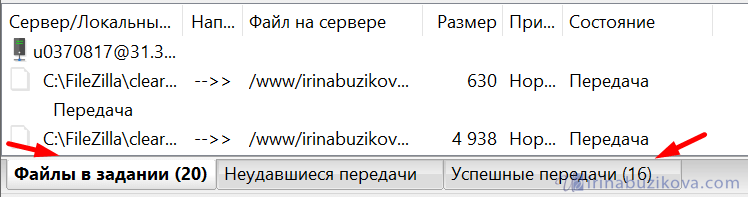
Работа с файлами на удаленном сервере
Подключившись можно создавать папки, скачивать, обновлять, редактировать, в общем делать всю основную работу с файлами, не сохраняя их на компьютере.
Редактирование файлов
Вызвав контекстное меню правой кнопкой мыши, выбираем пункт Просмотр/Правка, файл открывается в обычной программе, поработав в нем сохраните и закройте документ, и он автоматически сохраняется на сервере, при этом не сохраняется на вашем компьютере.
Права доступа
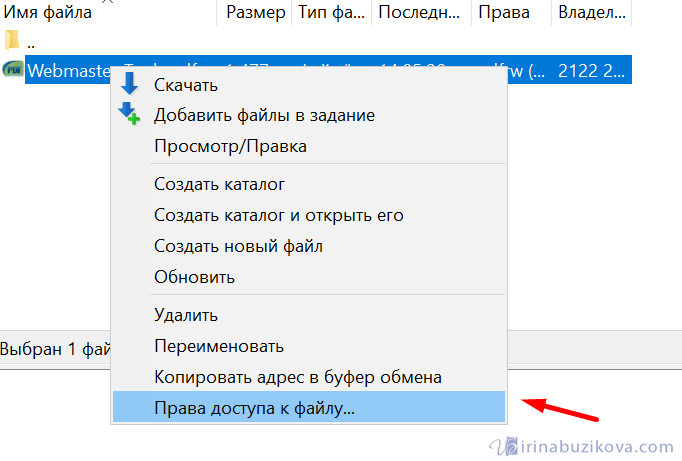
Часто мы назначаем права доступа к файлам на сервере, одни файлы можно редактировать, другие нет. Поэтому с помощью ftp-клиента FileZilla можно назначить права доступа на файлы сайта.
Для папок и файлов атрибуты значат следующие:
- Чтение – просмотр папки или файла;
- Запись – разрешение на внесение записи;
- Выполнить разрешает зайти в папку или выполнить скрипт.
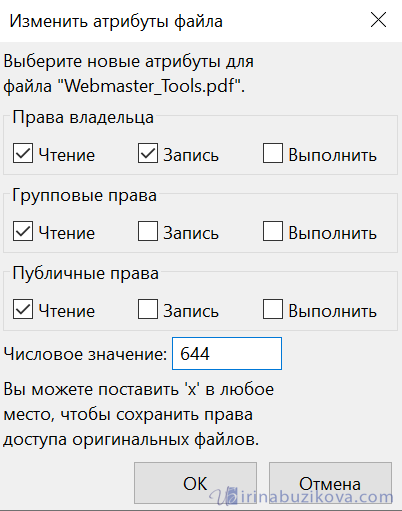
Поиск
Очень часто сталкиваемся с поиском необходимых файлов, в ftp-client FileZilla есть такая возможность.
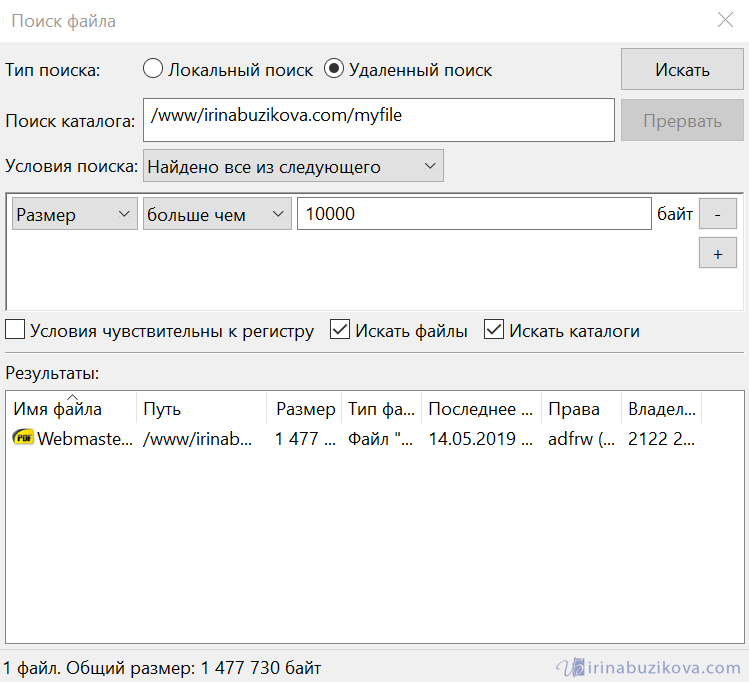
Открываем кнопку поиска на панели инструментов или меню Сервер -> Поиск файлов на сервере, а также просто нажав клавишу F3.
Критериев для поиска много, по размеру, имени, дате и многому другому можно найти файл.
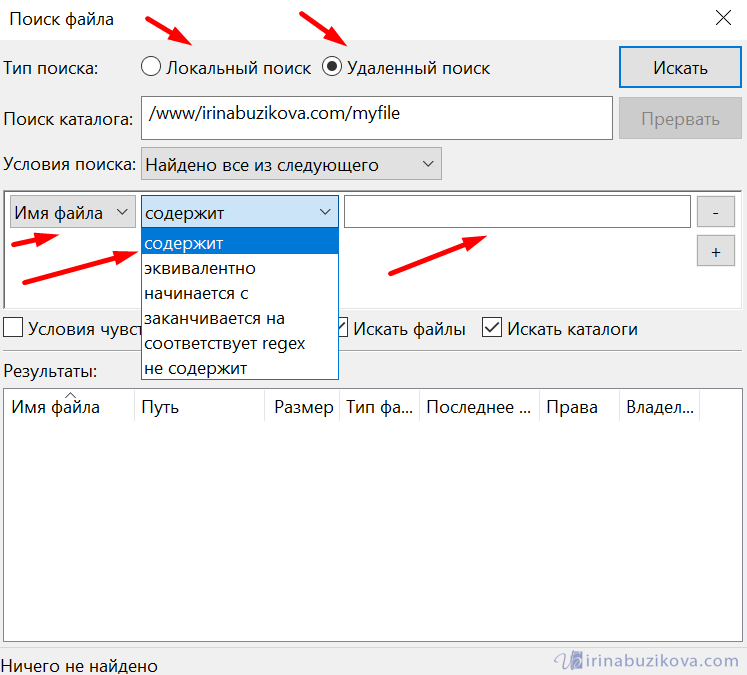
В главном меню Редактирование, есть пункт Удалить личные данные
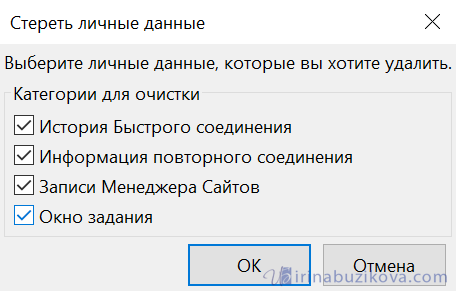
Using the site manager
Now that you are confident in transferring files (if not, practice a little bit), you might want to add the server information to the site manager to make it easy to reconnect to this server. To do this, select Copy current connection to Site Manager… in the File menu. The site manager will be opened and a new entry will be created with all the important information already filled in. You will notice that the entry’s name is selected and highlighted — you can enter some descriptive name so you will later on find your server again (enter something like domain.com FTP server for example — you can rename it later if you wish). Now close the dialog by clicking on OK.
The next time you want to connect to this server, you can simply select it in the site manager and click Connect.
Установка на Mac OS X
Примите во внимание, что официально поставляемый архив FileZilla требует OS X 10.5 или выше. Для того, чтобы установить FileZilla, просто скачайте соответствующий файл на ваш компьютер
Большинство маков, произведённых после 2006-го года, используют процессор от Intel, просто скачайте архив для архитектуры Intel.
Однако если у вас процессор G4 или G5, вы можете использовать пакет PowerPC. Если вы не уверены, попробуйте версию Intel в первую очередь
Для того, чтобы установить FileZilla, просто скачайте соответствующий файл на ваш компьютер. Большинство маков, произведённых после 2006-го года, используют процессор от Intel, просто скачайте архив для архитектуры Intel.
Однако если у вас процессор G4 или G5, вы можете использовать пакет PowerPC. Если вы не уверены, попробуйте версию Intel в первую очередь.
Если вы скачали дистрибутив FileZilla с помощью Safari, он будет автоматически распакован. Возможно, вы уже вручную распаковали архив, если использовали другой браузер. Для того, чтобы запустить FileZilla, просто нажмите дважды на распакованном пакете с программой.
Возможности программы FileZilla
Перечень возможностей FileZilla довольно большой, приведем лишь некоторые из них:
- Кроссплатформенность поддержка протоколов SFTP, FTP, FTPS.
- Работа с различными операционными системами Mac, Windows, Linux.
- Возможность смены темы оформления интерфейса.
- Шифрование и дешифровка данных.
- Наличие функции логинирования.
- Поддержка многопоточной загрузки файлов.
- Настраиваемые ограничения скорости.
- Удаленный поиск.
- Создание фильтров файлов.
- Возможность перетаскивания объектов (Drag-and-Drop).
- Докачка файлов при обрыве интернет-соединения.
- Мультиязычность выбор более 50 языков, в том числе и русского.
- Прием и передача больших файлов (более 4 Гб).
- Удаленное редактирование файлов.
- Настройка прав доступа.







