Что такое буткамп и как выжать максимум из этой активности?
Содержание:
- Installing windows 10 on a mac without bootcamp
- # Installation
- Какую версию Windows лучше выбрать и где ее взять
- Этап 2.2: удаление раздела system reserved (зарезервировано системой) в windows 7/8
- Зачем устанавливать Windows на MAC
- Особенности работы
- Как установить Windows 10 на Mac
- Топ-5 лучших мировых онлайн-буткемпов по версии сервиса SwitchUp
- Достоинства и недостатки всех способов
- Ограничения
- Установка Windows через Bootcamp с помощью флешки
- Как установить Windows 10 на Mac на macOS 11 Big Sur
- Part 2: Make a Bootable Windows 10/8/7 USB Installer on Mac
- Буткемпы вместо вузов
- Installing Windows
- Как выбрать буткемп и начать учиться?
Installing windows 10 on a mac without bootcamp
Installing Windows on a Mac should be a piece of cake with Bootcamp, but that rarely is the case. In fact, I would personally say that Boot Camp Assistant is one of the worst apps that comes with OS X and unlike the rest, it doesn’t work seamlessly.
A few of its drawbacks:
This post did take a lot of work to complie and I did bone my hard drive a few times while trying certain ideas, so please throw out a thanks if it helped you out
Disclaimer: This guide below contains procedures which can potentially destroy your partitions and data. I accept no responsibility for such loss so please proceed at your own risk.
Update (2021-07-20): I have updated this post with further improvements relating to downloading of Boot Camp drivers and ensuring that a Hybrid MBR is not used (which would cause issues when installing Windows).
# Installation
To install, it’s as simple as grabbing Brigadier(opens new window) and running either for Windows or for macOS. If the SMBIOS you’re currently using either has BootCamp issues or want to download for another SMBIOS, you can add to the end:
Note: Older versions of the BootCamp installer(6.0) do not support APFS, you’ll need to either choose a newer SMBIOS that would have it bundled(ie. iMac 19,1) or after installation update your bootcamp software. See below for more details on troubleshooting: Windows Startup Disk can’t see APFS drives
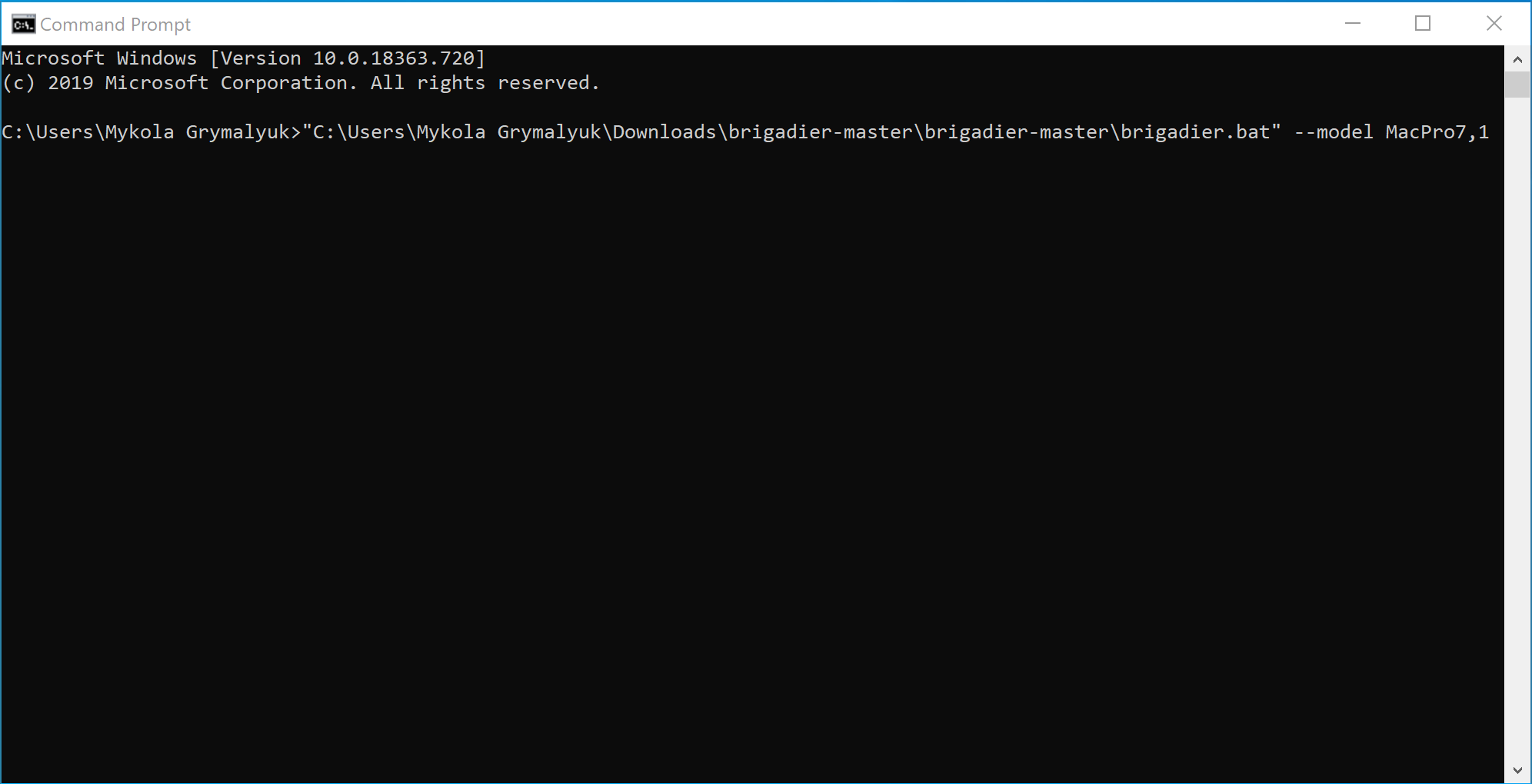
Next you will find our bootcamp drivers under either:
Windows:
macOS:
macOS users will next need to expand WindowsSupport.dmg and place it somewhere Windows can get.
Next navigate to the folder and run the Setup.exe:
Once all is finished, you now have BootCamp switching! There should be a little BootCamp icon in you tray now that you can select which drive to boot to.
- Note: For those no needing the extra drivers BootCamp provides, you can delete the following:
-
: DO NOT delete the folder itself, just the drivers inside
- Apple Wifi card users will want to keep the following:
-
- DO NOT delete
- Apple Wifi card users will want to keep the following:
-
: DO NOT delete the folder itself, just the drivers inside
Какую версию Windows лучше выбрать и где ее взять
В зависимости от модели вашего компьютера (а также года выпуска), вам будет доступна соответствующая версия(и) утилиты Boot Camp. В зависимости от версии Boot Camp вам будет доступна та или иная версия Windows.
Объединив только что сказанное, на конкретной модели компьютера будет работать конкретная версия Windows. Компания Apple идет в ногу со временем и обеспечивает поддержку только последних версий Windows на своих новых устройствах (MacBook, iMac, Mac mini).
Для того чтобы понять какая версия Windows будет работать на вашем компьютере перейдите по этой ссылке и найдите свою модель и соответствующую ей таблицу совместимости.
Например, у меня MacBook Air 13″ (выпущенный в середине 2012). Из этого следует, что мне доступны следующие версии: Windows 7 x86 (BootCamp 4), Windows 7 x64 (BootCamp 5), Windows 8 x64 (BootCamp 5). В скобках указана необходимая версия Boot Camp.
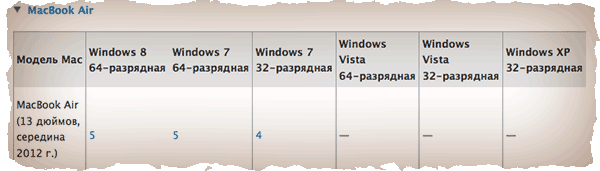
В данном уроке я буду устанавливать Windows 7 x86 (32 bit), но не стандартную версию, а облегченную Lite. Почему Lite? Да потому что занимает она порядка 4Гб на жестком диске, но в то же время работает ничуть не хуже Home Edition или Ultimate.
Лайт версии Windows лишены разного рода «ненужных» надстроек, драйверов и т.п. и создаются обычными пользователями такими, как я и ты. Из этого следует, что искать такие версии необходимо в интернете (благо торрент сайты еще никто не отменял).
Нас интересует образ установочного диска Windows 7 Lite в формате ISO.
Этап 2.2: удаление раздела system reserved (зарезервировано системой) в windows 7/8
Проблема в том, что Windows создала еще один дополнительный раздел, в котором собственно находится загрузчик. Необходимо перенести загрузчик на основной раздел и удалить этот вспомогательный.
Update: Можно сделать проще: по старте установки Windows 7/8 при выбора раздела диска создаем новый и появляются диск System Reserved и С:. Дальше диск С: удаляем, а System Reserved растягиваем до нужного размера и форматируем. После этого в него можно установить Windows и не будет раздела System Reserved. Спасибо IGHOR Либо используем этот метод (для уже установленной Windows):
Загружаем Windows
Заходим в Управление дисками (правый щелчок по Компьютер в Проводнике -> Управление)
Назначаем любую букву для нашего скрытого раздела (правый щелчок мыши по разделу и выбираем пункт Изменить букву диска или путь к диску). Например назначили букву E:
Запускаем командную строку под администратором. Поочередено, внимательно, вводим следущие команды:выгружает эту ветку реестра
копируем файл bootmgr
копируем папку Boot
прописываем загрузчик в раздел C:
По выводу команд убеждаемся, что всё прошло успешно. Теперь командную строку можно закрыть.
В Управление дисками делаем активным раздел C и удаляем уже ненужный раздел System Reserved
Останется нераспределенное место (100 МБ у меня), но это не важно.
Перезагружаемся, система должна нормально загрузится теперь с раздела C:
Зачем устанавливать Windows на MAC
Как я писал в Оглавлении к данному уроку, у каждого своя причина для установки Windows на MAC. В зависимости от этой причины, я бы выделил три категории пользователей:
Первой категории людей в основном не хватает какого-либо программного обеспечения, МАК версию которого еще не «изобрели». Обычно это офисные работники, привыкшие к 1С, AVK и прочей хрени. Ну что ж, вполне оправданно. Как вы считаете?
Вторая категория людей — геймеры. Они хотят одновременно работать под MAC OS X, но и игрушки свои забыть тоже не могут. Бог им судья, но и MAC не в помощь, потому как для игр он не очень подходит. Об этом подробнее можно прочитать в статье «Какой MAC лучше выбрать для игр».
Третья категория людей — извращенцы. По другому их назвать я не могу. Такие люди покупают MacBook’и и iMAC’и только ради внешнего вида самого изделия ну и яблока на задней крышке. Сразу после покупки на такой девайс устанавливается Windows в качестве основной операционной системы. Здесь мои руки опускаются…
Вывод: Если у вас непреодолимое желание установить винду на МАК, сделайте это! Но не используйте ее как основную систему. Если вам изначально нужен компьютер с Windows, покупайте компьютер с Windows. Я не советую «колхозить» из MacBook или iMac полноценную Windows машину.
Особенности работы
Сотрудники компании MasterSoft выполняют установку Windows на Мак через Bootcamp. Эта утилита разработана для создания дополнительной операционной системы, либо полной замены Mac OS. Как при первом, так и при втором варианте не страдает заводской функционал ноутбука.
После завершения инсталляции Windows 10 на Мак Bootcamp предложит переформатировать файловую систему. Результат – полноценная среда Виндоус на аппаратном обеспечении, выпущенном компанией Apple.
Технология Boot Camp позволяет устанавливать Windows на Mac компьютер в качестве дополнительной системы на отдельный раздел жесткого диска. При включении или перезагрузке компьютера вы сможете выбирать, какую ОС запустить — Mac или Windows.
Чтобы выбрать запускаемую систему, во время перезагрузки компьютера нажмите и удерживайте кнопку Alt (Option) на клавиатуре. По умолчанию запускается Mac OS.

Когда вы загрузитесь под Windows, будут использоваться все ресурсы компьютера для ее работы (в отличие от виртуализации). Это обеспечит более высокую производительность при работе с несколькими приложениями или ресурсозатратными программами, такими как графические редакторы и 3D игры. Для переключения между операционными системами, нужно перезагружать компьютер.
Чтобы установить Windows на Mac с помощью Boot Camp:
Подготовьте ISO-образ с установщиком Windows (скачать образ можно на сайте Microsoft).
Запустите программу Ассистент Boot Camp из папки Утилиты (используйте Spotlight для быстрого доступа) и выберите следующие пункты:
Создать диск установки Windows и вставьте пустой USB-накопитель.
Установить Windows 8 или новее.

Установщик Boot Camp предложит разделить жесткий диск для установки Windows на новый сектор: нажмите Продолжить . Apple рекомендует отвести 55 Гб под установку Windows 10.
Примечание: Согласно рекомендациям Microsoft, для установки Windows 10 достаточно 20 Гб на жестком диске. Следует помнить, что для работы системы и установки программ должно оставаться дополнительное место. Кроме того, изменить размер сектора на диске в дальнейшем довольно сложно, поэтому лучше сразу заложить достаточный запас.
Если на вашем жестком диске недостаточно места, установите одну из ранних версий, например, Windows XP (Service Pack 3). Для ее установки требуется всего 5 Гб, и она тоже совместима с программами iSpring.

Продолжите процесс установки, следуя указаниям Установщика Windows.
Ознакомьтесь с процессом установки более подробно на официальном сайте Apple:
Как установить Windows 10 на Mac

1. Чтобы установить Windows, вам понадобится утилита «Ассистент Boot Camp». Она входит в число стандартных приложений macOS.
Запустите утилиту, перейдя по пути Программы → Утилиты или воспользуйтесь окном Launchpad, в котором перейдите в папку Другие.

2. Скачайте образ ISO Windows 10 с сайта Microsoft.

3. Нажмите кнопку Продолжить и укажите место, где хранится загруженный образ Windows.

4. Задайте размер выделенного под Windows места на диске, не менее 64 ГБ (рекомендуется 128 ГБ)
На этом шаге требуется проявить определенную осторожность – изменить этот раздел в дальнейшем уже не получится. Если система нужна не просто ради ознакомления, а для установки в нее «тяжелых» игр и приложений, то лучше заранее предоставить ей побольше места

5. Если «Ассистент Boot Camp» попросит вставить подготовленный USB-накопитель, то установите его в USB-порт вашего Mac. Этот носитель поможет создать загрузочный диск с Windows.
6. Дождитесь окончания загрузки из Интернета необходимых драйверов и пакетов. По окончании работы программы «Ассистент Boot Camp» компьютер осуществит перезагрузку. После этого и начнется непосредственно устанавливаться Windows.


7. В самом начале процесса вы попадете в окно установки, в котором необходимо будет выбрать раздел для установки новой системы. Следует выбрать раздел BOOTCAMP. Обычно установщик уже сам автоматически выбирает этот раздел и осуществляет его форматирование.
8. Отключите от Mac все внешние USB-устройства, нажмите Далее для продолжения установки Windows.
9. После первого запуска Windows автоматически откроется установщик Boot Camp, который необходим для установки требуемых для работы системы дополнительных драйверов. Если установщик по каким-то причинам не стартовал, то запустите его вручную. Для этого:
а) в Проводнике Windows откройте временно созданный диск OSXRESERVED, который обычно обозначается буквой D.
б) Откройте папку BootCamp и запустите файл Setup.


в) Разрешите программе Boot Camp внести изменения, нажатием кнопки «Да», а затем нажмите «Исправить», чтобы начать установку.
г) Перезагрузите компьютер.
10. После завершения установки всех требуемых программ перегрузите Windows, а потом подключитесь к сети Интернет с помощью Ethernet-кабеля или Wi-Fi. Откройте панель «Пуск» найдите там утилиту Apple Software Update, запустите ее.

11. В этой программе выберите все доступные обновления, установите их и снова перегрузите компьютер.

Топ-5 лучших мировых онлайн-буткемпов по версии сервиса SwitchUp
Участники платят за обучение только после того, как найдут свою первую работу в веб-разработке. Конкурсный отбор студентов
Ruby on Rails, JavaScript, React, Redux, SQL, алгоритмы и структуры данных (продвинутый уровень), поиск работы.
Полгода полного погружения (45 часов занятий в неделю).
650 отзывов на SwitchUp, более 2600 выпускников работают в 935 компаниях.

Обучение около половины студентов финансируется работодателями.
Фронтенд-разработка, разработка ПО, программирование на Python, JavaScript, React и т. д.
2,5 месяца частичной занятости (шесть часов занятий в неделю).
643 отзыва на SwitchUp, более 2600 выпускников работают в 935 компаниях.

Предусмотрен возврат средств за обучение, если выпускник не устроится на работу в течение полугода.
Data-science (программа для тех, кто уже имеет опыт программирования).
Полгода полного погружения (более 20 часов занятий и видеозвонков с наставником в неделю).
337 отзывов на SwitchUp, больше 1450 выпускников работают в Facebook, Google, Microsoft, LinkedIn, Boeing, HP, McAfee и других крупных компаниях.

Есть стипендиальный фонд для женщин, военнослужащих и их семей.
Веб-разработка (Ruby on Rails, JavaScript, jQuery, HTML, CSS, AngularJS, React.js, Node.js).
Восемь месяцев полного погружения (онлайн-курс сфокусирован на развитии навыков для работы и наработки портфолио).
324 отзыва на SwitchUp, больше 5 тысяч выпускников за восемь лет работы.

Все программы можно пройти онлайн, есть возможность обучения по вечерам и выходным.
Веб-разработка (CSS, Git, HTML, Node.js, React.js), подготовка к работе (составление резюме, фиктивные собеседования).
Пять месяцев полного погружения (50–60 часов в неделю) или семь месяцев частичной занятости (25 часов в неделю).
275 отзывов на SwitchUp, 86% выпускников онлайн-курсов нашли постоянную работу или стажировку по специальности.
Достоинства и недостатки всех способов
https://www.youtube.com/watch?v=aLp09AbRkAM
В отношении Boot Camp важны такие особенности:
- Максимальное быстродействие Windows. Если нужно запустить на macOS ресурсоемкое приложение или игру, которые работают только под Виндовс — это лучшее решение.
- Стабильность. Бут Кемп официально поддерживается Эпл — в случае чего можно рассчитывать на техническую поддержку.
- Ощутимое сокращение места на жестком диске и, что гораздо хуже, создаются разделы, которые всегда будут недоступны для одной из ОС. Windows не понимает файловую систему macOS.
- Для запуска Виндовс придется перезагружать компьютер.
- Не считая образа ОС, ничего дополнительно скачивать нужно — экономится время.
Технологии виртуализации присущи следующие характеристики:
- Возможна обратная установка Mac OS на Windows.
- Требуется мощный компьютер, желательно с твердотельным диском.
- Структура диска не изменяется. На нем становится меньше свободных гигабайт, но при этом все файлы доступны на прежних местах. Бут Кемп при любых обстоятельствах съест больше свободного места.
- Переключение между ОС возможно без перегрузок. Достаточно открыть приложение, а в случае чего мгновенно свернуть, чтобы работать в другой ОС.
- Количество возможных вариантов ОС ничем не ограничено. Можете хоть каждый день ставить иную версию — это полезно для тестирования ПО. Также на одном ПК можно будет запускать Windows, Linux, Android.
- Все продвинутые программы для виртуализации стоят денег.
Для сочетания виртуализации и Boot Camp характерны такие нюансы:
- Можно мгновенно запускать Windows, не перегружаясь.
- Если чередовать загрузку Windows под Boot Camp и в режиме виртуализации, то высока вероятность, что каждый раз придется заниматься активацией Windows.
Ограничения
- Boot Camp поможет пользователю разбить свой диск на разделы только в том случае, если в настоящее время у них есть только основной раздел HFS , системный раздел EFI и раздел восстановления Mac OS X. Таким образом, например, невозможно поддерживать дополнительный раздел хранения. Обнаружен обходной путь, который включает прерывание стандартной процедуры после создания раздела Boot Camp, изменение размера основного раздела Mac OS X и создание третьего раздела в теперь доступном пространстве, а затем продолжение установки Windows. Изменения в таблице разделов после установки Windows официально не поддерживаются, но могут быть выполнены с помощью стороннего программного обеспечения.
- Boot Camp не помогает пользователям установить Linux и не предоставляет для него драйверов. Большинство методов двойной загрузки с Linux на Mac основаны на ручном разделении диска и использовании диспетчера загрузки EFI, такого как rEFInd .
- Несмотря на то, что компьютеры Mac перешли на Thunderbolt 3 в 2016 году, Boot Camp в настоящее время не поддерживает запуск Windows с внешним графическим процессором (eGPU) с питанием от Thunderbolt 3 под macOS High Sierra , macOS Mojave или macOS Catalina . Apple публично не прокомментировала, почему действует это ограничение.
Установка Windows через Bootcamp с помощью флешки
Установку можно проводить как при помощи диска с операционной системой, так и через USB-накопитель. Чтобы загрузить программу с флешки на Мак, нужно сначала её скачать. Если речь идёт о Windows 8, то версия этой системы должна быть в формате iso.
Этот вариант установки на Mac и iMac, от предыдущего особо ничем не отличается. Перед началом действий следует так же проверить bootcamp на обновления и сохранить все необходимые данные. Следующая инструкция поможет выполнить задачу:
- Вставьте флеш-накопитель в USB разъем. Откройте программу «Дисковая Утилита».
- Кликните в левой части на флешку и в соседней таблице вместо «Текущая» выберите «Раздел 1».
- Установите формат MS-DOS (FAT) и кликните кнопку Параметры….
- В появившемся меню выберите «Основная загрузочная запись» и подтвердите действие, нажав кнопки ОК и Применить.
- Далее, жмите «Раздел диска» и освобождаем на нём место для дополнительной операционной системы.
- Запустите вкладку «Ассистент Boot Camp».
- Поставив галочки напротив предлагаемых действий, нажимаем Продолжить.
- Копируем данные с системы Мак. Появившийся треугольник жёлтого цвета означает, что система запрашивает пароль на новую операционную систему — введите его.
- После того как выберите диск для установки, система сама перезагрузится. В это время удерживайте клавишу Alt для появления окна параметров новой операционной системы. После установки настроек, новая программа готова к использованию.
Но бывает, что когда установочным носителем является флешка, утилита требует вставить диск с программой и отказывается продолжать действия загрузки софта на iMac. В этом случае можно скачать драйвер Daemon Tools Lite iMac. С его помощью монтируем iso-образ Windows, он послужит виртуальным приводом и тогда Bootcamp без проблем завершит процесс установки нашей OS.
Как установить Windows 10 на Mac на macOS 11 Big Sur

Шаг 1. Откройте приложение «Ассистент Boot Camp».
Шаг 2. Ознакомьтесь с приветственной информацией и нажмите на кнопку «Продолжить».
Если вы используете MacBook любой модели, нужно подключить его к питанию с помощью кабеля.
Если вы используете Mac с чипом T2, «Ассистент Boot Camp» также посоветует определиться с утилитой безопасной загрузки: после установки Windows 10 ее параметры изменить не выйдет. Про этой есть статья на официальном сайте Apple.
Шаг 3. Выберите образ диска (он определится автоматически, если вы недавно его загрузили) и определите пространство, которое будет использоваться для Windows 10.

В стандарте «Ассистент Boot Camp» предлагает 42 ГБ, и этого слишком мало для корректной работы системы. Как я уже писал выше, минимальный объем находится на уровне 64 ГБ. Тем не менее, в этом случае могут возникнуть проблемы с автоматическим обновлением: оптимально — 128 ГБ и выше.

Лично я для Windows 10 обычно использую ровно 100 ГБ. Проблем с обновлениями пока не было.
Изменить объем накопителя после окончания установки уже не получится. Придется удалять Windows 10 со своего Mac и устанавливать заново. Поэтому десять раз подумайте, сколько именно пространства понадобится вам для использования системы, а только потом начинайте инсталляцию.
Шаг 4. Нажмите на кнопку «Установить» и ожидайте дальнейших команд от приложения «Ассистент Boot Camp».


Шаг 5. Определите язык установки.

Шаг 6. Введите лицензионный код или отложите это на потом.

Шаг 7. Выберите тип системы, которую хотите установить.

Чтобы получить все возможности и минимизировать ограничения, лучше всего использовать Windows 10 Pro.
Шаг 8. Ознакомьтесь с лицензионными условиями и нажмите «Далее».



Шаг 9. Определите региональные параметры.


Шаг 10. Подключитесь к сети Wi-Fi.


Шаг 11. Добавьте учетную запись и создайте PIN для аутентификации в Windows 10.


Шаг 12. Задайте параметры конфиденциальности и завершите первоначальную настройку Windows 10.


Шаг 13. Установите драйвера для корректной работы Boot Camp — приложение для этого уже должно быть открыто.


Шаг 14. Наслаждайтесь использованием Windows 10 — на ее установку вряд ли уйдет больше получаса времени.
Когда перезагрузитесь в macOS 11 Big Sur, удалите дистрибутив Windows 10, который использовался для установки. Он больше не нужен, но все еще занимает около 6 ГБ пространства в хранилище. Теперь за данным фактом придется следить более пристально, ведь дополнительная система занимает не мало.
Part 2: Make a Bootable Windows 10/8/7 USB Installer on Mac
Boot Camp Assistant is the official recommendation for creating bootable Windows USB. In case it does not work, we will suggest two alternative software in this section. Both are working fine on latest macOS and we tested three USB drives without running into any issue.
Method 1: Create Windows Bootable USB Using ISO Editor (without Bootcamp)
UUByte ISO Editor can work as a great alternative to Bootcamp for installing Windows OS on Mac. You can easily fetch all the required drivers using Bootcamp, but the installation process for putting Windows on your Mac is different from how Bootcamp does it. UUbyte is one of the most robust Windows 10 bootable USB creator for Mac that you’ll ever find. It can do a lot more than just create bootable media, such as creating ISO files, editing them, copying from disc to ISO and so on. For this process, you will need to use the Burn module, which is explained below:
Step 1: Get the Windows 10 ISO from Microsoft’s website and install the Mac version of UUbytes ISO Editor.
Step 2: Launch Boot Camp Assistant, go to Action and click on Download Windows Support Software. When the dialog appears, click Save and specify a location for the files.
Step 3: Open the UUbytes program and click on the module that says Burn. Insert a USB flash drive and burn ISO to USB drive. Select the ISO image and click on Burn. This will create a bootable USB drive for the Windows installation.

UUByte is the best alternative to BootCamp for creating bootable Windows USB installer. It is simple to use and has less errors.
Method 2: Create Windows Bootable USB Using Terminal App (without Bootcamp)
This method uses Terminal application to create the bootable media for Windows 10. You will still need Boot Camp Assistant for the support software, but if you’re comfortable with command line work, you try this approach. You will first need to download the Windows 10 ISO file. You will also need to use Boot Camp Assistant to get the support files, for which you can follow Step 3 from Method 1.
Step 1: Launch an instance of Terminal. Type the following command and then Enter to list out your drives:
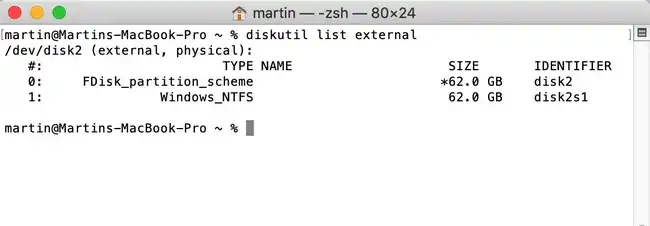
Step 2: Scroll down the name of the USB drive listed in Terminal. You will be using this in the next command. For now, let’s call it disk2. The next step is to format your USB drive for Windows 10. Use the following command, then hit Enter:
Step 3: You will be able to see a mounted disk called Windows 10. Mount the downloaded Windows 10 ISO file by double-clicking it in Finder. The name will be CCCOMA_X64FRE_EN-US_DV9. You can also run the following command:
Step 4: Unfortunately, there’s no progress bar to indicate that the bootable media is being created. However, after a sufficient amount of time has passed, the USB drive will contain bootable media for a Windows 10 installation.
Буткемпы вместо вузов
Буткемпы готовят разработчиков в иной парадигме, нежели классические университеты или дистанционные курсы. От вузовских программ обучение в буткемпах отличается длительностью и акцентом на решении практических задач. Кроме того, буткемпинг включает в себя карьерные тренинги, а также занятия спортом и тимбилдинг — это большая разница с полностью дистанционными онлайн-курсами.
Такое экспресс-обучение реализуется за счет интенсивности программы и глубокого погружения в работу над реальными проектами. Коллективная работа, плотное общение с экспертами и отсутствие общеобразовательных блоков делают буткемпинг эффективным инструментом по подготовке ИТ-специалистов. На базе созданных во время обучения проектов можно сделать сильное портфолио, улучшить soft skills, создать актуальное и привлекательное резюме и потренироваться в собеседованиях с топовыми ИТ-компаниями.
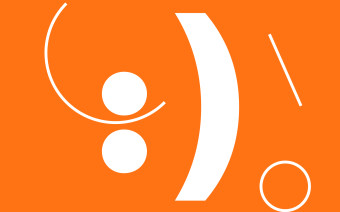
Экономика образования
Что такое soft skills и как их развивать. Полный гид
Если мы говорим о бакалавриате, полная академическая программа рассчитана минимум на четыре года. Государственные образовательные стандарты проходят огромное количество согласований, разрабатываются годами, и потому не успевают за быстро меняющимся ИТ-рынком. За время подготовки специалиста в вузе могут появиться несколько новых языков программирования и полностью измениться подходы к разработке. Кроме того, количество выпускников государственных вузов в России по ИТ-специальностям далеко от того, чтобы закрыть потребности работодателей хотя бы на половину.
Программа буткемпа строится как правило таким образом, чтобы охватить знания, необходимые для применения в ИТ-компаниях в конкретной стране
Например, мы в «Эльбрусе», приняв во внимание американский опыт, убрали лишние компоненты, иначе расставили акценты, адаптировав программу под современный российский рынок. Например, сначала в буткемпе учили инструменту jQuery (библиотека JavaScript) и делали большой упор на базы данных
Сейчас активнее стали изучать React (JavaScript-библиотека с открытым исходным кодом для разработки пользовательских интерфейсов) и MongoDB (система управления базами данных, не требующая описания схемы таблиц). Если в jQuery чаще нужно программировать самому, то React использует больше готового кода. В ближайшее время планируем открыть направления Data Science и UX Design.
Среднестатистическому выпускнику буткемпа около 30 лет, он обычно имеет опыт и образование в смежной или кардинально иной сфере. Такие студенты закономерно более мотивированы к обучению и достигают высоких результатов.
Installing Windows
Disconnecting All Devices From USB Ports
This step is critical as I have had rather serious problems during Windows
installation when certain external drives are connected.
Unplug everything from your Mac except your keyboard (if wired) and your
bootable Windows USB stick (which we prepared earlier).
If your Mac contains multiple physical drives, you will need to disconnect
all disks except the one which you intend to install Windows on or you may
encounter the following error:
Booting From the USB Stick
Ensure that the USB stick containing the Windows installer is inserted and
then restart your Mac while holding down the option (alt) key.
You should now be presented with a list of bootable drives. Select the USB
drive (usually titled “EFI Boot”) to begin installing Windows.

Correcting Your Windows Hard Disk Partition
When you are asked Where do you want to install Windows?, select the
Windows partition created earlier (which I called “BOOTCAMP”) and click
Delete.

Next, select the chunk of Unallocated Space and click on New to create
a proper Windows NTFS partition.

Note: OS X only supports creation of FAT filesystems, so this is why we need
to re-create the partition ourselves during install.
Installing Boot Camp Support Software
Once Windows is up and running, install the Boot Camp Support software running
WindowsSupport/BootCamp/Setup.exe on your USB stick.
Note: The installer takes a little while to show up, so please be patient.
You may encounter a known issue whereby the Boot Camp Support Software
installer locks up while installing Realtek audio.

If this occurs, you will need to open Task Manager and kill the
RealtekSetup.exe process.

After the installer has completed, answer No when prompted to reboot
and install the Realtek drivers manually by running
%USERPROFILE%\AppData\Local\Temp\RarSFX0\BootCamp\Drivers\RealTek\RealtekSetup.exe.
If you can’t find this file, check any other directories starting with
RARSFX under %USERPROFILE%\AppData\Local\Temp.
Once complete, reboot Windows.
Как выбрать буткемп и начать учиться?
Чтобы попасть в буткемп и получить новую профессию, не нужно специального высшего образования и опыта работы. Практически все интенсивы принимают студентов любого уровня подготовки. Если вы не знаете язык — выбирайте российские школы (к тому же они гораздо дешевле). Вот несколько советов, как сориентироваться в разнообразии вариантов:
-
Решите, сколько времени вы можете тратить на учебу. В зависимости от этого выбирайте формат буткемпа — полное (от 45 до 80 часов в неделю), частичное погружение (занятия в классе по вечерам, выходным и самостоятельная работа), онлайн-обучение с наставником (от 20 часов в неделю).
-
Пройдите вводные занятия в интересующих вас буткемпах (они часто бесплатные) — это поможет понять, подходит ли вам профессия, каков ваш уровень подготовки, подойдет ли вам учебная среда в кемпе.
-
Проверьте, каков опыт наставников, которых предлагает школа, а также поинтересуйтесь, сколько вам дадут времени на общение с ними.
-
Убедитесь, что в процессе обучения вы будете работать над реальными проектами, а в конце курса получите сертификат.
На большинство программ можно записаться без вступительных экзаменов, но некоторые буткемпы практикуют конкурсный отбор студентов. От вас может потребоваться сопроводительное письмо или видео (в котором нужно рассказать о своем опыте), техническое интервью и тестовое задание, чтобы определить уровень подготовки (особенно актуально для курсов для продолжающих).
Сразу после выпуска из буткемпа вряд ли получится зарабатывать миллионы (хотя школы рассказывают именно такие истории выпускников). Начать карьеру можно с позиции junior-разработчика в известной компании или присоединиться к небольшой команде стартапа и продолжать расти, осваивая новые навыки и технологии.






