Антивирусная флешка — comss boot usb 2017-09
Содержание:
- Bitdefender Rescue CD
- Как проверить флешку на вирусы и очистить ее
- Как проверить вирусы на флешке
- Почему эти вирусы так распространены
- Как защитить флешку от вирусов, или прививка для USB-флешки
- Как проверить вирусы на флешке
- Описание
- Прививка для USB-флешки
- Первые признаки заражения вирусами. Чем опасен автозапуск
- 1 способ удаления вирусов
- Разновидности вирусов ярлыков
- Антивирусные программы
Bitdefender Rescue CD
Bitdefender является одним из лучших коммерческих антивирусов (см. Лучший антивирус 2014) и у разработчика также имеется бесплатное антивирусное решение для загрузки с флешки или диска — BitDefender Rescue CD. К сожалению, поддержка русского языка отсутствует, однако большинству задач по лечению вирусов на компьютере это не должно помешать.

По имеющемуся описанию, антивирусная утилита обновляется при загрузке, включает утилиты GParted, TestDisk, файловый менеджер и браузер, а также позволяет вручную выбирать, какое действие применять к найденным вирусам: удалить, вылечить или переименовать. К сожалению, мне не удалось загрузиться с образа ISO Bitdefender Rescue CD в виртуальной машине, но думаю, проблема не в нем, а именно в моей конфигурации.
Скачать образ Bitdefender Rescue CD можно с официального сайта https://download.bitdefender.com/rescue_cd/latest/, там же вы найдете утилиту Stickifier для записи загрузочного USB накопителя.
Как проверить флешку на вирусы и очистить ее
Вопрос от пользователя
Я часто пользуюсь своей флешкой для переноса документов (ну, распечатать что-то по учебе, что-то кому-то передать и т.д.). Как-то была у подруги и вставила флешку в ее ноутбук — сразу появилось предупреждение антивируса, что на ней вирус! А у меня на ПК Avast ничего не находит, говорит, угроз не обнаружено.
Подскажите, как проверить флешку и удалить с нее вирусы?
Доброго времени суток!
Скорее всего, у вашей подруги установлен другой антивирусный продукт (возможно, что он «перестраховался» и вируса на флешке нет, а возможно, что ваша версия Avast просто не видит его (например, в виду отсутствия обновления)).
Как правило, дополнительными признаками заражения служат появление странных файлов на флешке (например, «autorun», «tmp» и пр.), флешка медленно открывается, зависает, возникают разного рода ошибки.
Как бы там ни было, если есть подозрения что с флешкой что-то не так, даже если у вас на ПК есть антивирус, рекомендую ее проверить альтернативными программами по борьбе с вредоносным ПО.
И так, ближе к делу.
Как проверить вирусы на флешке
Начнем с того, что рассмотрим признаки вирусов на съемном накопителе. Основные из них такие:
- появились файлы с названием «autorun»;
- появились файлы с расширением «.tmp»;
- появились подозрительные папки, например, «TEMP» или «RECYCLER»;
- флешка перестала открываться;
- накопитель не извлекается;
- файлы пропали или превратились в ярлыки.
В целом носитель начинает медленнее определяться компьютером, на него дольше копируется информация, и иногда могут возникать ошибки. В большинстве случаев не лишним будет проверить и компьютер, к которому подключена флешка.
Для борьбы с вредоносным ПО целесообразнее всего использовать антивирусы. Это могут быть и мощные комбинированные продукты, и простые узконаправленные утилиты. Предлагаем ознакомиться с лучшими вариантами.
Способ 1: Avast! Free Antivirus
Сегодня этот антивирус считается одним из самых популярных в мире, и для наших целей он прекрасно подходит. Чтобы воспользоваться Avast! Free Antivirus для очистки USB-накопителя, сделайте следующее:
- Откройте интерфейс пользователя, выберите вкладку «Защита» и перейдите в модуль «Антивирус».


Перейдите в раздел «Сканирование USB / DVD».

Запустится сканирование всех подключенных съемных носителей. Если вирусы будут найдены, вы можете отправить их в «Карантин» или сразу удалить.
Также можно просканировать носитель через контекстное меню. Для этого выполните ряд простых шагов: Кликните по флешке правой кнопкой и выберете «Сканировать».

Настройки / Компоненты / Настройки экрана файловой системы / Сканирование при подключении

Способ 2: ESET NOD32 Smart Security
А это вариант с меньшей нагрузкой на систему, поэтому он часто устанавливается на ноутбуки и планшеты. Чтобы проверить съемный накопитель на вирусы с помощью ESET NOD32 Smart Security, сделайте следующее:
- Откройте антивирус, выберете вкладку «Сканирование компьютера» и нажмите «Сканирование съемных носителей». Во всплывающем окне кликните по флешке.
По завершении сканирования вы увидите сообщение о количестве найденных угроз и сможете выбрать дальнейшие действия. Просканировать носитель информации можно и через контекстное меню. Для этого нажмите по ней правой кнопкой и выберите «Сканировать программой ESET Smart Security».

Можно настроить автоматическое сканирование при подключении флешки. Для этого перейдите по пути
Настройка / Дополнительные настройки / Защита от вирусов / Съемные носители
Здесь можно задать действие, производимое при подключении.

Способ 3: Kaspersky Free
Бесплатная версия этого антивируса поможет быстро просканировать любой носитель. Инструкция по его использованию для выполнения нашей задачи выглядит следующим образом:

Слева кликните по надписи «Проверка внешних устройств», и в рабочей зоне выберите нужное устройство. Нажмите «Запустить проверку».

Также можно нажать правой кнопкой по флешке и выбрать «Проверить на вирусы».

Не забудьте настроить автоматическое сканирование. Для этого перейдите в настройки и нажмите «Проверка». Здесь можно задать действие антивируса при подключении флешки к ПК.

Способ 4: Malwarebytes
Одна из лучших утилит для обнаружения вирусов на компьютере и переносных устройствах. Инструкция по использованию Malwarebytes состоит вот в чем:
- Запустите программу и выберете вкладку «Проверка». Здесь отметьте «Выборочная проверка» и нажмите кнопку «Настроить сканирование».

Для надежности проставьте все галочки напротив объектов проверки, кроме руткитов. Отметьте Вашу флешку и нажмите «Запустить проверку».

По завершении проверки Malwarebytes предложит поместить подозрительные объекты в «Карантин», откуда их можно будет удалить.
Можно пойти другим путем, просто кликнув правой кнопкой по флешке в «Компьютере» и выбрав «Просканировать Malwarebytes».

Способ 5: McAfee Stinger
А эта утилита не требует установки, не нагружает систему и прекрасно находит вирусы, если верить отзывам. Использование McAfee Stinger состоит в следующем:
- Скачайте и запустите программу. Нажмите «Customize my scan».

Поставьте галочку напротив флешки и нажмите кнопку «Scan».

Программа просканирует флешку и системные папки Windows. В конце Вы увидите количество зараженных и очищенных файлов.
В заключении можно сказать, что съемный накопитель лучше проверять на предмет наличия вирусов почаще, особенно если используете ее на разных компьютерах. Не забудьте настроить автоматическое сканирование, которое не позволит вредоносному ПО совершить какие-либо действия при подключении переносного носителя. Помните, что главная причина распространенности вредоносного ПО – пренебрежение антивирусной защитой!
Почему эти вирусы так распространены
Причин здесь несколько. На мой взгляд, самая главная причина — пренебрежение антивирусной защитой. Чтобы защитить компьютер от угроз, надо не только установить антивирус, но и следить за обновлением его баз.
Вторая причина довольно печальна — использование пиратских версий Windows, в которых часто отключена возможность автообновления системы. Дело в том, что в Windows есть Центр обновлений, который загружает исправления, перекрывающие лазейки для вирусов. Например, в феврале 2011 года вышло обновление, запрещающее автозапуск для флешек, что лишило возможности размножаться вирусам, распространяющихся исключительно с помощью файла autorun.inf. Системы, где отключена проверка обновлений, не получат этой «заплатки».
Третья причина — невнимательность и незнание. Чтобы определить, что перед вами — папка или программа — достаточно навести стрелочку на значок и подождать. В появившейся подсказке будет важная информация о том, папка ли это или программа. Если программа маскируется под папку (имеет значок папки) — это наверняка вирус. Если на флешке остались одни ярлыки — тоже вирус.
Четвертая причина — вирусы для флешек очень легко создать. Любой человек, мало-мальски знакомый с программированием, способен написать такого зловреда. Меня печалит, что люди расходуют свой талант и ум во вред окружающим.
Как защитить флешку от вирусов, или прививка для USB-флешки
Доброго времени суток… Вирусы опасны, и это должен знать каждый пользователь компьютера. Этого в принципе достаточно чтобы установить антивирус и регулярно его обновлять. Защищать компьютер дело привычное.
Установил антивирус, обновил базы и забыл про вирус на какое-то время до следующего обновления антивирусной базы или самого антивируса. Но пора бы задуматься о защите Вашей флешке. Как защитить флешку от вирусов, или прививка для USB-флешки.
Сегодня мы и будем говорить на эту тему.
Как защитить флешку от вирусов
Обычно авторы (вирус создатели) вредоносных программ распространяют свои творения через всемирную паутину. Антивирус с обновлёнными базами в большинстве случаев отлично отбивает атаки с инфицированных сайтов.
Есть и другие популярные способы распространения заразы. Через карты памяти, флешки, съёмные диски и другие внешние носители хранения данных. При заражении флешки вирусом, он создаёт на ней файл Autorun.inf.
А когда пользователь открывает подсоединённую к компьютеру карту памяти, флешку мгновенно активирует автозапуск.
То есть до файлов на самой флешке. Итог, как Вы понимаете будет не из приятных. Всё закончится удалением важных данных без возвратно. Но что обидно, функция автозапуска Windows включена автоматически.
А это значит что при включении флешки или других внешних носителей появляется вот такое окно:
Эту функцию можно отключить. Открываем Меню «Пуск». Здесь пишем gpedit.msc
В окне редактирования групповой политике поочерёдно открываем: «Конфигурация компьютера», «Административные шаблоны», «Компоненты Windows», «Политики автозапуска», дважды кликаем «Отключить автозапуск».
Для пользователей Windows XP немного другая схема отключения этой функции. После того как Вы зашли в административные шаблоны, заходим в систему и в этой вкладке находим отключить автозапуск. Так же выбираем «Включить», «Всех дисководах». «Применить» и «ОК»…
Теперь при подключении флешек данное окошко автозапуска не срабатывает. И не будет появляться. Следовательно, если даже флешка была заражена, вирус не начнёт творить свои тёмные делишки по распространению своих файлов, или удалению данных пользователя с флешки. Если Вы хотите отключить автозапуск только для флешек, то придётся редактировать системный реестр.
Прививка для USB-флешки
Но именно эта процедура сложна даже для опытных пользователей. Проще сделать «прививку» на своей карте памяти, флешке, другими словами ввести вакцину. Для того чтобы не подхватила какой-нибудь вирус. Для этой процедуры есть несколько полезных и самое главное бесплатных утилит. Прежде чем использовать эти утилиты нужно полностью отформатировать данную флешку.
Panda USB Vaccine
Первая утилита Panda USB Vaccine. При установке программы появится вот такое окно. Где Вам нужно поставить две галочки и нажать «NEXT».
Теперь надо вставить отформатированную флешку в компьютер и нажать «VACCINATE USB»…
Теперь открываем свою флешку. Видим созданный файл AUTORUN.INF. То-есть Вы создали «прививку» для USB-флешки…
AutoStop
Вторая утилита AutoStop. Устанавливать данную утилиту не нужно. Просто копируем её и вставляем на флешку, «Запускаем»…
В программе всего три пункта…
- Отключить автозапуск дисков автоматически через реестр
- Защитить флешку от Autorun вирусов, по принципу утилиты Panda USB Vaccine
- Просто запретить что либо записывать на флешку
Все функции делаем по желанию. Вам нужен второй пункт. Защитить флешку от Autorun вирусов. Нажимаем 0 (НОЛЬ) — «Enter». Далее, жмём двойку. Снова «Enter». Завершаем данную процедуру нажатием на НОЛЬ — «Enter». В итоге на флешке будет создан файл AUTORUN.INF. Со значком дорожного кирпича.
Если при повторном подключении его не будет, значит флешка заражена. Но вирус всё равно не сработает…
USB Defender
Третья утилита USB Defender здесь также устанавливать ни чего не нужно. Запускаем утилиту. Тут ещё проще. Кнопка Protect — защитить флешку. Кнопка UnProtect — убрать защиту…
Особенность программы в том, что файл AUTORUN.INF получается супер скрытым. На флешке его не видно. На самом деле прививка для флешке введена. В этом можно убедиться через любой файловый менеджер, например Total Commander.
Как проверить вирусы на флешке
Начнем с того, что рассмотрим признаки вирусов на съемном накопителе. Основные из них такие:
- появились файлы с названием «autorun»;
- появились файлы с расширением «.tmp»;
- появились подозрительные папки, например, «TEMP» или «RECYCLER»;
- флешка перестала открываться;
- накопитель не извлекается;
- файлы пропали или превратились в ярлыки.
В целом носитель начинает медленнее определяться компьютером, на него дольше копируется информация, и иногда могут возникать ошибки. В большинстве случаев не лишним будет проверить и компьютер, к которому подключена флешка.
Для борьбы с вредоносным ПО целесообразнее всего использовать антивирусы. Это могут быть и мощные комбинированные продукты, и простые узконаправленные утилиты. Предлагаем ознакомиться с лучшими вариантами.
Способ 1: Avast! Free Antivirus
Сегодня этот антивирус считается одним из самых популярных в мире, и для наших целей он прекрасно подходит. Чтобы воспользоваться Avast! Free Antivirus для очистки USB-накопителя, сделайте следующее:
- Откройте интерфейс пользователя, выберите вкладку «Защита»и перейдите в модуль «Антивирус».

Перейдите в раздел «Сканирование USB / DVD».

Запустится сканирование всех подключенных съемных носителей. Если вирусы будут найдены, вы можете отправить их в «Карантин» или сразу удалить.
- Откройте антивирус, выберете вкладку «Сканирование компьютера»и нажмите «Сканирование съемных носителей». Во всплывающем окне кликните по флешке.
По завершении сканирования вы увидите сообщение о количестве найденных угроз и сможете выбрать дальнейшие действия. Просканировать носитель информации можно и через контекстное меню. Для этого нажмите по ней правой кнопкой и выберите «Сканировать программой ESET Smart Security».

Можно настроить автоматическое сканирование при подключении флешки. Для этого перейдите по пути
Настройка / Дополнительные настройки / Защита от вирусов / Съемные носители
Здесь можно задать действие, производимое при подключении.

Описание
H2testw v 1.4 — простая и эффективная программа проверки скорости и объема памяти флешек, SD-карт и жестких дисков. Она легко выявит и приведёт данные про реальный объем устройства, что нередко практикуется при покупке нового накопителя, будь это жесткий диск или флешка. Также поддерживаются сетевые хранилища. Утилита не затрагивает пользовательских файлов, расположенных на флешке или винчестере, она только считывает их, не выполняя никаких операций записи. Для получения более точного результата софт предложит осуществить быстрое форматирование USB-накопителя и провести тест в режиме записи с последующей проверкой записанных файлов на целостность. Если эту опцию не активировать, занятая область в режиме чтения проверяться не будет.
Прививка для USB-флешки
Но именно эта процедура сложна даже для опытных пользователей. Проще сделать «прививку» на своей карте памяти, флешке, другими словами ввести вакцину. Для того чтобы не подхватила какой-нибудь вирус. Для этой процедуры есть несколько полезных и самое главное бесплатных утилит. Прежде чем использовать эти утилиты нужно полностью отформатировать данную флешку.
Panda USB Vaccine
Первая утилита Panda USB Vaccine. При установке программы появится вот такое окно. Где Вам нужно поставить две галочки и нажать «NEXT».
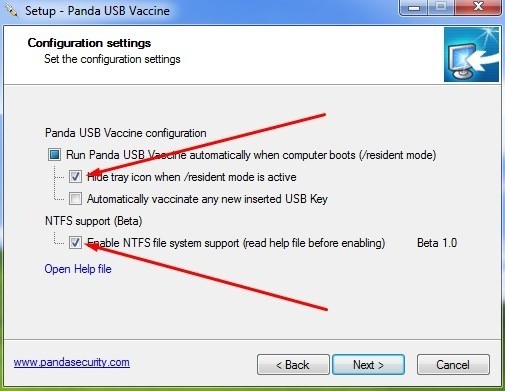
Теперь надо вставить отформатированную флешку в компьютер и нажать «VACCINATE USB»…
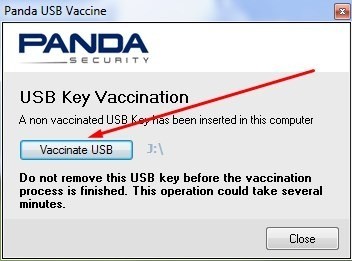
Данная утилита создаёт на флешке свой файл AUTORUN.INF. Который вирус не сможет удалить или изменить. Что бы быть уверенным что файл создан заходим в «Мой компьютер» — «Упорядочить» — «Параметры папок и поиска» — «Вид». Спускаемся в самый низ и отмечаем «Показывать скрытые файлы, папки и диски».
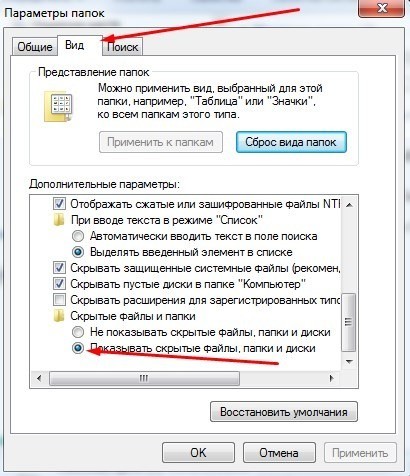
Теперь открываем свою флешку. Видим созданный файл AUTORUN.INF. То-есть Вы создали «прививку» для USB-флешки…
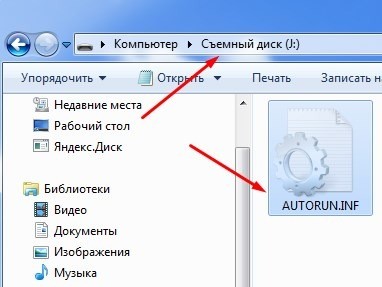
AutoStop
Вторая утилита AutoStop. Устанавливать данную утилиту не нужно. Просто копируем её и вставляем на флешку, «Запускаем»…
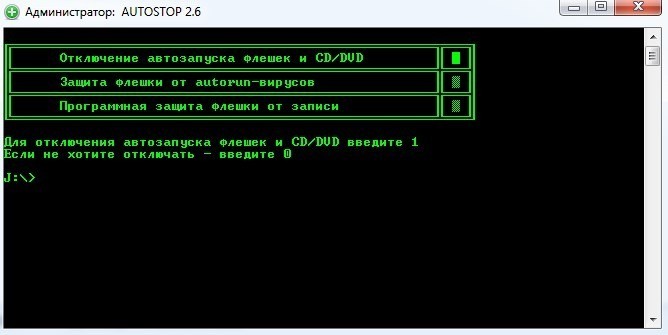
В программе всего три пункта…
- Отключить автозапуск дисков автоматически через реестр
- Защитить флешку от Autorun вирусов, по принципу утилиты Panda USB Vaccine
- Просто запретить что либо записывать на флешку
Все функции делаем по желанию. Вам нужен второй пункт. Защитить флешку от Autorun вирусов. Нажимаем 0 (НОЛЬ) — «Enter». Далее, жмём двойку. Снова «Enter». Завершаем данную процедуру нажатием на НОЛЬ — «Enter». В итоге на флешке будет создан файл AUTORUN.INF. Со значком дорожного кирпича.
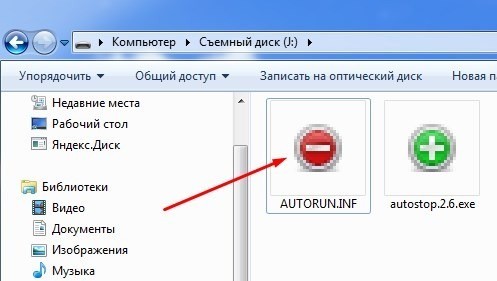
Если при повторном подключении его не будет, значит флешка заражена. Но вирус всё равно не сработает…
USB Defender
Третья утилита USB Defender здесь также устанавливать ни чего не нужно. Запускаем утилиту. Тут ещё проще. Кнопка Protect — защитить флешку. Кнопка UnProtect — убрать защиту…
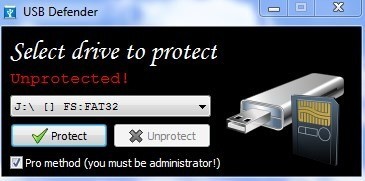
Особенность программы в том, что файл AUTORUN.INF получается супер скрытым. На флешке его не видно. На самом деле прививка для флешке введена. В этом можно убедиться через любой файловый менеджер, например Total Commander.
Первые признаки заражения вирусами. Чем опасен автозапуск
На flash-устройствах, в отличие от CD и DVD, можно производить любые файловые операции, вплоть до форматирования. Итак, вирус копируется на флешку. Первым признаком этому — появившийся в корне диска файл autorun.inf.
Как только вы вставите носитель в USB-разъем, срабатывает механизм автозапуска. По двойному нажатию на значок флешки в Проводнике запускается приложение, путь к которому был указан в autorun.inf. Вирус загружается в оперативную память и копирует файлы в системную область диска. Вычислить программу в процессах диспетчера задач чаще всего невозможно, так как вирусы маскируются под важные процессы: services.exe, lsass.exe и т. п, без которых ОС не может работать в принципе.
Заражение происходит мгновенно и незаметно для пользователя. Взять, например, действия вируса Trojan-Downloader.Win32.VB.hkq. Все папки на flash-устройстве он делает скрытыми и заменяет их одноименными исполняемыми файлами. Если в Проводнике отключен показ расширения файлов, отличить файл от каталога невооруженным глазом невозможно, поскольку exe-файлам присваиваются значки с изображением папок Windows.
При самостоятельном поиске следов деятельности вируса, первым делом, нужно включить показ скрытых файлы. Для этого идем в Проводник Windows и в меню Сервис -> Свойства папки, во вкладке “Вид”, в дополнительных параметрах, выставляем флажок “Показывать скрытые файлы и папки”.
Если после этого в корне диска вы увидите файл autorun.inf, то это верное свидетельство того, что ваша флешка инфицирована. Кроме того, на диск записываются папки и файлы с названиями, которые создавали явно не вы. Какие файлы нужно удалить в обязательном порядке:
- файлы autorun.*, где * – это любое расширение файла;
- неизвестные файлы с расширениями .inf .com .sys .tmp .exe;
- папки RECYCLER или RECYCLED.
Совет: если вы хотите стереть с флешки зараженный файл, а он никак не удаляется, воспользуйтесь программой Unlocker. Скачать Unlocker
Не факт, что данный способ поможет вам справиться с задачей, но может «очень повезти», и вирус не восстановится.
Будьте внимательны: безбоязненно можно удалять только те файлы, которые не составляют для вас никакой важности. В то же время, копировать данные к себе на компьютер мы не рекомендуем, т
к. во вложенных папках могут содержаться инфицированные данные. Убедитесь, чтобы в папках не было файлов с непонятным расширением, поскольку вирус может заменить папки исполняемыми файлами и скрыть их от ваших глаз. В Проводнике нужно выставить показ расширения файлов: меню Сервис -> Свойства папки, вкладка “Вид”, в дополнительных параметрах убрать флажок “Скрывать расширения для зарегистрированных типов файлов”.
Может возникнуть проблема с атрибутами файлов, а именно: не отображаются скрытые файлы, даже если включить их показ. Это еще одна проделка вирусов. Откройте реактор реестра и в ключе CheckedValue ветви
замените значение «0» на «1».
Для надежности флешку можно отформатировать. Никакой пользы, однако, от этого не будет: удаляйте/не удаляйте, а при следующей вставке флешки вирус, подобно Фениксу, возродится.
Есть один способ защитить носитель от некоторых autorun-вирусов. Он достаточно прост и, по отзывам пользователей на software-форумах, позволяет вообще забыть о данной проблеме (но это ложное рассуждение). На флешке нужно создать папку (именно папку!) autorun.inf. В таком случае операционная система, теоретически, не разрешит ни одному процессу создать одноименный файл. Но есть вирусы «похитрее», которые обходят данный тип защиты, удалив каталог и перезаписав вместо него файл autorun’а. Поэтому и описанный способ, увы, бесполезен, т. к. он не полностью застрахует от проникновения вирусов на флешку…
Как видите, мы перечислили несколько советов, но каждый из них по отдельности безуспешен. Вообще, механизм поиска вирусов достаточно сложен, и ручное удаление и защита — это подчас рутинное и безуспешное занятие. К тому же, если вы не достаточно опытный пользователь, вы рискуете удалить «что-то не то»
Ошибочное удаление важного системного файла или ключа в реестре может обернуться плачевно. Но — должны вас обрадовать! Совсем не обязательно вручную удалять вирусы
Существуют программы куда более эффективные, чем наши мероприятия.
1 способ удаления вирусов
Чтобы очистить флешку от вирусов, можно воспользоваться компьютером или ноутбуком (нетбуком) с надежным антивирусом. Под надежным антивирусом понимается платная версия антивирусной программы, например Kaspersky Internet Security (KIS) или Dr.Web Security Space. Если на компьютере установлена бесплатная версия антивируса, например AVAST Free Antivirus, то лучше не рисковать — при подключении зараженной флешки, может быть заражен компьютер.
В конкретном случае, будем удалять вирусы при помощи Kaspersky Internet Security 2013 с самыми свежими базами данных.
Подключаем флешку к компьютеру. KIS предложит проверить подключенный съемный диск. Выбираем вариант Полная проверка, при котором будут тщательно проверены все файлы на съемном диске.
 Выбираем вариант «Полная проверка»
Выбираем вариант «Полная проверка»
В первые же секунды проверки, антивирус обнаружил на флешке угрозу.
 В процессе проверки обнаружена угроза
В процессе проверки обнаружена угроза
По окончании проверки Kaspersky Internet Security сам удалил вирус.
 Антивирус Касперского автоматически удалил вирус с флешки
Антивирус Касперского автоматически удалил вирус с флешки
Согласно отчета, на флешке была троянская программа («троян») Trojan.Win32.Inject.
 Антивирус обнаружил Trojan.Win32.Inject
Антивирус обнаружил Trojan.Win32.Inject
В результате действия вируса, папки и файлы (кроме файла с расширением .exe), стали ярлыками.
 Папки и файлы на флешке стали ярлыками
Папки и файлы на флешке стали ярлыками
Вирус скрыл файлы и папки, а вместо них создал ярлыки с таким же названием. Если щелкнуть по такому ярлыку на зараженной флешке, то запуститься копия вируса. В конкретном случае, Касперский удалил вирус, поэтому при двойном клике по ярлыку, появляется сообщение, что не удалось найти исполняемый файл.
 Файл вируса был удален, поэтому при двойном клике по ярлыкам ничего криминального не происходит
Файл вируса был удален, поэтому при двойном клике по ярлыкам ничего криминального не происходит
Как вернуть файлы на флешке в исходное состояние?
Ярлыки, которые заменили файлы и папки на флешке, можно удалить — они уже не нужны. Чтобы восстановить видимость файлов, можно воспользоваться файловым менеджером FAR Manager. О том, как это сделать, читайте в статье «Папки превратились в ярлыки. Решение проблемы». С большой степенью вероятности, восстановить отображения файлов можно при помощи лечащей утилиты, о которой будет рассказано при описании второго способа.
Разновидности вирусов ярлыков
На сегодня наиболее распространены 2 типа вирусов, создающих ярлыки: первые создают ярлыки вместо файлов и папок на флешке или карте памяти, другие создают ярлыки съемных дисков вместо самих флешек, внешних USB дисков и карт памяти.
Названия наиболее распространенных вирусов:
- Bundpil.Shortcu;
- Mal/Bundpil-LNK;
- Ramnit.CPL;
- Serviks.Shortcut;
- Troj/Agent-NXIMal/FakeAV-BW;
- Trojan.Generic.7206697 (B);
- Trojan.VBS.TTE (B);
- Trojan.VBS.TTE;
- VBS.Agent-35;
- VBS.Serviks;
- VBS/Autorun.EY worm;
- VBS/Autorun.worm.k virus;
- VBS/Canteix.AK;
- VBS/Worm.BH;
- W32.Exploit.CVE-2010_2568-1;
- W32.Trojan.Starter-2;
- W32/Sality.AB.2;
- Win32/Ramnit.A virus;
- Worm:VBS/Cantix.A;
Антивирусные программы
Если после онлайн очистки на экране компьютера снова появляется сообщение об угрозе, вопрос, как проверить флешку на вирусы, остается актуальным. В этом случае рекомендуем скачать и установить антивирусную программу, которая «умеет» распознавать больше различных видов вирусов и сможет защитить систему и внешние накопители. Выбор конкретного антивируса – вопрос индивидуальный, поскольку каждый из них имеет свои преимущества и недостатки. Опытные мастера советуют пользоваться, как минимум, двумя антивирусами для максимальной безопасности.
Кроме стандартных программ, для борьбы с вирусами на флешке существуют специальные утилиты. Особого внимания заслуживают две из них:

Ее главная особенность заключается в возможности настраивать Windows и закрывать так называемые «дыры», через которые происходит заражение. Утилита помогает восстановить заблокированный реестр, файл HOST и многое другое. Если вы ищите антивирус на флешку для проверки компьютера, AVZ – хороший выбор.



