Оформление windows 10: подробная пошаговая инструкция
Содержание:
- Другие способы настройки внешнего вида «Рабочего стола»
- Как скрыть?
- Приложение Rainmeter – возможность изменить свой дизайн графического стола
- Закрепление приложений к Панели задач
- Настройки проводника в Windows 10
- WinPurify
- Кастомизация скрытых настроек Windows 10
- Как работать с программой Dexpot инструкция и настройка.
- Использование мелких значков на Панели задач
- Другие программа для смены обоев на рабочем столе
- Приложение Rainmeter – возможность изменить свой дизайн графического стола
- Установка пароля папки Windows 10
- Шаг 6. Отключение Xbox Game DVR
- Проще простого: тюнингуем и улучшаем интерфейс Windows 10
- StartIsBack++ 1.3.1 x86 x64 [2016, MULTILANG +RUS]
- Перемещение Панели задач в другой конец экрана
- Как изменить окно проводника Windows 10
- Установка SSD
Другие способы настройки внешнего вида «Рабочего стола»
Помимо инструментов «Персонализации», существует ещё несколько встроенных системных функций Windows по визуальной кастомизации «Рабочего стола».
Настройка размера шрифта
Для изменения размера шрифта необходимо:
- Открыть «Параметры» и перейти в подменю «Система».
Перейти к необходимым настройкам можно, воспользовавшись поисковой строкой Windows (через меню «Пуск»)
- На вкладке «Экран» поставить предпочитаемый размер отображаемого текста (в процентах). Нажать кнопку «Применить».
Изменяя размер шрифта, вы также измените размер иконок рабочего стола
Помимо базовых настроек размера шрифта вы можете воспользоваться технологией ClearType, открыв «Дополнительные параметры экрана».

«Дополнительные параметры» находятся в настройках «Экран»
Данная технология позволяет выбрать подходящий вариант чёткости текста на экране. По умолчанию приложение ClearType автоматически подбирает настройку под ваш LCD монитор (учитывается разрешение экрана, яркость, количество герц). Однако проводить настройки рекомендуется вручную.

Уровень чёткости определяется степенью сглаживания шрифта
Как скрыть?
Сокрытие блока помогает кастомизировать экран персонального компьютера под предпочтения владельца. Чтобы убрать консоль, выполняют несколько шагов:
вызвать контекстное меню элемента (кликнуть правой клавишей мышки по пустому месту);
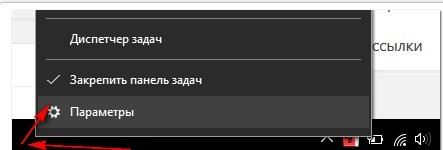
выбрать пункт «Автоматически скрывать во время рабочего стола»;

данная функция должна быть активной.
Если ситуация не поменялась, используют Диспетчер задач. В блоке «Пользователь» находят раздел «User», затем переходят на «Проводник» (может называться exploer.exe). Нажать на указанный пункт и выбрать перезапуск операционной системы.
Приложение Rainmeter – возможность изменить свой дизайн графического стола
Кнопка выключения на рабочий стол Windows 10 — как сделать ярлык
Программа создавалась для тех, кого не устраивает вид главной страницы компьютера. По аналогии ресурс выполняет функцию обычного приложения для Андроид с новыми скинами. Софт работает с оформлением на компьютерах с операционной системой Виндовс. Чаще всего им пользуются клиенты с 7 версией, но его часто можно встретить и на операционной системе XP.
Чем полезен Rainmeter:
- Удобная настройка дизайна, шрифта и иконок приложений компьютера.
- Активация и отслеживание погодных условий.
- Помогает разобраться с тем, как сделать красивый рабочий стол Windows 10 и других версий.

Rainmeter позволяет настроить дизайн графического стола
Важно помнить! Софт Rainmeter бесплатный, его может скачать любой пользователь. На 2021 год он имеет два варианта для скачивания – бета и финальные версии
Скачивать приложение нужно строго с официального сайта.
Закрепление приложений к Панели задач
Самый простой способ кастомизировать вашу Панель задач – это закрепить на ней различные приложения, чтобы вы могли получать к ним доступ быстрее. Существует два способа осуществить это. Первый способ заключается в открытии программы через меню Пуск или через существующий ярлык. Как только программа откроется и появится на Панели задач, кликните на нее ПКМ и выберите «Закрепить на панели задаче».
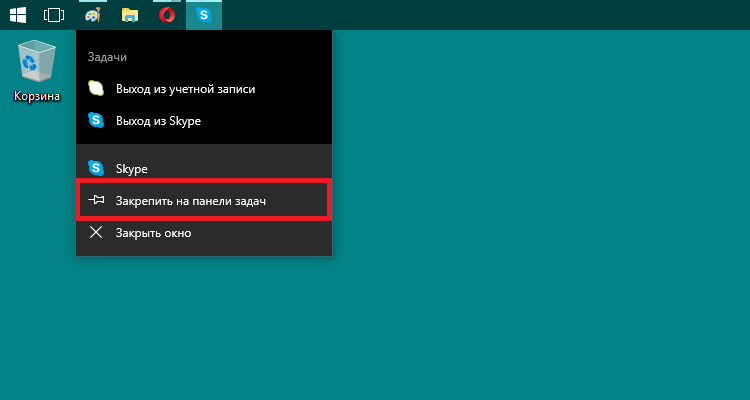
Второй способ закрепить программу к Панели задач уже не требует работающего в системе приложения. Найдите в меню Пуск нужное приложение, кликните на него ПКМ, а затем выберите «Дополнительно→Закрепить на панели задач». Также вы можете попросту перетянуть значок программы на панель задач и он вмиг будет закреплен там. Вы легко сможете закрепить любую утилиту на панель задач. Чтобы убрать утилиту с Панели задач, просто нажмите на ее значок ПКМ и выберите «Открепить от панели задач».
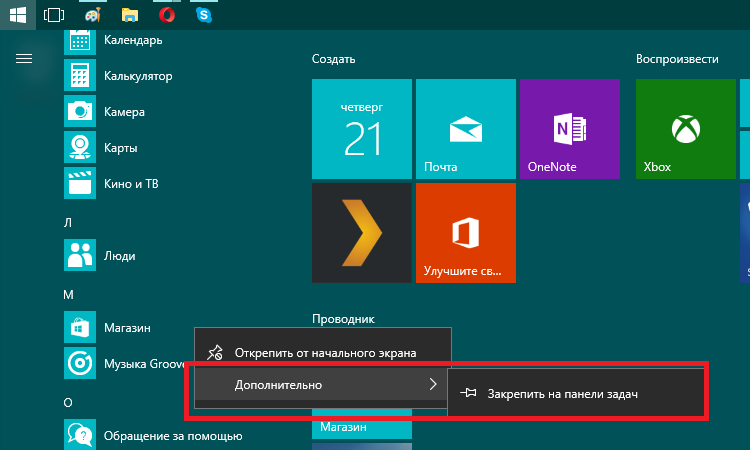
Настройки проводника в Windows 10
Проводник (explorer) – программа, являющаяся файловым менеджером и средой для предоставления доступа юзеру к файловой системе его компьютера. Он отвечает за отображение окон среды Виндовс, контекстных меню. В операционных системах Windows, выпущенных после 1995-го года появляется оконный интерфейс, что в значительной степени упрощает взаимодействие пользователя с файловой системой компьютера. За время своего более чем 20-ти летнего развития проводник обрастал новыми возможностями и функциями, что от версии к версии было малозаметно. Но выход Windows 10 все изменил. Ее оболочка для предоставления доступа к файловой системы переросла в полноценный, однако, одно панельный файловый менеджер с множеством функций и, соответственно, параметров. Многие из них доступны для изменения пользователем в самом окне проводника Windows 10, но некоторые опции разработчики скрыли от глаз любопытных юзеров. Их настройка может осуществляться лишь посредством редактирования соответствующих ключей реестра вручную или при помощи специальных приложений – твикеров.
Сегодня рассмотрим, как осуществляется настройка проводника в «десятке» обоими методами.
WinPurify
WinPurify – твикер, который хочется назвать утилитой-выключателем. WinPurify позволяет выключать всякие не особо полезные для пользователя функции системы. В первую очередь это телеметрия Microsoft, cбор данных пользователя, реклама. Для ускорения системы можно отключить эффекты, превью окон, настроить удаления pagefile после выключения компьютера.

Многие предустановленные приложения Windows на самом деле не нужны пользователю. WinPurify позволяет их удалить, в том числе ассистента Cortana, браузер Edge, универсальные приложения для фото, фильмов и т.д.
Обещан еще специальный твик для геймеров, но пока он в разработке.
Кастомизация скрытых настроек Windows 10
Существует масса настроек Windows, которые хотелось бы изменить по умолчанию. Особенно это касается Windows 10, где появилось многожество новых фукнций и возможностей. В этой статье я приведу те рекомендуемые изменения реестра, которые мне кажутся наиболее полезными. Я буду сразу приводить команду cmd, которая выполнит необходимые изменения реестра. Из нее становится очевидным какие ключи и значения реестра необходимо поменять.
Системные настройки машины (HKLM)
Отключить кастомизацию Windows Media Player
Отключить диалог первого запуска настройки Internet Explorer
Отключить рекламные объявления Microsoft Ads на экране блокировки Windows
Включить уведомления в Action Center
Позволить пользователям подключать сетевые принтеры при включенном UAC
Включить возможность быстрого переключения сессий пользователей
Скрыть диалог о сохранении текущих ассоциаций при установке новых приложений
Разрешить выключение без логона
Язык интерфейса администратора применяется ко всем пользователям
Отключить warning при открытии файлов в IE «Publisher could not be verified. Are you sure you want to run this software?» «Do you want to run this file?». Отключение проверки зон
REG ADD «HKCUEnvironment» /V SEE_MASK_NOZONECHECKS /T REG_SZ /D 1 /F
REG ADD «HKLMSYSTEMCurrentControlSetControlSession ManagerEnvironment» /V SEE_MASK_NOZONECHECKS /T REG_SZ /D 1 /F
Изменение размера экранной клавиатуры (подберите значение от 20 до 40)
Как работать с программой Dexpot инструкция и настройка.
После запуска программы Dexpot в правом нижнем углу в лотке рядом с часиками у нас появится значок программы Dexpot.
Если по этому значку кликнуть два раза левой кнопкой мыши, то у нас на экране появится полноэкранный просмотр созданных Рабочих столов. Как я уже говорил, по умолчанию уже будут созданы 4 Рабочих стола выглядит это примерно так:
 Только в самом начале это нам будет не нужно, потому что у нас ещё ничего не настроено. И мы кликаем по значку в лотке не левой, а правой кнопкой мыши. Давайте для удобства и уменьшения слов в статье будем пользоваться аббревиатурами ЛКМ – Левая Кнопка Мыши, ПКМ – Правая Кнопка Мыши.
Только в самом начале это нам будет не нужно, потому что у нас ещё ничего не настроено. И мы кликаем по значку в лотке не левой, а правой кнопкой мыши. Давайте для удобства и уменьшения слов в статье будем пользоваться аббревиатурами ЛКМ – Левая Кнопка Мыши, ПКМ – Правая Кнопка Мыши.
Переключаться между рабочими столами можно разыми способами:1. С нижней панели.2. Плавающей иконкой — которую можно расположить в любом месте рабочего стола3. При помощи выпадающего меню с отображением миниатюр рабочих столов.4. С помощью горячих клавиш.5. Мышкой — подведя её к углу экрана, или к какому либо краю экрана, всё это можно «выкрутить» в настройках программы.
Кликнув по значку ПКМ мы увидим вот такое контекстное меню:
Для удобства я пронумеровал пункты контекстного меню, которые мы сейчас разберём подробно.
Первые не пронумерованные четыре пункта пункта, это наши рабочие столы. Далее:
1. Каталог окон – Кликнув по этому пункту у нас на рабочем столе покажутся все открытые на данным момент программы и приложения. У меня это выглядит вот так:

2. Полноэкранный просмотр – Я его уже показал чуть выше клик по значку в лотке ЛКМ.
3. Настройки – Настройки программы Dexpot к которые мы подробно разберём чуть позже.
4. Настроить рабочие столы – Настраиваем для каждого рабочего стола Название, Фоновую картинку, Звук, и т.п. На вкладке «Загрузка» можно настроить на пример запуск программы при переключении на тот или иной рабочий стол.
5. Привязка приложений – В этом меню выбираем какие приложения, к каким рабочим столам у нас будут привязаны, и при запуске привязанного приложения, у нас автоматически на рабочее место переключится привязанный Рабочий стол.
6. Менеджер рабочих столов – При клике по этому пункту у нас появится плавающая иконка с нашими Рабочими столами, которую мы сможем поместить в любую удобную часть экрана, и переключаться между рабочими столами с помощью этой плавающей иконки.
Кстати, когда у Вас программа Dexpot только установлена, и все ваши иконки находятся ещё на одном рабочем столе, удобнее всего их распределить по рабочим столам именно при помощи этой плавающей иконки. Просто берёте любую иконку, и тащите мышью на плавающую иконку, и бросаете на рабочем столе.
7. Просмотр рабочих столов – При клике по этому пункту так же, как в предыдущем пункте появится плавающая иконка, но по сравнению с пунктом 6. Эта плавающая иконка после того как Вы её перетащите в нужный край экрана и отведёте от неё курсор, сразу спрячется за ближайшим краем экрана, останется только маленькая чуть заметная полоска. Подведя к ней курсор, иконка рабочих столов тут же появится.
8. Окна рабочих столов – В этом пункте Вы можете управлять окнами и значками на рабочих столах. Перемещать между рабочими столами, и закреплять за нужным рабочим столом.
9. Правила рабочего стола – Тут можно создать правило для конкретного рабочего стола, зайдите в это меню, кликните по кнопке «Помощник» и создайте своё правило для любого рабочего стола.
10. О программе – Просматриваем версию программы, проверяем обновления.
Использование мелких значков на Панели задач
Если вы хотите большее количество значков на Панели задач, но не хотите расширять ее, то вы можете настроить Windows 10 так, чтобы та показывала мелкие значки. Нажмите ПКМ на свободное место на Панели задач и нажмите на «Параметры панели задач». Далее активируйте опцию под названием «Использовать мелкие кнопки панели задач».
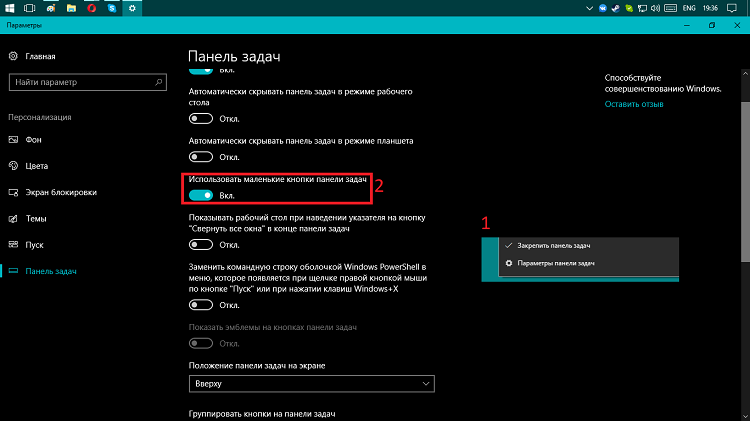
Как вы можете видеть, практически все осталось таких же размеров, за исключением того, что значки на Панели задач стали меньше и теперь вы можете уместить на ней больше контента. Однако, вы должны знать, что при использовании маленьких значков, сама Панель задач немного уменьшится в ширине. Вследствие чего на Часах вы сможете видеть только время, а не время и дату как раньше. Но всегда можете попросту кликнуть на Часы, дабы увидеть дату.
Другие программа для смены обоев на рабочем столе
Существует много других программ для смены обоев на рабочем столе. Возможно, они подойдут вам лучше, чем их аналоги из обзора.
- WallPaper Changer.de (сайт недоступен) это небольшая программа, которую имеет смысл попробовать. Пользовательский интерфейс устроен немного непривычно, но все же достаточно понятно. Программа содержит все необходимые базовые настройки и не более. Вы не найдете в ней синхронизации папок и режима слайд-шоу. Портативная версия.
- Cyber-D’s Wallpaper Shifter использует случайное отображение обоев из указанной папки. Поддерживает расширенные режимы масштабирования и отображения, такие как переворот, размытие и другие. Включает автоматическое закрытие, после смены обоев. Легкая и простая, но не поддерживающая временные интервалы, несколько каталогов, слайд-шоу, индивидуальные установки отображения каждой фотографии и т.д.
- Any Wallpaper — это еще одна простая, но удобная программа для смены обоев. Утилита позволяет использовать несколько папок и выставлять временные интервалы. Вы так же можете указать порядок и способ отображения, применяемый ко всем изображения. Не поддерживается ряд таких функций, как автоматическое закрытие.
Приложение Rainmeter – возможность изменить свой дизайн графического стола
Кнопка выключения на рабочий стол Windows 10 — как сделать ярлык
Программа создавалась для тех, кого не устраивает вид главной страницы компьютера. По аналогии ресурс выполняет функцию обычного приложения для Андроид с новыми скинами. Софт работает с оформлением на компьютерах с операционной системой Виндовс. Чаще всего им пользуются клиенты с 7 версией, но его часто можно встретить и на операционной системе XP.
Чем полезен Rainmeter:
- Удобная настройка дизайна, шрифта и иконок приложений компьютера.
- Активация и отслеживание погодных условий.
- Помогает разобраться с тем, как сделать красивый рабочий стол Windows 10 и других версий.

Rainmeter позволяет настроить дизайн графического стола
Важно помнить! Софт Rainmeter бесплатный, его может скачать любой пользователь. На 2021 год он имеет два варианта для скачивания – бета и финальные версии
Скачивать приложение нужно строго с официального сайта.
Установка пароля папки Windows 10
Стандартной опции установки пароля на папку Windows 10 нет. В системе присутствуют другие способы защиты персональных данных пользователя:
- Защитный код учетной записи, вводимый на экране блокировки (пароль, пин-код, отпечаток пальца, графический ключ и прочее).
- EFS-шифрование содержимого папки, чтобы доступ к ней можно было получить только из-под вашего пользователя. Резервную копию ключа (для расшифровки) тоже можно сделать, но для этого потребуется отдельно флешка, и доступ к этим данным будет получен только по паролю.
Чтобы поставить пароль на папки Windows 10 без шифрования, можно воспользоваться некоторыми дополнительными программами. Например, Anvide Seal Folder – русскоязычная утилита, устанавливающая бесплатно пароль на любую выбранную вами папку:
Установите ее на ПК (пропустите инсталляцию дополнительного ПО, такого как тулбары яндекса) и примите лицензионное соглашение.

Нажмите «Добавить» и выберите нужную директорию.

Выберите ее и задайте пароль, нажатием кнопки F5 или соответствующей иконки значка.

Введите пароль, и подтвердите его. По желанию можете установить подсказку к паролю.

Готово. Напротив «PClegko» установлен замок.

Работать с ней можно только через данную утилиту. В Проводнике она исчезла. Разблокировать можно дабл-кликом по директории, после ввода пароля.

После этого она станет доступна в размещенной директории.

Похожую опцию можно сделать через архиватор WinRAR. Если выбранные папки Windows 10 залить в архив, утилита разрешает выставить на этот архив пароль.
Папки Windows 10 такая же неотъемлемая часть операционной системы, как и «окна»
Они содержат различного рода информацию, которая бывает важной и бесполезной. Управлять ими комфортно можно с помощью интегрированного в систему «Проводника»
Шаг 6. Отключение Xbox Game DVR
А вот здесь уже интереснее. Game DVR – это встроенное приложение для Xbox. Оно породило немало возмущений среди пользователей и сейчас вы поймете почему. Эта служба во время онлайн баталий сама снимает игровой процесс на видео. Причем всегда и без спроса, и даже без какого-либо уведомления. Естественно, это очень сильно снижает производительность в играх. Для того, чтобы ее отключить необходимо открыть левым кликом меню «Пуск» и в поле поиска набрать powershell. В найденных значениях появится Windows Powershell, которое нам и нужно. Необходимо запустить его от имени администратора и в появившемся окне команд набрать:
Get-AppxPackage *xbox*| Remove-AppxPackage
и нажать «Enter».
Проще простого: тюнингуем и улучшаем интерфейс Windows 10
Каких только экспериментов с Windows различных версий мы не проводили в материалах 3DNews! Мы проверяли на практике необычные техники сброса пользовательского пароля в операционной системе, рассказывали о самостоятельной сборке Live CD/USB-дистрибутивов ОС, способах отключения «шпионских» функций телеметрии и защиты данных, выуживали сведения о скрытых настройках и малоизвестных возможностях платформы, а также об эффективных и надёжных методах восстановления Windows при возникновении сбоев. Пришло время продолжить былые эксперименты и поделиться информацией о способах модификации интерфейса Windows 10, самой распространённой на сегодня системы для персональных компьютеров. Цель не то чтобы благородная, зато интересная.
Дисклеймер. Использование перечисленных в заметке инструкций и утилит, как правило, влечёт изменение системных файлов и библиотек Windows 10, вмешательство в которые может нарушить стабильную работу ОС и привести к сбоям. Воспроизводить описанные ниже действия можно исключительно по собственной инициативе и на свой страх и риск. Во избежание неприятностей настоятельно рекомендуем создать резервную копию операционной системы и данных. Редакция не несёт никакой ответственности за любые возможные последствия.

StartIsBack++ 1.3.1 x86 x64 [2016, MULTILANG +RUS]
Год выпуска: 2016Жанр: Изменение меню ПускРазработчик: stаrtіsbасk.соmСайт разработчика: httр://stаrtіsbасk.соm/Язык интерфейса: Мультиязычный (русский присутствует)Тип сборки: StаndаrdРазрядность: 32/64-bіt Системные требования: Wіndоws 10 Suрроrt fоr Wіndоws 10 Аnnіvеrsаrу Uрdаtе Іmрrоvеd Рlаіn10 flуоut mеnus Описание: Утилита StаrtІsBасk создает 100% оригинальное полнофункциональное меню Пуск из Wіndоws 7 для Wіndоws 8-8.1 и 10. Активирует прямую загрузку на рабочий стол. Можно изменить внешний вид меню Пуск (в том числе выбрать другую иконку), а также отключение некоторых других ин …
Перемещение Панели задач в другой конец экрана
По умолчанию, Панель задач Windows 10 находится в нижней части экрана. Однако, вы спокойно можете передвинуть ее в ту сторону, в какую только пожелаете. Если у вас есть экстра широкий монитор, или даже несколько мониторов, то вы можете захотеть передвинуть Панель задач в левую или правую сторону экрана. Или может быть вы захотите передвинуть ее на верхнюю границу экрана.
Выполнить перемещение Панель задач можно двумя способами. Первый заключается в простом перетягивании ее в нужную сторону. Нажмите ПКМ на Панель задач и уберите галочку с опции «Закрепить панель задач». Затем зажмите ЛКМ на любом свободном участке Панели задач и перетащите ее в любую желаемую сторону экрана.
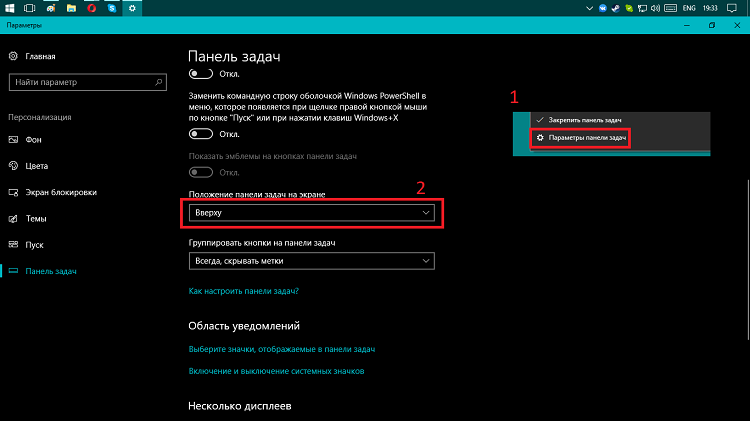
Другой способ перемещения Панели задач можно осуществить с помощью интерфейса настроек. Нажмите ПКМ на Панель задач и выберите пункт «Параметры панели задач». Опуститесь ниже в окне настроек и найдите ниспадающее меню «Положение панели задач на экране». Затем выберите в этом меню нужное положение для Панели задач.
Как изменить окно проводника Windows 10
Операционная система Windows 10, на мой взгляд — отличное во всех отношениях решение от Microsoft. Понятно, что негативных отзывов о системе в интернете, как всегда, предостаточно, но это всё предсказуемо и объяснимо. На моём «железе» система работает замечательно, поэтому дурацкую безосновательную критику я просто игнорирую. Но вот проводник Windows 10 мне как-то сразу не понравился. Здесь я имею в виду то окно, которое открывается при нажатии на значок «Этот компьютер» на рабочем столе или в меню Пуск (так же «проводник» на панели задач).
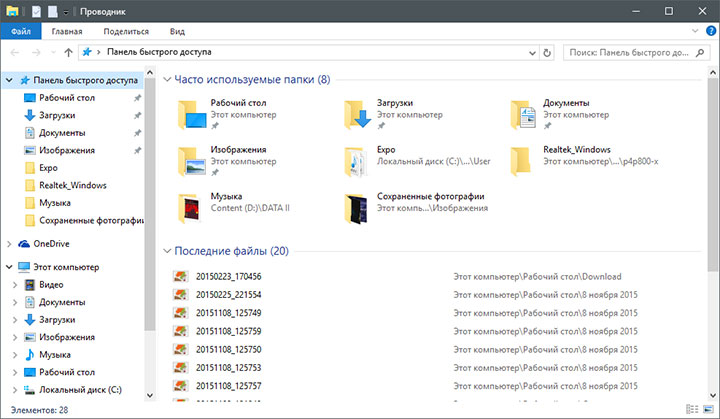
Я не хочу сказать, плохо это или хорошо, просто я к такому не привык. Зачем мне дублирование одних и тех же папок (аж три раза!) в одном окне? Ещё с Windows XP окно «мой компьютер» подкупало своей понятностью и лаконичностью.

Поэтому я стал искать способ, как вернуть окну проводника Windows 10 более привычный вид.
Это оказалось, на первый взгляд, достаточно просто. В этом же окне нужно нажать на вкладку «вид» в верхнем меню, перейти в «Параметры»(самая правая вкладка) и далее «Изменить параметры папок и поиска». Откроется окно «Параметры папок». В нём, напротив надписи «Открыть проводник для» из выпадающего списка выбрать «Этот компьютер» и нажать «Применить».

Теперь это уже более привычное окно «Этот компьютер».

В принципе на этом можно было бы и остановиться — проводник Windows 10 выглядит уже вполне прилично. Но в правой части окна присутствует так называемая «Панель быстрого доступа», которая опять же в основном дублирует пункты из меню «Этот компьютер». Конечно, её можно свернуть или каким-то способом настроить для удобства, но по мне так лучше, чтобы этой панели не было вообще. Но убрать или отключить её системными способами оказалось невозможно.
Решение, как обычно, нашлось в интернете. Оказалось, что нужно всего лишь внести небольшое изменение в системный реестр. Здесь следует отметить, что внесение каких либо исправлений в реестр чревато нехорошими последствиями, вплоть до «убийства» системы, поэтому нужно отдавать себе отчёт, что и зачем делается. В моём случае всё получилось, поэтому пишу дальше.
Чтобы попасть в системный реестр, нужно правой клавишей мыши нажать на значок меню «Пуск» и выбрать «Командная строка (администратор)».

В появившемся окне в командной строке нужно ввести regedit и нажать на клавишу «Enter» на клавиатуре.

В верхнем меню окна «Редактор реестра» щёлкаем на вкладке «Правка», далее «Найти». В окне поиска в строчку «найти» нужно вбить следующую буквенно-цифровую комбинацию:
679f85cb-0220-4080-b29b-5540cc05aab6 и нажать «Найти далее»
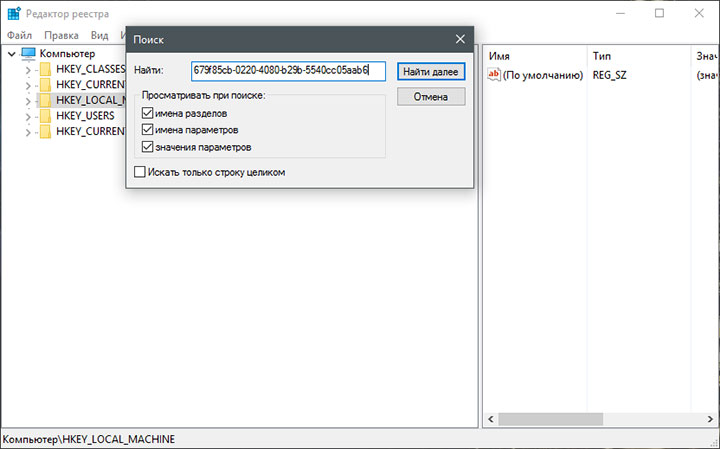
В раскрывшемся списке нужно найти папку с названием «Shell Folder».

Далее нужно разобраться с правами доступа к этой папке, для чего щёлкаем по ней правой кнопкой мыши и в раскрывшемся списке жмём «Разрешения».

В открывшемся окне во вкладке «Группы или пользователи» нужно выбрать «Администраторы» и во вкладке ниже поставить галочку в колонке «Разрешить» напротив пункта «Полный доступ» и нажать на «OK»:
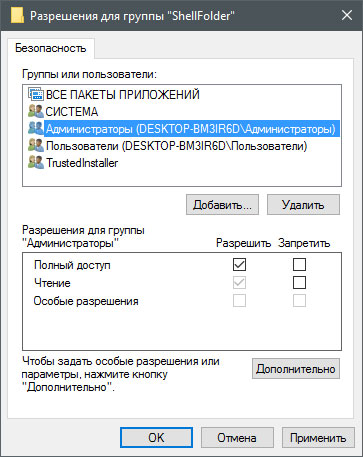
Но может получится, что назначить полный доступ не выходит и появится вот такая надпись:
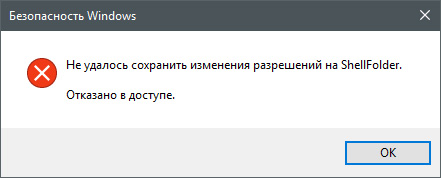
В этом случае в предыдущем окне «Разрешения для группы ShellFolber» нужно перейти на вкладку дополнительно и в окне «Дополнительные параметры безопасности…» настроить все необходимые разрешения и параметры.

После того, как полный доступ к папке «Shell Folber» получен, в правом окне Редактора реестра нужно найти ключ «Attributes» и отредактировать его, то есть щёлкнуть по нему правой кнопкой мыши и нажать «Изменить». В открывшемся окошке во вкладке «Значение» поменять 0100000 на 0600000 и сохранить изменения, кликнув по кнопке «Ok».

После всех успешно проведённых изменений перезагружаем компьютер. Открываем проводниик Windows 10 и наблюдаем искомый результат — окно «Этот компьютер» выглядит оптимально просто, всё понятно и лаконично.
Установка SSD
SSD накопитель
Поскольку, в отличие от традиционных жестких дисков, SSD имеют более высокую скорость чтения информации и ее записи, их установка значительно повышает скорость работы системы. Время загрузки Windows 10 они сильно не сокращают, его можно уменьшить всего на две/три секунды. Однако «твердотельник» позволяет более быстро и плавно открывать контекстные меню. Кроме того, при запуске системы с хард-диска для того, чтобы она начала работать полноценно, требуется некоторое время уже после того, как Windows загрузится.
Если в ПК есть SSD, любую программу можно открыть мгновенно, как только вы увидите десктоп. Все это делает пользование компьютером гораздо приятнее и комфортнее.
Твердотельным накопителем нужно оснащать компьютер перед установкой системы. Для этого:
- Откройте боковую крышку корпуса, отвинтив болты в его задней части. Открываем боковую крышку корпуса
- Найдите на материнской плате разъем для подключения носителей информации. Он называется SATA. Разъем для подключения носителей информации
- Найдите специальный кабель для подключения к материнской плате дисков. Его можно купить в любом компьютерном магазине. Специальный кабель для подключения к материнской плате дисков
- Найдите на блоке питания провод для питания накопителей и дисководов. Находим на блоке питания провод для питания накопителей и дисководов
- Закрепите «Твердотельник» в корпусе, прикрутив его с помощью болтов, идущих в комплекте. Закрепляем «Твердотельник» в корпусе
- Подключите к накопителю провод питания и соедините его с разъемом SATA посредством соответствующего кабеля. Подключаем к накопителю провод питания и соединяем его с разъемом SATA
Все, на SSD можно ставить Windows.
В этом случае поможет специальный переходник, который позволяет установить SSD в ячейку, предназначенную для обычного жесткого диска. Выглядит он так:
Специальный переходник, который позволяет установить SSD в ячейку
Используя эти нехитрые способы, можно заставить работать Windows 10 даже на старом, слабом компьютере и пользоваться всеми преимуществами системы, отключив при этом навязчивые сервисы от «Майкрософт».






