Как перезапустить ноутбук леново
Содержание:
- Перезагружаем Виндовс 10
- Питание и ожидание
- Комбинации клавиш для перезагрузки ноутбука
- Как перезагрузить компьютер с помощью клавиатуры
- Стандартные способы выключения ноутбука
- Причины зависания ноутбука
- Как перезагрузить компьютер с помощью клавиатуры — методы
- WinX – для перезагрузки компьютера
- Как перезагрузить компьютер с помощью клавиатуры, если он завис
- Комбинации клавиш для перезагрузки ноутбука
- Виды перезагрузки в Windows
- Экстренно перезагрузить компьютер или ноутбук с виндовс 10
Перезагружаем Виндовс 10
Сама перезагрузка может длиться разное время, но на ее запуск требуется не более минуты. Перезапустить Windows 10 можно мгновенно, а можно запланировать эту операцию на определенную дату и время. У системы для этого имеются свои средства, но можно задействовать и стороннее ПО.
Способ 1: Wise Auto Shutdown
Вайз Ауто Шатдаун – бесплатный и удобный инструмент для автоматического выключения и перезапуска системы, выхода из нее, погружения в сон или гибернацию.
- Запускаем установочный файл, принимаем условия разработчиков и нажимаем «Далее».
Выбираем директорию установки и жмем «Далее». Завершаем инсталляцию.

Запускаем Wise Auto Shutdown. В блоке «Выбор задачи» о. В блоке «Время» указываем, когда необходимо выполнить задание. Внизу можно включить напоминание за пять минут до выполнения задачи. Нажимаем «Запустить».

Оставшееся до перезагрузки время программа будет находиться в области уведомлений. Оттуда ее можно будет открыть и отменить задачу.
Питание и ожидание
Как перезагрузить ноутбук, если он завис и не отвечает на действия юзера? Все зависит от обстоятельств. Ведь иногда удается осуществить перезагрузку обычным отключением лэптопа от сети.
Что делать, если ноутбук имеет несъемную батарею и работает от питания напрямую? Подобные обстоятельства, если исключить выключение при помощи кнопки Power, предусматривают только один вариант развития событий – ожидание.
Что это значит? Нужно следовать таким указаниям:
- Отключить лэптоп от шнура питания.
- Попытаться перезагрузить компьютер ранее перечисленными способами (при помощи клавиатуры).
- Подождать несколько часов.
Можно обойтись без 2 шага. То есть просто отключить лэптоп от питания и ждать. Правда, необходимо запастись терпением – ожидание будет долгим. До тех пор, пока батарея устройства не разрядится в полной мере. Даже в состоянии зависания ОС расходует запас энергии.
Что произойдет? Компьютер просто разрядится и выключится. После этого останется просто подключить лэптоп к питанию через провод, подождать несколько минут (не обязательно, но желательно), а затем включить его при помощи кнопки Power.
Комбинации клавиш для перезагрузки ноутбука
Перезапуск при зависании необходим для выхода в БИОС, где можно проверить причину программного сбоя. Выбирать метод, как перезагрузить компьютер с помощью клавиатуры, нужно в зависимости от установленной операционки. Общим для всех моделей ноутов, будь то Asus, Lenovo, Aser, Hp или любой другой, является метод перезапуска посредством удерживания кнопки питания. Этот вариант стоит оставить на крайний случай, когда комп не дает реакции на любые действия.
Перед такими радикальными действиями стоит воспользоваться одним из ниже описанных методов, как перезагрузить ноутбук с помощью клавиатуры. В целом они классифицируются в зависимости от текущего состояния техники, т. е. завис комп или же реагирует на действия мыши. Кроме того, следовать той или иной инструкции по рестарту нужно с учетом установленной операционной системы, ведь у каждой существуют свои сочетания клавиш, перезапускающих систему. Главное – не отчаиваться и попробовать осуществить рестарт сначала безопасными, а уже потом более радикальными методами.
Как перезагрузить ноутбук через клавишу «Пуск»
Этот способ, как перезапустить компьютер с помощью клавиатуры, является стандартным. Его стоит применить одним из первых, ведь он является самым безопасным, т. к. все программы смогут подготовиться к выключению. Инструкция по отключению выглядит так:
- В углу слева кликните по значку «Пуск» либо нажмите Win.
- Найдите внизу пункт «Завершение работы», нажимая стрелки, выделите его.
- Нажмите Enter, снова посредством стрелочек выберите команду «выключить» либо «перезапустить».
Как перезагрузить компьютер через диспетчер задач
Второй вариант завершить работу тоже может использоваться при отсутствии отклика указателя мышки или сенсорной панели. Для рестарта выполните следующие действия:
- Одновременно зажмите Ctrl+Alt+Del. Эта комбинация используется в вызове специального меню для смены пользователя или открытия диспетчера задач.
- При операционной системе Windows Vista или 7 в появившемся окошке нажатием стрелок выберите справа внизу «Параметры завершения» и в открывшемся списке выделите «Перезагрузка», затем кликните Enter.
Как перезагрузить компьютер с ОС Windows 8
Сегодня большинство пользователей ПК перешли на Windows 8 или 8.1. Команды для рестарта в ней изменились. Перезагрузка осуществляется посредством зажатия сочетания Win+C. После этого справа появляется боковая панель, где посредством стрелок можно добраться до пункта «Параметры». Затем нужно нажать Enter – выпадет меню с предложенными вариантами отключения. Остается только перейти к пункту перезагрузки и снова воспользоваться Enter.
Как перезагрузить ноутбук клавишами ALT+F4
Следующий вариант, как выключить компьютер с помощью клавиатуры, тоже использует специальную комбинацию кнопок. Она представляет собой сочетание Alt+F4. Оно подходит для любой версии Windows. Сделать перезагрузку можно так:
- Зажмите искомую комбинацию – на экране появится всплывающее меню с вариантами завершения работы.
- Если мышка не откликается, то выберите необходимый пункт стрелками.
Как перезагрузить ноутбук, если он завис
Случается, что ноут перестает реагировать на любые команды. Причиной может быть работа какой-то программы или же игры. В такой ситуации приходится прибегать к перезапуску. Как перезагрузить ноутбук с помощью клавиатуры, когда мышка и тачпад не работают из-за зависания? Воспользуйтесь одним из следующих способов экстренной перезагрузки:
- Нажмите Ctrl+Alt+Delete. Должно открыться новое окно, где справа внизу выберите пункт перезапуска. Делайте это нажатием стрелок. Можете попробовать и запустить диспетчер задач, где снять задачу, вызвавшую зависание.
- Откройте командную строку нажатием сочетания Win+R. В появившемся меню введите текст shutdown/r. Затем нажмите ввод.
- Зажмите кнопку питания. Принудительное выключение применяйте в крайнем случае, ведь оно представляет собой некорректное завершение работы. В результате использования такого метода часто появляются ошибки в виде синего экрана, который пугает многих пользователей.
Как перезагрузить компьютер с помощью клавиатуры
При определенных неполадках при работе программного обеспечения возникает необходимость перезапустить операционную систему. Это можно сделать различными методами, используемыми даже тогда, когда не работает мышка и тачпад на клавиатуре. Далее опишем возможные варианты действий.
Сочетание клавиш для перезапуска ноутбука
Перезапуск нужен для выхода в БИОС, в котором есть возможность узнать причину сбоя программы. Выбор метода находится в зависимости от установленной операционной системы. Для большей части ноутбуков подходит метод перезапуска при помощи удерживания кнопки питания. Данный метод рекомендуется оставить на потом, если компьютер перестает отвечать на другие действия. Причина заключается в том, что часто из-за него могут возникнуть другие неполадки.
Помимо всего прочего важно придерживаться определенной инструкции по рестарту, беря во внимание установленную операционную систему, так как у каждой есть свои комбинации клавиш, которые выполняют перезапуск системы. В этом случае важно не нервничать и постараться выполнить рестарт вначале безопасными, а уже после радикальными способами
Перезапуск с использованием кнопки «Пуск»
Данный способ перезапуска компьютера с использованием клавиатуры считается стандартным. Его нужно использовать в числе первых, так как он наиболее безопасный. В связи с ним программы имеют возможность подготовиться к выключению. Пошаговое выполнение:
- В левом углу нажмите на значок «Пуск» или нажмите Win.
- Отыщите в нижней части «Завершение работы».
- Нажмите Enter и при помощи стрелок выберете команду «выключить» или «перезапустить» или «выйти из системы».
Перезапустить компьютер с использованием диспетчера задач
Данный метод имеет место быть в случае отсутствия реакции на мышку или сенсорную панель. Выполнение:
- Нажмите в комплексе Ctrl+Alt+Del. Данный метод применяется в вызове специального меню, чтобы изменить пользователя или открыть диспетчер задач.
- Если на компьютере установлен windows Vista или 7 версия, то в высвеченном окне при помощи стрелок нужно выбрать в нижней части экрана «Параметры завершения» и в появившемся списке выделить «Перезагрузка», а после нажать Enter.
Перезагрузка компьютера windows 8
На сегодняшний день большая часть пользователей перешли на windows 8 или версию 8.1. При этом команда перезапуска осталась прежней. Для этого нужно нажать клавиши Win+C. Затем должна высветиться боковая панель, в которой при помощи стрелок можно найти пункт «Параметры». После этого нужно нажать Enter и высветиться меню с возможными вариантами отключения. Теперь нужно перейти к пункту перезагрузки и опять использовать Enter.
Видео урок по перезагрузке с помощью комбинации клавиш.
Перезагрузка ноутбука при помощи клавиш Alt+F4
Еще один способ выключения компьютера с использованием клавиатуры, который предполагает использование сочетания нескольких кнопок. Данная комбинация состоит из Alt+F4. Ее можно применить в любой версии windows. Выполнение перезагрузки:
- Нажмите описанную выше комбинацию, и сразу высветиться меню со способами завершения работы.
- Когда от мышки нет ответа, то выберите нужный пункт при помощи стрелок.
Перезагрузка ноутбука, если тот завис
Бывает, что ноутбук никак не реагирует на любые действия. Причина тому нередко работа определенной программы или же игры. В данном случае приходится использовать перезапуск. Каким образом можно перезагрузить ноутбук с использованием клавиатуры, если мышка и сенсорная панель не работают в связи с зависанием? Выберете один из описанных способов:
- Одновременно нажмите Alt+Ctl+Delete. В дальнейшем должно всплыть новое окошко, в котором справой стороны внизу нужно выбрать пункт перезапуска. Используйте нажатие стрелок.
- Возможно использование варианта запуска диспетчера задач, в котором можно снять задание, вызвавшее зависание.
- Откройте командную строку нажатием комбинации Win+R. В высветившимся меню нужно ввести текст shutdown/r. После чего нажмите ввод.
- Нажмите и удерживайте кнопку питания. Принудительное выключение используйте только в самый последний момент, поскольку оно представляет неправильное завершение работы. Из-за применения данного способа нередко возникают ошибки в качестве экрана синего цвета, который вызывает испуг у большинства пользователей.
Как перезагрузить зависший ноутбук?
Данные рекомендации окажут существенную помощь при зависании компьютера. Не стоит отчаиваться и впадать в панику, а нужно просто внимательно соблюдать правила, описанные выше.
Мой мир
Стандартные способы выключения ноутбука
Для начала стоит определиться с тем, стоит ли ноутбук вообще выключать или лучше каждый раз переводить устройство в режим сна, как это делают многие пользователи. В пользу того, чтобы каждый раз после работы деактивировать ноутбук и отключать его от источника питания, специалисты приводят ряд следующих доводов:
- Никогда не отключаемый лэптоп прослужит своему хозяину гораздо меньше ввиду быстрого выхода из строя его аккумуляторной батареи (чем больше аккумулятор перенёс циклов зарядов, тем более «изношенным» он считается).
- Постоянно включенное устройство даже в «сонном» режиме потребляет немало электроэнергии, что несколько повысит расходы на электричество.
- Если у устройства шумит кулер либо постоянно мигают индикаторы, это может негативно сказаться на сне хозяина, ведь для полноценного сна рекомендуется отсутствие света и полная тишина.
Стандартная процедура выключения, производимая при помощи клавиши «Пуск» на рабочем столе, а затем выбора пункта «Завершение работы» известна большинству начинающих пользователей. Этот алгоритм действий справедлив для ОС Windows 7, 8 или 10, однако для XP в него добавляется ещё один пункт: после выбора «Выключения» потребуется подтвердить обозначенное действие.
Справка! Если завершение работы ноутбука длится чаще всего не более минуты (не считая работы с необходимыми обновлениями на некоторых ОС), то его запуск обычно занимает куда больше времени.
Причины зависания ноутбука
Условно все причины зависания ноутбука можно разделить на два типа: к первому варианту относится аппаратная часть, во второй входит нарушения и сбои операционной системы.
Наверное, самой популярной проблемой для многих ноутбуков является их перегревание. Проблема встречается чаще, чем в стационарных компьютерах, за счет уменьшения места под элементы охлаждения. Температура системы может увеличиться и из-за большого количества пыли в корпусе, поломки вентилятора или малого объема оперативной памяти.
Если ноутбук не новый, то он точно будет сильно греться из-за запуска игр или программ, для которых нужны высокие технические характеристики. Однако проблема бывает и на новых моделях. В таком случае желательно приобрести охлаждающую подставку. Стоит она не особо дорого, зато проблем с высокой температурой точно не будет.
Перегревание ноутбука хоть и является самой частой проблемой зависания, но далеко не единственной. Сейчас создается огромное число программ, требующих с каждым годом все больше и больше ресурсов. Если на вашем ноутбуке установлено 2 ГБ оперативной памяти или еще меньше, вероятнее всего, именно это служит основной причиной зависания при запуске больше одной программы.
Решение простое:
увеличить объем оперативной памяти хотя бы до 4 ГБ (для комфортной работы этого вполне хватит), либо довольствоваться запуском программ, которые не забивают сильно систему.
Если ноутбук часто переносится по комнате, либо берется на работу, то зависания могут быть связаны с жестким диском. Ведь перемещения и случайные, даже несильные удары, могут привести к образованию выбитых секторов. Чем больше диск накопит таких блоков, тем сильнее ноутбук начнет тормозить, вплоть до полного отказа от работы.
Для корректной работы винчестера рекомендуется хотя бы раз в 3 месяца проводить дефрагментацию диска. Процедура вытаскивает данные из разных секторов и записывает их максимально компактно, тем самым уменьшая время на обработку данных. Можно попробовать пролечить жесткий диск специальными программами, однако это не всегда помогает. Если ничего не помогло, тогда не остается ничего другого, кроме как заменить устройство записи.

С технической частью разобрались, но вы ведь не забыли, что существуют еще и операционные сбои системы. Основные из них – это разного рода вирусы и заполнение реестра системы ненужными записями.
Вирусы, попадающие в системы, могут привести к значительному сокращению производительности вашего ноутбука. Решение заключается в установке антивируса, либо проверяющей утилиты. Это не значит, что антивирус должен быть включен постоянно. Если компьютер старый, то тормоза будут появляться как раз таки из-за него. Достаточно будет один раз провести глубокую проверку, удалить или пролечить вируса и уже после этого можно удалить сам антивирус. Скачивать проверяющую утилиту следует только с официального сайта, в противном случае вы рискуете пополнить коллекцию еще одним типом вируса.
Что касается очистки реестра, то тут дела обстоят немного проще. В просторах интернета существует огромное количество различных программ для удаления ненужных записей. Самый популярный из них – CCleaner. Достаточно скачать утилиту с официального сайта и поставить автоматическую проверку. После окончания необходимо удалить найденные файлы и перезагрузить ноутбук. Если проблема в реестре, то проблема с зависанием решится при следующем запуске.
Как перезагрузить компьютер с помощью клавиатуры — методы
Итак, рассмотрим наиболее известные методы как перезагрузить компьютер с помощью клавиатуры:
1. Использование меню Пуск
. В данном случае вам необходимо нажать вначале кнопку «Windows» (откроется меню Пуск), затем два раза нажимаете стрелочку вправо (раскроется небольшое меню). А далее выбираете действие — перезагрузка, выключение и так далее. Невероятно простой и удобный метод. Однако, его нельзя использовать в случае, если система зависла.
2. Сочетание клавиш «Ctrl + Alt + Del»
. После того, как вы нажмете эту комбинацию, откроется меню, где стрелочками можно добраться до пунктов выбора действий. Если коротко, то для Windows 7 после появления меню, необходимо стрелочкой вниз опустить фокус (текущий выбранный элемент) ниже кнопки «ОAlt + F4» . Это сочетание сегодня мало распространено, но до сих пор поддерживается Windows. Для тех, кто не знает, суть в том, что каждое нажатие этой комбинации запускает закрытие текущей активной программы, а когда открытых программ не остается, то вызывается окошко, где можно выбрать выключение или перезагрузку системы. Кстати, раньше немало шуток было связано именно с «Alt + F4».
4. Использование команды «shutdown»
. В Windows поддерживается немало консольных команд, которые можно запустить в любое время. И это одна из них. Чтобы перезагрузить систему с помощью нее, достаточно вначале нажать комбинацию «Клавиша Windows + R», а затем набрать в появившемся окне «shutdown /r» (без кавычек) и нажать ввод.
Конечно, это не все возможности, однако для большинства ситуаций перечисленных хватает с головой.
Теперь, вы знаете немало методов как можно перезагрузить компьютер с помощью только лишь клавиатуры.
Компьютер — сложное многозадачное устройство. Иногда его необходимо перезагружать. К примеру, если пользователь установил какую-нибудь новую программу или изменил системные настройки ОС. Как перезагрузить компьютер с помощью клавиатуры? Далее нам предстоит отыскать ответ на этот вопрос. Рассмотрим все возможные варианты развития событий.
WinX – для перезагрузки компьютера
Этот способ получил название благодаря комбинации двух кнопок на клавиатуре «Win» + «X». Нажав на эти кнопки одновременно, на экране монитора появится специальное меню с функциями.
Впервые это меню стали использовать в операционной системе Виндовс 8. Цель его внедрения – замена некоторых располагаемых в меню «Пуск» настроек и команд. Для того чтобы перезапустить компьютер этим способом, нужно:
- Нажать на названные клавиши, вне зависимости от языковой раскладки;
- Выбрать раздел «Завершение работы»;
- Вновь появится небольшое меню с функциями и там нажать на «Перезагрузка».
Далее нужно дождаться, когда операционная система Windows 10 самостоятельно осуществит завершение всех запущенных программ, служб и перезагрузится.
Как перезагрузить компьютер с помощью клавиатуры, если он завис
Перезагрузить ПК можно не только с помощью мыши, но и при помощи клавиатуры.
В процессе работы ПК может зависнуть, например, из-за недостатка памяти, при которых ресурсоемким приложениям попросту нахватает оперативной памяти. Еще одной причиной зависания может быть системный сбой, который происходит из-за конфликта драйверов, ошибок в реестре или неправильного функционирования приложений.
Частично
В том случае, если ЭВМ завис лишь частично (то есть, некоторое оборудование, например мышка, откликается на команды), выполнить рестарт можно стандартными методами:
Через меню «Пуск»:
в левой нижней части экрана необходимо кликнуть на значок меню «Пуск» или вызвать его клавишей «Win»;
затем внизу выбрать «Завершение работы» и в выпадающем списке кликнуть по пункту перезагрузки.

необходимо набрать искомую комбинацию на клавиатуре;
затем появится диалоговое окно, в котором внизу с правой стороны нужно выбрать «Параметры завершение работы» и в выпадающем меню кликнуть «Перезагрузка».
для начала необходимо набрать комбинацию «Alt+F4»;
далее появится окно «Завершение работы Windows»;
затем необходимо активировать режим «Перезагрузка».
Полностью
В том случае, если работа ЭВМ парализована полностью, а мышка не слушается, необходимо использовать более радикальные методы перезапуска зависшего компьютера.
необходимо набрать данную команду на клавиатуре;
затем после появления диалогового окна, внизу с правой стороны выбрать квадратную кнопку красного цвета «Параметры завершения работы»;
затем выбрать пункт «Перезагрузка» и нажать на «Enter»;
после этого ПК перезагрузится и вернется к нормальному функционированию.

Способ второй – нажатие клавиши «Reset» на лицевой стороне системного блока. Этот способ самый радикальный из всех существующих, так как влечет за собой полную потерю не сохраненных данных. Он будет актуален лишь в том случае, если компьютер завис полностью, а оборудование (клавиатура и мышь) не откликаются на команды.
В этой статье были рассмотрены способы, как перезагрузить компьютер с помощью клавиатуры для каждой версии операционной системы Windows. Эти методы будут полезны в тех случаях, если компьютер завис, а аппаратное оборудование отказало.
Комбинации клавиш для перезагрузки ноутбука
Перезапуск при зависании необходим для выхода в БИОС, где можно проверить причину программного сбоя. Выбирать метод, как перезагрузить компьютер с помощью клавиатуры, нужно в зависимости от установленной операционки. Общим для всех моделей ноутов, будь то Асус, Леново, Тошиба или любой другой, является метод перезапуска посредством удерживания кнопки питания. Этот вариант стоит оставить на крайний случай, когда комп не дает реакции на любые действия.
Перед такими радикальными действиями стоит воспользоваться одним из ниже описанных методов, как перезагрузить ноутбук с помощью клавиатуры. В целом они классифицируются в зависимости от текущего состояния техники, т. е. завис комп или же реагирует на действия мыши. Кроме того, следовать той или иной инструкции по рестарту нужно с учетом установленной операционной системы, ведь у каждой существуют свои сочетания клавиш, перезапускающих систему. Главное – не отчаиваться и попробовать осуществить рестарт сначала безопасными, а уже потом более радикальными методами.
Как перезагрузить ноутбук через клавишу «Пуск»
Этот способ, как перезапустить компьютер с помощью клавиатуры, является стандартным. Его стоит применить одним из первых, ведь он является самым безопасным, т. к. все программы смогут подготовиться к выключению. Инструкция по выключению выглядит так:
- В углу слева кликните по значку «Пуск» либо нажмите Win.
- Найдите внизу пункт «Завершение работы», нажимая стрелки, выделите его.
- Нажмите Enter, снова посредством стрелочек выберите команду «выключить» либо «перезапустить».
Как перезагрузить компьютер через диспетчер задач
Второй вариант завершить работу тоже может использоваться при отсутствии отклика указателя мышки или сенсорной панели. Для рестарта выполните следующие действия:
- Одновременно зажмите Ctrl+Alt+Del. Эта комбинация используется в вызове специального меню для смены пользователя или открытия диспетчера задач.
- При операционной системе Windows Vista или 7 в появившемся окошке нажатием стрелок выберите справа внизу «Параметры завершения» и в открывшемся списке выделите «Перезагрузка», затем кликните Enter.

Как перезагрузить компьютер с ОС Windows 8
Сегодня большинство пользователей ПК перешли на Windows 8 или 8.1. Команды для рестарта в ней изменились. Перезагрузка осуществляется посредством зажатия сочетания Win+C. После этого справа появляется боковая панель, где посредством стрелок можно добраться до пункта «Параметры». Затем нужно нажать Enter – выпадет меню с предложенными вариантами отключения. Остается только перейти к пункту перезагрузки и снова воспользоваться Enter.
Как перезагрузить ноутбук клавишами ALT+F4
Следующий вариант, как выключить компьютер с помощью клавиатуры, тоже использует специальную комбинацию кнопок. Она представляет собой сочетание Alt+F4. Оно подходит для любой версии Windows. Сделать перезагрузку можно так:
- Зажмите искомую комбинацию – на экране появится всплывающее меню с вариантами завершения работы.
- Если мышка не откликается, то выберите необходимый пункт стрелками.

Как перезагрузить ноутбук, если он завис
Случается, что ноут перестает реагировать на любые команды. Причиной может быть работа какой-то программы или же игры. В такой ситуации приходится прибегать к перезапуску. Как перезагрузить ноутбук с помощью клавиатуры, когда мышка и тачпад не работают из-за зависания? Воспользуйтесь одним из следующих способов:
- Нажмите Ctrl+Alt+Delete. Должно открыться новое окно, где справа внизу выберите пункт перезапуска. Делайте это нажатием стрелок. Можете попробовать и запустить диспетчер задач, где снять задачу, вызвавшую зависание.
- Откройте командную строку нажатием сочетания Win+R. В появившемся меню введите текст shutdown/r. Затем нажмите ввод.
- Зажмите кнопку питания. Принудительное выключение применяйте в крайнем случае, ведь оно представляет собой некорректное завершение работы. В результате использования такого метода часто появляются ошибки в виде синего экрана, который пугает многих пользователей.
Виды перезагрузки в Windows
Возникновение проблем в работе ПК происходит по разным причинам: отказ оборудования компьютера, системные сбои и неполадки, ошибки в работе программ, конфликты между драйверами и т. д.
Процесс перезагрузки на компьютере выполняется разными способами, в зависимости от ситуации и текущих условий. Перезагрузка системы бывает следующих видов:
- Аппаратная перезагрузка.
- Программная перезагрузка.
- Автоматическая перезагрузка.
Аппаратная перезагрузка, или иначе «Hard reboot» — «жесткая» перезагрузка, без первичной подготовки ОС к выключению компьютера. Это самый нежелательный способ из-за того, что после проведения операции перезапуска могут возникнуть ошибки в файловой системе и в программном обеспечении.
Данный вид перезагрузки выполняется пользователем самостоятельно, путем механического нажатия на специальную кнопку, находящуюся на корпусе компьютера. На стационарных ПК для этого используется кнопка перезагрузки «Reset» (Сброс).
На ноутбуках, обычно, нет специальной кнопки для сброса системы, поэтому эту процедуру выполняют с помощью кнопки питания. По сути, это выключение, а затем повторное включение компьютера, а не перезагрузка ноутбука.
Нужно нажать и удерживать кнопку питания, находящуюся на корпусе ноутбука, примерно в течении 5 секунд. После того, как ноутбук отключится, его снова нужно будет включить с помощью кнопки питания для продолжения работы.
Под программной перезагрузкой подразумевается перезапуск системы, проходящий под контролем программного обеспечения. Поэтому данный метод называют «Soft reboot» — «мягкая» перезагрузка.
Автоматическая перезагрузка Windows, иначе внезапный перезапуск системы без видимых причин. Этот вид перезагрузки возникает вследствие сбоев в аппаратном или программном обеспечении. Вместо отображения на «синем экране смерти» (BSoD) STOP-ошибок, операционная система самостоятельно автоматически перезагружает компьютер, чтобы вернуть компьютер в работоспособное состояние.
В Windows 10 по умолчанию включена функция для выполнения автоматической перезагрузки, используемая в случае возникновения неполадок.
Как отключить автоматическую перезагрузку Windows — 9 способов
Аварийная перезагрузка ноутбука или стационарного ПК — попытка выполнить перезапуск под контролем системы, в случае зависаний ПО и отказов в работе манипуляторов: мыши или тачпада. Аварийная перезагрузка — вид программной перезагрузки. Она выполняется с помощью клавиш клавиатуры и программного обеспечения компьютера.
Необходимо учитывать, что в некоторых случаях, когда клавиши клавиатуры не откликаются на нажатия, программный способ перезапуска операционной системы применить не получится.
Запуск перезагрузки из операционной системы Windows, работающей в обычном режиме не представляет сложности, чего нельзя сказать про состояние зависания компьютера
Поэтому в этой статье акцентировано внимание на возможности перезапуска Windows в более серьезных случаях
В инструкциях этого руководства используются различные способы запуска аварийной перезагрузки компьютера в Windows, выполняемые с помощью клавиш клавиатуры, без использования мыши. Перезагрузка клавиатурой — последний шанс избежать аппаратного перезапуска Windows.
Экстренно перезагрузить компьютер или ноутбук с виндовс 10
Мы будем использовать параметры, доступные на экране – для этого нужно нажать комбинацию (сочетание кнопок) «Ctrl + Alt + Delete».
Затем у вас появится два варианта: выйти из системы и сменить пользователя – выбирать их можете даже клавишами верх / вниз.
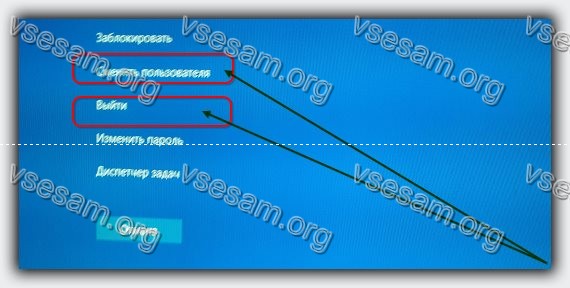
Это вызовет выход из системы windows 10 — закрытие всех окон и программ, всех процессов в фоновом режиме, очистку кэша и очистку ОЗУ.
Вся эта процедура выполняется быстро и очень схожа с традиционной перезагрузкой компьютера или ноутбука.
В случае если что-то пойдет не в ту степь есть еще один вариант. Когда увидите параметры на экране как на картинке ниже нажмите на клавиатуре «Ctrl», подведите курсор к кнопке питание и нажмите.
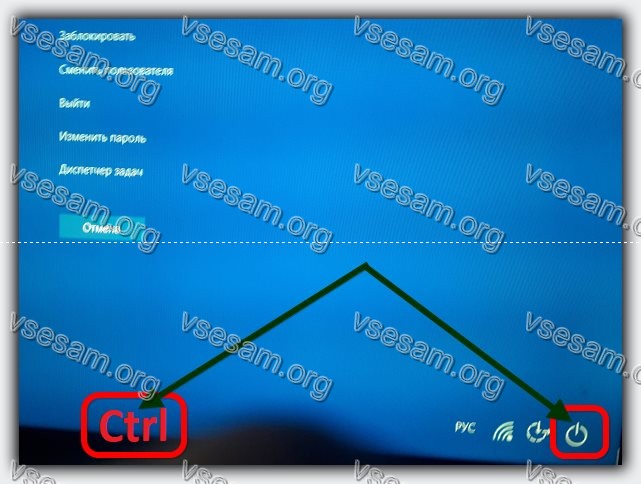
Нажатие этой кнопки, при удерживании CTRL, вызовет функцию аварийного перезапуска компьютера.
Система отобразит сообщение с вопросом, действительно ли вы хотите выполнить аварийный перезапуск и сообщает вам, что все несохраненные работы (например, открытые документы в Word) будут потеряны.
Чтобы выполнить перезагрузку подтверждаем, что хотите перезапустить, нажав кнопку OK и все готово — компьютер или ноутбук перезапустится быстро, даже если приложение заблокировало возможность выключения системы.





