Инструкция, как распечатать в пдф в windows 7, 10
Содержание:
- Бесплатные программы
- Минимальные системные требования
- ABBYY FineReader PDF
- Adobe Acrobat Reader
- С помощью онлайн-инструментов
- Часть 1: Как печатать в PDF-файлы на Windows и Mac
- Специализированные программы
- Зачем нужен виртуальный принтер PDF
- Еще один метод сжатия PDF в Adobe Acrobat DC
- BullZip PDF Printer
- Респект за пост! Спасибо за работу!
- Особенности Sejda PDF
- Достоинства и недостатки doPDF
- Ответы на часто задаваемые вопросы:
- Плюсы и минусы Sejda PDF Editor
- CutePDF Writer 2.5
- Установка PDF принтера – инструкция.
- Онлайн-конвертеры
- С помощью CutePDF или иного PDF-конвертера
- Возможности браузеров
Бесплатные программы
Безопасность
- Менеджеры паролей
- Антивирусы
- Файрволы
- Шифрование
Графика
- 3D моделирование
- Графические редакторы
- Конвертеры изображений
- Скриншоты
- Просмотрщики изображений
- САПР
Работа
- Органайзеры
- Офисные пакеты
- Переводчики
- Просмотрщики
- Распознавание текста
- Сканирование
- Чтение книг
- PDF принтеры
- Финансы
Интернет
- Браузеры
- Торрент клиенты
- Интернет ТВ
- Радио плееры
- Удаленный доступ
- FTP клиенты
- Социальные сети
- Раздача Wi-Fi
- Почтовые клиенты
- Облачные хранилища
- Мессенджеры
- Контроль трафика
- Загрузчики
- VPN
- Блокировка рекламы
Мультимедиа
- Аудио-Видеоплееры
- Караоке
- Аудиоредакторы
- Веб-камера
- Видеоредакторы
- Для диджеев
- Запись видео с экрана
- Запись CD
- Кодеки
- Конвертеры
- Утилиты
Образование
- Астрономия
- Клавиатурные тренажеры
- Математика
Разработчикам
- HTML редакторы
- SEO инструменты
- Базы данных
- Программирование
- Редакторы кода
- Разработка игр
Система
- Администрирование
- Архиваторы
- Быстродействие
- Восстановление данных
- Дефрагментация
- Диагностика
- Драйверы
- Жесткий диск
- Резервное копирование
- Удаление файлов
- Файловые менеджеры
- Эмуляция
- Клавиатура
- Контроллеры
- Операционная система
- Расширения и библиотеки
Минимальные системные требования
Главное достоинство программы — это размер. По этой причине она и стала так популярна у пользователей. Все полезные функции есть, скорость работы высокая, а на диске софт почти не занимает места.
Это позволило применять doPDF даже тем, кто имеет устаревший компьютер с низкой скоростью работы. Ведь у doPDF даже окна нет, только небольшое диалоговое при непосредственном вызове программы через кнопку «Печать». Поэтому требования у этого софта лёгкие:
- Операционная система — Windows от XP и выше.
- Место на диске — от 15 Мб.
Больше разработчики ничего не заявляют. Но здесь даже сложно представить, что может ещё потребоваться софту, у которого даже нет меню.
ABBYY FineReader PDF
ABBYY FineReader считается одной из лучших программ для просмотра и редактирования цифровых бумаг. Также она может использоваться как конвертер, например, если вы хотите преобразовать Word или Excel. В приложение встроен модуль OCR, который позволяет распознавать и переводить в редактируемый формат текст с отсканированных изображений. Если часто работаете с документацией, вам пригодится инструмент сравнения, при помощи которого можно отследить историю изменений. Софт не бесплатный, но в течение 7 дней вы можете использовать его совершенно без ограничений, в том числе распечатывать бумаги.
1. Запустите приложение и в стартовом окне кликните «Открыть PDF-документ».
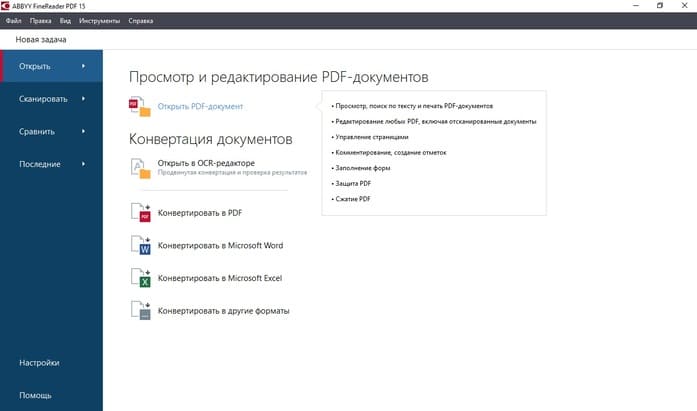
ABBYY FineReader PDF
2. Нажмите сочетание клавиш Ctrl + P или кликните по иконке принтера. Установите нужное количество страниц для распечатки, их размер и ориентацию.
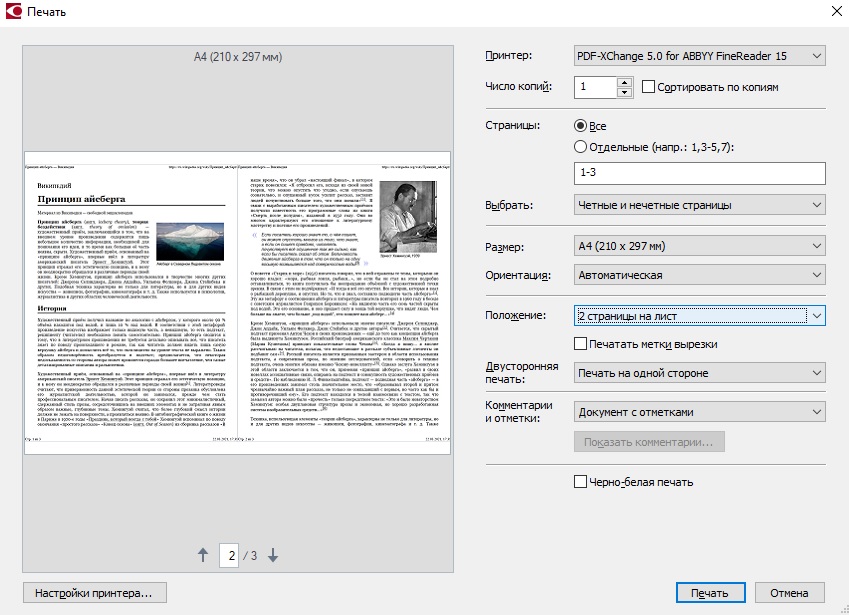
Выбор типа печати ABBYY FineReader PDF
3. Программа позволяет выбирать разные параметры отображения. Например, если вы хотите узнать, как напечатать ПДФ файл книжкой, в пункте «Положение» установите «2 страницы на лист».
4. Нажав «Настройки принтера», вы также можете изменить шрифт, установить собственную размерную сетку, наложить водяной знак и прочее.
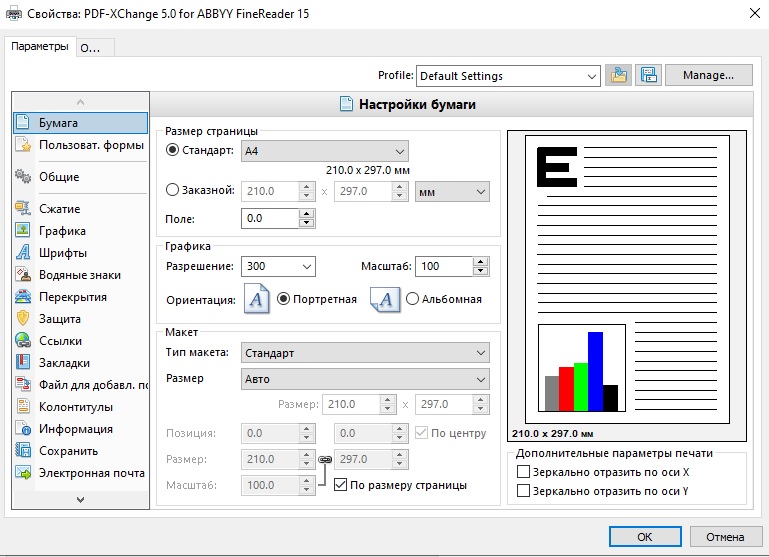
Настройка печати ABBYY FineReader PDF
Недостатком ABBYY FineReader можно назвать довольно высокую цену: стоимость лицензии на один год начинается от 4490 руб. Еще одним минусом можно поставить необходимость регистрации и отправки персональных данных для запроса демо-версии.
Adobe Acrobat Reader
Adobe Acrobat Reader позволяет просматривать ПДФ-документы, добавлять текстовые блоки и изображения и встраивать электронную подпись. В программе также можно добавлять пометки и закладки и отслеживать комментирование в реальном времени. Интерфейс максимально понятен даже новичкам, а возможность совместной работы удобно использовать при командном редактировании документации. К сожалению, софт дает ощутимую нагрузку на систему, а возможности бесплатного варианта предельно ограничены. Однако распечатать необходимые бумаги можно даже в free-версии.
1. Откройте в программе нужный объект через меню «Файл» —>«Открыть».
2. На панели инструментов нажмите иконку в виде принтера. Также нужная функция вызывается через меню «Файл».

Adobe Acrobat Reader
3. На экране появится окно с параметрами. Здесь вы можете выбрать размер листа, уменьшить или увеличить масштаб, встроить в распечатываемую копию комментарии и пометки.
4. Если вы хотите распечатать PDF на нескольких листах А4 без искажений, установите параметр «Все» в пункте «Страницы для печати». Нажмите «Размер» и отметьте «Подогнать». Таким образом электронная книга будет автоматически подстраиваться под размер печатного листа.

Выбор типа печати в Adobe Acrobat Reader
5. Если вы хотите распечатать ПДФ по 2 страницы на листе, кликните кнопку «Брошюра». Кнопка «Несколько» позволяет расположить на одном листе несколько страниц сразу.
6. Кликните «Печать», когда все будет готово. Если печатное устройство подключено и работает исправно, то макет отправится в очередь на распечатку.
Имейте в виду, что иногда ПДФ-редактор от Adobe отказывается работать с макетами, созданными в других программах. Также это приложение не может печатать защищенные файлы.
С помощью онлайн-инструментов
Если не хотите ничего качать и устанавливать, тогда можете сжать ПДФ-файл в режиме online. Сжатие и конвертирование документов в онлайн – это быстро и удобно.
2. Зайдя на сайт, загрузите на него нужный документ. Сделать это можно, кликнув по надписи и выбрав файл посредством проводника, или перетащив файл левой клавишей мышки и бросив в нужной области. Вы также можете добавить документ из Dropbox или c «Google Диска».
3. По окончании процесса кликните по кнопке «Можете сохранить файл» и выберите для него место на своем ПК. Чтобы загрузить сжатый документ на «Google Диск» или в Dropbox, щелкните по соответствующему значку в правой части кнопки.
Часть 1: Как печатать в PDF-файлы на Windows и Mac
Метод 1: как распечатать в PDF в Windows 11/10
В Windows 10 есть встроенный PDF-принтер, который поможет вам распечатать PDF-файлы одним щелчком мыши. Если вам нужно распечатать Word, Excel или фотографии в PDF, вы можете узнать больше об этом процессе, как показано ниже.
Шаг 1: Откройте документ или приложение, которое хотите распечатать в формате PDF. Перейти к Файл меню и выберите печать вариант, например программы Office, Word, Excel и PowerPoint.
Шаг 2: Выбрать Microsoft Print To PDF возможность печати в файлы PDF. После этого вы можете назвать файл PDF и выбрать папку назначения для печати файлов Microsoft в формате PDF.

Метод 2: как распечатать в PDF в Windows 7/8
Распечатать в формате PDF в Windows 8/7 должно быть сложнее, поскольку встроенная функция недоступна. Вместо этого вам необходимо скачать стороннее приложение. Некоторые приложения предоставляют службу печати PDF, например Chrome. Вы можете выбрать печать вариант и сохраните файлы как файлы PDF. Конечно, вы можете выбрать профессиональный PDF-принтер.

Метод 3: как печатать в PDF на Mac
MacBook также имеет встроенный PDF-принтер, который сильно отличается от принтера Windows. Просто узнайте больше о процессе сохранения файлов Office в формате PDF, выполнив следующие действия.
Шаг 1: Выберите печать вариант в любом приложении. Вы также можете использовать горячие клавиши для печати нужной страницы.
Шаг 2: Нажмите PDF меню внизу и выберите Сохранить как PDF опцию.
Шаг 3: Кроме того, вы можете настроить параметры, имя файла PDF и выбрать папку назначения для печати в PDF на Mac.
Специализированные программы
Редактировать PDF-документы можно и с помощью специализированных приложений. Естественно, что перед этим программы должны быть установлены на компьютере.
Adobe Acrobat Reader
- Перейти на сайт adobe.com/downloads.html.
- В окне бесплатных пробных версий щёлкнуть Acrobat Pro, в результате чего будет загружен установочный файл Acrobat_DC_Set-Up.exe.
- Запустить установочный файл, после чего щёлкнуть пункт «Начать установку». После этого нужно набраться терпения, поскольку установка длится 30–40 минут. С целью адаптации инсталлируемого приложения к конкретному пользователю ему задаётся три вопроса, которые можно пропустить или указать свой опыт, предпочитаемую область и желаемое начало работы с приложением.
- По окончании инсталляции пользователю предлагается выбрать установленный Adobe Acrobat Pro основной программой для работы с PDF-документами. Кликнуть «Продолжить».
- В следующем окне щёлкнуть «Изменить».
Для сжатия открытого в программе Acrobat PDF-файла на вкладке «Файл» щёлкнуть «Сохранить как другой», затем «Файл PDF уменьшенного размера».
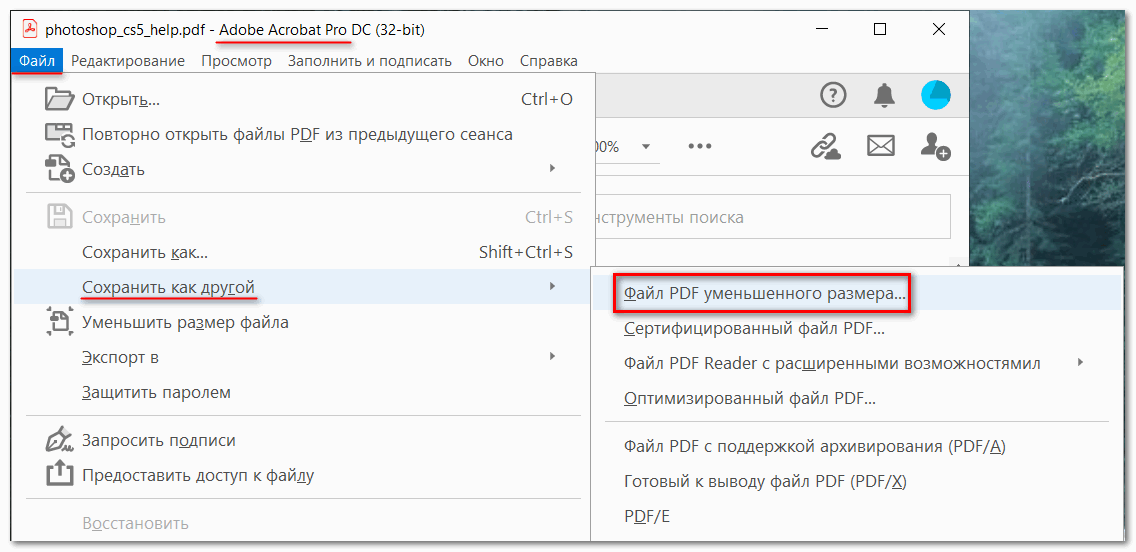
В следующем окне выбрать версию приложения Acrobat и кликнуть OK. При использовании самой новой, десятой, версии программы новый размер файла будет 27,1 MB (первоначальный размер был 39,3 MB).

Cutepdf
Эта программа, установленная на компьютер, создаёт виртуальный принтер, с помощью которого можно уменьшить размер PDF-документа.
- Перейти на сайт cutepdf.com.
- Прокрутить вниз длинную страницу для видимости не только программы, но и конвертера (в красных рамках).
- Инсталлировать программу, затем конвертер.
- Открыть сжимаемый PDF-файл в приложении, поддерживающем его формат и возможность печати документов. Такой программой вполне может быть предыдущая – Adobe Acrobat.
- В этом приложении открыть вкладку «Файл» и щёлкнуть пункт «Печать».
- В одноимённом окне сначала открыть выпадающий список «Принтер» и выбрать CutePDF Writer.
- Затем в том же окне щёлкнуть пункт «Свойства», а затем – «Дополнительно». Некоторые любопытные пользователи, работавшие с виртуальными принтерами, нажимают пункт «Дополнительно» рядом с пунктом «Свойства», и активируют параметр «Печать в файл». Этого делать ни в коем случае не нужно.
- В следующем окне для получения максимума сжатия PDF-файла в «Качестве печати» выбрать минимальное разрешение (dpi) и кликнуть OK.
- После этого пользователю остаётся корректно (через OK) закрыть все открытые окна и кликнуть «Печать» в одноимённом окне.
PDF24 Creator
Следующая программа для сжатия pdf файлов – PDF24 Creator.
- Скачать эту бесплатную программу с сайта pdf24.org и установить её на компьютер.
- Запустить программу и прокрутить её рабочее окно вниз для удобного выбора нужного из многочисленных PDF-инструментов.
- Щёлкнуть раздел «Сжать PDF».
- После загрузки сжимаемого файла щёлкнуть «Сжать».
- Через некоторое время на рабочем окне программы появляются о произведённом сжатии.
Word
Сжать PDF можно и во всем знакомой офисной программе Word.
- В рабочем окне Word открыть сжимаемый PDF-файл, предварительно выбрав его расширение – PDF. Открытие действительно занимает десятки минут.
- После открытия перейти на вкладку «Вид» и щёлкнуть инструмент «По ширине страницы».
- При сохранении документа:
- выбрать формат PDF;
- в «Оптимизация» выбрать пункт «минимальный размер (публикация в Интернете);
- щёлкнуть «Сохранить».
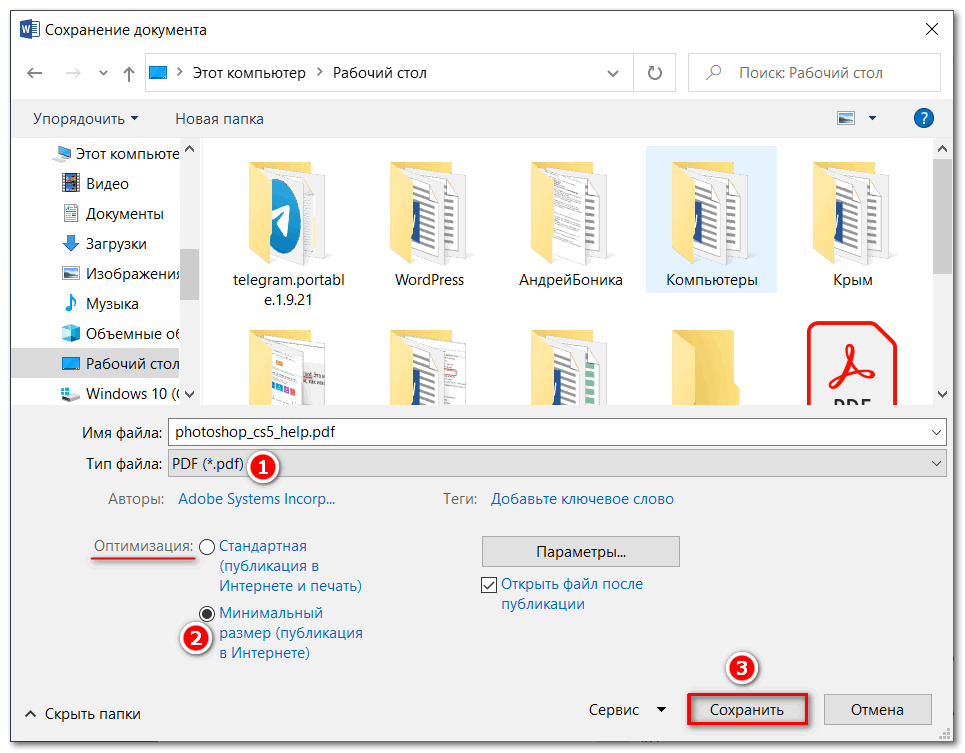
Зачем нужен виртуальный принтер PDF
Подобные утилиты позволяют преобразовывать различные форматы в расширение PDF, а также сохранять несколько текстов в одном документе. В этой статье подобрано несколько наиболее простых в освоении программ, которые не только позволяют сохранять документы в формате PDF, а и дают возможность изменять некоторые настройки итогового файла.
BullZip PDF Printer
Программа дает возможность не только делать документы в формате PDF, а и изменять настройки полученного файла. Вы можете наносить специальные водяные знаки, которые защищают текст от плагиата, и устанавливать на файл пароль. Утилита автоматически открывает документ, после его обработки. Присутствует возможность указать автора, добавить ключевые слова, версию и другие параметры. Помимо этого пользователь может объединять несколько отдельных документов в один полноценный файл.
Утилита распространяется полностью бесплатно и имеется русскоязычный перевод. Сохранять документ при необходимости можно и в графических форматах.
CutePDF Writer
Это приложение заслуженно считается одним из самых мощных виртуальных принтеров. С его помощью можно создавать файлы PDF на профессиональном уровне. Утилита совместима практически со всеми версиями Виндовс, и поддерживает русский язык. Работа с софтом осуществляется буквально в несколько этапов. От пользователя требуется только указать название программы в графе «Принтер», после чего выбрать каталог для сохранения файла.
PDFCreator
Утилита предназначена для создания документов не только в расширении PDF, а и во множестве других форматов, среди которых PNG, JPEG, OS и т.д. В программе предусмотрен встроенный инструмент, который позволяет пересылать готовый документ по почте. Присутствует возможность сгенерировать из нескольких файлов один цельный текст, а также защитить проект от просмотра и печати. При необходимости пользователь может изменять полученный текст и изображения.
Soda PDF
Достаточно популярная утилита, функционал которой ориентирован на создание рекламных брошюр, листовок и учебного материала. Разработчики предусмотрели достаточно простой интерфейс, поэтому с управлением программой справится даже начинающий пользователь. В приложении имеются готовые шаблоны и формы, что значительно ускоряет процедуру редактирования файла. Софт занимает очень мало места на диске и отличается высокой скоростью работы.
Другие способы
В интернете множество сервисов, предназначенных для изменения формата файла. С помощью таких сайтов можно быстро превратить документ в любом расширении в PDF-файл. К сожалению, этот способ не предусматривает возможности изменять какие-либо настройки файла или редактировать текст. Одним из таких сервисов является Smallpdf. Для получения документа в нужном формате достаточно зайти на сайт, после чего загрузить на него исходный файл. Онлайн-конвертер поддерживает большинство наиболее популярных форматов, среди которых Excel, Word, PPT, JPG, PNG, BMP, TIFF и GIF.
В статье были подобраны наиболее оптимальные виртуальные PDF-принтеры, работа с которыми не вызовет трудностей даже у неопытных пользователей. Если же вам просто необходимо сменить формат какого-то файла, то нет необходимости скачивать на компьютер стороннее ПО, а можно воспользоваться одним из онлайн-конвертеров.
Еще один метод сжатия PDF в Adobe Acrobat DC
Если у вас установлен Adobe Acrobat и требуется сжать документ, расположенный у вас на ПК, гораздо целесообразнее воспользоваться предыдущим способом. Этот же метод можно применять, когда нужный файл загружен, скажем, на «Google Диск», а вам нужно его скачать, попутно уменьшив размер.
1. Зайдите в «Google Диск» со своего аккаунта, дважды кликните по PDF-файлу, который хотите сжать, и нажмите на значок принтера, чтобы открыть экран печати.
2. В открывшемся окошке кликните по выпадающему списку и выберите строчку Adobe PDF.
3. Щелкнув по кнопке «Свойства», вы откроете другое окошко, где надо выбрать вкладку «Бумага и качество печати», а затем кликнуть по кнопке «Дополнительно» в нижней части окна.
4. В выпадающем списке (см. скриншот ниже) выберите желаемое качество документа, в нижней части окошка кликните по кнопке «Ок», затем в следующих двух окнах тоже нажмите на «Ок».
5. Сохраните уменьшенный файл на своем ПК.
BullZip PDF Printer
Bullzip PDF-принтер — это хорошо сбалансированный, простой в использовании PDF-принтер, поддерживающий Windows с XP до 10 и Windows Server 2003-2016.
Во время установки, он предлагает дополнительную загрузку для Ghostscript Lite (требуется), PDF Power Tool и Xpdf. Опции отображаются на отдельных вкладках.
На вкладке Общие можно выбрать формат вывода (PDF, BMP, EPS, PNG, PS) по вашему выбору, местоположение файла и настроить профиль по умолчанию. В разделе Документ можно задать метаданные документа, параметры качества PDF, совместимости и сжатия.
Стандартная и профессиональная версии предлагают различные штампы и фон для PDF, MSI пакет для развертывания, несколько наборов опций, автоматизировать рабочий процесс через API и многое другое.
Ключевые особенности:
- Сделайте штамп в документе с помощью водяного знака и настройте его свойства. Можно также использовать макросы для создания динамических текстовых водяных знаков.
- Предоставляет разработчикам доступ к Microsoft.NET, COM Automation API и COM OCX API для программной печати PDF.
Скачать: Bullzip PDF Printer (Бесплатно, Про-версия: 69$)

Спасибо, что читаете! Подписывайтесь на мои каналы в Telegram, и . Только там последние обновления блога и новости мира информационных технологий.
Респект за пост! Спасибо за работу!
Хотите больше постов? Узнавать новости технологий? Читать обзоры на гаджеты? Для всего этого, а также для продвижения сайта, покупки нового дизайна и оплаты хостинга, мне необходима помощь от вас, преданные и благодарные читатели. Подробнее о донатах читайте на специальной странице.
Есть возможность стать патроном, чтобы ежемесячно поддерживать блог донатом, или воспользоваться Яндекс.Деньгами, WebMoney, QIWI или PayPal:
Заранее спасибо! Все собранные средства будут пущены на развитие сайта. Поддержка проекта является подарком владельцу сайта.
Особенности Sejda PDF
Версия: 7.2.1
Совместимость: Windows 10, 8, 7
Лицензия: Условно-бесплатная
Язык: ENG
Обновлено: 26.03.2021
Разработчик: Sejda BV
Размер: 231 МБ
Разрядность: 32 и 64 бит
Если вам нужен удобный редактор ПДФ, то Сейда ПДФ Эдитор является отличным вариантом для домашнего использования. С его помощью вы сможете оформить документ с нуля или отредактировать уже существующий материал. Возможности приложения включают в себя: добавление и удаление листов, кадрирование страниц, нумерацию и оптическое распознавание символов.
Также Сейда ПДФ позволит поместить водяной знак, установить пароль на открытие и обработку медиафайла, подписать документацию с помощью электронной подписи, извлечь данные и разделить материал.
Приложение имеет несколько версий: онлайн-сервис, desktop-пакет для Виндовс, Мак и Линукс, а также portable-версию для 64-битной системы Windows. Компьютерную программу можно загрузить с официального сайта, но базовая версия имеет ограничения: вы сможете выполнять до 3 операций в день, редактировать файлы до 200 страниц и объединять не более 30 документов. Чтобы обрабатывать любое количество медиафайлов, потребуется приобрести Pro-пакет. Его стоимость: 7.95 долларов в неделю или 63$ в год.
Также вы можете скачать активированную Sejda PDF бесплатно на русском языке с торрента. Однако крякнутые версии могут подвергнуть опасности ваш компьютер: загрузить вирусы и трояны, рекламные приложения и прочее.
Что нового в Sejda PDF 7.2.1?
В новой версии программного обеспечения были исправлены ошибки, возникающие в предыдущих обновлениях. Также разработчик улучшил функцию оптического распознавания символов, опцию для штфрования и защиты документа и инструмент, отвечающий за организацию порядка страниц.
Достоинства и недостатки doPDF
У doPDF есть очевидные достоинства, в числе которых:
- Настроек мало, поэтому интерфейс не перегружен лишними кнопками.
- Неопытный пользователь легко разберётся.
- Скачивание доступно бесплатно.
- Программа свободно распространяется, как для коммерческого, так и для личного пользования.
- Поддержка русского, украинского и ещё нескольких десятков языков.
- Предоставляется инструкция по использованию софта.
- Не использует дополнительные программы для конвертирования, работает самостоятельно.
- Не требует установить дополнительные драйвера.
- Компактность программы, почти не занимает места на жёстком диске.
- Низкие требования к операционке.
- Путь сохранения файла задаётся пользователем.
- Скорость работы высокая.
- Размер создаваемой страницы регулируется.
- Качество печати настраивается — разрешение, масштабирование, качество картинок.
- DoPDF подключается к программам печати самостоятельно и автоматически.
- Поддержка множества приложений, где доступна печать документов — Microsoft Word, Excel, Notepad и т. д.
- Нет рекламы и отслеживающего действия пользователя ПО.
- Перед сохранением созданный файл можно просмотреть.
- Поиск по тексту в созданном PDF файле, то есть он не выглядит как картинка, если там есть текст. Расширение выходного документа — от 72 dpi до 2400 dpi.
- Файл можно защитить паролем. Раньше это было недоступно.
- Можно установить как принтер по умолчанию, но можно и отключить эту функцию.
- Системные ресурсы не нагружаются из-за лёгкости doPDF.
- Обновления доступны на официальном сайте.
О недостатках программ тоже стоит говорить, так как это влияет на выбор пользователя
Так что перед скачиванием важно знать, что созданный файл после сохранения нельзя редактировать. И это единственный недостаток, который называют пользователи doPDF
Однако при таком количестве софта в этой сфере о недостатках говорить сложно. Для кого-то эта программа будет лучшей благодаря компактности и нацеленности на лёгкий функционал и быстродействие. Кому-то она не подойдёт, так как покажется, что в ней слишком мало доступных функций.
Всё будет зависеть от целей, которые преследует пользователь. Поэтому в этой статье есть раздел, в котором упоминаются аналоги doPDF, чтобы знать, на что ориентироваться, если этот софт не покажется достаточно хорошим.
Ответы на часто задаваемые вопросы:
Sejda PDF — что это за программа?
Программное обеспечение для изменения ПДФ, распознавания символов, конвертации и сжатия документов, объединения и создания многостраничных ПДФ. Оно подходит для домашнего использования и предлагает бесплатную и про-версию.
Sejda Editor — как изменить язык на русский?
Вы не можете просто скачать Sejda PDF на русском, так как лицензионный пакет программы не поддерживает русский язык. Вам будет необходимо использовать русификатор. Если у вас нет времени вручную изменять язык, воспользуйтесь приложением PDF Commander. Оно предлагает удобный интерфейс на русском и содержит те же опции для редактирования материалов.
Плюсы и минусы Sejda PDF Editor
- Сжатие медиафайлов.
- Оптическое распознавание и редактирование текста.
- Объединение нескольких документов в один.
- Изменение порядка страниц и создание нумерации.
- Заполнение и подписание форм.
- Установка защитного кода на изменение документа.
- Конвертация PDF в Excel, JPEG, TXT, DOC.
- Преобразование изображений и текста в ПДФ.
- Изменение размера листа и обрезка лишнего.
- Базовая версия обладает рядом ограничений, например, в день можно выполнить только 3 операции.
- В бесплатном пакете нельзя работать с документами, размер которых превышает 50 МБ и 200 страниц.
- Интерфейс представлен только на английском языке.
- Высокая цена подписки: 69 долларов в год.
CutePDF Writer 2.5
Категории: Программы » Графика
Photo Lab — качественный редактор фото для Android
Canva 2.16.0 — дизайн графики, фото, шаблоны, логотипы
The GIMP 2.10.12.1 x64 — графический редактор
LIKE 2.19.3 — скоро станет Likee!
CutePDF Writer 2.5 — новая версия программы для создания PDF-файлов. Утилита устанавливается в систему как виртуальный принтер, благодаря чему появляется возможность создавать PDF-файлы в любой программе, где есть функция печати. В настройках принтера можно указать размер бумаги, число копий, качество печати, масштаб и т.д.
Следует отметить высокую скорость работы программы CutePDF Writer и высокое качество создаваемых PDF-документов. Для работы CutePDF Writer необходимо, чтобы в системе был установлен пакет Ghostscript 8.15 (пакет можно скачать с сайта разработчика). Интерфейс программы многоязычен, в стандартной поставке включен и русский язык. В этой версии появилась поддержка 64-х битных операционных систем Windows XP/2003 и новые языковые модули. Программа CutePDF Writer бесплатна.
Установка PDF принтера – инструкция.
Для того чтобы установить PDF принтер нам необходимо найти специальную программу. Вообще программ, которые могут дать возможность печати документов в pdf файл, довольно много. Многие из них платные, но если поискать, то можно найти и бесплатные аналоги. Мой выбор пал на Foxit Reader. Это бесплатная программа для просмотра PDF файлов. В пакет её установки как раз входит нужный нам принтер.
Первым делом скачиваем программу Foxit Reader с официального сайта. Можно скачать и с любого другого ресурса, но в этом случае вы рискуете наткнуться на неприятности, если не знаете какие, прочтите нашу статью – «Как правильно скачивать файлы».
Процесс установки программы Foxit Reader стандартен, поэтому не будем заострять на этом внимания. Единственно, не забудьте поставить галочку напротив пункта, отвечающего за установку принтера.
Теперь, когда программа установлена, снова вызываем в панели управления меню «Устройства и принтеры».
Как видим, у нас появился новый принтер — «Foxit Reader PDF Printer».
Теперь давайте попробуем напечатать какой-нибудь документ в PDF-файл.
Для этого я открыл «Блокнот» с текстовым документом. Нажимаю: Меню – Файл – Печать. Выбираю принтер «Foxit Reader PDF Printer», нажимаю кнопку «Печать».
Программа попросила ввести имя нового документа. Ввожу, нажимаю кнопку «Сохранить».
Источник
Онлайн-конвертеры
Сайты-сервисы
Необязательно использовать встроенные в ОС виртуальные устройства или устанавливать дополнительный софт для печати. Есть специальные онлайн-конвертеры, которые помогают сохранить файл в нужном формате.

Наиболее популярный конвертер – Web2PDF. Для сохранения веб страницы надо в текстовое поле вставить адрес и нажать на кнопку «Конвертировать». Процесс длится несколько минут. После окончания процедуры на экране появляется окно, в котором пользователю надо ввести имя документа и директорию для его хранения. Сохраненный файл будет иметь небольшой водяной знак с названием используемого конвертера.
Плагин для браузера
Пользователи браузера Firefox могут воспользоваться дополнением Print Friendly & PDF. Его функциональные способности позволяют распечатывать интернет-страницы в PDF без установки дополнительного виртуального принтера, который нужен при использовании большинства других программ для печати.
Мобильные приложения
Для мобильных устройств разработаны приложения, с помощью которых можно преобразовывать в PDF. Один из таких примеров – UrlToPDF. Открыв это приложение, пользователю достаточно вставить в пустое текстовое поле URL-адрес на сайт, который надо сконвертировать в PDF-формат.
С помощью CutePDF или иного PDF-конвертера
Уменьшить размер PDF-файла можно при помощи одного из конвертеров, например, CutePDF. Она позволяет переводить файлы из любого доступного для печати формата в PDF, а также менять размер документа, повышая или понижая качество изображения и текста. При установке данного продукта в системе создается виртуальный принтер, который вместо печати документов конвертирует их в PDF-формат.
2. Откройте файл в программе, которая поддерживает его формат и имеет возможность печати документов. Если это PDF-файл, его можно открыть в Adobe Reader; а если файл имеет формат doc или docx, подойдет Microsoft Word. Кликните по пункту меню «Файл» и выберите «Печать».
3. Когда откроется окно с настройками печати, из списка принтеров выберите CutePDF Writer.
4. Щелкните по кнопке «Свойства принтера», в открывшемся окне кликните по кнопке «Дополнительно» и выберите качество отображения содержимого. Чтобы сжать файл до нужного размера, выбирайте качество меньше первоначального.
5. Щелкните по кнопке «Печать» и сохраните файл в нужное место. Для сохранения доступен только PDF, вне зависимости от того, какой формат у документа был изначально.
Возможности браузеров
Для распечатывания необязательно использовать специальные утилиты. Вместо них можно воспользоваться интернет-браузерами.
Гугл Хром
Используя Google Chrome, печать осуществляется следующим образом:
- Нажать Ctrl + P и в появившемся окне кликнуть на нижнюю правую кнопку «Печать».
- Перейти в раздел выбора принтера и указать «Сохранить как».
- Указать место для дальнейшего хранения сохраненного документа.
Safari
В Safari печать выполняется в несколько этапов:
- Открыть подменю «Печать».
- В выпадающем меню нажать на «Сохранить как» и выбрать расширение. Но также здесь есть и другие опции, которые позволяют отправить документ по почте или загрузить его в облако.
- Ввести имя сохраненного документа.






