Текущие плагины и программы для mozilla firefox и др
Содержание:
- Frequently Asked Questions
- Running the Program
- Установка виртуального принтера BullzipPDFPrinter
- Как устновить PDF принтер на компьютер
- Установка виртуального принтера Bullzip PDF Printer.
- Before version 5
- Bullzip PDF Printer 12.2.0.2904 Expert + Crack скачать
- Network Distribution
- PDF Permissions
- Advanced Settings
- File Names and Location
- Как использовать виртуальный принтер BullzipPDFPrinter
Frequently Asked Questions
Q: Why do I get a ‘Catastrophic Failure’ when connecting to the destination database?
A: The most common reason for this error is that you are using MySQL Server 4.1 or later with
Access to MySQL version 1.2.0.29 or earlier. You must upgrade to Access to MySQL version 1.2.0.30 or later. If you have this version you can still get this error if you do not specify a connection database when entering the connection options.
Q: Why do I get an error about the ‘authentication protocol’ when connecting to the destination database?
A: Most likely because you use an older MySQL ODBC driver. You driver must have version 3.51.10.0 or later.
Running the Program
When you start the program it will display a wizard
designed to guide you through the conversion of your Access database to a MySQL
database.
Select the Access database that you want to convert.
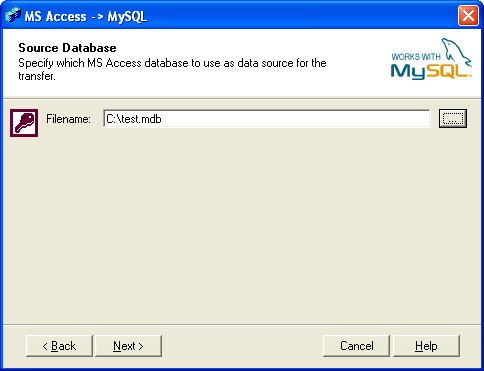
Destination Database
After selecting a source database you must specify the
destination. The destination is a MySQL server or a dump file. If you select the
destination to be a dump file you must specify a file name of the dump file.
In case you want to transfer the source data directly to a
MySQL server you must enter the connection settings for the server. It is
important that the specified username and password are valid. Make sure that the
specified user is allowed to connect to the server from the computer where the
conversion is run.
Since the introduction of MySQL 4.1 it is required that you connect to a specific
database when you use ODBC. Hence, you must specify a database in the connection
settings. This database does not serve any other purpose that connecting to the
server. The connection database will not be modified during the transfer of data
unless you have specified the same database as the destination database. If you
connect to a MySQL server prior to 4.1 you can leave this field blank.
The specified database name, which receives the data, is
also entered here.
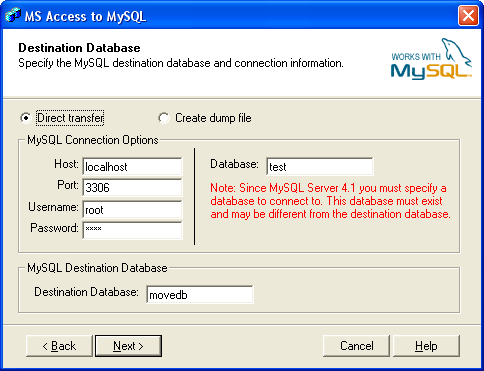
At this step of the conversion wizard all the source
tables are listed. Select the tables that you want to transfer.
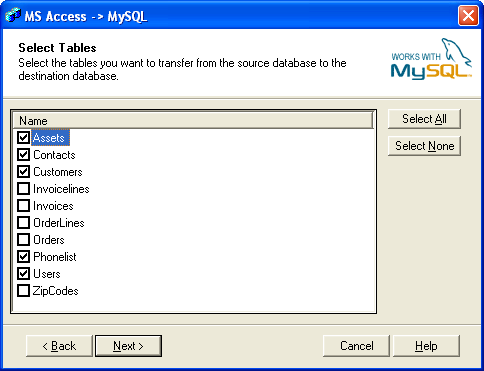
Transfer Options
A set of transfer options will decide how the source
database is converted to MySQL. These options are listed below.
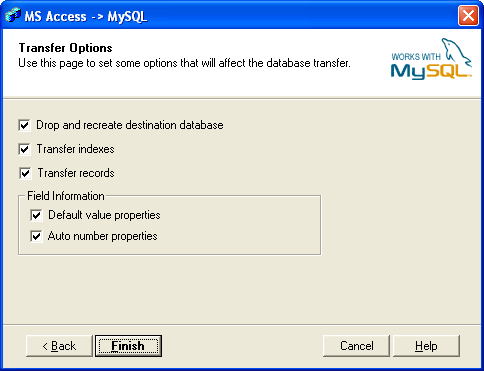
Drop and recreate destination database — If the
option is checked the destination database specified on the «Destination
Database» step of the wizard will be dropped and recreated during the transfer.
Please note that all information in the existing database is lost when using
this option.
Transfer indexes — This option will control the
creation of indexes on the new tables in the destination database. Check this
option to transfer indexes for all tables.
Transfer records — If you leave this option
unchecked you only transfer the table definitions and not the actual data. Check
this option to include the data in the transfer.
Default value properties — Some table fields may
have a default value when a new record is created. Check this option if you want
to transfer the definitions of default values to the destination table.
Auto number properties — In access you can define
fields of type «Autonumber». This property of the field can be transferred to
the destination database.
Conversion Result
After conversion the wizard will show you the result of
the conversion. In case of an error during the conversion that error would be
listed in the result.
All the settings of the wizard can be saved in case you
want to run the wizard with the same settings again at a later time. Save
settings can also be used to run the conversion from a command line at a later
time. Please note that passwords are stored in clear text within the
configuration file.
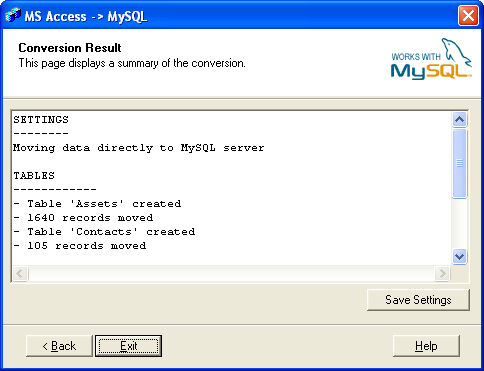
Установка виртуального принтера BullzipPDFPrinter
В самом начале установке выбираем необходимый нам язык:

В следующем окне ничего выбирать не приходится, поэтому просто нажимаем Далее.
Принимаем условия соглашения:

Далее показывается, где на компьютере (в какой папке) будет установлена данная программа. По умолчанию это будет в папке Program Files на системном диске (где установлена операционная система). Данное место установки можно не менять. Идем далее:

В следующем окне показывается, как будет называться папка в меню Пуск, в которой будут находиться ярлыки данного виртуального принтера. Мне данные ярлыки в меню Пуск вообще ни разу не пригождались, так как виртуальный принтер запускается из того приложения, из которого нужно создать какой-то документ (как это делается, будет показано далее).
Поэтому при установке я ставлю галочку на опции: Не создавать папку в меню «Пуск». А если оставить галочку на этой опции, то просто добавится в меню Пуск папка Bullzip вместе с ярлыками. Ее даже можно потом удалить, что никак не повлияет на работу BullzipPDFPrinter:

Ярлыки на Рабочем столе и в Панели быстрого запуска от этой программы тоже не пригодятся, так что можно галочки не ставить:

Единственный минус, это следующий шаг, — нужно докачать дополнения (еще 9 мб.), без которых виртуальный принтер не сможет работать. Ставим галочку и идем Далее:

Жмем Установить:

Дожидаемся загрузки дополнения:

И остается кнопка Завершить:

Как устновить PDF принтер на компьютер
Для установки на компьютер PDF принтера, нужно скачать бесплатную программу Bullzip PDF Printer с сайта ProgrammaBesplatno.ru и установить её на компьютер, после установки программы у Вас появится дополнительный принтер.
Когда пользователь желает применить программу, ему необходимо будет указать это в соответствующих настройках. Затем можно будет увидеть, как выполнится процесс конвертации. Следующий этап, который выполняет приложение – это сохранение в файл, имеющий тип PDF. В данном случае описанные действия могут выполняться относительно изображения или же документа. При этом они могут относиться к разным типам.
Важное условие, которое следует выполнить для работы программы, заключается в дополнительной установке GPL Ghostscript. Пользователи смогут оценить, что программой осуществляется поддержка разных типов форматов
Отдельное внимание следует обратить на интерфейс, который относится к типу COM/ActiveX. При этом процесс контроля осуществляется на программном уровне
Также разработчиками предусмотрен специальный интерфейс относительно командной строки, касающейся всех настроек.
На расширенные возможности программы указывает поддержка Microsoft Terminal Server. Не менее важная опция, связанная с поддержкой Citrix Metaframe. Шифрование в программе относится к 128/40-битому типу
Разработчики особенное внимание обратили на достижение безопасности в приложении. Так, отмечается специальная защита документов
Для этого используется пароль.
В программе ПДФ принтер можно выполнять такие действия как объединение или разделение файлов формата PDF. Иными словами, несколько документов можно соединить в один, в то время как один документ может быть разделен на необходимое количество пользователю. Меню включает много инструментов. К ним можно отнести добавление заднего фона, специальных водяных знаков, прозрачности. Кроме этого, можно выполнить поворот, изменить размер. При необходимости может быть выполнена установка свойств относительно документа. Задаваться пользователем настройки могут относительно качества документа. Это касается экрана, электронной книги, принтера и других моментов. Благодаря всем опциям пользование программой открывает обширные возможности пользователям.
| Дата выхода: | 10.01.2020 |
| Версия: | 11.11.0.2804 |
| Язык: | русский, многоязычный |
| Система: | Windows XP, Windows 7, Windows 8, Windows 10 |
| Размер: | 16.7 |
| Загрузка: |
На сайте Программа Бесплатно смотрите ещё программы для windows на русском языке:
- LibreOffice
- Adobe Reader
- STDU Viewer 1.6.375
- Foxit Reader
Установка виртуального принтера Bullzip PDF Printer.
Официальная страница для загрузки программы:
Bullzip PDF Printer устанавливается как принтер, который можно найти в:
«Панель управления» — «Оборудование и звук» -«Устройства и принтеры» — «Bullzip PDF Printer»

Программа имеет бесплатную лицензию с ограничением до 10 пользователей , в том числе и функциональными, для личного и коммерческого пользования.
Возможности бесплатной версии достаточны для повседневного использования, тем более программа Bullzip PDF Printer не имеет временных ограничений.
Для работы с 10-ю пользователями и более, существует платная версия с расширенными функциональными возможностями.
Программа работает на следующих платформах:
, Windows Server 2003, Windows Server 2003 R2, Windows Server 2008, Windows Server 2008 R2, Windows Server 2012,
Microsoft Windows XP, Windows Vista, Windows 7, Windows 8, Windows 8.1
Для полноценной работы Bullzip PDF Printer необходимы приложения (устанавливаются при инсталляции с интерфейса) :
- GPL Ghostscript 9.10 или более поздней версии
- Xpdf (необязательно)
- PDF Power Tool (необязательно)
Рис. При инсталляции программы будет предложено установить добавочные бесплатные приложения: GPL Ghostscript, Xpdf, PDF Power Too, необходимые для правильной работы.

Ghostscript Lite Setup
Ghostscript — бесплатная программа интерпретатор, с открытым исходным кодом под лицензией GNU General Public License, предназначена для конвертирования с языка PostScript в формат PDF.
При установке через ингаляционный пакет Bullzip PDF Printer, файлы Ghostscript будут находится по адресу:
C:\Program Files\Bullzip\PDF Printer\gs
Если устанавливаете отдельно скачанный Ghostscript, местоположение программы, например в Windows 7 х64, будет находиться в папке:
C:\Program Files (x86)\gs
Ghostscript не создает ярлыков, можно не искать.
Сайт интерпретатора Ghostscript, для ее автономной загрузки — http://www.ghostscript.com/download/
Продолжение установки Bullzip PDF Printer.
Если вы в окне установки Bullzip PDF Printer, отметили опцию Ghostscript Lite Setup, то будет произведена загрузка с сервера и произведена автоматическая установка программы Ghostscript.
Рис. Загрузка с сервера Ghostscript Lite Setup.

PDF Power Tool
PDF Power Tool — Набор бесплатных утилит, которые работают с командной строки.
Программа предназначена для создания цифровой подписи в PDF документе, при печати из Bullzip PDF Printer .
Примечание. Для создания цифровой подписи, Вам необходимо иметь цифровой сертификат.
Продолжение установки Bullzip PDF Printer.
Если вам необходим PDF Power Tool, то оставляем галочку в чекбоксе интерфейса установочного окна и ждем загрузки и автоустановки программы.
PDF Power Tool в отличии от Ghostscript не является обязательной при установке Bullzip принтера.
Рис. Загрузка и установка PDF Power Tool.

Xpdf
Xpdf — программа для просмотра файлов в формате PDF (Portable Document Format), имеет открытый исходный код и является кросс-платформенной.
Пакет, при автоматической установке, содержит только программу просмотра xpdf, различные утилиты, выполняемые с командной строки, находятся в составе poppler-utils.
poppler-utils включают в себя утилиты для извлечения текста из PDF-документа, конвертер из PDF в PostScript и др.
Xpdf работает в: Windows, UNIX, VMS, OS / 2, может использовать шрифты Type 1, TrueType, X.
Выпускается под лицензией — License GNU General Public License (GPL).
Установка PDF Power Tool не является обязательной при установке PDF-принтера Bullzip.
Окончание установки Bullzip PDF Printer.
После установки программы, на рабочем столе, появится ярлык для настройки PDF-принтера Bullzip.
В меню кнопки «Пуск», в разделе «Все программы», будет создана папка с ярлыками, где можно запустить программу для настройки принтера.
Рис. Папка программы PDF-принтера Bullzip
Возможности принтера обширны, но многие доступны только в платной версии, например:
- установка и управление своих личных водяных знаков на документе. (Прим. программа в отличии от некоторых бесплатных виртуальных принтеров не маркирует распечатанные документы своим рекламным штампом)
- оптимизация файла для просмотра в сети интернет (опция chkLinearize)
- сжатие PDF (опция chkPDFA1b)
- объединение документов в один файл
- и др.
Before version 5
Prior to version 5 you could control the settings for individual printers by
using something called instance names. With version 5 instance names are no
longer supported. A printer named My Printer would have the
instance name Invoice prior to version 5. The corresponding setting
file would be settings-Invoice.ini. Starting with version 5 the
settings-Invoice.ini file should be named settings@My Printer
.ini. The — is replaced by an @ and the instance name is replaced
by the full printer name.
In order to make upgrading easier the printer will try to rename the files
automatically to match the new naming conventions.
Bullzip PDF Printer 12.2.0.2904 Expert + Crack скачать
Bullzip PDF Printer Crack – это простая программа для генерации и создания файлов PDF, позволяющая создавать все виды содержимого, включая фотографии и текст в файлах PDF в любом формате. Программа будет добавлена в вашу систему как виртуальный принтер, разница в том, что программа будет конвертировать в файлы PDF вместо бумажных файлов. Вы можете конвертировать PDF в любую программу и редактировать или просматривать, использовать программное обеспечение Bullzip PDF Printer для печати, устанавливать пароль для настройки качества файла (экран, принтер, электронная книга, допечатная подготовка) и загружать изображение или фоновый текст в данные. Если вам также необходимо сделать копии документов, контента или фотографий в формате PDF, эта простая в использовании программа вам очень поможет.

Принцип его работы заключается в том, что он станет виртуальным принтером в вашей системе, и он будет предоставлять тот же формат и те же стандарты, что и PDF, вместо печати через оборудование. Это программное обеспечение вполне может заменить устаревшее программное обеспечение, такое как Win2PDF. Легко вставляйте любую фотографию или публикацию, которую хотите, даже добавьте текст на фон и сохраните его в формате PDF. Теперь вы можете загрузить последнюю версию принтера Bullzip PDF с лицензией на веб- сайте Startcrack .
Возможности принтера Bullzip PDF:
- Вы можете распечатать PDF-файлы практически из любой программы под Windows.
- Управление выходом и программирование
- Графический интерфейс
- Вставьте пароль PDF-документа
- 1-2-битное шифрование
- Настройки качества (экран, принтер, книги, печать)
- Настроить свойства документа
- Водяной знак, размер, поворот и прозрачность
- Управление пользовательским интерфейсом
- COM / ActiveX интерфейс для управления программой
- Поддержка Citrix MetaFrame
- Поддержка терминального сервера Windows
- Поддержка множественного вывода: BMP, JPEG, PCX, PDF, PNG и TIFF
- Поддержка 4-битной операционной системы
Как взломать, зарегистрировать или активировать принтер Bullzip PDF:
1- Сначала используйте IOBIT Uninstaller, чтобы полностью удалить предыдущую версию 2- Загрузите и извлеките файлы (вам понадобится WinRAR для извлечения файлов, защищенных паролем) 3- Установите файл настроек 4- Закройте программное обеспечение 5- Скопируйте файл «License.xml». “для установки в папку 6-Запустите программу прямо сейчас!
Ссылка для загрузки принтера Bullzip PDF:
Network Distribution
If you want to distribute the printer driver to a lot of computers
on your enterprise network this section will give you some ideas on
how to do that.
This part of the documentation assumes that you have read about the
and
.
The problems we want to address in a network rollout are the following:
- Make sure that all computers have the program installed.
- Make sure that all computers have the latest version.
- Doing the above without having to run the setup program every time a user logs on.
- Automatic distribution of GPL Ghostscript as well as the printer driver.
To solve these problems we have developed the batch file shown here.
@ECHO OFF @SET SetupFileName=BullZipPDFPrinter(1.0.0.16).exe @SET VersionName=version1 @SET Destination=%ProgramFiles%\Bullzip\PDF Printer @SET VersionFile=%Destination%\%VersionName%.version IF NOT EXIST "%VersionFile%" GOTO INSTALL GOTO NOINSTALL :INSTALL @ECHO Install Program "%SetupFileName%" /sp /silent /norestart /nocancel IF ERRORLEVEL==1 GOTO INSTALLERROR @ECHO Remove old version files DEL "%Destination%\*.version" @ECHO Create Version file @ECHO %USERNAME% > "%VersionFile%" @GOTO END :NOINSTALL @ECHO Program is up to date GOTO END :INSTALLERROR @ECHO Installation failed :END |
We name this batch file . If you place this batch file in a folder together with the setup program
the installed version can be checked every time you run the batch file. If the version does not match the one set
in the VersionName variable the setup program is started. Change the settings in the beginning of the batch file
to match your environment. You can include the Ghostscript distribution folder GS together with this if you
want to distribute Ghostscript with the batch file.
PDF Permissions
When you protect your PDF documents with passwords you can
optionally specify a set of permissions. The permissions determine which kind of
access the user password will provide. Using the permissions you can prohibit
the user from printing and using cut and paste operations. See the table below
for a complete overview. The table is part of the PDF reference (third edition).
Go to www.adobe.com for a
complete reference.
| BIT POSITION | MEANING |
|---|---|
| 1–2 | Reserved; must be 0. |
| 3 | (Revision 2) Print the document. (Revision 3) Print the document (possibly not at the highest quality level, depending on whether bit 12 is also set). |
| 4 | Modify the contents of the document by operations other than those controlled by bits 6, 9, and 11. |
| 5 | (Revision 2) Copy or otherwise extract text and graphics from the document, including extracting text and graphics (in support of accessibility to disabled users or for other purposes). (Revision 3) Copy or otherwise extract text and graphics from the document by operations other than that controlled by bit 10. |
| 6 | Add or modify text annotations, fill in interactive form fields, and, if bit 4 is also set, create or modify interactive form fields (including signature fields). |
| 7–8 | Reserved; must be 1. |
| 9 | (Revision 3 only) Fill in existing interactive form fields (including signature fields), even if bit 6 is clear. |
| 10 | (Revision 3 only) Extract text and graphics (in support of accessibility to disabled users or for other purposes). |
| 11 | (Revision 3 only) Assemble the document (insert, rotate, or delete pages and create bookmarks or thumbnail images), even if bit 4 is clear. |
| 12 | (Revision 3 only) Print the document to a representation from which a faithful digital copy of the PDF content could be generated. When this bit is clear (and bit 3 is set), printing is limited to a lowlevel representation of the appearance, possibly of degraded quality. (See implementation note 16 in Appendix H.) |
| 13–32 | (Revision 3 only) Reserved; must be 1. |
A number of the bits listed above are reserved and must be 0
whereas others must be 1. If you combine all the mandatory reserved bits you get
a decimal value of 61632. With that number as a base you can add the bit values
of the permissions you want. Let’s say you want the user to have print and copy
permissions then you add bit 3 for printing and bit 5 for copy. The permission
value is then 61632 + 4 + 16 = 61652.
Advanced Settings
The advanced settings are stored in the registry under the key:
This applies to the settings DataArea, GhostscriptFolder and WorkArea.
These settings are written to the registry during the installation of the
printer driver. Normally you do not need to change these settings from their
default values.
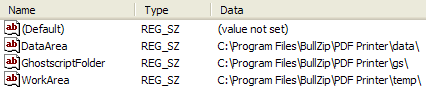
| Setting | Description |
|---|---|
| GhostscriptFolder | Full path to the folder where the Ghostscript is installed. If this is not specified the program will look in the registry for settings under the key HKEY_LOCAL_MACHINE\SOFTWARE\GPL Ghostscript\8.15 |
| DataArea | The data area setting specifies a folder where the settings.ini is located. Settings.ini is created and updated by the CONFIG utility. |
| WorkArea | The full path to where the printer will work with temporary files. This path must exist. Otherwise the PDF generation will fail. |
Remember that messing around with your registry can be a dangerous thing.
Don’t do this unless you know what you are doing.
File Names and Location
The table below lists the configuration files and their location. In the
table below you will find the following constants: CSIDL_LOCAL_APPDATA,
CSIDL_APPDATA, and CSIDL_COMMON_APPDATA. They refer to special folders in the
operating system. These locations vary with different versions of the Microsoft
Windows. Their values also change for different language versions of the
operating system.
| Runonce Settings | runonce.ini | {CSIDL_LOCAL_APPDATA}\PDF Writer\printername\ |
| Normal Settings | settings.ini | {CSIDL_APPDATA}\PDF Writer\printername\ |
| Global Settings | global.ini | {CSIDL_COMMON_APPDATA}\PDF Writer\printername\ |
| Default Settings | defaults.ini | {CSIDL_COMMON_APPDATA}\PDF Writer\printername\ |
| User Settings | user.ini | {CSIDL_APPDATA}\PDF Writer\printername\ |
The pritnername part of the file names must be substituted with the
name of the printer that you want to control with the settings in the file.
If you want to see the values of CSIDL_LOCAL_APPDATA, CSIDL_APPDATA, and
CSIDL_COMMON_APPDATA then you can run the with the
command line switch. That will bring up a message box where
you can see the calculated location of each of the settings files.
File locations on an English Windows 7 for the TestUser
user.
File locations on an English Windows XP for the
Administrator user.
Как использовать виртуальный принтер BullzipPDFPrinter
Для удобства рекомендую запомнить комбинацию горячих клавиш, вызывающую меню печати: Ctrl + P, которая дублирует кнопку печати:

Допустим, из текстового документа нам нужно создать pdf файл. Находясь в текстовом редакторе LibreOffice, Microsoft Office, Блокнот и т.п., в открытом документе, который хотим преобразовать в формат pdf, нажимаем Ctrl + P. Появится окно, в котором мы, в качестве принтера, выбираем Bullzip PDF Printer и жмем Печать.
Например, если мы находимся в текстовом редакторе LibreOffice, то после нажатия Ctrl + P это будет выглядеть так:

В Microsoft Office 2010 так:

А в Блокноте так:

В других программах окно Печати может выглядеть по-другому, но суть одна: нужно выбрать виртуальный принтер Bullzip PDF Printer и нажать Печать.
Появится окно с настройками. В первой вкладке Общие:
- Выбираем формат, в который собираемся преобразовать документ. Как видим в выпадающем списке, есть несколько разных форматов. Так как в данном случае мы создаем файл PDF, поэтому выбираем его.
- Указываем название файла и место на компьютере, где нужно сохранить этот создаваемый файл.
- И также, если после создания документа его нужно сразу же просмотреть, можем поставить галочку на опции: Открыть документ после создания:

На кнопку Сохранить пока не жмем, переходим на следующую вкладку Документ. Здесь мы можем выбрать качество созданного документа, которое будет влиять также и на размер выходного файла:
 И в каждом конкретном нам случае мы можем выбирать свое качество, в зависимости от того для чего создается данный файл.
И в каждом конкретном нам случае мы можем выбирать свое качество, в зависимости от того для чего создается данный файл.
Например, электронную книгу: «5 самых важных бесплатных программ для начинающего пользователя ПК», я создавал, выбирая наилучшее качество Предпечатный, чтобы картинки и текст имели минимальные потери в качестве. В результате 30 страниц заняли 3,7 Мб.
Но, если эту же книгу создавать с качеством Электронная книга, то выходит всего 1,4 Мб., а качество будет немного хуже, что особенно видно по картинкам. В общем, рекомендую создать что-либо с разным качеством, чтобы увидеть отличия в качестве и размерах выходного файла. Это поможем в дальнейшем представлять себе, какое качество выбирать в тех или иных ситуациях.
Следующие вкладки уже применяются редко. На вкладке Изображение настраивается качество, подобно рассмотренной выше, только здесь уже настройки для форматов, когда мы хотим создать изображение, а не PDF.
С помощью других вкладок при необходимости можно наложить водяные знаки, объединить создаваемый PDF документ с каким-нибудь другим PDF документом, а также зашифровать файл и защитить его паролем.
После указания необходимых параметров жмем Сохранить и получаем файл, который можем найти там, где указывали во вкладке Общие.
Как видим все достаточно просто и удобно:
Ctrl + P -> Bullzip PDF Printer -> Печать -> Сохранить.
Теперь, если мы, например, создавали файл PDF, то открыть его можно с помощью любой программы, предназначенной для просмотра PDF. Если при открытии файла он автоматически не открывается, значит на компьютере не установлена ни одна такая программа. Тогда можно установить, например, бесплатную шуструю и легкую программу Foxit Reader.



