Чистая загрузка windows 10
Содержание:
- Установка обновлений и драйверов из Центра обновления Windows
- Активация Windows 10 с помощью ключа продукта
- Активация чистого образа windows 10
- Официальная программа Microsoft для чистой установки Windows 10
- Изменение порядка загрузки в BIOS
- Ввод ключа и выбор версии Windows 10
- Установка
- Проблемы с установкой Windows 10
- Установка драйверов Windows 10
- Специфика переустановки с использованием установочного ISO
- Новый старт с чистой установкой Windows 10
- Запись чистого официального образа Windows 10 на флешку или на диск
- Создание загрузочного накопителя
- Скачивание нужных драйверов
- Второй этап — загрузка компьютера с диска Windows 10
- Как выполнить чистую установку Windows 10
- Перед чистой установкой Windows 10
- Скачивание ISO
Установка обновлений и драйверов из Центра обновления Windows
После установки системы, необходимо установить последние версии драйверов для вашего компьютера / планшета Windows 10:
- Откройте приложение «Параметры», самый быстрый способ – нажать одновременно две клавиши на клавиатуре Win I
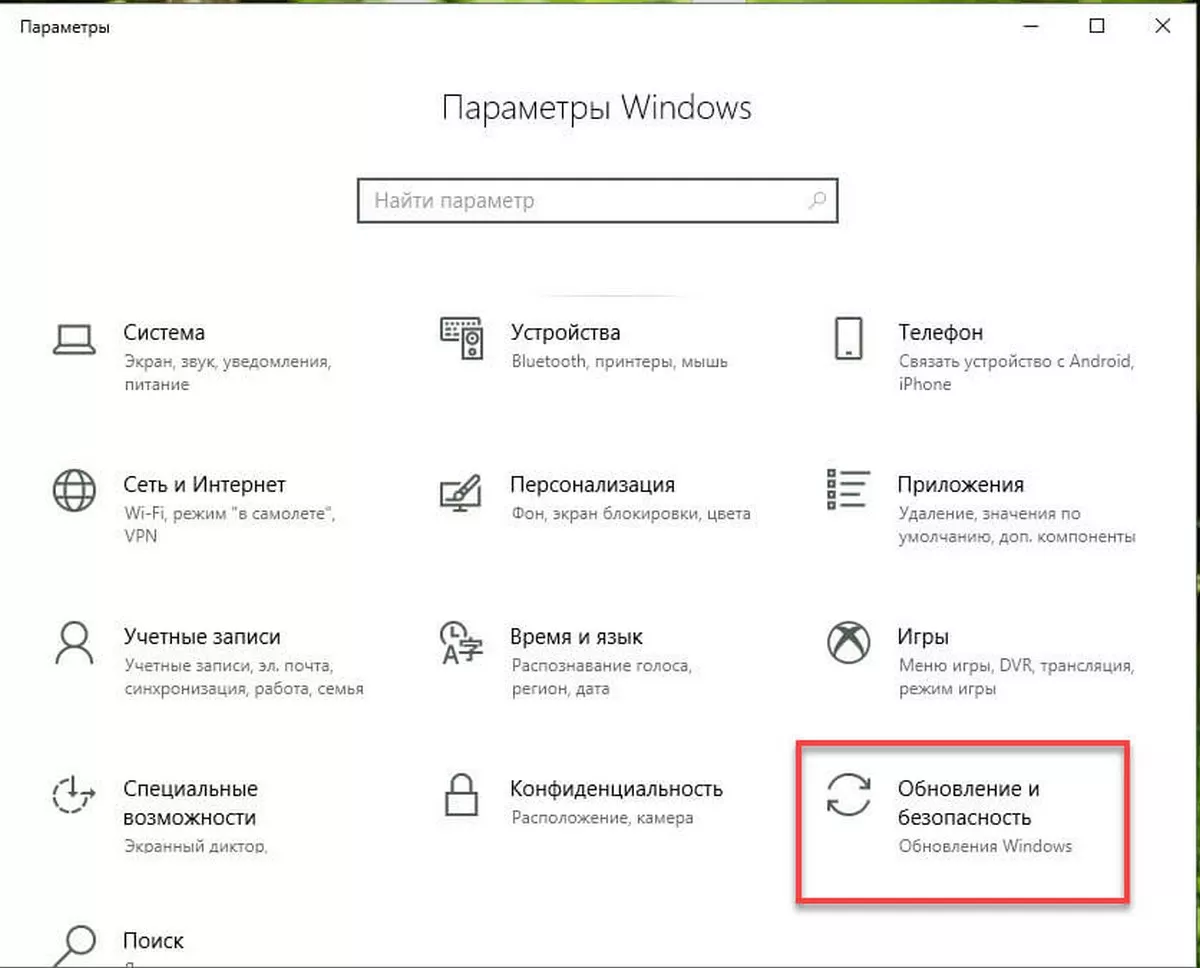
- В параметрах Windows перейдите в раздел «Обновление и безопасность» → «Центр обновления Windows». Нажмите ссылку «Дополнительные параметры» и установите переключатель в положение «ВКЛ.» для «При обновлении Windows предоставить обновления для других продуктов Microsoft».
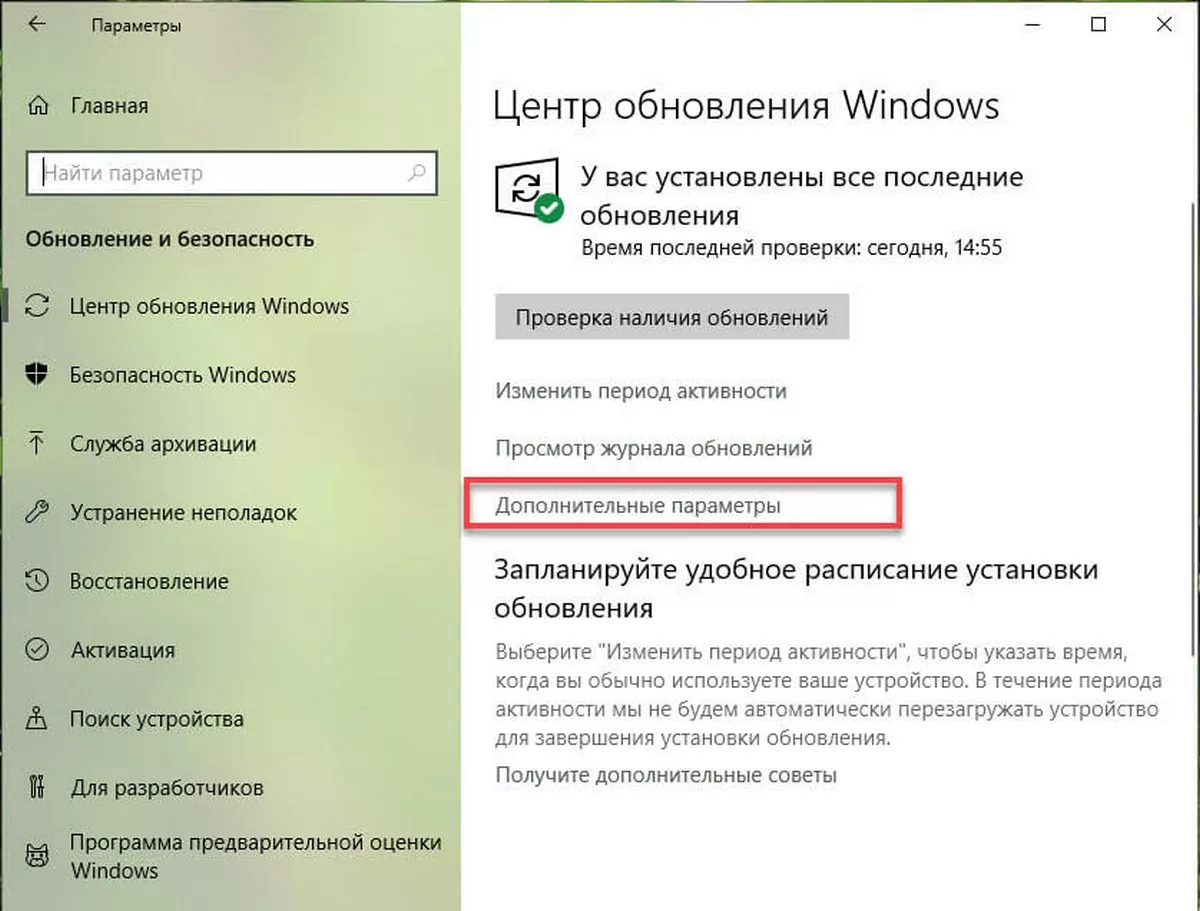
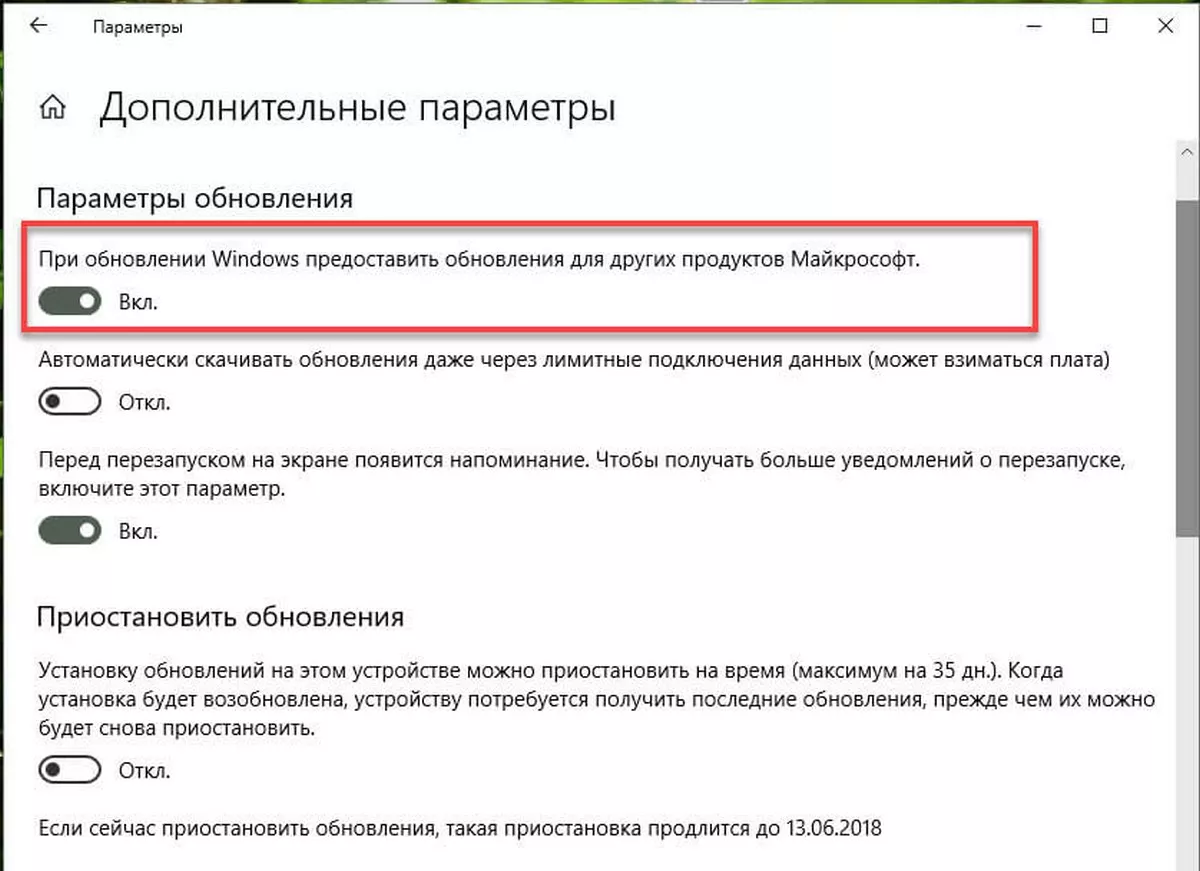
- Вернитесь назад и нажмите кнопку «Проверка наличия обновлений». Компьютер / планшет начнет поиск, загрузку и установку обновлений для Windows, а также новых драйверов для вашего устройства.
- По завершении установки перезагрузите компьютер.
Чтобы проверить версию установленной операционной системы, откройте «Параметры» → «Система» → «О системе», прокрутите страницу до раздела «Характеристики Windows».
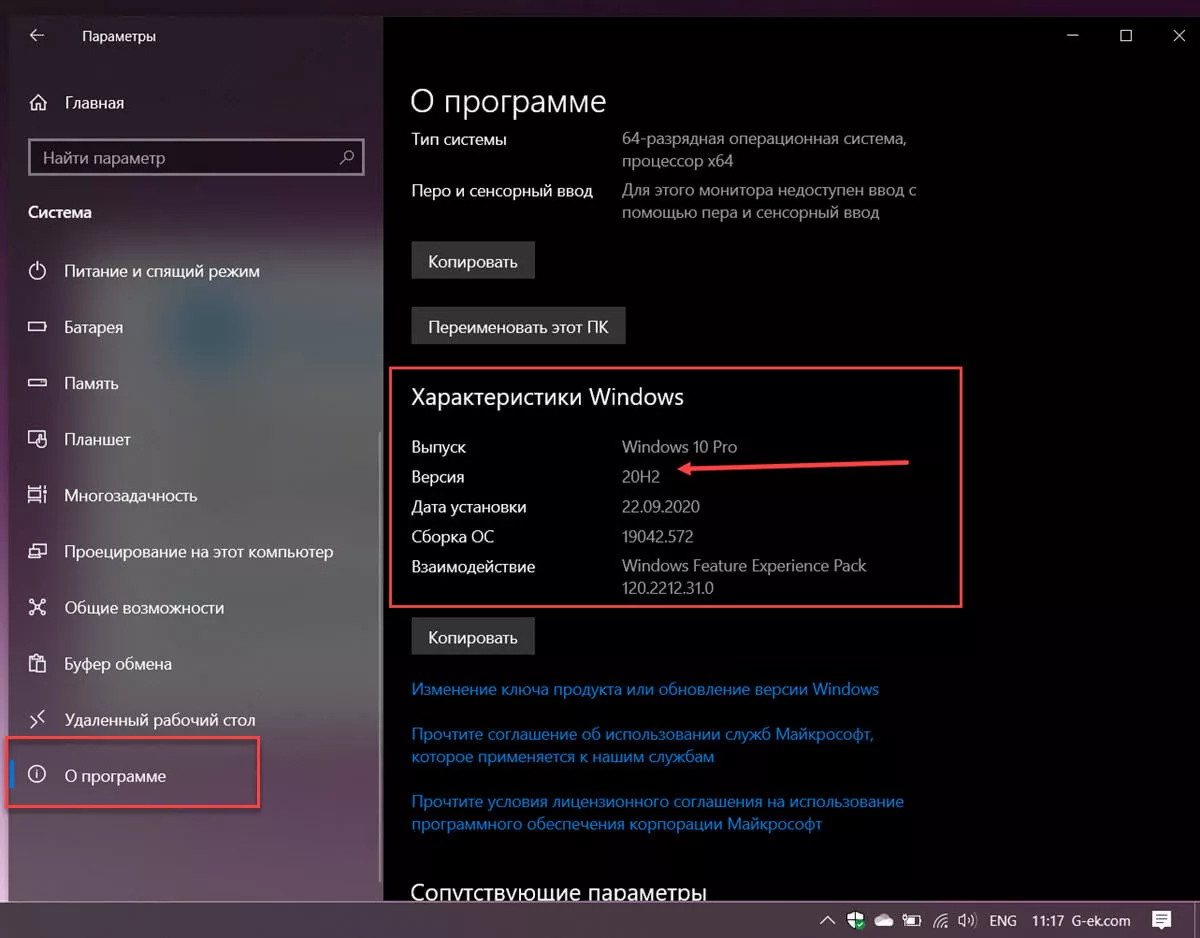
Все обновления и большинство драйверов (если не все) были установлены без проблем. Компьютер / планшет наконец готов к использованию.
Теперь пришло время установить ваши любимые программы и приложения из Магазина и настроить параметры операционной системы в соответствии с вашими предпочтениями с помощью приложения «Параметры» и «Панели управления».
А Вы успешно выполнили чистую установку Windows 10? Расскажите нам с помощью комментариев ниже.
Активация Windows 10 с помощью ключа продукта
Чтобы ввести ключ активации, нужно зайти (есть несколько способов) в Просмотр основных сведений о вашем компьютере (Рис.27).
- Горячие клавиши для вызова окна со свойствами системы Win+Pause/Break
- С помощью команды «Выполнить». Открыть через меню Пуск, либо комбинацией клавиш Win+R.
Наберите команду — control /name microsoft.system - Можно еще кликнуть правой клавишей мышки по значку «Этот компьютер» и выбираем «Свойства»
 Рис.27
Рис.27
Если нужно ввести ключ или изменить, нажимаем — Изменить ключ продукта (Рис.27, 28).
 Рис.28
Рис.28
Чтобы вставить ключ, и активировать систему, можно также зайти и через Параметры (Рис.29).
 Рис.29
Рис.29
Переходим — Обновление и безопасность (Рис.30).
 Рис.30
Рис.30
В следующем окне вписываем ключ и нажимаем — Далее (Рис.28 и 31).
 Рис.31
Рис.31
Подробнее про активацию читаем в справке на сайте microsoft.
Активация чистого образа windows 10
Предвижу вопрос об активации Windows 10. Рекламировать пиратские методы я не буду — при желании Вы легко найдете их великое множество. Я же предполагаю, что Вы собрались установить чистую Windows 10, уже имея на неё лицензию. Если лицензионная «десятка» была установлена на компьютере хоть раз, то ключ уже привязан к нему и после чистой установки операционной системы она будет активирована автоматически.
P.S.: На всякий случай добавлю, что найти пункт активация в параметрах можно через поиск (лупа на панели управления). Начав набирать в строке поиска слова «Активац…», Вы увидите пункт «Активация. Параметры системы». Его-то и нужно запустить, просто нажав Enter.
Официальная программа Microsoft для чистой установки Windows 10
Для того, чтобы все пользователи спокойно могли установить Windows 10 начисто, корпорация Microsoft создала инструмент, позволяющий записать образ операционной системы на DVD диск или USB накопитель. Скачать данную бесплатную программу можно с компании.
Но будьте внимательны! Если на данной странице выбрать наверху синюю кнопку «Обновить сейчас», то на компьютер загрузится программа для обновления Windows 7 или 8.1 на Windows 10. Для того же, чтобы скачать программу для записи чистого образа «десятки» придётся спуститься пониже и выбрать синюю кнопку «».
Загрузится файл MediaCreatorTool.exe. По окончании скачивания его вам необходимо запустить, как любую другую программу и выбрать пункт «Создать установочный носитель для другого компьютера». Выбираем его даже если нам надо начисто поставить Windows 10 на этом же компьютере. В противном случае, если выбрать «Обновить этот компьютер сейчас» новая ОС будет записана поверх старой, а не начисто. (Вообще, логичнее было бы назвать эти пункты «Обновить операционную систему» и «Создать образ Windows 10», но тут, видимо, как это часто бывает с программным обеспечением, некорретный буквальный перевод с английского на русский).

Одно время при запуске утилиты MediaCreationTool наблюдалась ошибка 80072f76 0x20017. Она была связана с «косяками» исключительно на стороне Microsoft и возникала повсеместно по всему миру аж с сентября по декабрь 2017 года. На данный момент проблема решена, но в таких случаях для скачивания образа Windows 10 с официального сайта можно использовать «костыль». Скачать десятку можно напрямую, заменив в браузере агент пользователя на Apple Safari. Там всё просто: нажимаем F12 в браузере Edge — далее переходим во вкладку «Эмуляция» — меняем строку агента пользователя на «Apple Safari (iPad)» — скачиваем нужные образы с (более подробно описано на английском). Если же доступа к браузеру Edge у вас нет по причине остутствия Windows 10 где-либо и вы решитесь довериться мне (кстати, совершенно напрасно — ибо доверять нельзя никому в интернете), то вот тут у меня есть в облачном хранилище Mega с самыми последними на декабрь 2017 года версиями Windows 10: 32 бит и 64 бит. Скажу сразу, скачивание оттуда, вероятнее всего, будет медленным. Быстрее воспользоваться способом с официальным сайтом и сменой агента в браузере. После скачивания ISO образа с Windows 10 любым из описанных способов нужно создать загрузочную флешку из данного установочного образа. Это можно сделать при помощи утилиты .
Выбор параметров чистого образа Windows 10
В программе записи чистого образа Windows 10 предусмотрена возможности создать его как на USB накопителе, так и на DVD диске.
Но прежде нужно выбрать некоторые параметры создаваемого образа операционной системы Windows 10 (это надо сделать, если установленные по умолчанию параметры Вас не устраивают, так как устанавливать чистый образ Windows 10 Вы собираетесь на другой компьютер).

В первую очередь это выпуск (Windows 10 Home или Windows 10 Professional), а затем архитектуру (32-, 64-битную или обе сразу). По поводу выпуска скажу так: выбираем Windows 10 Home, если не понимаем, в чём разница.
Что касается 32- или 64-битной версии, то тут Вам нужно знать разрядность компьютера, на который Вы хотите установить чистый образ Windows 10. Как определить это читайте в статье «Как узнать разрядность моего компьютера? 32 или 64 бит на Windows 10». Если Вам нужен диск, с которого можно установить разные версии Windows 10 сразу на несколько компьютеров, то смело выбираем вариант «Оба». Если нужды в обоих образах нет, то выбирать двойной вариант не стоит, так как вес установочного диска увеличится ровно вдвое и составит около 8 Гб вместо 4 Гб.
Изменение порядка загрузки в BIOS
Нужно убедиться, что компьютер способен загружаться с диска USB. Если это невозможно, нужно обновить Basic Input/Output System (BIOS) или Unified Extensible Firmware Interface (UEFI) на материнской плате.
Изменение порядка загрузки в UEFI
На устройствах на Windows 10 или Windows 8.1 можно получить доступ к настройкам порядка загрузки прямо на рабочем столе.
Настройки UEFI на Windows 10
- Откройте приложение Параметры > Обновление и безопасность > Восстановление.
- В разделе «Особые варианты загрузки» нажмите на кнопку «Перезагрузить сейчас».
- Нажмите на кнопку «Инструмент решения проблем».
- Выберите «Дополнительные параметры».
- Нажмите на опцию «Настройки прошивки UEFI».
- Нажмите на кнопку «Перезагрузить».
- На странице настройки прошивки материнской платы откройте страницу «Загрузки».
- Установите порядок загрузки, чтобы первым вариантом была загрузка с диска USB с установочными файлами Windows 10.
- Сохраните изменения.
После этого компьютер сможет загружаться с флешки или диска.
Настройки UEFI на Windows 8.1
- Откройте Настройки > Обновление и восстановление > Восстановление.
-
В разделе «Особые варианты загрузки» нажмите кнопку «Перезагрузить сейчас».
- Выберите опцию «Инструмент решения проблем».
- Нажмите на опцию «Дополнительные параметры».
- Нажмите опцию «Настройки прошивки UEFI».
- Нажмите на кнопку «Перезагрузить».
- На странице настройки прошивки материнской платы откройте страницу «Загрузки».
- Установите порядок загрузки, чтобы первым вариантом была загрузка с диска USB с установочными файлами Windows 10.
- Сохраните изменения.
После этого компьютер сможет загружаться с флешки или диска.
Настройки UEFI на Windows 7
- Включите компьютер.
- В начале загрузки нажмите на одну из кнопок F1, F2, F3, F10, F12, ESC, Delete для доступа к BIOS. Примечание: точный способ открытия настроек можно посмотреть на сайте производителя материнской платы.
- На странице настройки прошивки материнской платы откройте страницу «Загрузки».
- Установите порядок загрузки, чтобы первым вариантом была загрузка с диска USB с установочными файлами Windows 10.
После этого компьютер сможет загружаться с флешки или диска.
Настройка порядка загрузки при помощи BIOS
Если у вас устаревшая прошивка BIOS, порядок загрузки изменяется следующим образом:
- Включите компьютер.
- В начале загрузки нажмите на одну из кнопок F1, F2, F3, F10, F12, ESC, Delete для доступа к BIOS.
- На странице настройки прошивки материнской платы откройте страницу «Загрузки».
- Установите порядок загрузки, чтобы первым вариантом была загрузка с диска USB с установочными файлами Windows 10.
- Сохраните изменения.
После этого компьютер сможет загружаться с флешки или диска.
Отключение необязательных периферийных устройств
Подключенные периферийные устройства могут стать источником проблем при установке Windows 10. Если у вас есть необязательные периферийные устройства, вроде съёмных жёстких дисков, других устройств USB и Bluetooth, таких как принтеры, сканеры, камеры, рекомендуется отсоединить их. Для чистой установки Windows 10 нужен только монитор, клавиатура, мышь и подключение к интернету. После завершения установки можно подключить все периферийные устройства обратно одно за другим.
Ввод ключа и выбор версии Windows 10
Дальше появиться окно с предложением вести лицензионный ключ.
Если на данный компьютер или ноутбук Windows 10 устанавливается в первый раз и у вас есть неиспользованный ключ или использованный на данном ПК ключ от Windows 7, 8 или 10, то введите его и нажмите кнопку «Далее».
Если на данном компьютере или ноутбуке уже устанавливалась Windows 10 (например, путем обновления Windows 7 или 8.1) или у вас нет лицензионного ключа, то ничего не вводите и нажмите на ссылку «У меня нет ключа продукта».
Windows 10 не имеет привязки лицензионного ключа к разрядности операционной системы, как это было в предыдущих версиях Windows. Вы можете, например, обновить 32-битную Windows 7 или 8.1 до 32-битной Windows 10, а затем выполнить чистую установку 64-битной Windows 10 и лицензия сохранится. Но Windows 7 или 8.1 «Домашнюю» нельзя обновить до Windows 10 «Профессиональной».
В следующем окне нужно выбрать версию операционной системы – «Windows 10 Профессиональная» или «Windows 10 Домашняя».
Установка
Переустановка Windows 10 пройдёт в отдельной среде установщика на синем экране. Потом система перезагрузится, и будет проделана работа с обновлениями, произойдёт запуск устройств компьютера, проведутся прочие постустановочные операции.
После всего этого нам будет предложено создать профиль переустановленной системы. Выбираем язык.
Регион.
Раскладку.
Создаём первую учётную запись. На этапе выбора способа настройки указываем, что мы хотим настроить для личного пользования.
В нашем случае мы выбираем автономную учётную запись, мы не будем использовать аккаунт Microsoft.
Подтверждаем свой выбор нажатием манипулятивной опции «Ограниченные возможности».
Создаём первого пользователя-администратора. Вводим его имя.
Если надо, придумываем пароль.
Разбираемся с параметрами конфиденциальности – что оставить включённым, что отключить. В нашем случае всё остановлено как есть.
Разбираемся с журналом действий – нужен он или нет. В нашем случае мы не будем использовать аккаунт Microsoft, потому в этом журнале нет никакого проку. Мы выбираем «Нет».
Далее ожидаем немного, пока подготовится системный профиль.
И всё – система переустановлена. Можем приступать к установке драйверов и программ.
Проблемы с установкой Windows 10
При чистой установке Windows 10 вероятность столкновения с ошибками инсталляции крайне низкая. Источником проблем может быть разве что нестабильно работающее «железо»: сбойные модули оперативной памяти или жёсткий диск с физическим повреждением. А вот при обновлении с более старой ОС ошибки могут возникать. Большинство из них не стоит решать, лучше сразу произвести чистую установку.
Ошибка c1900101–2000c
При попытке обновления с седьмой или восьмой версии Windows нередко возникает эта ошибка. Причиной является повреждение инсталляционных файлов, которые скачивались «Центром обновления» в фоновом режиме. Чтобы избавиться от ошибки, следует заново провести загрузку обновлений и проверить систему на отсутствие вирусов. Если ошибка не исчезает, остаётся только вариант чистой установки.
Ошибка 2000с возникает из-за повреждения файлов обновления
Ошибка 0xc1900101 0x20017
Возникает из-за несовместимости системы обновления с установленным на компьютере «железом» и его драйверами. Чтобы минимизировать вероятность её появления, перед началом процесса обновления отключите все периферийные устройства, оставив только клавиатуру и мышь.
Ошибка 0x20017 возникает из-за конфликтов с подключенным оборудованием
Ошибка 0x8007025d
Проблема с загрузочным сектором (невозможность его перезаписи) при попытке обновления выдаёт ошибку 0х8007025d. Перед началом процесса обновления отключите установленный антивирусный пакет. Если ошибка не исчезнет, проверьте настройки BIOS: на некоторых материнских платах можно заблокировать в BIOS возможность перезаписи загрузочного сектора.
Ошибка 0x8007025d возникает в случае невозможности перезаписи загрузочного сектора
Ошибка c1900107
Эта ошибка может возникнуть по многим причинам: настройки BIOS, агрессивный профиль антивирусного пакета, драйверы контроллера SATA. Но в 99% ошибка возникает при попытке обновить операционную систему из-под учётной записи пользователя, не обладающей правами администратора. Перезагрузите компьютер, войдите в учётную запись «Администратора» и повторите попытку обновления.
Правильная подготовка загрузочной флешки и диска SSD — залог беспроблемной и быстрой установки ОС Windows 10. В заключение хотелось бы остановиться на выборе дистрибутива системы. Настоятельно не рекомендуется использовать самодельные сборки ОС, которые во множестве хранятся на торрент-трекерах. Их авторы обещают невероятную производительность и экстраординарные возможности, а на деле всё может вылиться во встроенные в систему вирусы, всплывающую рекламу и аппаратные сбои. Используйте только оригинальные образы от Microsoft, даже если инсталлируете «пиратскую» версию ОС.
Установка драйверов Windows 10
Установка драйверов к операционной системе Windows 10, в основном проходит в автоматическом режиме, сразу после установки ОС и подключения к интернету. Вы получаете через Центр обновления, как сами обновления так и драйвера к комплектующим компьютера. Чтобы посмотреть установлены драйвера или нет нужно — Кликнуть правой клавишей мышки по значку «Этот компьютер» и выбрать «Диспетчер устройств» (Рис.32).
Рис.32
В этом окне (Рис.33) обозначены все устройства нашего компьютера. Если к какому либо устройству не установлены драйвера, оно выделяется желтым треугольником. На нашем примере (Рис.33) это видно.
Рис.33
Чтобы установить драйвер к данному устройству, нужно нажать Обновить драйвер (Рис.34).
Рис.34
Нажать — Автоматический поиск обновленных драйверов (Рис.35).
Рис.35
Система проверит наличие нужного драйвера в интернете, и если найдет, установит его (Рис.36).
Рис.36
В редких случаях, если в центре обновления нет данных драйверов, или они есть в наличие у вас, тогда нажимаем Выполнить поиск драйверов на этом компьютере (Рис.35) и указываем к ним путь.
Самый оптимальный вариант, это конечно не дожидаться загрузки драйверов с центра обновлений, и не пользоваться всякими «драйвер паками», а заранее скачать их для своего оборудования с официального сайта производителя вашего оборудования (ноутбука).
Конечно есть множество подобных программ, но сервис DriverPack Solution более популярен среди подобных программ. Только будьте внимательны, так как при установки драйверов, могут поставится с ними и целая куча не нужных вам программ. Выбирайте Режим эксперта, и снимите галочки со всех не нужных вам программ, и антивирусных программ тоже.
Кстати, для Windows 10 нет необходимости в дополнительной антивирусной программе, так как она уже имеет свою штатную защиту, и очень даже не плохую.
Когда у нас установлены программы, теперь можно настроить сам внешний вид, под своё восприятие, кому как нравится — фон, цвет, картинки рабочего стола, да и немного оптимизировать саму систему для её лучшего быстродействия, ведь не у всех мощные компьютеры, а как вы знаете Windows 10 конечно хоть и очень удобная, особенно хороша её последняя ноябрьская версия 1909, но если её не настроить должным образом она будет отнимать полезные ресурсы оперативной памяти и нагружать работу процессора на обработку не нужных служб и приложений, а также на визуализацию внешнего вида.
Для чего нужны виртуальные рабочие столы? Для оптимизации работы пользователя или, сказать проще, для удобства и комфорта. Например, когда идет плотная и напряженная работа на ПК, то часто открыто много приложений: калькулятор, браузер, документ Word, медиа-файлы и др. В таких случаях, когда открыто несколько окон, легко запутаться при переключении с одного объекта на другой.
С помощью виртуальных рабочих столов, работу можно организовать более удобно и продуктивно. Это все равно, если бы были под рукой несколько компьютеров и мониторов. На одном был бы открыт браузер и документ Word, на другом калькулятор и органайзер, на третьем медиаплеер и т.п.
Специфика переустановки с использованием установочного ISO
Итак, установочный ISO – это способ переустановки «Десятки», не требующий внешнего загрузочного носителя. Но, в отличие от способа с использованием последнего, он возможен только в работающей системе. И, в отличие от отката к компьютеру в исходное состояние, его нельзя произвести в системной среде восстановления. Т.е. Windows 10 хоть как-то, но должна запускаться и работать.
Способ с использованием ISO установки «Десятки» предлагает нам разные типы установки:
• С сохранением пользовательских учётных записей, всех их данных, системных настроек и установленных программ. Это вариант обновления системы до новых версий или восстановления целостности системных компонентов;• С сохранением только пользовательских учётных записей и их данных. Это переустановка с частичным сохранением наших данных – сохраняются имеющиеся в системе учётные записи пользователей, их личные файлы на диске С, но системные настройки сбрасываются в дефолт, а драйверы и программы удаляются;• Без сохранения чего-либо. Это полноценная переустановка с получением нового имени компьютера и созданием первичной учётной записи на этапе установки.
Все типы переустановки, даже тот, что без сохранения данных, не стирают начисто диск С, а в процессе установки упаковывают содержимое системных папок «Windows», «Program Files», «ProgramData», «PerfLogs», «Пользователи» и т.п. в папку «Windows.old».

Эта папка будет нам доступна после переустановки, и при необходимости мы сможем отыскать в ней нужные нам данные из старой системы. Ну а если никакие данные нам не нужны, чтобы эта папка не занимала место на диске С, можем избавиться от неё. В системных параметрах запускаем функцию контроля памяти.

И проводим очистку системы с задействованием пункта удаления предыдущих версий Windows.

Ну а теперь рассмотрим уже непосредственно, как происходит такая переустановка «Десятки».
Новый старт с чистой установкой Windows 10
В версии Windows 10 1607 и в более поздних можно использовать подобное средство Refresh Windows Tool, которое нужно скачать с сайта Microsoft.
Вам также может быть интересно:
- Восстановление Windows 10 из резервного образа системы
- Восстановление Windows через командную строку
Для использования функции «Новый старт» с чистой установкой Windows, необходимо соблюсти следующие условия:
- Новый старт доступен для версий Windows 10 Домашняя (Windows 10 Home) и Windows 10 Профессиональная (Windows 10 Pro);
- обеспечение подключения к интернету;
- наличие свободного места на диске.
Наличие интернета необходимо для скачивания средства и образа Windows 10 с серверов Майкрософт. Убедитесь, что на диске, на котором будет переустановлена Windows, имеется достаточно места для файлов загружаемого образа. Размер загружаемого образа системы превышает 3 ГБ, в зависимости от версии ОС.
Обратите внимание на то, что некоторое время займет скачивание файла образа Windows. Если у вас медленный интернет, процесс загрузки займет немало времени.. «Новый старт» отличается от функции «Новый запуск» тем, что запуск установки ОС происходит при помощи приложения, а не из системы
Второе отличие: при новом старте можно выбрать полное удаление всех файлов с ПК, тогда как при новом запуске на компьютере остаются личные данные пользователя
«Новый старт» отличается от функции «Новый запуск» тем, что запуск установки ОС происходит при помощи приложения, а не из системы. Второе отличие: при новом старте можно выбрать полное удаление всех файлов с ПК, тогда как при новом запуске на компьютере остаются личные данные пользователя.
Запустите на компьютере файл «RefreshWindowsTool.exe» от имени администратора. В окне «Условия лицензии» нажмите на кнопку «Принять».
В окне «Начните работу с компьютером с чистого листа» выберите один из вариантов:
- Сохранить только мои личные файлы — на компьютере будут сохранены личные данные пользователя, а параметры и приложения будут удалены.
- Ничего не сохранять — с ПК будут удалены все данные.
Выберите нужный способ, а затем нажмите на кнопку «Начать».
Далее начнется процесс установки Windows 10.
Запись чистого официального образа Windows 10 на флешку или на диск
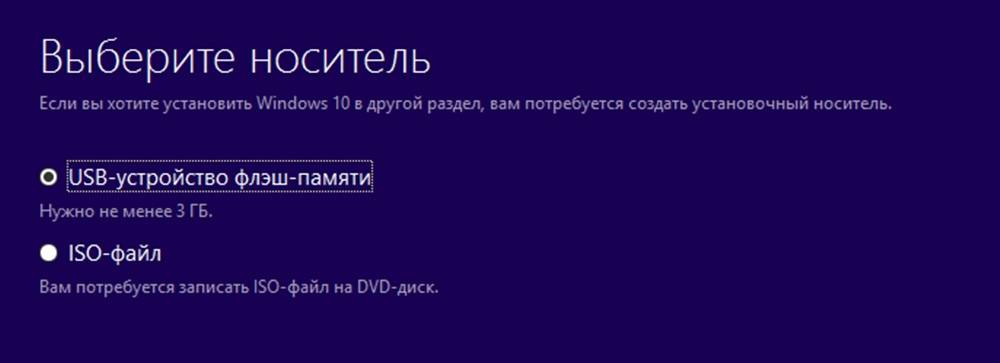
После того, как все необходимые параметры установлены, необходимо выбрать, на какой носитель Вы хотите записать чистый образ Windows 10. Если это будет USB накопитель (флешка), то образ будет записываться сразу на неё.
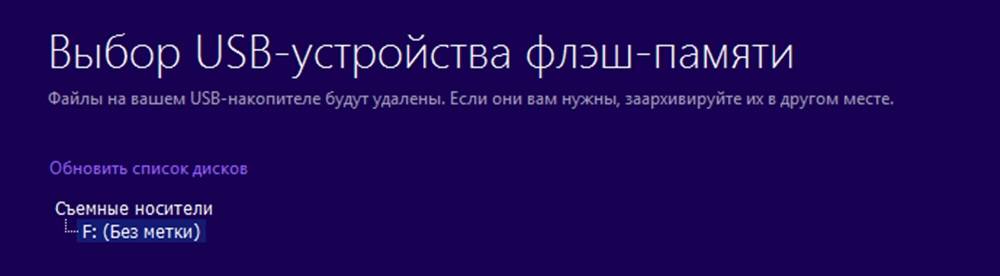
Если же вы выберете DVD диск, то программа предложит сначала выбрать место для сохранения программы на вашем компьютере или ноутбуке — для удобства можно поместить её прямо на рабочий стол. Только затем вы сможете записать созданный образ чистой Windows 10 на диск DVD. Один из способов как именно это сделать, подробно рассмотрен в моей статье «Как записать образ на DVD диск в Windows 10».
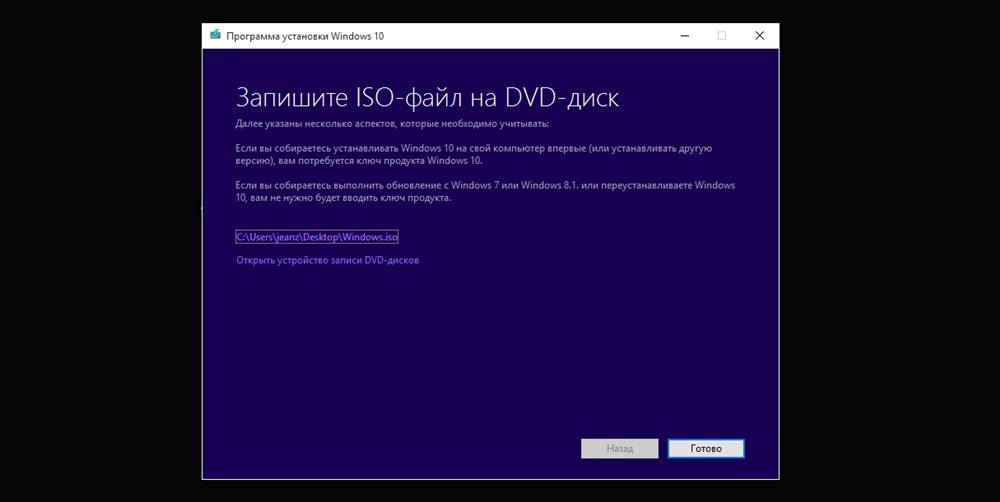
Создание загрузочного накопителя
Загрузите ее с сайта Microsoft. Созданный с помощью утилиты установочный накопитель может использоваться даже при отсутствии доступа к интернету. Для загрузки утилиты и системы соединение с Сетью необходимо.
Запустите программу. Для продолжения потребуется согласиться с условиями использования.
Выберите пункт «Создать установочный носитель (USB-устройство флэш-памяти, DVD-диск или ISO-файл)». Щелкните мышью по кнопке «Далее».
Выберите язык системы и ее архитектуру: 32- или 64-битную. При объеме оперативной памяти 4 Гб и более, выбирайте x64, при меньшем объеме – x32. «Далее».
Следующий экран предлагает вам сразу создать загрузочный USB-носитель или образ ISO. Его вы сможете записать на DVD или флэшку.
В первом варианте вам будет предложено выбрать подключенный к компьютеру накопитель, емкость которого должна быть не менее восьми гигабайт. Во втором — указать место на жестком диске или твердотельном накопителе, где станет располагаться ISO-файл.
Далее экран показывает вам ход процесса загрузки системы. И это может продлиться довольно долго, поскольку объем Windows 10 — более четырех гигабайт.
Следующим шагом стартует создание носителя. В ходе выполнения этого действия данные размещаются на флэшке или формируется ISO-образ.
Скачивание нужных драйверов
Windows 10 хорошо умеет обнаруживать и устанавливать драйверы для большинства устройств автоматически. Однако, рекомендуется самостоятельно скачать драйверы для самых необходимых устройств, вроде сетевого адаптера и видеокарты. Это пригодится, если в процессе установки что-то пойдёт не так. Тогда вы сможете поставить драйверы самостоятельно, особенно для собственных сборок компьютеров. Есть отдельные статьи с описанием установки драйверов устройств на Windows 10.
Ниже приведён список сайтов наиболее популярных производителей для скачивания последних версий драйверов.
Dell https://www.dell.com/support/home/ru-ru?app=drivers HP https://support.hp.com/ru-ru/drivers Lenovo https://pcsupport.lenovo.com/ru/ru ASUS https://www.asus.com/ru/support Acer https://www.acer.com/ac/en/US/content/drivers Samsung https://www.samsung.com/ru/ MSI https://ru.msi.com/support
Второй этап — загрузка компьютера с диска Windows 10
Предыдущий этап завершен: диск создан. А теперь с этого диска необходимо загрузить компьютер. Чтобы это сделать, во-первых, нужно войти в BIOS, а, во-вторых, включить загрузку.
Войти в программу легко, после выполнения следующих нехитрых действий:
- Перезагрузить компьютер
- Дождаться начала загрузки
- Нажать кнопку входа
Сложностей данная процедура не вызовет, тем более что на экране обычно высвечивается поле с подсказкой.

Зайдя в настройки загруженной программы, перейдите в раздел BOOT (в переводе это слово обозначает «Загрузка»).

В поле, которое Вы увидите после нажатия этой кнопки, необходимо выбрать подраздел с названием, как на представленном ниже фото:

После его выбора появится список из трех или более пунктов, напротив которых разъяснено, какое устройство будет загружаться на каждом конкретном этапе.
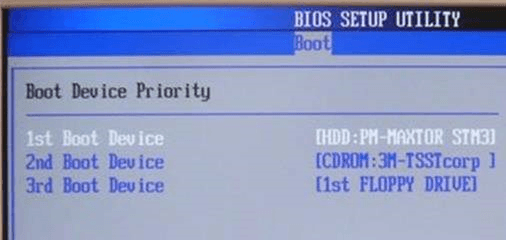
Так как сейчас мы занимаемся загрузкой с диска, необходимо выбрать первый пункт, который на приведенной выше картинке выделен белым цветом. А затем изменить его значение на CDROM.

Итак, дело подходит к завершению. Окончательно завершаем смену значения сохранением настроек. А уж потом можно и вообще выйти из программы. Выполняется это обыкновенно с помощью клавиши F10.
Остается самая малость: вставить диск заново и перезагрузить компьютер. При включенной в программе загрузке с диска на экране высветится поле с надписью «Press any key to boot from CD or DVD».
И вот остается последний штрих: нажать на любую клавишу и ждать появления установщика, с помощью которого можно перейти к третьему этапу и начать непосредственно процесс обновления Windows 10.
Как выполнить чистую установку Windows 10
Процесс чистой установки состоит из двух частей. Во-первых, вы должны пройти через процесс установки, который позволяет вам стереть диск, настроить разделы и установить чистую копию Windows 10. Вторая часть известна как готовый опыт (OOBE), который является процессом, позволяющим вам настроить личные параметры, такие как язык, учетная запись, конфиденциальность и многое другое.
Настройка Windows 10 перед установкой
После того, как вы выполнили рекомендуемые подготовительные действия и создали загрузочный носитель USB, вы можете приступить к выполнению этих шагов для завершения чистой установки Windows 10.
Предупреждение: это дружеское напоминание о том, что этот процесс сотрет всё на вашем компьютере. Всегда рекомендуется сделать временную полную резервную копию вашего ПК, прежде чем продолжить.
Чтобы выполнить чистую установку Windows 10, выполните следующие действия.
- Загрузите компьютер с USB-носителя Windows 10.
- В ответ на приглашение нажмите любую клавишу для загрузки с устройства.
- В окне «Установка Windows» проверьте выбор языка и страны и нажмите кнопку Далее.
- Нажмите кнопку Установить в центре экрана.
- Введите ключ продукта, если вы впервые устанавливаете Windows 10. Если вы переустанавливаете ОС, вы можете нажать кнопку У меня нет ключа продукта, чтобы продолжить (при условии, что ваше устройство уже было активировано).
- Нажмите кнопку Далее.
- Выберите версию Windows 10 (если применимо). Этот выбор должен совпадать с версией, которую активирует ключ продукта.
- Нажмите кнопку Далее.
- Выберите Я принимаю условия лицензии, чтобы продолжить.
- Нажмите кнопку Далее.
- Нажмите на опцию Выборочная: только установка Windows (для опытных пользователей).
- Выберите раздел с текущей установкой (обычно «Диск 0») и нажмите кнопку Удалить. Совет: если «Диск 0» имеет несколько разделов, вы должны выбрать и удалить каждый из разделов, чтобы позволить программе установки использовать весь диск для новой чистой установки. Windows 10 автоматически создаст необходимые разделы во время процесса установки. Нет необходимости удалять разделы на дополнительных дисках.
- Выберите пустой диск (диск 0 незанятое пространство).
- Нажмите кнопку Далее.
После того, как вы выполните эти шаги, установка Windows 10 на устройство будет продолжена.
Если вы планируете «избавиться от устройства», вы можете остановиться сейчас и позволить новому владельцу завершить настройку. Если вы модернизируете систему, которую планируете использовать, то вам необходимо продолжить настройку.
Перед чистой установкой Windows 10
Перед установкой Windows 10 с нуля следует помнить о нескольких вещах. Во-первых, у вас будет возможность сохранить свои личные файлы на случай, если вы не захотите их удалять. Это действительно единственный вариант, который у вас есть, если вы хотите переустановить Windows 10.
Во-вторых, при выполнении чистой установки с помощью этого нового инструмента вы не сможете изменить размер разделов на жестком диске. Если вам нужно снова разбить диск на разделы, вам нужно будет использовать старомодный метод, чтобы вручную выполнить чистую установку.
Во время процедуры Windows не будет касаться других разделов на жестком диске, поэтому, если у вас есть данные на этих разделах, вы не потеряете эти данные, даже если выберете опцию «Удалить все».
Скачивание ISO
Первым делом нам необходимо скачать ISO-образ установки Windows 10.
Сделать это можно на сайте Microsoft:
Но если мы проследуем по этому пути в браузере внутри системы Windows, то нам будет предложено скачать специальную утилиту для создания установочного носителя, она же и является инструментом скачивания ISO-образа. Эта утилита создаёт ненужную волокиту и усложняет процесс загрузки образа. Чтобы напрямую его скачать, можем в браузере на указанной странице запустить режим разработчика клавишей F12. Далее включаем режим эмуляции отображения страницы на мобильных устройствах. Таким вот образом в Chromium-браузерах.
И таким вот образом в Mozilla Firefox и его клонах.
Затем с помощью клавиши F5 обновляем страницу. После обновления нам будут доступны параметры выбора установочного ISO Windows 10, и мы сможем его скачать.





