Загрузка фото в облако@mail.ru
Содержание:
- Dropbox
- Как скинуть фото в облако с компьютера
- Подключаемся к Dropbox с нуля
- Способ 4: Приложение от Mail.ru для смартфона
- Программа на ПК Disk-O
- Выгрузка в Windows
- Что дает использование «облака» простому пользователю?
- Дополнительная информация
- Подробнее о возможностях облачных хранилищ
- Программа-клиент облачного хранилища
- Удаление файлов из iCloud Drive
- Включение параметров сохранения
- Как выгрузить фото на Компьютер
- Отображение изменений на всех устройствах
- Degoo
Dropbox
.jpg)
Dropbox нельзя назвать сервисом исключительно для хранения фотографий – скорее это облачное хранилище для данных, причем вы можете делиться ими с другими пользователями.
Бесплатный объем в Dropbox – ровно 2 Гбайт. Это даже меньше, чем у Apple, и чтобы хранить здесь свои фото и другие документы, придется увеличить объем пространства. И тут существует 2 варианта – тариф Plus (1 Тбайт данных, $8,25 в месяц) и тариф Professional (2 Тбайта данных, $16,58 в месяц).
Как мы видим, минусы Dropbox очевидны – все цены на тарифные планы вне зависимости от региона, где вы находитесь, указаны в долларах. Поэтому данные сервис рассчитан скорее на американских пользователей или тех, кому очень нравится именно Dropbox, и они готовы за это заплатить соответствующую цену.
Лучшее в облачном хранилище Dropbox:
- солидный сервис с отличной репутацией;
- при использовании платной подписки предоставляется куча полезных опций — настройки доступа, использование паролей и так далее.
Как скинуть фото в облако с компьютера
Перекинуть снимки с компьютера в облако можно также 2 способами:
- Перенести нужные файлы в папку облачного хранилища на компьютере.
- Выложить снимки через личный кабинет.
Перенести с помощью программы на ПК
Для этого способа предварительно на ПК должна быть установлена программа облачного хранилища. Далее выполнить следующие действия:
Открыть «Мой компьютер» и найти Cloud.Mail.Ru.
Параллельно открыть папку с фотографиями.

С помощью курсора перенести фотографии в конкретную или общую папку.
При использовании данного метода исходный снимок сохраняется на ПК, в хранилище переносится только копия.
В качестве альтернативного варианта можно кликнуть правой кнопкой мыши по снимку (или с помощью удерживания кнопки мыши выделить сразу несколько, затем кликнуть правой кнопкой) и выбрать «Скопировать в или «Переместить в .
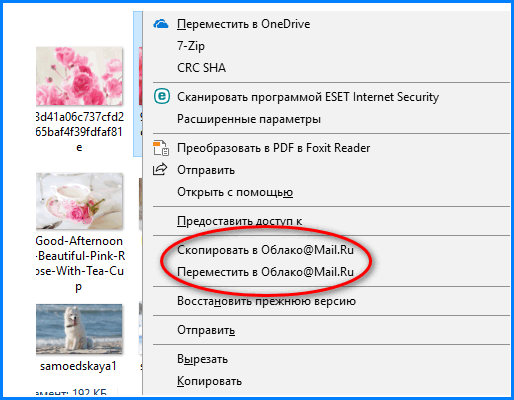
Если выбрать первый вариант, исходный файл останется на компьютере, переместится только копия. При выборе второго варианта исходный снимок будет полностью перемещен в папку хранилища и исходная фотография не сохранится.
Выложить через личный кабинет
На верхней панели управления найти кнопку «Загрузить».
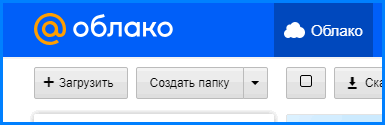
В открывшееся окно разместить объекты кнопкой мыши или нажать на «Выбрать файлы».
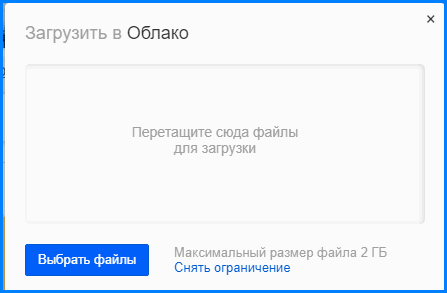
Нажать по нужным, затем «Открыть».
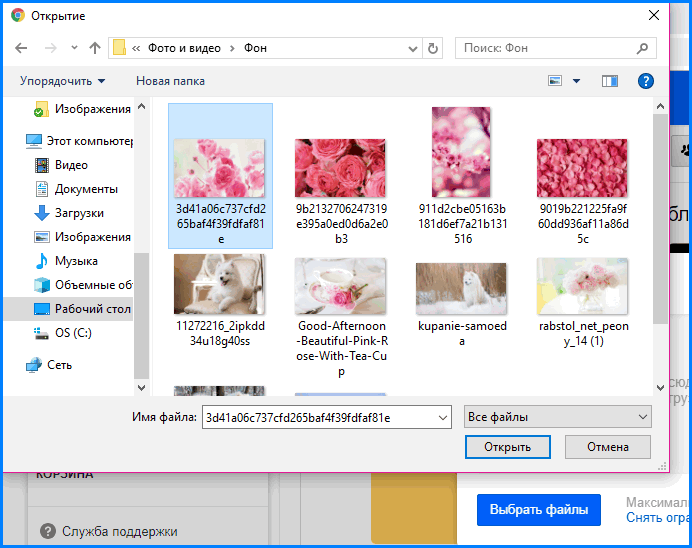
Загруженный снимок попадет в общую папку, при желании его можно перетащить в нужную.
Как скачать фото из облака Майл.Ру через личный кабинет
Перед тем, как скачать изображения из личного кабинет в браузере, нужно авторизоваться на сайте через почтовый ящик. Далее пользователь попадет на главную страницу хранилища. При наведении курсора на любую фотографию по умолчанию всплывает значок «Скачать». Можно скачать сразу несколько объектов с помощью окошечка в правом верхнем углу.
После загрузки файл будет отображен в нижнем левом углу браузера.

Чтобы найти фотографию на компьютере, нужно нажать правой кнопкой мыши по объекту и кликнуть по «Показать в папке».
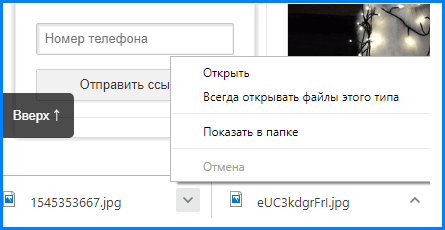
Файлы такого типа хранятся в папке «Загрузки» на жестком диске компьютера.
Подключаемся к Dropbox с нуля
Создать облако для хранения файлов
Сразу после этого Вас переадресует на страницу, где будет предложено скачать клиент Dropbox`a. Раньше такого не было, видимо решили брать «быка за рога» сразу.
Скачается веб-установщик программы клиента, который нужно запустить. Собственно это и предлагает следующий экран:
Начнется «докачивание» клиента и последующая его установка на Ваш компьютер.
Завершение установки ознаменуется синим прямоугольным окном с предложением начать и открыть Dropbox.
Впереди вас ждут 4 или 5 экранов с рассказом о возможностях хранилища. Можете почитать, а можете и пропустить — все это вы прекрасно найдете позже сами.
И вот долгожданный момент настал. В вашем компьютере появилась новая папка — Dropbox.
Быстро зайти в аккаунт
Давайте пройдем в свой аккаунт на сайте Dropbox`a. Для того, чтобы это сделать быстро (не вводить логин и пароль), откройте вашу свежесозданную папку Dropbox, щелкните на любом пустом месте правой кнопкой мыши и выберите пункт с пиктограммой синей коробочки «Просмотреть на Dropbox.com»Должен открыться браузер и через пару секунд, вы попадете в свой аккаунт в хранилище. Что тут интересного?
Информация
Если мы нажмем на свое имя мы увидим подробную информацию о наших возможностях.
Тут мы видим, что нам, на наши нужды дано всего-то 2 ГБ дискового пространства. «Мало» — скажете вы и будете совершенно правы. 2ГБ для нашего времени ничтожно мало. Почему же люди используют Dropbox?
- Надежен
- Кроссплатформенный (MacOS, iOS, Windows, Linux, Android)
- Бесплатен
- Хорошая скорость загрузки
- Гибкие возможности управления файлами
- Просмотр большинства документов в веб-интерфейсе
- Редактирование документов в веб-интерфейсе
- Есть возможность «заслужить» дополнительное пространство, но об этом ниже
- Многие сайты позволяют взаимодействовать своим сервисом с вашим хранилищем
Подтверждение электронной почты
Для того, чтобы нам полноценно использовать хранилище данных, необходимо подтвердить адрес электронной почты. Если на вашу почту письмо не пришло — повторно запросите его прямо здесь же, на главной странице хранилища:
Проверим почту — письмо там:
Вскроем конверт и нажмем на синюю кнопку подтверждения:
Нас снова перебросит на страницу, где нас поблагодарят за подтверждение:
Теперь, мы можем работать с облаком спокойно.
Создадим папку и «поделимся»
Давайте попробуем создать папку с любым названием. Мы назовем именем девушки, с которой планируем обмен данными с помощью облака.
Теперь, нам нужно поделиться этой папкой с девушкой. Для этого мы щелкнем на папке правой кнопкой мыши, и выберем пункт «Поделиться…» с пиктограммой синей коробочки.
Для того чтобы поделиться с партнером папкой или файлом нижеуказанным способом, партнер должен быть уже зарегистрирован в Dropbox, иначе ему придет приглашение.
Всплывет небольшое окно, в котором:
- Вводим e-mail друга
- Назначаем другу полномочия
- Делимся!
В ту же секунду в Dropbox на компьютере друга поступит сообщение о том, что Вы поделились с ним папкой, и если он согласится, ваша папка добавится в его аккаунт и станет общей.
«Зарабатываем» дополнительное пространство
Dropbox позволяет расширить ваше дисковое пространство всевозможными акциями. Например за каждого приглашенного друга (установившего Dropbox) вы получите дополнительно 500 Мб дискового пространства.
И вообще не помешает выполнить все предложенные системой задания и вам воздастся.
Честно говоря — 16 Гб видимо не предел бесплатного аккаунта. Старый аккаунт одного из постоянных посетителей сайта:
Способ 4: Приложение от Mail.ru для смартфона
Получение файлов с облачного сервиса доступно и для смартфонов под управлением Android и iOS не только через браузеры, но и с помощью фирменных приложений. Рассмотрим использование облачного сервиса на примере скачивания на Android.
- Войдите в Google Play Маркет и активируйте поисковое поле.
Введите «Облако Mail.ru» и нажмите по результату со значком.
Выберите «Установить».
По завершении инсталляции тапните на «Открыть».
Пропустите приветственный логотип приложения.
Ответьте «У МЕНЯ ЕСТЬ ОБЛАКО», если вы уже зарегистрированы, или «Я НОВЫЙ ПОЛЬЗОВАТЕЛЬ», если аккаунта в Mail.ru нет.
Зарегистрируйтесь или войдите под своим логином и паролем (увы, этот этап нам не удалось запечатлеть отдельно из-за строгой политики безопасности Mail.ru), после чего нажмите «ПРИНИМАЮ» относительно лицензионного соглашения.
Нажмите «ПРОПУСТИТЬ», чтобы не создавать альтернативное условие входа по PIN-коду.
Выберите фотографию, которую хотите загрузить.
Нажмите по трём точкам в правом верхнем углу.
Тапните по пункту «Сохранить в галерею».
Переключитесь в категорию «Файлы», а затем нажмите по трём точкам напротив файла, который нужно загрузить.
Тапните по «Сохранить в…».
Определите папку, куда хотите поместить файлы из сервиса.
Нажмите «ВЫБРАТЬ», после чего начнётся скачивание, и файл можно будет найти в определённой папке.
Использование приложения – лучший способ скачивания файлов со своего хранилища на телефон. Отметим, что для iOS процесс установки и загрузки данных с Облако Mail.ru аналогичен, с поправкой на использование App Store.
Мы рассказали, как скачать данные с Облака Mail.ru. Это можно осуществить различными, предложенными самим сервисом, вариантами, но также не стоит забывать сторонние решения вроде MiPony, которые подходят для скачивания нескольких больших файлов.
Опишите, что у вас не получилось.
Наши специалисты постараются ответить максимально быстро.
Программа на ПК Disk-O
Приложение предназначено для доступа к «Облаку Mail.Ru» через стандартный проводник системы. Для работы с ним вам не нужно открывать браузер — просмотр файлов и работа с ними осуществляется через программы, поддерживающие те или иные расширения.
В статье о создании облака, ссылка на которую находится в начале статьи, мы также рассматривали способ авторизации в этой программе. При запуске Disk-O и после авторизации в ней облако будет эмулировано как жесткий диск. Однако отображается он только на момент запуска ПО — если вы завершите работу приложения, подключенный диск пропадет.

Добавление в автозагрузку
Чтобы программа запускалась вместе с операционной системой и подключалась как диск, добавьте ее в автозагрузку. Для этого:
- Кликните левой кнопкой мыши по иконке в трее.

Нажмите на иконку с шестеренкой и выберите «Настройки».

Поставьте галочку напротив параметра «Автостарт приложения».

Теперь диск всегда будет находиться среди остальных в папке «Компьютер» при запуске ПК.
При выходе из программы он исчезнет из списка.
Настройка диска
Настроек у диска мало, но кому-то они могут оказаться полезными.
- Запустите программу, наведите курсор на подключенный диск и нажмите на появившуюся иконку в виде шестеренки.

Здесь вы можете поменять букву диска, его имя и включить функцию перемещения удаленных файлов в собственную корзину для быстрого их восстановления.

После изменения параметров программа перезагрузится сама.
Просмотр и редактирование файлов
Все файлы, которые хранятся на диске, открываются для просмотра и изменения в программах, соответствующих их расширению.

Следовательно, если какой-либо файл не удается открыть, потребуется установить соответствующее программное обеспечение. У нас на сайте вы найдете статьи, посвященные выбору приложений для тех или иных форматов файлов.
Загрузка файлов
Вы можете загружать в «Облако» файлы, добавляя их в папку на компьютере. Сделать это можно обычными способами:
- Перетаскивание. Перетащите файл/папку из любого места ПК. В этом случае произойдет не перемещение, а копирование.

Копирование и вставка. Скопируйте файл, нажав по нему ПКМ и выбрав из контекстного меню пункт «Копировать», а затем нажмите ПКМ внутри облачной папки и выберите «Вставить».
Или используйте сочетание клавиш Ctrl + C для копирования и Ctrl + V для вставки.
Для загрузки объемных файлов рекомендуем использовать именно программу, так как этот процесс происходит гораздо быстрее, чем через браузер.
Получение ссылки на файл
Быстро делиться файлами и папками на диске можно путем получения ссылки. Для этого нажмите правой кнопкой мыши на файл и из контекстного меню выберите пункт «Диск-О: Скопировать публичную ссылку».

Информация об этом появится в виде всплывающего уведомления в трее.

На этом основные возможности веб-версии и компьютерной программы заканчиваются. Стоит отметить, что Mail.Ru активно развивает собственное облачное хранилище, поэтому в будущем стоит ожидать новых возможностей и функций для обеих платформ.
Опишите, что у вас не получилось.
Наши специалисты постараются ответить максимально быстро.
Выгрузка в Windows
Загрузка …
Теперь разберемся, как выгрузить фото из iCloud на компьютер под управлением операционной системы Windows. Перемещение снимков потребует установки специальной программы. Ее функционал обеспечит обмен данными между ПК и всеми устройствами Apple, использующими одну учетную запись. Будет доступна как выгрузка фотографий из облака, так и обратный процесс – сохранение файлов в iCloud.
Установка программы:
После инсталляции можно приступать к настройкам. Для этого требуется:
- Открыть программу iCloud и ввести учетные данные.
После успешного входа появится окно, где предлагается выбрать объекты синхронизации.
Поставить галочку напротив «Фотографии» и нажать кнопку «Параметры», что располагается в этой же строке. Дополнительно можно выбрать другие элементы: iCloud Drive (файлы и документы), Закладки браузера, Почта, Контакты и т.д.
В открывшемся окне выбрать пункт «Выгрузить в Мой фотопоток». Также здесь можно указать путь в Проводнике, куда загружать новые фото, добавленные с iPhone в iCloud. Настраивается и обратная связь: выгрузка снимков из определенной папки в облачное хранилище. Дополнительно определяется директория для общего доступа других людей. Они смогут добавлять медиафайлы и оставлять комментарии.
Нажать кнопку «Готово», а после выхода на предыдущий экран – «Применить»
Синхронизация начнется автоматически при условии соединения с сетью.
Обратите внимание
Расположение фотографий в меню Пуск зависит от версии ОС, но в левой колонке Проводника всегда легко отыскать пункт «Фото iCloud». В папке находится две или три директории, в зависимости от настроек программы: Загрузки (синхронизированные снимки), Выгрузки (фотоснимки, которые необходимо переместить в удаленное хранилище) и Общие (доступные другим пользователям). Если активирован iCloud Drive, то в левом блоке будет находиться дополнительный пункт.
Что дает использование «облака» простому пользователю?
Для простого пользователя облачное хранилище данных дает множество интересных преимуществ:
Ваши файлы, помещенные в папку присоединенную к сервису, начинают немедленно синхронизироваться. Загрузив в нее например фотографии, документы, Вы можете быть спокойны — файлы хранятся в надежном месте. Чего бы не произошло с вашим компьютером — даже поломка жесткого диска — ваши фотографии и документы останутся в целости и сохранности.
Вы можете получить доступ к облаку в любое время, из любой точки мира, с любого компьютера на котором есть Интернет.
Любое облако, позволяет мгновенно поделиться с друзьями файлом из облака, сгенерировав ссылку, и настроив к ней права доступа.
Большинство хранилищ, позволяет подключить любую папку облака к аккаунтам друзей или коллег — для совместной работы, например. Это позволяет не мучиться с почтой, пересылая друг другу почтой файл Excel для доработки.
Вы можете установить клиент хранилища на любых компьютерах за которыми работаете. Это позволяет «брать работу на дом». Папка рабочего компьютера мгновенно синхронизируется с папкой на домашнем. Это дает возможность не мучиться с флеш-картой.
Дополнительная информация
- Функция Общие альбомы позволяет создать общий альбом для выбранных пользователей.
- Снова откройте для себя любимые и забытые события, содержащиеся в медиатеке, с помощью коллекции Воспоминания.
- Помощь при работе с функцией «Фото iCloud».
- Дополнительные сведения о доступе к функции «Фото iCloud» на компьютере PC с ОС Windows см. в этой статье.
- Находите потерявшиеся фотографии или удаляйте те, которые больше не требуются.
Информация о продуктах, произведенных не компанией Apple, или о независимых веб-сайтах, неподконтрольных и не тестируемых компанией Apple, не носит рекомендательного характера и не рекламируются компанией. Компания Apple не несет никакой ответственности за выбор, функциональность и использование веб-сайтов или продукции сторонних производителей. Компания Apple также не несет ответственности за точность или достоверность данных, размещенных на веб-сайтах сторонних производителей. Помните, что использование любых сведений или продуктов, размещенных в Интернете, сопровождается риском. За дополнительной информацией обращайтесь к поставщику. Другие названия компаний или продуктов могут быть товарными знаками соответствующих владельцев.
>
Подробнее о возможностях облачных хранилищ
Создание прямой ссылки на файл / папку
Выше уже написано, что Dropbox, да и любое другое облако, позволяют гибко управлять, и особенно делиться файлами. Один из примеров был уже выше. А что если вам не охота создавать с кем-то общий ресурс в облаке? Тогда просто можно отправить ссылку по почте, в ВК, Одноклассниках и т.д. Откройте Dropbox на своем компьютере, щелкните правой кнопкой мыши на файле к которому нужно получить ссылку, и кликните на соответствующий пункт.
Результатом станет ссылка скопированная в буфер обмена.
Теперь эту ссылку вы можете вставить по комбинации <Ctrl> + <V> куда угодно, и отправить куда угодно.
Будьте внимательны! К папке которой вы решили поделиться, получит доступ любой у кого есть ссылка. Если Вы не уверены в своем коллеге, ни в коем случае не пересылайте ссылку ведущую на ваши конфиденциальные данные, такие как — документы, личные фотографии и видеозаписи, платежные данные.
Домашний и рабочий компьютеры
Настройте Dropbox со своим аккаунтом на 2-х, 3-х, или большем числе компьютеров, и все они будут синхронизироваться! Дом, работа, в гостях у мамы, бабушки — не важно. Вы всегда сможете доделать работу, открыв нужный файл
Просмотр и редактирование любого типа документа
Практически любое хранилище, позволяет просмотреть любой документ — видео, анимацию, фото, офисные документы практически любого формата. Последние можно еще и редактировать прямо в облаке (например если на вашем домашнем компьютере нет офисных приложений, или например вы хотите быстро отредактировать с планшета). Документы открываются по простому щелчку по файлу на сайте облака. Дополнительная опция позволяет перейти в режим редактирования.
Создание скриншотов
Создать скриншот при наличии Dropbox не составляет труда. У Яндекс.Диска есть функция их моментального редактирования, чем Dropbox похвастаться не может. И тем не менее, для того чтобы сохранить скриншот в папку C:\Users\ИмяПользователя\Dropbox\Скриншоты нужно просто нажать кнопку <PrintScreen> на клавиатуре.
Сразу же можно вышеописанным способом «расшарить» скриншот и отправить другу. Все скриншоты для этой заметки сделаны именно с помощью Dropbox а обработаны в обычном Paint`e.
Передача снимков со смартфона в хранилище
Если на вашем смартфоне установлено приложение Dropbox, Вы можете настроить его таким способом, чтобы ваши снимки и видеозаписи, мгновенно отправлялись в облако, а значит и на домашний компьютер.
Взаимодействие с веб-сервисами
Многие веб-сервисы, работающие с файлами (например, онлайн конвертеры звуковых файлов), для ускорения загрузки и выгрузки аудио- фото- видео- файлов, очень плотно используют облачные хранилища. Вы указываете ссылку на файл в облаке — и он за считанные секунды «кочует» в редактор. Отредактировав, вы предоставляете доступ к облаку, и файл выгружается за пару секунд в облако. Можно уходить с сервиса, а клиент сам скачает файл из хранилища на компьютер.
Как видно он поддерживает загрузку из двух популярных хранилищ, плюс ВК (чем не облачное хранилище?).
Программа-клиент облачного хранилища
У каждого уважающего себя сервиса облачного хранения данных, есть свое приложение позволяющее автоматизировать все процессы хранения, синхронизации, и управления данными. У всех вышеперечисленных сервисов есть приложения для PC, MAC, iOS, Android, и Linux.
При установке такого приложения на любое устройство, на нем создается специальный каталог — папка с названием облака. Именно то, что попадет в эту папку и будет синхронизироваться с облаком.
Приложения позволяют импортировать файлы с флеш-накопителей подключенных к ПК, а мобильное приложение умеет отправлять в облако фотографии сделанные смартфоном.
Поставив приложение на все свои устройства, вы избавитесь от множества проблем возникающих при хранении и перемещении данных. Например как было сказано выше, фотографии с вашего смартфона практически мгновенно попадут в облако а затем и на ваши компьютеры — домашний, и при желании на рабочий. То же самое происходит и с документами — сохранив недоделанную работу в облако, вы можете закончить ее дома. Преимущества облачных технологий видно сразу.
Скачать приложения для Android и iOS можно в соответствующих магазинах, а для ПК и MAC достаточно пройти на сайт хранилища и скачать клиента.
Удаление файлов из iCloud Drive
При желании можно удалять файлы, хранящиеся в iCloud Drive, и управлять ими с iPhone, iPad, iPod touch, компьютера Mac или компьютера с Windows.
В iOS 11 и более поздних версий файлы, удаленные из iCloud Drive, сохраняются в папке «Недавно удаленные» в течение 30 дней, после чего удаляются с устройства.
iPhone, iPad или iPod touch
ОС iOS 11 или более поздней версии:
- Откройте программу «Файлы» и нажмите «Обзор».
- В разделе «Места» нажмите iCloud Drive > «Выбрать».
- Выберите файлы, которые требуется удалить, затем нажмите значок корзины .
- Перейдите в раздел «Места» > «Недавно удаленные» > «Выбрать».
- Выберите файлы, которые требуется удалить.
- Нажмите кнопку «Удалить».
ОС iOS 10.3 или более ранней версии:
- Откройте программу iCloud Drive.
- Нажмите «Выбрать».
- Выберите файлы, которые требуется удалить.
- Нажмите «Удалить» > «Удалить из iCloud Drive».
В macOS High Sierra и более поздних версий управлять файлами в iCloud Drive можно через папку iCloud Drive в программе Finder.
- Если необходимо, включите функцию iCloud Drive на компьютере Mac.
- Перейдите в меню Apple > «Системные настройки» > Apple ID и щелкните значок iCloud.
- Выполните вход, указав идентификатор Apple ID.
- Включите функцию iCloud Drive. В разделе «Параметры» выберите соответствующие программы или папки для файлов, которыми необходимо управлять.
Откройте программу Finder и перейдите в папку iCloud Drive.
Перетяните файл в папку «Корзина» или перенесите его в другую папку на компьютере Mac.
Откройте корзину и щелкните правой кнопкой мыши файлы, которые необходимо удалить.
Выберите пункт «Удалить немедленно».
Windows
На компьютере PC с ОС Windows 7 или более поздней версии управлять файлами из iCloud Drive можно с помощью программы «Проводник Windows». Чтобы добавить папку iCloud Drive в Проводник Windows, выполните следующие действия.
- Загрузить и установить iCloud для Windows.
- Выполните вход, указав идентификатор Apple ID.
- Включите функцию iCloud Drive.
- Перейдите в папку iCloud Drive.
- Выберите файлы, которые требуется удалить.
- Нажмите кнопку «Удалить».
iCloud.com
- На компьютере или iPad войдите в свою учетную запись на веб-сайте iCloud.com.
- Нажмите значок iCloud Drive.
- Выберите файлы, которые требуется удалить, затем нажмите значок корзины .
- Откройте папку iCloud Drive и нажмите «Недавно удаленные».
- Выберите файлы, которые требуется удалить.
- Нажмите кнопку «Удалить».
Включение параметров сохранения
Изначально задумываться над тем, как посмотреть фото в iCloud с iPhone не стоит. Дело все в том, что по умолчанию сохранение сделанных снимков и видео в смартфоне/планшете отключено. Нужно как можно скорее исправить ситуацию.
Но как? Для этого рекомендуется следовать таким указаниям:
- Зайти в настройки отображения фотографий. Сделать это можно, если следовать ранее указанной инструкции.
- Щелкнуть по параметру «Медиатека».
- Перевести переключатель в положение «Включено».
Можно сохранить настройки и радоваться полученному результату. После проделанных действий медиатека iCloud будет активирована. Все получаемые изображения будут автоматически выгружаться в облачный сервис.
Важно: для работы с iCloud необходимо иметь подключение к интернету

Как выгрузить фото на Компьютер
Айклауд поистине многофункциональное приложение, без которого iPhone не являлся бы таким крутым. Ведь как выгрузить фото из iCloud на компьютер большинство не знает, а данная функция между прочем встроена в карманное устройство. Остаётся лишь синхронизировать аккаунты обеих устройств, и можно как выгружать информацию, так и загружать её обратно
Причём неважно где Вы находитесь — Ваша информация всегда с Вами
Но для начала необходимо произвести соответствующую настройку приложения, как на Айфоне, так и на ПК. Иначе Вы не сможете полноценно пользоваться скрытыми возможностями Айклауда, ведь по умолчанию большинство функций отключены для экономии места на удалённом хранилище. Но это всегда можно поправить, и мы Вам расскажем как!
Как скопировать фото с iCloud на ПК:
Первоначально, необходимо зайти в настройки смартфона, выбрать iCloud и зайти в его настройки. Установить все возможные галочки. Далее необходимо установить Айклауд на компьютер и авторизоваться в нем данными AppleID, используемыми на карманном устройстве. После этого Вам будет предложено, информацию какого типа Вы хотите сохранить на компьютере. После этого, зайдя в “Мой компьютер”, Вы увидите новый раздел “iCloud Drive”, а также “iCloud Фото”. Выбираете любой из них, и попадаете в раздел, из которого можно как выгрузить, так и загрузить мультимедиа информацию.
Если на данном этапе непонятно, как загрузить фото с Айклауд на компьютер, или не появился новый раздел, то придётся найти приложение iCloud в меню пуск, с которого Вы уже попадёте в специальную папку, где можно просматривать всю сохранённую информацию с iPhone. При включении всех опций во время конфигурации Айклауда, все содержимое телефона отправится на удалённый сервер, с которого позднее можно будет сохранить всю информацию на компьютер. Скорость загрузки информации зависит напрямую от интернет соединения.
Как загрузить фото в Айклауд:
Процесс загрузки информации в iCloud аналогичен выгрузке. Настройки те же самые, только вместо выбора раздела “Выгрузки”, Вы заходите в “Загрузки”. После достаточно перенести необходимые файлы и папки в данный раздел, чтобы началась потоковая передача информации на сервер, чтобы в дальнейшем иметь доступ как с мобильного устройства, так и с любого другого ПК, зная AppleID и пароль от него.
Загрузка видео на компьютер с iCloud производится аналогично. Достаточно Вам лишь зайти в библиотеку приложения на компьютере, и Вы сможете выбрать, какую хотите сохранить информацию. Можно также настроить автоматическую синхронизацию, чтобы не ожидать загрузки на компьютере, а удалено от компьютера принимать и отправлять информацию на ПК или смартфон. Это достаточно удобно, и большинство считают данную функцию невидимой флешкой.
Вы всегда можете отредактировать содержимое хранилище, удаляя из него информацию, но предварительно не забывайте отключать ненужные функции резервации данных, чтобы приложение не сохраняло все данные мультимедиа повторно, после удаления. Не стоит забывать, что iCloud также может резервировать информацию из памяти телефона, включая все настройки сохранённые данные от приложений.
Оцените материал!
Понравился сайт? Поделиться с друзьями
Отображение изменений на всех устройствах
Когда вы вносите изменения в программе «Фото» на устройстве с iOS или на компьютере Mac, фотография автоматически обновляется на всех устройствах. Поэтому при обрезке или исправлении фотографий на iPhone вы видите изменения, когда открываете медиатеку на компьютере Mac. Если вы передумали, можно вернуть исходный вид фотографии. Оригиналы фотографий и видеозаписей хранятся в iCloud, так что к ним можно вернуться в любое время.
Даже фотографии и видео, удаленные на одном устройстве, удаляются со всех устройств, на которых используется функция «Фото iCloud». И если необходимо вернуть фотографию, вы можете восстановить ее из альбома «Недавно удаленные» в течение 30 дней.
Вы можете вносить изменения на устройствах iPhone, iPad, iPod touch или компьютере Mac, и они автоматически отобразятся на Apple TV. Вся ваша коллекция доступна на Apple TV, включая коллекции «Воспоминания» и общие альбомы.

Degoo
| Жанр | Работа |
| Рейтинг | 4,4 |
| Установки | 10 000 000–50 000 000 |
| Разработчик | Degoo Backup AB — Cloud |
| Русский язык | есть |
| Оценок | 201 170 |
| Версия | 1.29.1.171010 |
| Размер apk | 15.5 MB |
Группа ВКонтакте

Degoo для Андроид – бесплатное облачное хранилище, предоставляющее целых 100 Гб свободного места. Если использовать сервис в стандартном режиме, загружая фото и время от времени видео, вы еще долго не сможете заполнить этот объем. Интересной функцией Degoo является возможность приглашения друзей, за каждого из которых вы получите +3 Гб памяти. Весомым минусом программы является довольно сложный интерфейс – новичкам сложно зайти в облако и разобраться, как правильно загружать и скачивать файлы, а также где находится фото, видео или документ после загрузки. Еще одним преимуществом Degoo разработчики называют надежное шифрование и тройное дублирование файлов.
