Облако mail.ru
Содержание:
- Самые популярные облачные хранилища
- Где заполучить облачный диск: лучшие сервисы
- Как выгрузить фото на Компьютер
- Загрузка файла в облако Google Диск
- Как закрыть общий доступ к файлу из iCloud Drive на iPhone и iPad для всех или определенного пользователя
- Бесплатное хранилище данных Облако Mail.Ru
- Загрузка исходных фотографий и видеозаписей
- Как скачать файл с облака и сохранить его?
- Освобождаем хранилище на Android
- Air Explorer
- Как достать фото из iCloud
- Как передать файл большого размера в uTorrent
- Способ 4: Приложение от Mail.ru для смартфона
- Smash
Самые популярные облачные хранилища
Разнообразие облачных хранилищ велико. Однако и в этом сегменте Интернета есть лидеры и аутсайдеры. Каким сервисом лучше пользоваться? Назвать имя однозначного лидера невозможно. Приложения подобного типа имеют свои уникальные особенности, преимущества и недостатки. К наиболее популярным хранилищам относят:
- Диск-О;
- Google.Диск;
- Яндекс.Диск;
- iCloud;
- pCloud.
Конечно, изначально безоговорочным лидером был DropBox. Однако этот облачный сервис уступил позиции фаворита.
Диск-О
Сейчас новым пользователям Mail сервис предлагает всего 8 Гб свободного дискового пространства. Увеличить предоставляемый объем можно только после покупки платного аккаунта. Размер загружаемого файла не должен превышать 2 Гб. Создать профиль в облаке очень просто. Для получения доступа к хранилищу нужно только зарегистрироваться в Mail.
Кстати, зайти на удаленный web-интерфейс можно прямо из своей почты. В этом случае ресурс ничем от Яндекс.Диска не отличается. В облаке от Майл удастся создавать простые текстовые документы, таблицы и презентации. Сервис Диск-О кроссплатформенный, но функционирует только на Windows, iOS, Android и macOS. Пользователи Linux могут войти лишь на старую версию облака.
Ссылка — disk-o.cloud
Google.Диск
В Google Диск можно создать презентацию, текстовый документ или электронную таблицу. Чтобы получить возможность пользоваться ресурсом, необходимо сделать почту Gmail. Кстати, она потребуется и для того, чтобы зарегистрироваться в Плей Маркете. Новый пользователь бесплатно получает 15 Гб дискового пространства для хранения информации. При необходимости файлы можно сжимать. Главная особенность облака от Google – тонкая кастомизация под каждого клиента.
Сервис позволяет скачать и сохранить разные плагины, что существенно повышает эффективность приложения. Использовать возможности web-интерфейса можно на любых платформах. Войти в приложение для ПК пользователи Linux не смогут. Программа доступна только для Windows, macOS, Android и iOS.
Ссылка — google.com/drive
Яндекс.Диск
Детально особенности работы с этим облаком были рассмотрены выше. По популярности Яндекс.Диск значительно опережает конкурента от Майл. Главное отличие — полная кроссплатформенность. Работать с этим облачным хранилищем можно через любую операционную систему (macOS, Android, Windows, iOS, Linux). Для хранения данных бесплатно дается 10 Гб места.
Ссылка — disk.yandex.ru
iCloud
Зарегистрироваться в облачном хранилище от Apple смогут только владельцы яблочных устройств (телефоны, компьютеры и т.д.), но войти в уже созданный профиль можно и через Windows. Стоит отметить, что на этой ОС полностью раскрыть все возможности хранилища не получится. Сервис прочно связан с офисным пакетом Apple. Бесплатно пользователь получит только 5 Гб дискового пространства.
Ссылка — support.apple.com
pCloud
Самый молодой сервис из списка. Бесплатно можно получить целых 10 Гб свободного пространства, что выделяет это облачное хранилище среди некоторых конкурентов. Приложение работает на Windows, Linux, macOS, Android и iOS. Отличительная черта софта — хорошая интеграция с Lightroom. Это облако подходит прежде всего для фотографов и людей, часто работающих с графикой.
Ссылка — pcloud.com
Где заполучить облачный диск: лучшие сервисы
С популяризацией облачных хранилищ — сервисов подобного толка становится всё больше и больше. Многие пользователи гонятся лишь за количеством выделяемого места под файлы…
Между тем, я бы еще рекомендовал выбирать надежных и проверенных временем компаний. Да и пользоваться диском с высокой скоростью доступа (пусть и меньшего объема) приятней, чем медленным.
Приведу лучшие из них…
Яндекс-диск
Сайт: https://disk.yandex.ru/
Один из самых популярных облачных сервисов от Яндекса. У многих пользователей к тому же уже есть почта от этого сервиса, а значит и с подключением диска проблем не возникнет.
Основные преимущества:
- высокая скорость доступа;
- достаточно емкий диск (на момент публикации статьи дают 15 ГБ сразу после регистрации);
- при регистрации и загрузки фото со своего смартфона дают еще 32 ГБ места!
- есть возможность автоматически загружать фото из телефона на Яндекс-диск;
- на Яндекс-диске можно просматривать и редактировать документы Word, Power Point (прим.: презентации) и Excel (без доп. программ), редактировать и улучшать фотографии (так же без доп. редактора и знаний — всё работает автоматически и рассчитано на неподготовленного пользователя);
- можно легко и быстро поделиться с другими пользователями своими фотками (например, достаточно расшарить файл и скинуть им ссылку (можно даже поставить пароль, чтобы скачали лишь избранные));
- вместе с диском — на ПК будет установлен удобная программа с мини-редактором для быстрого создания скриншотов.
Кстати, дальнейшее описание и настройку облачного диска я покажу, как раз на примере Яндекс-диска. В принципе, со всеми сервисами работа строится аналогично…
Облако@mail.ru
Сайт: https://cloud.mail.ru/
Аналогичный сервис облачного диска от компании Mail.ru (известного почтового сервиса). Кстати, если выполнить все рекомендации сервиса — то вы получите аж 100 ГБ на диске (актуально на день публикации статьи)!
Основные преимущества:
- файлы на диске доступны со смартфона и компьютера;
- высокая надежность размещенных файлов;
- возможность автоматической загрузки фотографий с телефона;
- полная интеграция с почтой (очень удобно, например, прикреплять файлы к письму прямо с облачного диска!);
- быстрая возможность обмена файлами с любым другим пользователем в сети интернет.
Диск Google(Google Drive)
Сайт: https://www.google.com/intl/ru_ALL/drive/
Для тех, кто пользуется сервисами (почтой, например) от Гугл — Google Drive будет как нельзя кстати. После регистрации вы получаете 15 ГБ места для хранения любых файлов: картинок, видео, архивов и пр. Если места не хватит, то за дополнительную небольшую оплату — его можно существенно расширить!
Особо хочу отметить, что, заведя себе такой диск от Гугл — вам даже ненужно будет на компьютере устанавливать Word и Excel — т.к. файлы этого формата вы сможете редактировать и создавать прямо с Google Drive.
Облачный диск от Гугл тесно интегрирован с другими сервисами этой компании. Например, можно легко присоединять файлы и отправлять их по почте. В общем-то, хороший конкурент первым двум сервисам.
Dropbox
Сайт: https://www.dropbox.com/ru/
Сервис предлагает облачные хранилища аж с 2007 г. (старше многих конкурентов). По сравнению с ними он предлагает в бесплатном варианте гораздо меньше места, всего 2 ГБ. Но можно расширить место, выполнив рекомендации от разработчиков, либо получить 1 ТБ места (и более), за относительно-небольшую оплату в месяц (~8$). Пожалуй, сложно найти такое же огромное хранилище, если вы хотите, например, резервировать весь свой жесткий диск.
В остальном же, сервис аналогичен предыдущим: есть все те же штуки по загрузке, синхронизации, работе с документами и пр. Кстати, сервис поддерживает русский язык в полном объеме.
One Drive
Сайт: https://onedrive.live.com/about/ru-ru/plans/
Сервис One Drive представлен известной компанией Microsoft. В бесплатном версии — вы получите диск размером в 5 ГБ. Но за ~2500 руб. в год вы можете получить диск, размером в 1 ТБ (1000 ГБ). Согласитесь, что имя такой вместительный диск, можно передавать и работать с сотнями фотографий и видео.
Работать с диском можно практически с любых устройств: на ПК, компьютерах Mac и устройствах с Android и iOS. Можно работать с файлами от программ Word, Excel, PowerPoint и OneNote как одному, так и сразу нескольким пользователям. Согласитесь, что создавать документы в 2-3 куда легче и быстрее.
Кстати, в OneDrive фотки, которые загружаются в сервис, автоматически отмечаются тегами в зависимости от того, что запечатлено на них. Благодаря этому, воспользовавшись альбомами в OneDrive, вы сможете легко упорядочить их, и быстро находить те фотки, которые вам нужны именно сейчас (супер-вещь для тех, у кого много фото).
Как выгрузить фото на Компьютер
Айклауд поистине многофункциональное приложение, без которого iPhone не являлся бы таким крутым. Ведь как выгрузить фото из iCloud на компьютер большинство не знает, а данная функция между прочем встроена в карманное устройство. Остаётся лишь синхронизировать аккаунты обеих устройств, и можно как выгружать информацию, так и загружать её обратно
Причём неважно где Вы находитесь — Ваша информация всегда с Вами
Но для начала необходимо произвести соответствующую настройку приложения, как на Айфоне, так и на ПК. Иначе Вы не сможете полноценно пользоваться скрытыми возможностями Айклауда, ведь по умолчанию большинство функций отключены для экономии места на удалённом хранилище. Но это всегда можно поправить, и мы Вам расскажем как!
Как скопировать фото с iCloud на ПК:
Первоначально, необходимо зайти в настройки смартфона, выбрать iCloud и зайти в его настройки. Установить все возможные галочки. Далее необходимо установить Айклауд на компьютер и авторизоваться в нем данными AppleID, используемыми на карманном устройстве. После этого Вам будет предложено, информацию какого типа Вы хотите сохранить на компьютере. После этого, зайдя в “Мой компьютер”, Вы увидите новый раздел “iCloud Drive”, а также “iCloud Фото”. Выбираете любой из них, и попадаете в раздел, из которого можно как выгрузить, так и загрузить мультимедиа информацию.
Если на данном этапе непонятно, как загрузить фото с Айклауд на компьютер, или не появился новый раздел, то придётся найти приложение iCloud в меню пуск, с которого Вы уже попадёте в специальную папку, где можно просматривать всю сохранённую информацию с iPhone. При включении всех опций во время конфигурации Айклауда, все содержимое телефона отправится на удалённый сервер, с которого позднее можно будет сохранить всю информацию на компьютер. Скорость загрузки информации зависит напрямую от интернет соединения.
Как загрузить фото в Айклауд:
Процесс загрузки информации в iCloud аналогичен выгрузке. Настройки те же самые, только вместо выбора раздела “Выгрузки”, Вы заходите в “Загрузки”. После достаточно перенести необходимые файлы и папки в данный раздел, чтобы началась потоковая передача информации на сервер, чтобы в дальнейшем иметь доступ как с мобильного устройства, так и с любого другого ПК, зная AppleID и пароль от него.
Загрузка видео на компьютер с iCloud производится аналогично. Достаточно Вам лишь зайти в библиотеку приложения на компьютере, и Вы сможете выбрать, какую хотите сохранить информацию. Можно также настроить автоматическую синхронизацию, чтобы не ожидать загрузки на компьютере, а удалено от компьютера принимать и отправлять информацию на ПК или смартфон. Это достаточно удобно, и большинство считают данную функцию невидимой флешкой.
Вы всегда можете отредактировать содержимое хранилище, удаляя из него информацию, но предварительно не забывайте отключать ненужные функции резервации данных, чтобы приложение не сохраняло все данные мультимедиа повторно, после удаления. Не стоит забывать, что iCloud также может резервировать информацию из памяти телефона, включая все настройки сохранённые данные от приложений.
Оцените материал!
Понравился сайт? Поделиться с друзьями
Загрузка файла в облако Google Диск
Для того, чтобы освободить место на устройстве, можно загрузить некоторые файлы в облако. Рассмотрим, как это сделать.
Шаг 1. Запустите программу Google Диск. Для этого, нажмите кнопку «Открыть».
Шаг 2. Для того, чтобы загрузить файл в облако, коснитесь кнопки с изображением «+».
Шаг 3. Нажмите кнопку «Загрузить».
Шаг 4. Выберите «Разрешить» для того, чтобы открыть приложению доступ к файлам на вашем устройстве.
Шаг 5. Выберите файл, который необходимо отправить в облако.
Шаг 6. В шторке уведомлений появится сообщение о том, что файл был успешно загружен.
При необходимости, файл можно будет скачать на устройство или открыть онлайн (доступно для некоторых типов файлов, например, для фото и документов).
MEGA – относительно молодой облачный сервис, разработчиком которого является бывший владелец закрытого файлообменника Megaupload. Интересен он сразу несколькими фактами:
- бесплатно доступно сразу 50 Гб
- все данные хранятся в зашифрованном виде
- удобная утилита для ПК позволяет синхронизировать любые папки в фоновом режиме
Благодаря этим особенностям, MEGA является одним из самых интересных вариантов среди облачных сервисов с приложением для Андроид. Ко всему прочему, также есть функции автоматической загрузки фото и видео с камеры, совместный доступ к файлам и возможность расширить и без того немалое дисковое пространство за дополнительную плату.
Это далеко не все варианты приложений для облачного хранения данных. Внимания заслуживает также приложение для облака OneDrive от Microsoft, Яндекс.Диск, Облако Mail.Ru и другие аналоги, у каждого из которых есть свои отличительные особенности и сильные стороны.
Как закрыть общий доступ к файлу из iCloud Drive на iPhone и iPad для всех или определенного пользователя
Сделать это можно как в отношении конкретного пользователя, так и всех, кто ранее с вашего разрешения имел доступ к документу.
1. Проделайте шаги 1-3 из руководства по предоставлению прав доступа к файлу (см. выше).
2. На странице аккаунтов выберите нужного пользователя и нажмите красную кнопку с надписью Закрыть доступ. Подтвердите свое решение нажатием на кнопку ОК. Повторите операцию при необходимости (если нужно отозвать общий доступ для кого-то еще).
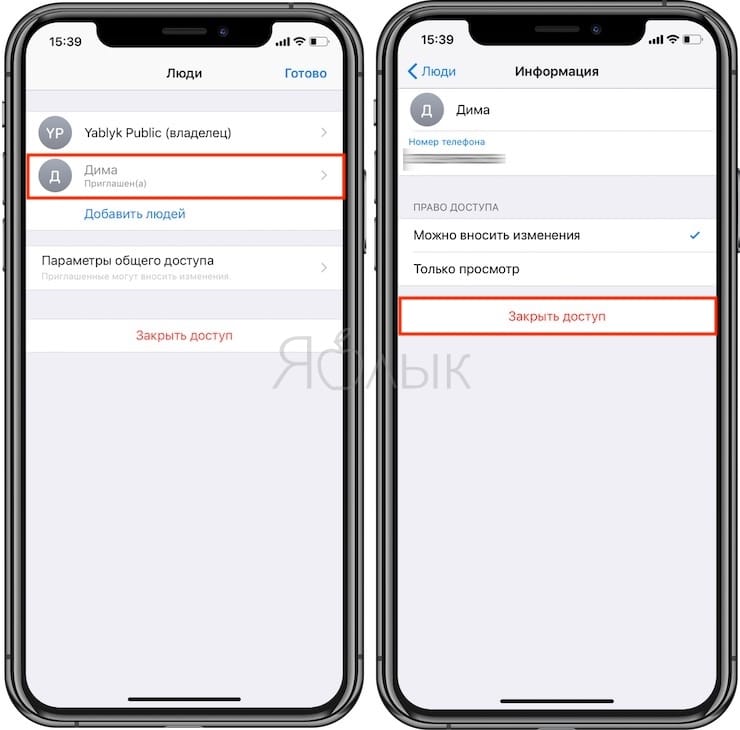
3. Если вы хотите отозвать доступ к файлу сразу для всех пользователей, просто нажмите Закрыть доступ на странице с аккаунтами.
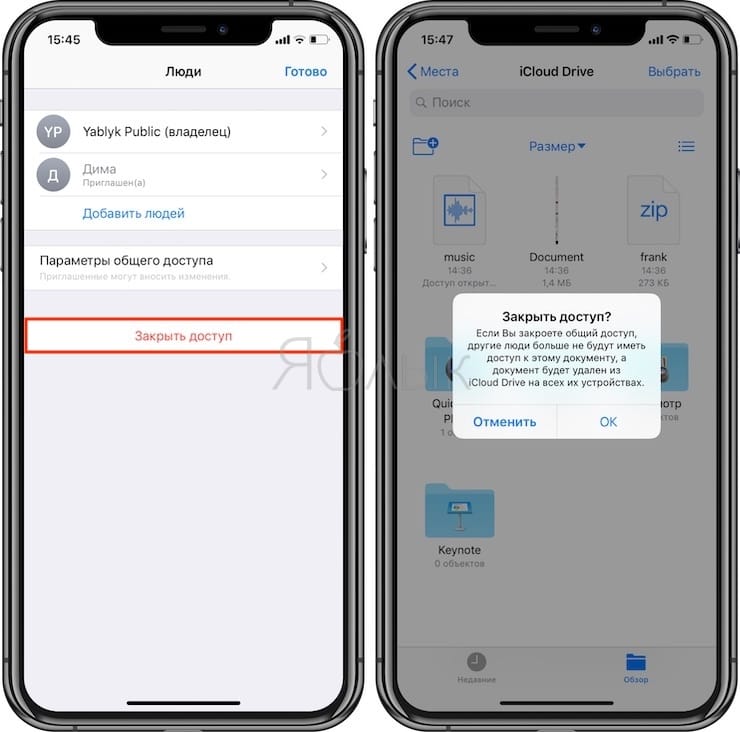
ПО ТЕМЕ: Секреты быстрого набора текста на iPhone: 11 возможностей, о которых вы могли не знать.
Бесплатное хранилище данных Облако Mail.Ru
Данный сервис появился совсем недавно — буквально на днях я его увидел и тогда то и мне пришла в голову мысль написать эту статью. Для того, чтобы его завести, нужно сначала зарегистрироваться в почте от Mail.Ru. Изначально дается 10 ГБ места, которое можно увеличить аж до 100 гигов путем совершения нескольких простых действий.

Жмем на кнопку «Попробовать облако»

И через несколько секунд получаем на почтовый ящик письмо с извещением о создании вашего бесплатного облачного хранилища.

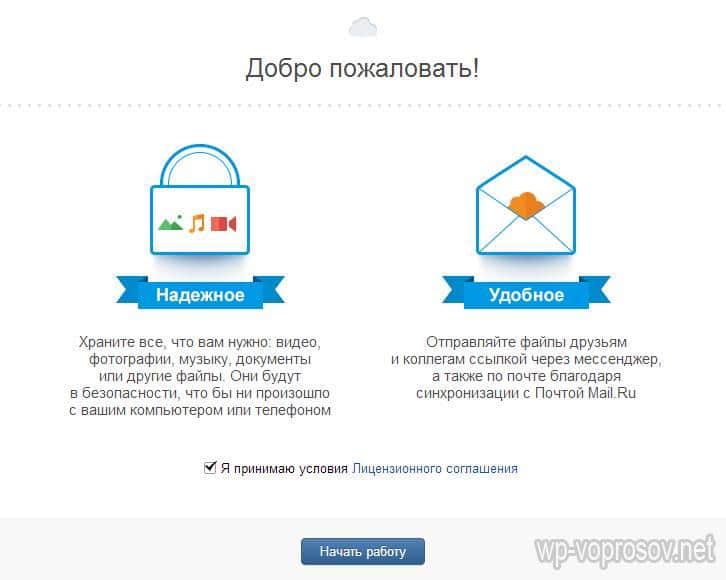
Интерфейс здесь очень логичный, поэтому сориентироваться совсем просто. Можно создавать неограниченное вложенное количество папок, загружать и удалять файлы. Но для начала давайте посмотрим, как увеличить место с 10 до обещанных 100 гигибайт.
Жмем на копку «Получить больше места».
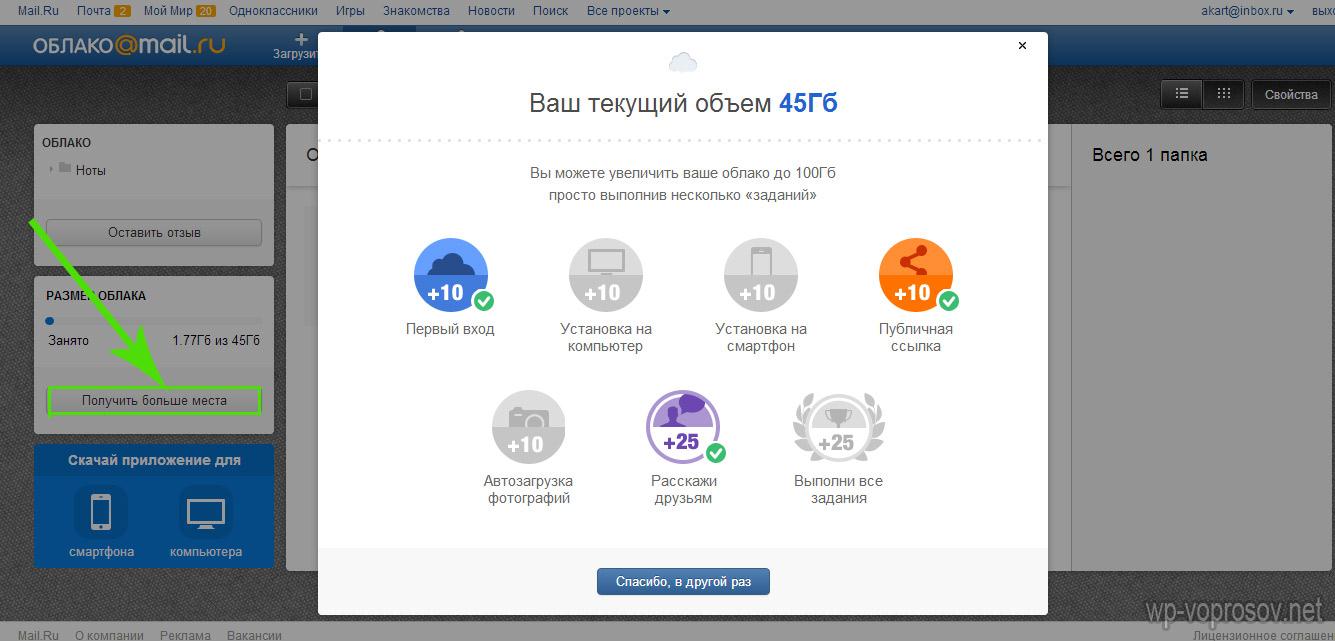
- Установка на компьютер — +10Гб.
Скачав и установив приложение на свой комп, вы сможете автоматически синхронизировать заданную папку в компе с облачным файловым хранилищем, что позволит автоматически делать резервную копию файлов. Есть версии на Windows, MacOS и Linux.Я выбрал и скачал для винды. Устанавливаем приложение и запускаем на компе. Первое окно попросит ввести логин и пароль от вашей почты Mail.Ru.
Далее выбираем папку на компьютере, которая будет автоматически синхронизироваться с облачным хранилищем.
После этого ссылка на хостинг файлов появляется в левой колонки проводника Windows, а выбранная папка начнет синхронизироваться с аккаунтом.
- Установка на смартфон — +10Гб.
То же самое, только для смартфона. Также присутствуют популярные системы — iOS и Android. Windows Phone пока в списке нет, но думаю, дело не за горами, и владельцы современных Нокий в скором времени также получат свое приложение для синхронизации папки смартфона с хостингом.Посмотрим, как это работает на примере смартфона на Android. Качаем из Play Market приложение Cloud Mail Ru. Авторизуемся под логином-паролем от почты.
Принимаем соглашение, пропускаем приветственный экран и обязательно включаем галочкой автозагрузку фотографий, она прибавит нам еще 10 Гб. После чего жмем «Начать работу».
Ваше мнение — WiFi вреден?
Да
22.93%Нет
77.07%Проголосовало: 28004
Начнется перенос фотографий с телефона на хостингЮ, а в телефоне получим каталог всех облачных файлов.
- Публичная ссылка +10Гб.
Для активации этого режима нужно загрузить хотя бы один файл и сделать его публичным, то есть разрешить скачивать другим людям.Для начала загрузим файл. Для этого пока закроем окошко со способами расширения места и нажмем на ссылку «Загрузить». Откроется окно, в которое просто нужно перетащить все файлы, которые надо разместить в облачном хранилище данных.
Когда файлы загружены, кликаем по одному из них и в правой колонке нажимаем на иконку галочки, чтобы под ней появилась ссылка на файл — теперь он доступен для скачивания, а ссылку можно дать друзьям или разместить на сайте.
- Автозагрузка фотографий — +10Гб
Вернемся к окну расширения дискового пространства. Если вы установили на смартфон приложение от данного облачного хранилища, но не активировали автозагрузку фоток при первом входе, то сделайте это сейчас. Как только вы выходите с телефона или планшета в интернет, то все сделанные вами снимки автоматически заливаются на ваш аккаунт. Потом можно будет ее отключить, а также и вовсе удалить приложение с телефона — но сейчас наша цель получить как можно больше места на диске. - Расскажи друзьям — + 25Гб
Этот способ самый легкий и в то же время самый эффективный — сразу много места дадут. А сделать-то всего ничего — залогиниться под своим ником в одной из социальных сетей (Facebook, Вконтакте, Одноклассники, Мой мир или Твиттер) и опубликовать на стене ссылку, нажав на иконку «Расскажи друзьям». - И наконец, если вы пройдете все шаги, то вам еще накинут оставшиеся до ста 25 гигов. Получаем вот такую красивую картину:
Загрузка исходных фотографий и видеозаписей
Загрузка копий исходных фотографий и видеозаписей возможна на веб-сайте iCloud.com, устройствах iOS и компьютерах Mac.
На веб-сайте iCloud.com щелкните «Фото» и выберите одну или несколько фотографий или видео для загрузки. Щелкните и удерживайте значок в правом верхнем углу окна. Чтобы загрузить содержимое в том виде, в котором оно было снято или импортировано изначально, выберите «Оригинал без изменений». Для файлов формата JPEG или H.264 (включая правки, и даже если изначально они имели формат HEIF или HEVC) выберите «Наиболее совместимые». Нажмите кнопку «Загрузить».
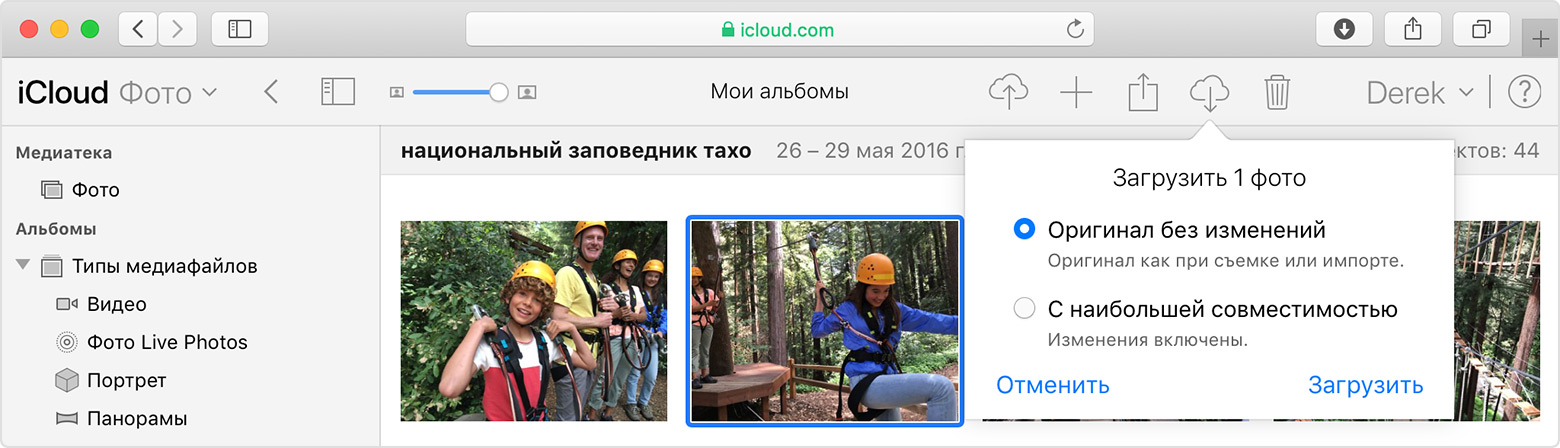
На устройстве iOS нажмите «Фото» и выберите одну или несколько фотографий или видеозаписей. Нажмите значок и выберите устройство, которому требуется предоставить общий доступ. Узнайте, что делать, если вам требуется помощь.
На компьютере Mac щелкните «Фото». Выберите одну или несколько фотографий. Перетащите содержимое на рабочий стол или щелкните правой кнопкой и выберите «Поделиться» > AirDrop.

Как скачать файл с облака и сохранить его?
Иногда возникает необходимость не загрузить в облако, а наоборот — выгрузить файл из него.
И, в первую очередь, нужно отметить, что для скачивания файлов или целых папок должна быть завершена их синхронизация. После чего копируете необходимые документы, выбираете папку, где они будут размещаться, и скачиваете.
Либо выполняете вход в облако, отыскиваете нужное фото, под ним находится стрелка, направленная вниз. Нажимаете на нее, выбираете папку, где будут храниться фото. По окончании загрузки фото окажется у вас в галерее.

Принцип работы с облачными хранилищами разных сервисов, по большому счету, не особо отличается друг от друга. В каждом необходима регистрация на сайте почтового ящика, и только после этого вы становитесь полноценным пользователем облака. Каждый на свой вкус выбирает место для хранения информации. Все они удобны в эксплуатации и абсолютно у всех есть как положительные свойства, так и отрицательные. Стоит испробовать несколько, чтобы в сравнении выбрать лучшее из лучших. Не бойтесь, что не получится разобраться. Помимо кучи инструкций и материала в интернете, на сайте каждого есть отдельные разделы, где сможете пошагово выполнить регистрацию-вход-пользование. Используйте новые приложения для удобства и смело внедряйте нанотехнологии в свою жизнь!
Освобождаем хранилище на Android
О том, F1comp уже рассказывал. Я лишь немного дополню.
Просканируйте гаджет на вирусы
Определить, чем заполнено хранилище «здорового» устройства, обычно несложно – достаточно открыть настройки и перейти в раздел «Память
». Здесь приведена детальная информация о том, сколько места занимает операционная система, сколько – приложения вместе с их данными, сколько – изображения, видео, музыка, закачки, кэш и т. д. И если вы что-то удалите (перенесете на другой носитель, например, карточку microSD), в памяти гаджета появится свободное место.

В случае заражения вредоносными программами картина может быть такой:
- Память вроде бы не переполнена, но свободного места, которое обозначено как доступное, несоизмеримо мало. Например, память устройства составляет 32 Гб, контент занимает 10 Гб, а незанятого пространства всего 10 Мб.
- Память почти полностью заполнена данными приложений и мультимедиа, но удаление установленных программ не приводит к ее освобождению.
- Система показывает, что в хранилище устройства есть свободное место, но при попытке установить приложение или сохранить файл вы получаете сообщение, что память переполнена.
Переместите обновления приложений в /system/app
На устройствах с небольшим объемом памяти, особенно тех, которые работают на старых версиях Андроида, часто возникает проблема с нехваткой места в каталоге установки приложений /data/app. Стандартная очистка кэша, перенос программ на SD-карту и удаление лишних данных помогают мало. Но есть одна хитрость, которая позволяет освободить до 30-50% места в этой области – это перемещение обновлений некоторых программ в другой каталог.
Внимание! Системные приложения вроде Google Play Маркет, Сервисы Google Play и т. п
лучше не трогать, иначе можно нарушить работоспособность устройства.
К сожалению, использовать эту хитрость возможно только на девайсах, где получены права root. Кроме того, вам понадобится бесплатная утилита (если ее некуда устанавливать, придется временно пожертвовать каким-нибудь другим приложением).
Итак, запустите утилиту и откройте вкладку Apps. В ней находится список всех программ, которые установлены на устройстве. Под каждой из них – строка основных свойств, в том числе каталог установки. У одних приложений это /system, у других – /data, а у третьих – /system+data. Последнее означает, что программа установила свои обновления в оба каталога, то есть занимает в 2 раза больше места, чем ей положено.
Чтобы разгрузить каталог установки пользовательских приложений, обновления таких программ нужно удалить из папки /data и оставить только в /system.
Для этого:
Откройте долгим касанием строки контекстное меню приложения, в свойствах которого указано system+data.
- Коснитесь команды «Обновить системные файлы » либо «Обновить системные файлы иOdex ». Если в меню есть оба пункта, предпочтительнее выбрать второй – одексированные приложения работают быстрее и стабильнее.
- Подтвердите согласие на выполнение операции.
После этого в каталоге установки программ появится свободное место.
Ещё на сайте:
Свободу гаджетам! Как освободить хранилище на Android и iOS обновлено: Июль 20, 2021 автором: Johnny Mnemonic
Приветствую, друзья! Облачные хранилища сейчас весьма популярны. Основное их предназначение – хранение и доступ к информации с любого устройства в любое время, а также возможность делиться с другими людьми этой информацией (документами, фотографиями и др. файлами). К тому же, популярные облачные сервисы предоставляют еще ряд полезных функций для пользователей – создание и работа с документами онлайн, совместный доступ и прочее.
На своем блоге я уже выкладывала инструкции по двум крупным облачным сервисам – и . А сегодняшнюю статью посвящаю еще одному – Google Диску (Google Drive). Им до последнего времени я пользовалась не так активно – в основном делала ставку на Яндекс.Диск. Но, в связи с недавними , задумалась о запасных вариантах.
Предлагаю разобраться в интерфейсе и основных функциях Гугл Диска. Поговорим о том, как им пользоваться – загружать и предоставлять доступ к файлам и папкам, выполнять другие действия над файлами, работать с документами и приложениями онлайн.
Если вам больше по нраву видео формат, то вы можете просмотреть мой подробный урок ниже:
Air Explorer
Удобный инструмент для управления и обмена файлами между разными облачными хранилищами. Программа работает с двумя десятками популярных сервисов, среди которых есть Google Drive, Dropbox, One Drive, Mega, Amazon, Mail.ru и Яндекс.Диск, реализована поддержка протоколов FTP, SFTP и WebDAV. Внешне Air Explorer представляет собой двухпанельный файловый менеджер, при подключении облачных хранилищ их содержимое отображается в правой и левой колонке.


Управление привычное для большинства обычных файловых менеджеров: копирование, перемещение, удаление, переименование и т.д. выполняется с помощью контекстного меню, копировать данные из одного облака в другое можно также простым перетаскиванием. Среди дополнительных возможностей Air Explorer хотелось бы отметить синхронизацию, встроенный поиск и выполнение операций по расписанию.
Вместо итога
Связывая разные облачные хранилища в единую структуру, описанные выше программы и сервисы оказывают тем самым пользователю неоценимую услугу, существенно упрощая обмен данными и экономя его время. Но за такое удобство приходится платить, и речь в данном случае идет вовсе не о деньгах. Прибегая к помощи посредников, вы так или иначе предоставляете им потенциальный доступ к своим файлам, а значит и снижаете уровень безопасности и конфиденциальности. Так что доверять или не доверять третьей стороне, это уже решать вам.
Как достать фото из iCloud
С целью экономии памяти смартфона разработчиками компании Apple был создан специальный виртуальный диск, с помощью которого все файлы можно автоматически помещать на диск и с легкостью синхронизировать с другими устройствами.
Приложение предоставляет возможность пользователю не только просматривать любимые снимки, но и сохранять их на другие накопители, к примеру, в память ПК или на SD-card в смартфоне.
Два ключевых вопроса, которыми задаются любители продукции Apple:
- Как выгрузить фото из iCloud на компьютер?
- Как выгрузить фото из iCloud в iPhone?
И в первом, и во втором случае нужно, чтобы приложение было активировано на смартфоне и на нем был включен пункт – «загрузить мой Фотопоток».
Для реализации задачи необходимо сделать несколько шагов:
- войти в настройки;
- перейти в раздел Айклауд;
- выбрать раздел «фото»;
- найти пункт «выгрузить фото» и активировать его.
Этот способ настройки будет актуальным для всех видов продукции Аппл. Что же касается ПК и гаджетов на системе Windows, для них нужно будет использовать онлайн сервис.
Способ 1 Использование ПК
Этот вопрос интересует как опытных пользователей бренда Аппл, так и начинающих.
Существует несколько вариантов выполнения задачи.
Использование веб-версии облака
Это один из самых простых вариантов. Он будет актуален для устройств, работающих на операционной системе, не принадлежащей этому бренду. К примеру, для ПК или планшета на Windows или Android. В данной ситуации устанавливать специальные приложения не понадобиться. Главное, чтобы был доступ к интернету.
Далее нужно следовать простым правилам от iCloud «Как скачать все фото»:
Подобный способ получения информации с облака позволяет скачивать только выбранные файлы. Загрузить необходимые изображения одним файлом в данном случае не выйдет.
Использование приложения на Mac OS, привязанного к одному Apple ID.
Этот вариант намного проще, ведь облако уже привязано к конкретному человеку и для его последующего использования не нужно проводить авторизацию в личном аккаунте.
Перед тем, как выделить фото в iCloud на компьютере, необходимо войти в настройки устройства, перейти в раздел с настройками облака и активировать функцию с фотопотоком.
На ПК будет создана отдельная папка, где будут загружены все изображения с облака. Их можно переместить на другой носитель информации.
Способ 2 Загрузка на iPhone
Если по каким-то причинам использование виртуального хранилища владельцу устройства Аппл не удобно, он может перенести необходимую информацию обратно на гаджет.
Сделать это довольно легко:
- Перед тем, как загрузить фото из Айклауд в Айфон, нужно перенести необходимые файлы в личный аккаунт Айклауд.
- После нужно авторизоваться в iCloud на другом гаджете и выбрать в настройках синхронизацию.
- Все изображения автоматически загрузятся на устройство. Все изображения можно перенести из этой папки в другую.
Вышеописанный способ будет актуален для тех, кто не знает, как вернуть фото из Айклауд в телефон, или желает получить доступ к изображениям на другом смартфоне.
Как передать файл большого размера в uTorrent
С помощью программы — торрент клиента uTorrent (или другого подобного приложения) можно передать файл большого размера непосредственно между компьютерами без использования посредника: торрент трекера.
Посредством технологии, работающей по протоколу BitTorrent, файл с одного компьютера отправляется на другой компьютер, без посредников.
Необходимые условия для отправки файла этим способом:
- на обоих компьютерах должна быть установлена программа для работы с торрентами;
- передача файла происходит только в то время, когда компьютер отдающего файл включен и подключен к интернету.
Процесс передачи файла проходит в несколько этапов:
- Создание торрент файла с расширением «.torrent».
- Создание раздачи.
- Передача адресату торрент файла или магнет-ссылки любым удобным способом.
- Загрузка большого файла на другом компьютере.
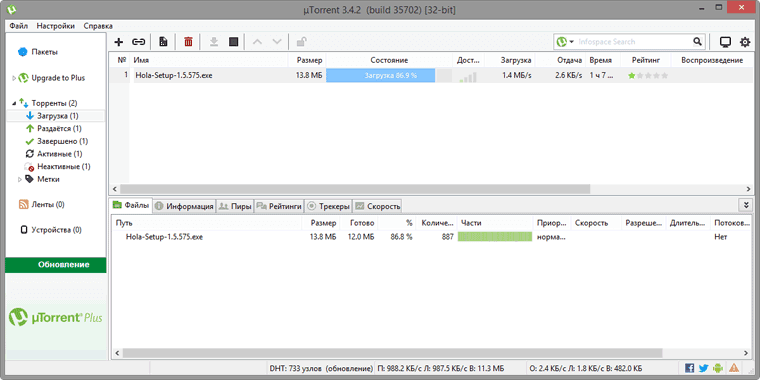
Прочитайте здесь подробную статью об этом способе отправки файлов большого размера на другой компьютер.
Способ 4: Приложение от Mail.ru для смартфона
Получение файлов с облачного сервиса доступно и для смартфонов под управлением Android и iOS не только через браузеры, но и с помощью фирменных приложений. Рассмотрим использование облачного сервиса на примере скачивания на Android.
- Войдите в Google Play Маркет и активируйте поисковое поле.
Введите «Облако Mail.ru» и нажмите по результату со значком.
Выберите «Установить».
По завершении инсталляции тапните на «Открыть».
Пропустите приветственный логотип приложения.
Ответьте «У МЕНЯ ЕСТЬ ОБЛАКО», если вы уже зарегистрированы, или «Я НОВЫЙ ПОЛЬЗОВАТЕЛЬ», если аккаунта в Mail.ru нет.
Зарегистрируйтесь или войдите под своим логином и паролем (увы, этот этап нам не удалось запечатлеть отдельно из-за строгой политики безопасности Mail.ru), после чего нажмите «ПРИНИМАЮ» относительно лицензионного соглашения.
Нажмите «ПРОПУСТИТЬ», чтобы не создавать альтернативное условие входа по PIN-коду.
Выберите фотографию, которую хотите загрузить.
Нажмите по трём точкам в правом верхнем углу.
Тапните по пункту «Сохранить в галерею».
Переключитесь в категорию «Файлы», а затем нажмите по трём точкам напротив файла, который нужно загрузить.
Тапните по «Сохранить в…».
Определите папку, куда хотите поместить файлы из сервиса.
Нажмите «ВЫБРАТЬ», после чего начнётся скачивание, и файл можно будет найти в определённой папке.
Использование приложения – лучший способ скачивания файлов со своего хранилища на телефон. Отметим, что для iOS процесс установки и загрузки данных с Облако Mail.ru аналогичен, с поправкой на использование App Store.
Мы рассказали, как скачать данные с Облака Mail.ru. Это можно осуществить различными, предложенными самим сервисом, вариантами, но также не стоит забывать сторонние решения вроде MiPony, которые подходят для скачивания нескольких больших файлов.
Опишите, что у вас не получилось.
Наши специалисты постараются ответить максимально быстро.
Smash
Бесплатная версия сервиса позволяет осуществлять предварительный просмотр файлов, не имеет ограничение на их размер, обеспечивает защиту документов паролями и предоставляет возможность для настройки вида ссылок. Кажется, что звучит слишком хорошо, чтобы быть правдой. Сервис довольно прост в использовании, его интерфейс похож на другие загрузчики в нашем списке. Smash умеет отправлять файлы по электронной почте и Slack, а также формировать ссылки.
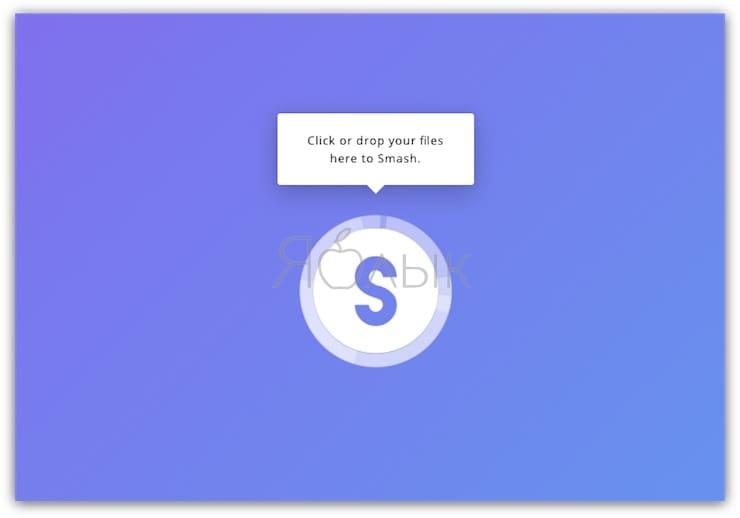
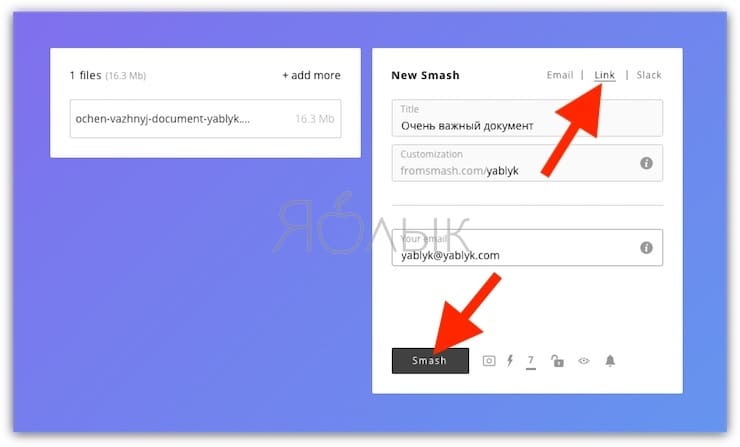
Пользователь получает в свое распоряжение 14 дней на хранение файлов и опции для настройки внешнего вида страницы загрузки. При желании предварительный просмотр файлов можно отключить. В довершение всего, Smash решил во время загрузки файлов вместо рекламы показывать креативные проекты.
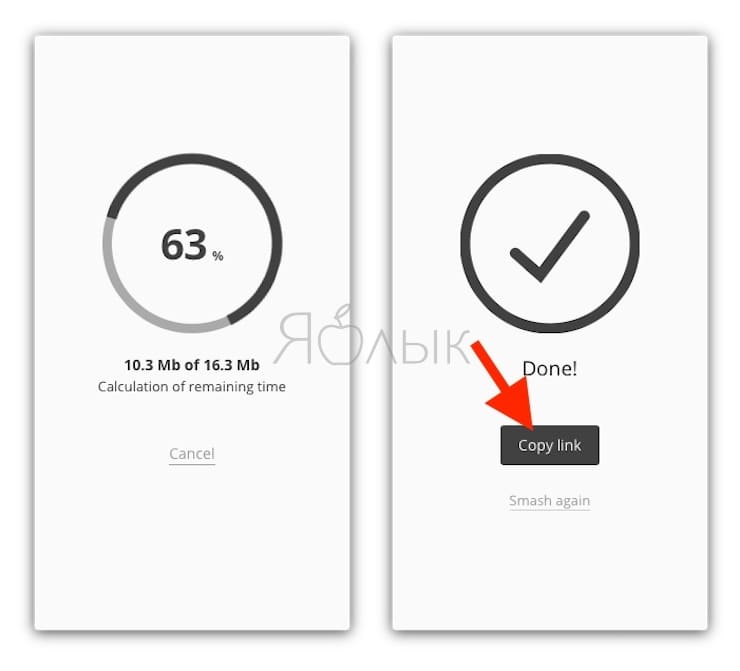
Сервис предоставляет отличный набор функционала в своей бесплатной версии. Но можно получить еще больше инструментов для работы с Smash по выгодной премиальной подписке.

