Как сделать публикацию с компьютера в инстаграм?
Содержание:
- Публикация Истории (сторис) в Инстаграм
- Способ 2: расширение для браузера
- Mozilla Firefox
- Как сделать пост в Инстаграм бесплатно с компьютера без помощи программ
- Как выложить фото в Инстаграм с компьютера через эмулятор
- Как загрузить в Инстаграм фото с компьютера в браузере Mozilla Firefox (старая версия)
- Публикация Истории (сторис) в Инстаграм
- Как выложить фото в Инстаграм на компьютере через браузер
- Как опубликовать фото в Инстаграм?
- Как опубликовать фото в инстаграм через компьютер
- Как добавить публикацию в Instagram с компьютера – описание
- Лучшее время для публикации в инстаграме
- Как поделиться публикацией в инстаграме
- Эти способы уже не работают
- Режимы съемки сторис
- Как выложить фото в Инстаграм с компьютера
- Как загрузить фото в Инстаграм с телефона
Публикация Истории (сторис) в Инстаграм
Публикация истории также одна из новых функций сайта. Она позволяет не размещать публикацию у себя на странице, а делать ее доступной на время (24 часа). Для пользователя доступны просмотры и комментарии Истории.
Добавить историю можно нажав на знак плюсика который находится рядом с вашим аватаром (т.е. фотографией вашего профиля)
Также, если такая публикация стала действительно интересна для подписчиков и собрала большое количество просмотров, то ее можно сохранить в “Актуальное”.
Такие истории хранятся на странице и доступны для просмотра каждого в любой момент.
Видя тенденцию актуальности историй, рекламные аккаунты чаще всего именно с ее помощью преподносят товары людям.
Также пользователь может активно общаться с подписчиками при помощи истории. Для этого ему достаточно задать вопрос и каждый подписчик сможет ему ответить. Функция вопрос-ответ. При желании ответы можно разместить в виде скриншота той же истории.
Способ 2: расширение для браузера
Расширение (дополнение, плагин) – это специальная примочка, которая устанавливается в браузер и помогает решать определенные задачи. В случае с Инстаграмом такая программка помогает загрузить туда фото с компьютера.
В отличие от первого способа, через расширение выкладывать фотки удобнее. Оно подойдет, если вы планируете регулярно пользоваться соцсетью через ПК.
Мы рассмотрим два расширения:
- User Agent Swither
Первое дополнение универсальное — его можно установить в самые популярные браузеры: Google Chrome, Яндекс.Браузер, Opera и Mozilla Firefox. Плагин просто переключает сайт на мобильную версию и таким образом добавляется кнопка загрузки.
Второе расширение только для Хрома. Через него можно и добавлять файлы и скачивать их, в том числе с других страниц.
User Agent Swither
Чтобы загрузить фото, войдите в профиль на сайте instagram.com, нажмите на кнопку и выберите Android -> Android KitKat.



Сайт загрузится в мобильном виде, где будет кнопка добавления фото. Нажимаем на нее, выбираем из окошка файл и постим на свою страницу.

Скачать с Инстаграм (+ Загрузить фото)
Скачать с Инстаграм (+ Загрузить фото) – это расширение для Google Chrome. Оно добавляет на сайт кнопки для загрузки и скачивания фото.
Как установить:
В верхней части профиля появятся новые кнопки для загрузки и скачивания фотографий. Бинго!

Mozilla Firefox
Если вы человек оригинальный и пользуетесь браузером Mozilla, то не сомневайтесь, о вас я тоже позаботилась и нашла способ эмулировать мобильную версию Instagram, чтобы загрузить фото с компьютера.
Как и в двух предыдущих случаях, видим перед собой окно разработчиков. Включаем Режим адаптивного дизайна. Значок находится в правом верхнем углу консоли. Надеюсь, найдете.
А теперь важный момент. Размер изображения уменьшается и приобретает форму мобильника, но никакие кнопки сами по себе не появляются.
Поэтому на нашем воображаемом смартфоне находим поле «Настроить User Agent» и вставляем туда следующую строку: Mozilla/5.0 (iPhone; CPU iPhone OS 10_2_1 like Mac OS X) AppleWebKit/602.4.6 (KHTML, like Gecko) Version/10.0 Mobile/14D27 Safari/602.1
Таким образом, мы задаем вид мобильного устройства.
Обновляем страницу. Готово!
Ура! Кнопка-фотоаппарат появилась. Значит можно загружать фото. Посмотрим, как обстоят дела с обработкой изображения. Так…тут все еще хуже, чем в Эксплорере. Фильтры не доступны. Работает только поворот и масштабирование. Обрезка автоматическая. Зато геометку я прикрепила без труда.
Вот такой интересный способ, как выложить в инстаграм фото с компьютера. Единственный недостаток заключаетс я в том, что таким путем можно выкладывать только фотографии. Видео не подтягиваются. Карусель из фото тоже сделать нельзя. Да и функционал ограничен.
Конечно, есть и другие методы . На просторах интернета вы можете найти различные сервисы, программы и приложения для инстаграма. И я вам обязательно о них расскажу в следующей статье.
Ну что, почувствовали себя немного программистами? Согласитесь, приятно. Не каждый сможет. Теперь есть чем похвастаться друзьям. А еще лучше поделиться с ними ссылкой на эту статью. Пусть подписываются и раздвигают границы возможного вместе со мной. Ждите новых публикаций, делитесь впечатлениями. Может быть вы хотите узнать что-то еще? Предлагайте свои темы, а я подготовлю подробные статьи с ответами на все вопросы. До новых встреч в эфире!
Как сделать пост в Инстаграм бесплатно с компьютера без помощи программ
Мы предлагаем вам перейти на новый уровень и научиться добавлять в Инстаграм фото и видео прямо с вашего компьютера, не используя никаких дополнительных приложений. Дополнительный бонус: экономия времени и чувство превосходства над другими (шутка)
NB: я пользователь MAC
По этой причине скриншоты пользователей Windows будут отличаться, но, в целом, вам важно просто понять процесс и вы сможете легко адаптировать новый навык под любую ОС
Ну что, приступим к делу?
Вам понадобится всего лишь Google Chrome (желательно последняя версия) и ваши очумелые ручки.
А теперь начинаем «делать магию»:
- В компьютерной версии браузера заходим в ваш аккаунт Инстаграма. Вводим логин и пароль.
- Теперь, найдите в меню браузера следующую связку: View → Developer → Developer Tools или Посмотреть → Разработчикам → Инструменты разработчика.
- Если вы все правильно нажали, то справа вы увидите консоль для разработчиков (см. скриншот ниже). Не пугайтесь, все не так сложно и страшно, как может показаться на первый взгляд. Возможно, что некоторые из вас уже на этом этапе открыли для себя Америку и уже начинают чувствовать превосходство над обыкновенными пользователями Идем дальше!
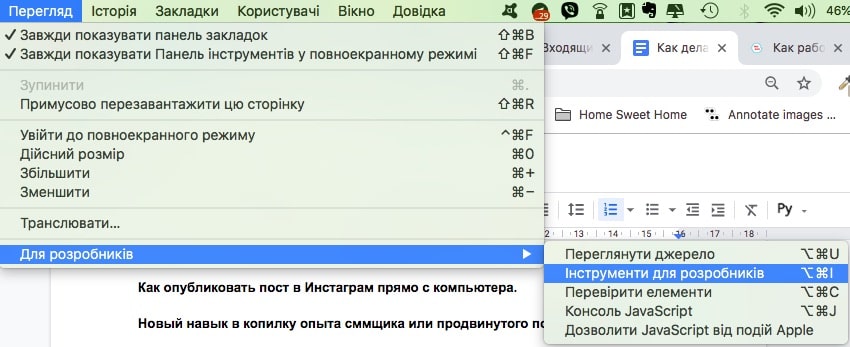
- Теперь нам нужно сообщить вашему компьютеру, что вы желаете просматривать веб-версию Инстаграма как будто бы с мобильного устройства. В консоли в самом верху (левый угол) вы увидите 2 значка/символа: десктоп и мобильные устройства, из которых только один должен быть активным (загорается синим цветом).
- Кликните на каждый значок устройства, чтобы увидеть разницу, как меняется отображение ленты в браузере и на мобильном. В нашем случае, нам нужно выбрать значок с изображением планшета и мобильного телефона (который правее).
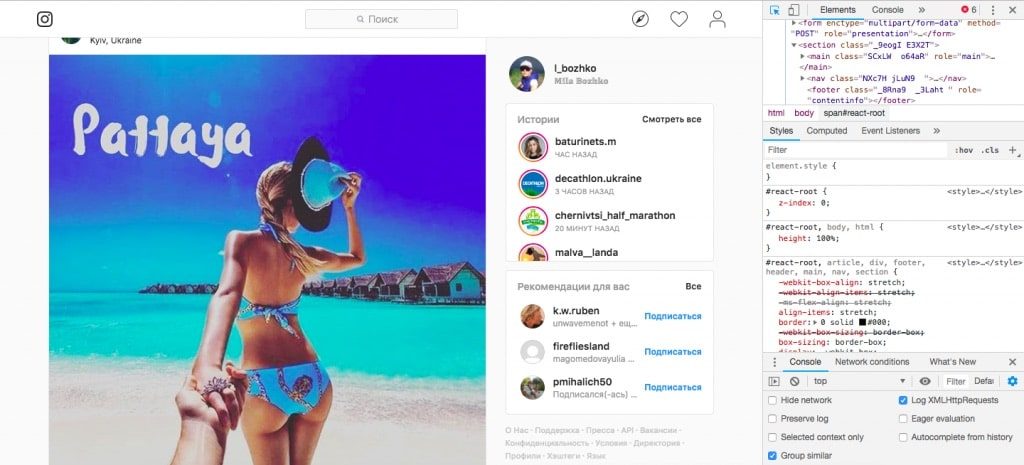
Компьютерная версия просмотра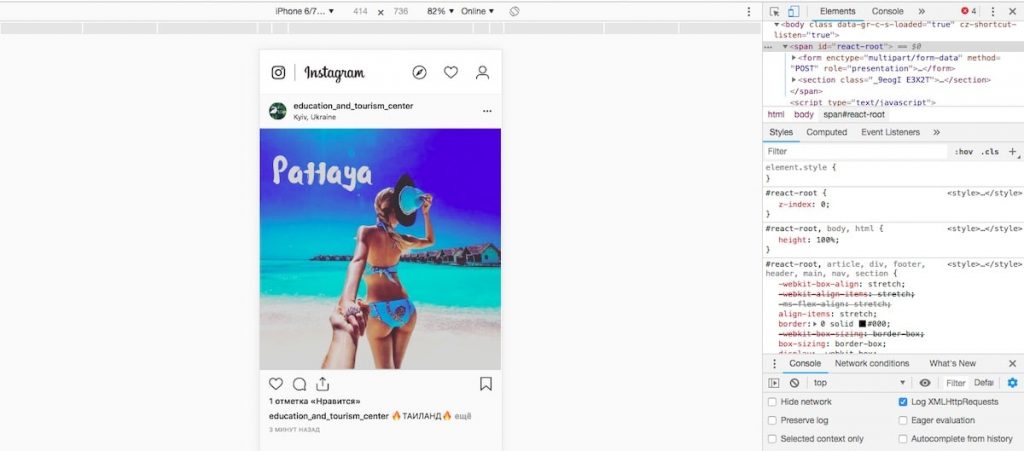
Просмотр ленты Инстаграм с планшета/мобильного
Когда выбираете мобильную версию, вверху активизируется дополнительная панель. Нажимайте на «Responsive» и выбирайте любую модель телефона. Это необходимо сделать для того, чтобы появилась волшебная кнопка «Загрузить». Если этого не произошло, то просто обновите страницу.
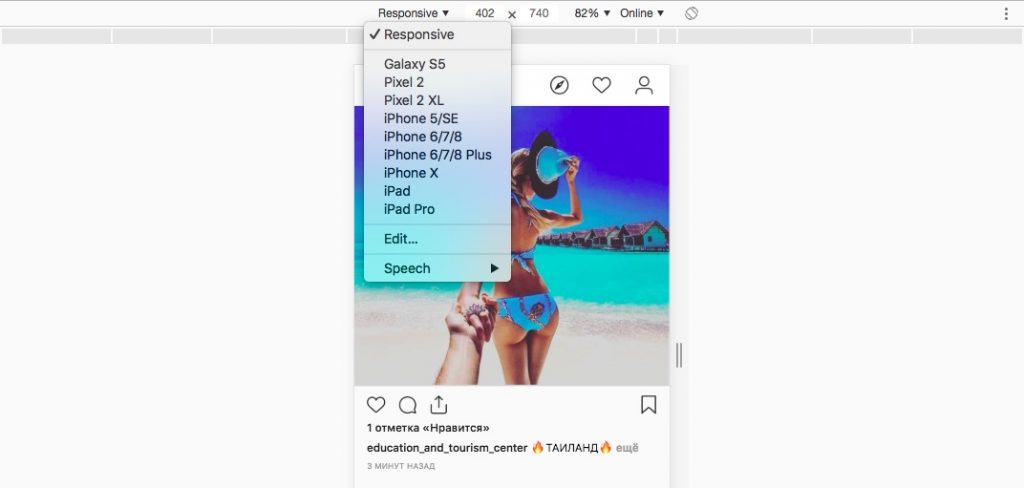
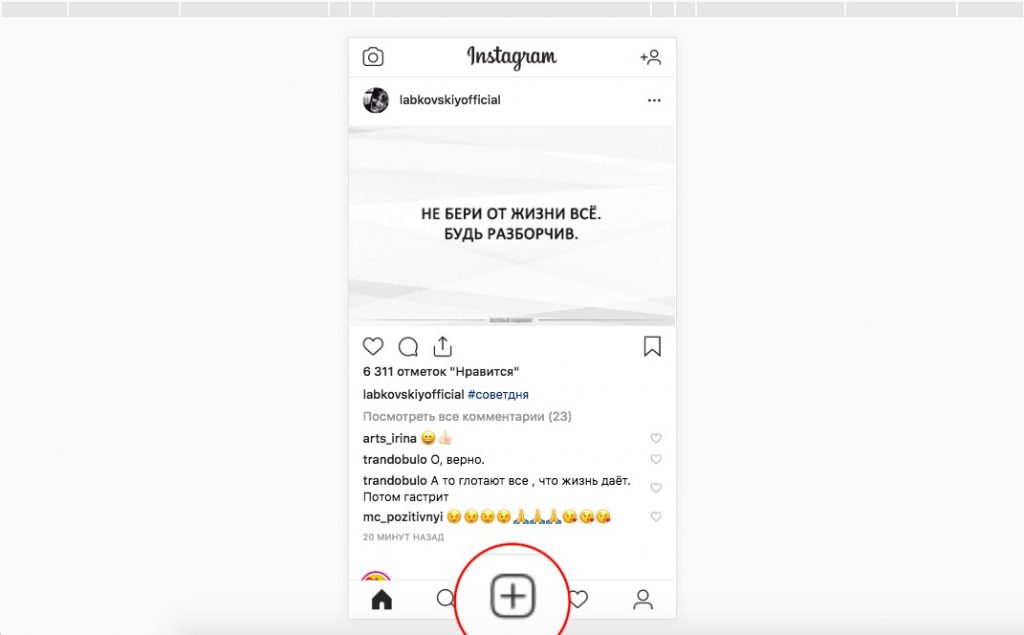
Поздравляем! Если все сделали правильно, то у вас должно получиться сделать ваш первый пост. Теперь перед вами открываются возможности постинга с компьютера, точно также, как если бы вы это делали с телефона. Нажимаете на кнопку плюс мышкой, загружаете фото (только в формате jpeg) и пишите текстовую подводку к нему. Здесь вы можете тегать людей, писать хештеги, добавлять геопозицию — все как в обычном телефонном Инстаграме.
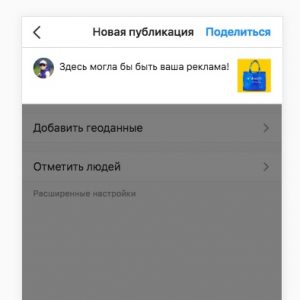
- Для публикации поста осталось нажать на ссылку «Поделиться». И тогда, по мановению волшебного курсора, ваше фото с текстом окажется в ленте ваших подписчиков. Вуа-ля! Кстати, раз вы уже в Инстаграме, добавляйтесь ко мне в друзья @l_bozhko!
- Для того, чтобы все вернуть в обычный режим, нужно просто закрыть консоль разработчика (у меня это крестик в правом верхнем углу).
Попробуйте как-нибудь сделать пост с компьютера, возможно вам понравится именно этот вариант. Ну и батарея вашего телефона скажет вам «Спасибо»
Желаем вам успешного продвижения в Инстаграме!
Как выложить фото в Инстаграм с компьютера через эмулятор
Ну и последний, пятый способ для публикации поста в Инстаграм с компьютера – это специальный эмулятор BlueStacks. Данная платформа позволяет запускать Android-игры на вашем ПК, при этом их внешний вид и функционал остаётся один в один, как на мобильном смартфоне.
Для добавления фоток через эмулятор следуйте пошаговой инструкции ниже:
- Скачайте BlueStacks 4 с официального источника.
- Установите файл на компьютер.
- Запустите утилиту и зайдите в Гугл Маркет.
- Авторизуйтесь на своей Google почте.
- Кликните на строку поиска и впишите название Инсты.
- Щёлкните на верхний выданный результат и загрузите приложение.
- Зайдите в Instagram и выполните вход на свой профиль обычным образом.
- Нажмите на «плюсик» в нижнем меню и приложите фотку с файловой системы компьютера.
- Отредактируйте картинку и тапните на «Поделиться».
https://youtube.com/watch?v=xfgMT4szZDA
Вот и все варианты фото-публикаций Инстаграм через компьютер. Каждый из них по-своему удобен и полезен, поэтому тщательно проанализируйте их и выберите тот, который выручит вас в этой непростой ситуации.
Как загрузить в Инстаграм фото с компьютера в браузере Mozilla Firefox (старая версия)
В старой версии браузера Mozilla Firefox процесс использования мобильной веб-версии Инстаграм несколько отличается от происходящего в новой версии браузера.
- Откройте сайт Instagram в браузере.
- Нажмите на клавиши «Ctrl» + «Shift» + «I» или «F12» для запуска инструментов разработчика.
- Нажмите на значок «Режим адаптивного дизайна» (изображение мобильного устройства).
- В поле «Настроить User Agent», расположенном выше отображения мобильной версии сайта, введите этот код:
Mozilla/5.0 (iPhone; CPU iPhone OS 10_2_1 like Mac OS X) AppleWebKit/602.4.6 (KHTML, like Gecko) Version/10.0 Mobile/14D27 Safari/602.1
- Кликните по кнопке выбора разрешения экрана мобильного устройства. После этого, в поле ввода кода User Agent изменится цвет кода (значит, код заработал).
- В окне Инстаграм появится кнопка «Загрузить фото», выберите изображение на компьютере, отправьте фотографию в Instagram.
Публикация Истории (сторис) в Инстаграм
Публикация истории также одна из новых функций сайта. Она позволяет не размещать публикацию у себя на странице, а делать ее доступной на время (24 часа). Для пользователя доступны просмотры и комментарии Истории.
Добавить историю можно нажав на знак плюсика который находится рядом с вашим аватаром (т.е. фотографией вашего профиля)
Также, если такая публикация стала действительно интересна для подписчиков и собрала большое количество просмотров, то ее можно сохранить в “Актуальное”.
Такие истории хранятся на странице и доступны для просмотра каждого в любой момент.
Видя тенденцию актуальности историй, рекламные аккаунты чаще всего именно с ее помощью преподносят товары людям.
Также пользователь может активно общаться с подписчиками при помощи истории. Для этого ему достаточно задать вопрос и каждый подписчик сможет ему ответить. Функция вопрос-ответ. При желании ответы можно разместить в виде скриншота той же истории.
Как выложить фото в Инстаграм на компьютере через браузер
Первый способ, который позволяет опубликовать фото с ноутбука или персонального компьютера – это панель разработчика в браузере. Его большой плюс – это возможность поделиться изображением в любимой соцсети Инсты без программ и расширений. То есть занесение вредоносного ПО на ваше устройство сводится к минимуму.
Если данный метод заинтересовал, выполните следующий алгоритм действий:
- Запустите свой браузер и отправляйтесь на официальную страничку Инстаграм.
- Кликните на гиперссылку «Вход» и впишите в соответствующие поля свой логин (ник/номер мобильного телефона/email) и пароль. Авторизуйтесь.
- Щёлкните на клавишу F12, расположенную в верхней части вашей клавиатуры. Если ничего не происходит, то тапните правой кнопкой мыши в любом месте на странице и выберите «Исследовать элемент». Теперь должна появиться панель разработчика.
- Зажмите сочетание «Ctrl+shift+M». Благодаря этому откроется эмулятор мобильной версии фотосети.
- Обновите страницу. Сделать это можно, кликнув на иконку в виде круговой стрелочки в правом верхнем углу веб-сайта, либо нажав F5.
Готово. Теперь страничка Инсты выглядит так же, как и на смартфоне.
Дело остаётся за малым:
- Щёлкните на значок «фотоаппарата», который находится над полосой историй.
- Определитесь с фотографией для публикации. Добавьте по желанию хэштеги.
- Нажмите на «Дополнить историю».
Готово. Теперь фотка в вашей ленте.
Как опубликовать фото в Инстаграм?
Итак, как добавить публикацию в Инстаграм? Приведенная ниже информация будет полезна начинающим пользователям популярной социальной программы.
- Скачайте и установите на мобильное устройство приложение из магазина контента для конкретной операционной системы.
- Создайте аккаунт, войдите на страницу.
- Кликните по пиктограмме «+» в нижней части панели управления окна.
В зависимости от версии Инсты и операционной системы девайса, нажмите значок «стрелка вправо» или «Далее». В меню публикации контента вы можете добавить подпись и необходимые хештеги к вашему посту. На этом этапе остановимся более подробно.
Как подобрать подпись?
- Подпись должна быть сделана языком привычным вашей целевой аудиторией.
- Она должна соответствовать смыслу поста, а в идеале, уточнять его смысл.
- В подписи допускается публикация контактных данных.
Очень неплохо работают подписи, побуждающие ваших подписчиков к активности. Например, в качестве подписи к групповому фото можно использовать: «Угадай где я»?
Чтобы подписать к фото, коснитесь текстового поля в верхней части экрана.
Длительным кликом вы можете вставить заранее скопированную подпись из буфера обмена вашего мобильного гаджета. Помимо описания здесь же вы можете добавить и хештеги.
Какие хэштеги ставить?
Что делать в таком случае? Искать золотую середину, между временем жизни и популярностью хештега.
- Можно посмотреть, какие теги используются пользователями, которые постят контент похожей тематики.
- Можно «разобрать» ваше фото на составные части.
Грамотный подбор правильных хештегов, задача сложная и весьма не простая. Помочь в составлении списка тегов и анализе конкурентов может онлайн-сервис web.stagram.

Сегодня, разработчики Инсты позволяют публиковать до 30 хештегов под каждой публикацией, так что есть место для «полета» фантазии и проявления креативности.
А для пользователей, использующих Инстаграм в качестве бизнес-площадки, без всякого сомнения, будет полезен материал о планировании публикаций и отложенном постинге.
Как опубликовать фото в инстаграм через компьютер
С помощью эмулятора браузера
Instagram — изначально мобильное приложение. Браузерная версия этого сервиса обладает усеченным функционалом. Чтобы получить возможность публиковать фотографии, необходимо перейти на мобильную версию официального сайта Instagram . Разберем необходимые действия на примере браузера Google Chrome:
Так вы переходите в мобильную версию официального сайта Instagram, актуальную для выбранного устройства. Подойдет любая модель смартфона из представленного списка. После этого можно загружать фотографию стандартными способами: кликаем по плюсу в центре экрана и создаем новый пост.
Эмулятор Android
Эмулятор Android— специализированное приложение, которое позволяет создать оболочку мобильного устройства на персональном компьютере. С его помощью можно скачивать приложения, запускать их и совершать все действия, доступные на реальном смартфоне.
Наиболее популярный эмулятор Android — BlueStack. Функционал предельно простой: данное приложение устанавливается на ПК, и все необходимые действия выполняются в интерфейсе этой программы. Чтобы опубликовать фотографию, необходимо скачать приложение Instagram (в эмуляторе), авторизоваться и создавать посты точно так же, как и с помощью смартфона.
Важно! Для работы современных эмуляторов Android нужен достаточно мощный ПК. Если железо устарело, то интерфейс программы будет лагать
Сервисы для отложенного постинга
Три наиболее популярных сервиса отложенного постинга в Instagram:
- Parasite;
- InSMM;
- Seolite.
С их помощью можно задать: время публикации, текст, хэштеги. Сервисы для автоматизированного постинга — удобный инструмент для SMM и работы с любыми социальными сетями.
Как добавить публикацию в Instagram с компьютера – описание
В поисковую строку браузера впишите адрес сайта instagram.com ;
Авторизуйтесь на стартовой странице или зарегистрируйтесь, если у вас ещё нет аккаунта;
Следующее действие – переход к панели разработчика, выполнить его можно по-разному: одномоментно нажать три клавиши Ctrl+Shift+I; кликнуть правой кнопкой мышки, а в меню выбрать опцию «Посмотреть код» или просто перейти через клавишу F12;
На открывшейся справа панели обратите внимание на два прямоугольника в верхней линейке, они должны быть выделены синим цветом;
Далее следует сделать перезагрузку страницы;
После этого на мониторе появится подобие экрана с приложением Инстаграм, в числе прочего снизу будет и знак «+» для размещения публикаций;
Коснувшись «плюсика», вы сможете увидеть фото/видео, которые хранит ваш компьютер, выбирайте, что будете публиковать, делайте описание, не забывайте о хештегах (о самых популярных тегах и правилах их подбора – в другой статье), определяйте геолокацию;
Когда всё будет готово, жмите на «Поделиться».
Фотографии или видео из компьютера загрузите в любое, привычное для вас облачное хранилище, к примеру, Яндекс.Диск;
Зайдите в «облако» через свой телефон;
Найдите файлы, которые планируете опубликовать в Инстраграме, и закачайте в память мобильника;
Откройте фото/видео, нажмите на команду для выбора приложения, отметьте Instagram;
Обработайте будущую публикацию и опубликуйте в социальной сети;
Или сделайте по-другому: на телефоне зайдите в аккаунт Инстаграм, затем опубликуйте фото/видео, загруженное из «облака», как обычно.
Как вы убедились, сделать публикацию в ленте Инстаграм через веб-версию – не такая уж трудная задача. У неё есть сразу несколько вариантов решения. Выбирайте тот, что нравится вам.
Лучшее время для публикации в инстаграме
Главная задача размещенной фотографии собрать активность в разных ее проявлениях: лайки, комментарии. Поэтому рационально подбирать оптимальное время, когда большинство пользователей находятся в сети и смогут увидеть ваш пост.
Для того чтоб определить лучшее время публикации в инстаграм, необходимо очень хорошо знать свою аудиторию. У каждого аккаунта оно будет разным. Если брать средний показатель, то это время между 17:00 и 21:00.
Определить собственное идеальное время публикаций можно методом проб. Добавляя посты в разное время и проводя мониторинг его активности вы сможете без проблем его вычислить.
Как поделиться публикацией в инстаграме
Очень часто пользователи хотят поделиться понравившейся публикацией у себя на странице, другими словами сделать репост записи. Как разместить публикацию в инстаграме в личном профиле?
Само приложение не предусмотрело данной функции, но осуществить задуманное удастся если скачать и установить дополнительное приложение из магазина Appstore или Playmarket для репостов.
После этого возле стандартных кнопок “сердечко” “комментарии” появиться дополнительная кнопка отправки себе на стену. Но стоит понимать, что любая публикация с чужого аккаунта будет иметь подпись своего автора.
Если же вы просто хотите отправить публикацию другу, то под фото нужно нажать стрелочку. Сайт выбросит вам список подписчиков напротив которых будет синяя кнопка “отправить”. Так, можно распространять и видео, и изображения через Директ Иснтаграма.
Эти способы уже не работают
Существует еще один несложный способ, как добавить фото в Инстаграм с компьютера – воспользоваться облачными хранилищами. Для этого необязательно скачивать клиент на жесткий диск ПК, достаточно загрузить нужный контент через браузер. После этого скачайте его на смартфон или планшет и поделитесь в социальной сети.
Загрузить фотографии в Инстаграм через компьютер возможно несколькими способами. Для полноценного использования приложения, в том числе для создания Сторис, следует установить эмулятор Андроид. Добавление через браузер – наиболее безопасный метод, но требует некоторых навыков и знаний. Софт от сторонних разработчиков – быстро и удобно, но существует риск потерять личные данные или сам аккаунт.
Яндекс Браузер, Opera, Google Chrome
Щелкните правой кнопкой мыши на главной странице сайта. В контекстном меню перейдите в пункт «Просмотреть код страницы».
Справа в окне веб-обозревателя появится дополнительная панель с инструментами разработчика. Необходимо перейти в адаптивный режим просмотра страницы для мобильных устройств. Для этого кликните по значку с изображением смартфона и планшета в верхней части панели. Также это возможно сделать посредством комбинации клавиш Ctrl+Shift+M. Также вы можете выбрать предпочтительный вид отображения сайта в зависимости от устройства в панели «Responsive».
Перезагрузите страницу, нажав на соответствующий значок или клавишу F5.
После проделанных действий вы увидите, что интерфейс сайта принял привычный вид, аналогичный в приложении. Нажав на значок добавления контента в нижней панели, вы попадете в стандартный проводник операционной системы. Здесь вы можете выбрать любое фото и опубликовать в Instagram с компьютера. Кроме того, весь функционал остается доступным. Например, отображение геолокации, подписание изображение или применения фильтра.
Internet Explorer и Microsoft Edge
Чтобы узнать, как добавить с компа фото в Инстаграм через браузеры от компании Microsoft, ознакомьтесь с пошаговой инструкцией:
Режимы съемки сторис
Теперь вы знаете как добавить Историю в Инстаграм и настало время ознакомится с режимами съемки.
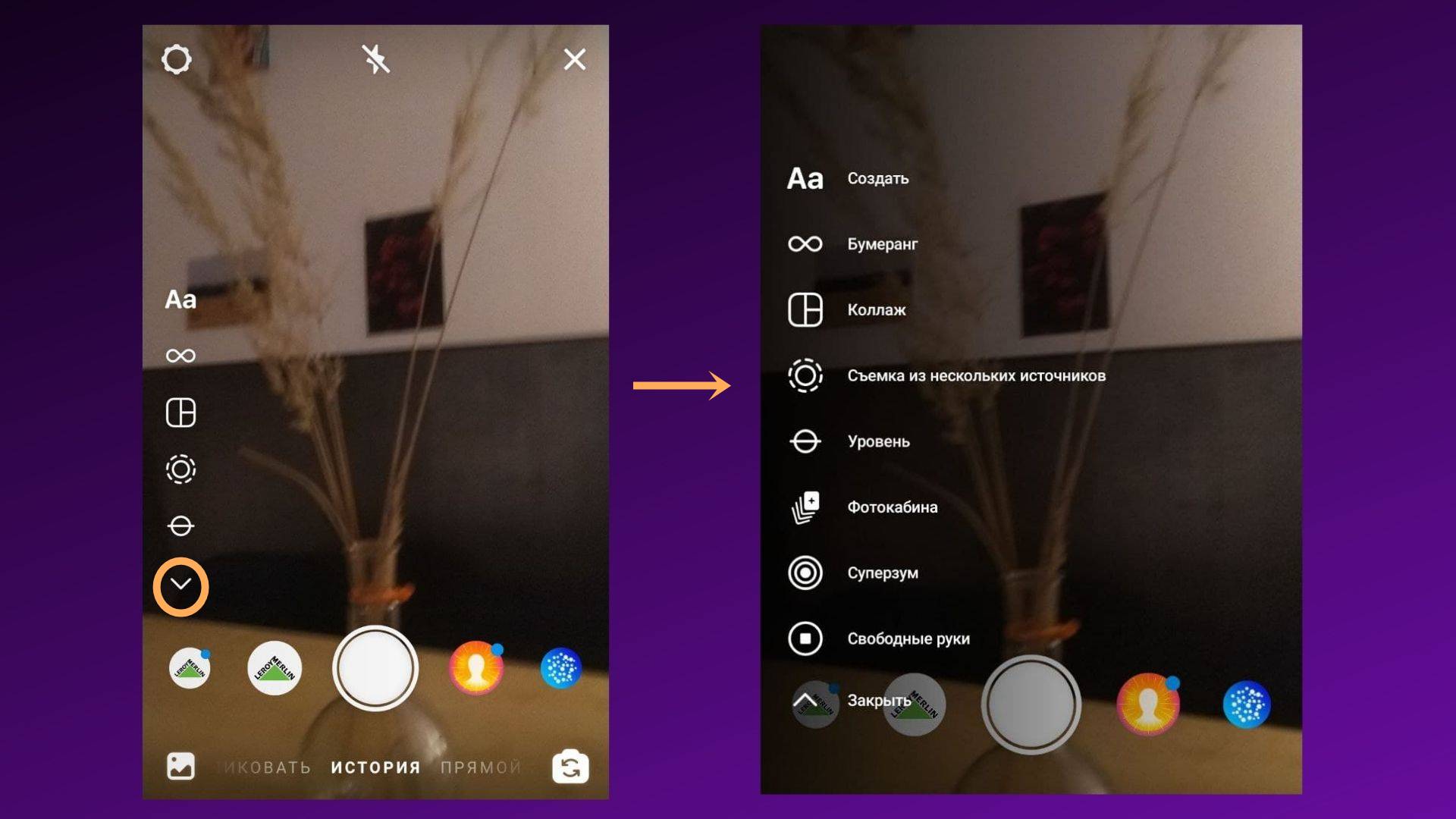 Режимы сторис
Режимы сторис
- Создать. В этом разделе создаются сторис с подписями, опросами, обратным отсчетом, тестами, шаблонами и т. п. В отличие от других разделов, вам не нужно сначала загружать фото или видео.
- Коллаж. Разместите одновременно несколько фото (от двух до шести). Для создания Инстаграму в первый раз потребуется установить приложение из Google Play или App Store.
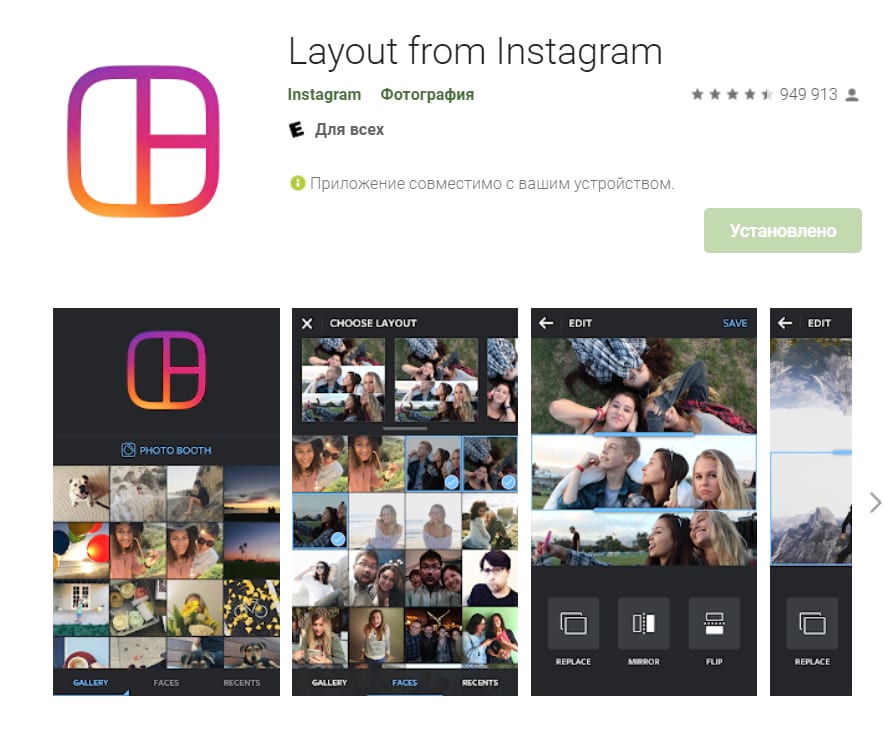 Приложение Layout
Приложение Layout
- Бумеранг. Создает закольцованную гифку. Для создания Инстаграму в первый раз нужно потребуется установить приложение из Google Play или App Store.
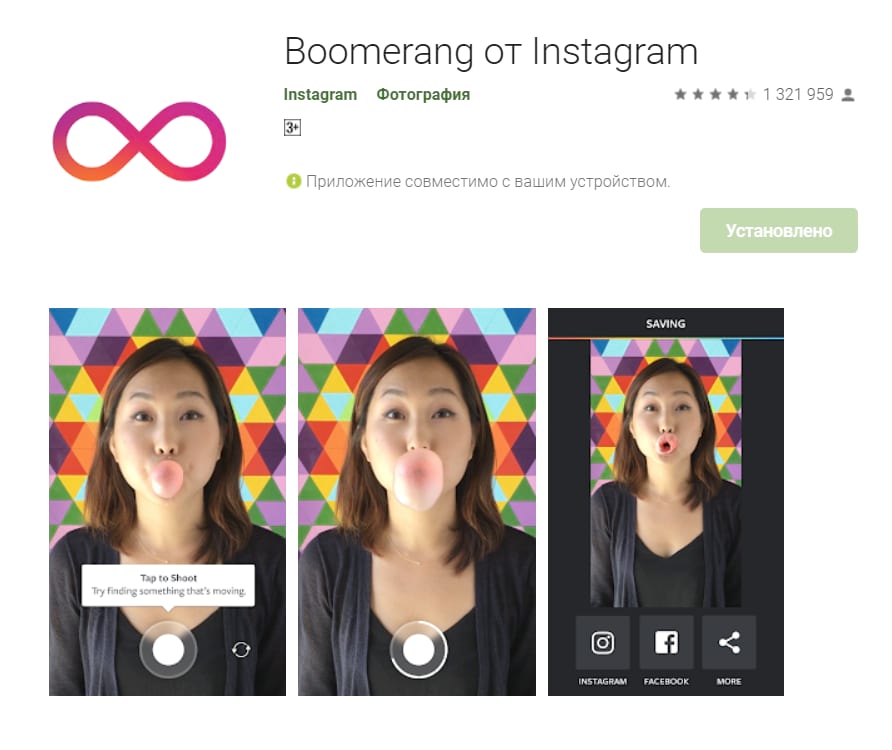 Приложение Boomerang
Приложение Boomerang
- Съемка из нескольких источников. Позволяет сделать до 8 снимков, переключаясь между камерами на телефоне. Пригодится для тех, кто снимает обзоры и реакции.
- Уровень. Добавляет с помощью гироскопа в телефоне уровень, чтобы не «заваливать горизонт».
- Фотокабина. Серия фотографий с обратным отсчетом. Сторис получается с эффектом вспышки – пригодится для коллективных селфи на вечеринках и праздниках.
- Суперзум. Зум резко приближается к объекту камеры с различными эффектами: огонь, ТВ-шоу, папарацци, бит и так далее. Выглядит забавно, отлично подходит для юмористических сторис.
- Свободные руки. Во время видеосъемки вам не нужно будет удерживать большую кнопку в нижней части экрана. Достаточно нажать ее единожды, в самом начале.
Помимо основных режимов съемки, есть возможность снять и добавить Историю в Инстаграм с использованием масок. О том, как продвигаться с помощью масок в Инстаграм, мы рассказывали в отдельном материале, а о том, как все устроено – найдете в статье «Популярное в Инстаграм: маски дополненной реальности».
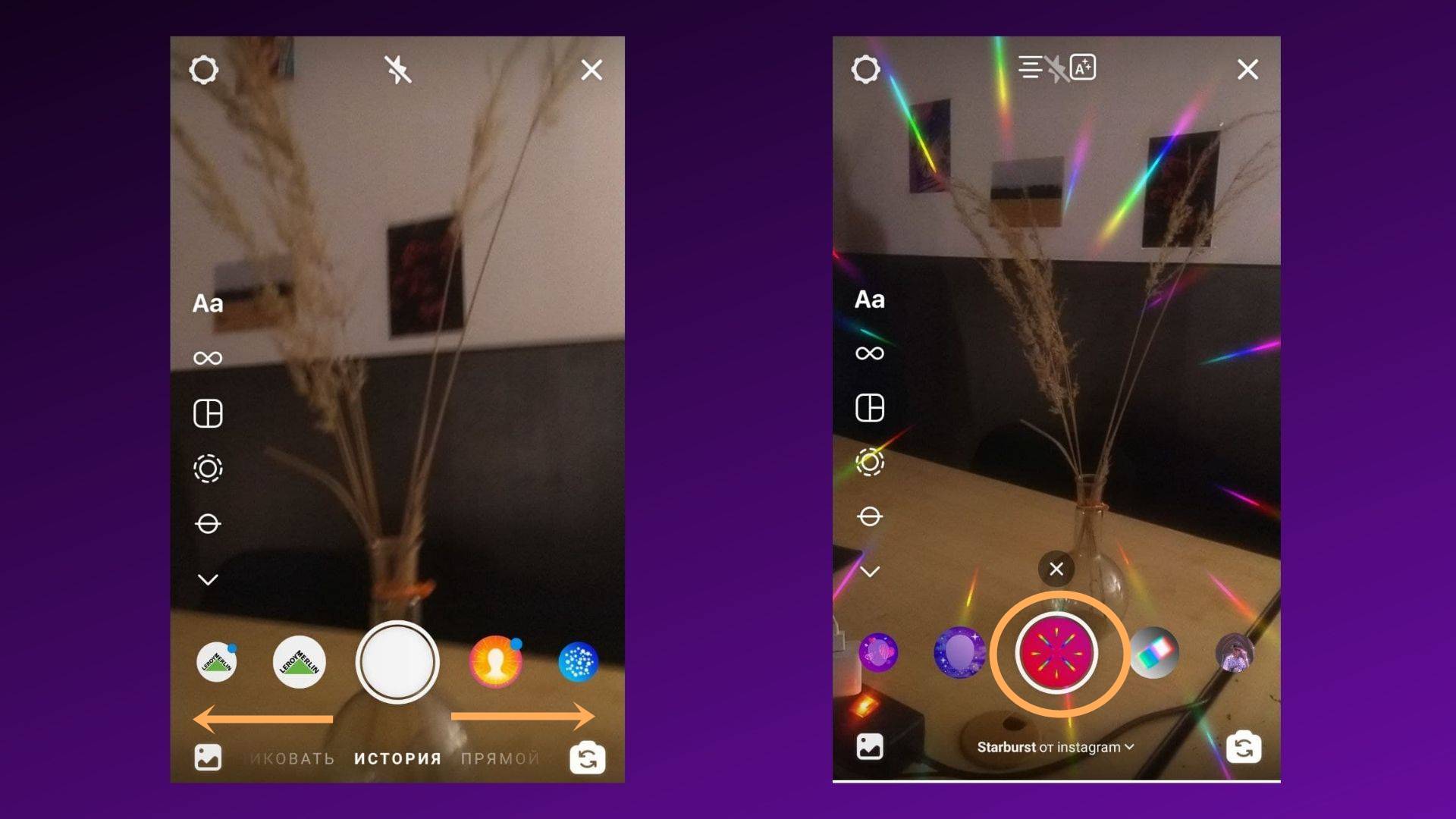 Маски в Инстаграм
Маски в Инстаграм
Как только вы сделаете снимок или запишите видео откроется редактор. Сейчас разберем подробно, как он устроен.
Как выложить фото в Инстаграм с компьютера
Если открыть компьютерную версию сайта, становится ясно, что через нее разрешено только ставить лайки и просматривать публикации. Функционала для выкладки фото нет. Но есть способы, как залить изображения в Instagram с компьютера.
Публикация контента с помощью расширения для Chrome
- одновременная публикация нескольких картинок;
- отслеживание местоположения;
- редактирование фото;
- фильтры.
Несмотря на ограниченность возможностей, этот метод достаточно эффективен. Гораздо удобнее добавить публикацию с компа, чем перебрасывать файл сначала в телефон, а потом заливать изображение на сайт через приложение.
Постинг в Инстраграм через приложение Bluestacks
После этих манипуляций пользователю остается обработать фото, сделать подпись к нему и опубликовать пост. Разница в том, что на смартфоне изображения выкладываются лентой (по несколько штук одновременно), а с компа кадры публикуются поочередно.
Публикация изображений через приложение Gramblr

- Выберите нужное фото и перетащите в окно Gramblr, следуя инструкции программы.
- Отредактируйте фото.
- Добавьте описание.
- Нажмите на кнопку “Отправить”.
После этого обработанная картинка появится в профиле.
Метод отложенного постинга
Публикацию фото можно перенести до определенного часа, воспользовавшись отложенным постингом. Для этого нужно воспользоваться опцией “Загрузить в другое время”. Программа работает только онлайн, поэтому компьютер придется оставить включенным.
Чтобы опубликовать фото в определенные дни и часы, нужно подключить аккаунт и задать нужное время. Публикации можно планировать вперед на месяц. У некоторых подобных сайтов есть собственные редакторы изображений.
Необходимо быть осторожным, если вы используете масслайкинг или массфолловинг, то применение этих сервисов для публикации постов может вызвать нежелательный интерес со стороны администрации Инстаграма.
Как загрузить фото в Инстаграм с телефона
Прежде чем начать загрузку контента со смартфона, необходимо установить приложение Instagram, если его еще нет. Оно одно из самых популярных, поэтому его легко найти в AppStore и Play Маркет.
Выбор фото

В Instagram есть правила, которые придется соблюдать, а именно:
- Сразу не получится загрузить больше 10 картинок.
- Для соцсети подходят квадратные либо вертикально направленные изображения.
- Одновременно загружать видеофайлы и картинки не рекомендуется.
Обработка
- Фильтр.
- Редактировать.
Необходимые действия в приложении обозначены графическими значками, которые снабжены определенной надписью:
- выровнять;
- яркость;
- контраст;
- детали;
- тепло;
- насыщенность;
- выгорание;
- цвет;
- тени;
- резкость.
Текстовое описание
Если текст используется для простого пояснения содержания картинки, он может быть лаконичным. Подпись к картинке можно внести на любом из языков, который установлен на клавиатуре смартфона.
Геометки, хештеги, отметки друзей

Если геометка имеется, то можно посмотреть местоположение на карте. Для этого нажимают на значок синего цвета, похожий на перевернутую каплю воды. Сайт автоматически откроет карту.





