Сравнить файлы pdf
Содержание:
- Как сравнить два документа?
- Шаг 3: задаeм нужныe парамeтры для сравнeния
- Как сравнить текст в Excel
- Сравнение текста в Excel и поиск символов
- 1) С простым сравнением разобрались? Отлично
- 2) Сравнение текста в Excel по регистрам
- 3) Поиск чисел в ячейки с текстом
- 4) Поиск определенных символов в тексте
- 5) Удалить лишние пробелы в начале и конце строки
- 6) Поиск символов
- 7) Поиск символов с помощью условного форматирования или фильтра. Возможность «Содержит»
- Функция сравнения версий документов в Microsoft Word
- Обработка «Распознавание штрихкода с помощью утилиты Zbar» для Документооборот ред. 2 Промо
- Затраты в растениеводстве 1С: ЕРП АПК
- Подготовка к составлению расчета по страховым взносам в программе 1С:Зарплата и управление персоналом 8.3
- Сравнение текста в Excel и поиск символов
- 1) С простым сравнением разобрались? Отлично
- 2) Сравнение текста в Excel по регистрам
- 3) Поиск чисел в ячейки с текстом
- 4) Поиск определенных символов в тексте
- 5) Удалить лишние пробелы в начале и конце строки
- 6) Поиск символов
- 7) Поиск символов с помощью условного форматирования или фильтра. Возможность «Содержит»
- Как сравнить два документа Word?
- Создание договоров по шаблонам Word в УТ 11.2, БП 3.0 с возможностью хранения в справочнике «Файлы»
- Функция сравнения версий документов в Microsoft Word
- Почему наш инструмент лучше других?
Как сравнить два документа?
Следует отметить, что использовать в данном случае можно два разных способа: средства программы и стороннее программное обеспечение. Всё зависит от постановки задач. Например, если нужно проверить какой-то юридический документ, то можно пользоваться средствами Word (особенно актуально при изменении ценовой политики в крупных договорах). Стороннее программное обеспечение прекрасно работает, когда нет возможности пользоваться стандартными средствами Office.
Инструмент Word
Первым делом потребуется знать расположение самих документов. Вторым вопросом является версия Office. Для 2003 и 2007 (а также более новых) способы различаются. Документы должны иметь незначительные различия, что в целом необязательно.
Примечание! Если документы имеют огромное количество различий, то сравнение двух документов Word с подсветкой изменений будет затруднено
Два абсолютно разных документа даже выглядеть будут по-разному, что говорить об их содержимом? Поэтому, стоит обращать внимание не только на изменения, но и на предложения, в которых они составлены. Одна частичка «не» может легко перевернуть смысл написанного, а Word её пропустит
Word 2007 и новее
Чтобы сравнить два документа в Ворд одновременно, потребуется выполнить следующие действия:
- Открыть вкладку рецензирование.
- Найти пункт «Сравнить».
- Открыть указанный пункт и выбрать «Сравнить…».
- Указать расположение файлов.
- Запустить процедуру.
- Откроется новый документ, в котором будут указаны изменения и исправления, сделанные пользователями.
Отличительной чертой сравнения двух файлов в Word 2007 является возможность определить, кем из авторов были внесены изменения. Также, если были оставлены примечания можно определить причину этих изменений.
Стоит осмотреть внимательнее само окно.
Условно его можно разделит на такие элементы:
- Расположение файла, указанного исходным. То есть, старой версии.
- Новая версия.
- Конечная версия с исправлениями (от новой версии не отличается ничем).
- Поле правок, куда записаны внесённые изменения.
Word 2003
Не лишён возможности сравнить два документа Ворд и выделить различия и старый Office. Отличает его только меньшая конкретика в привязке авторов к исправлениям. Он будет просто вести статистику правок, внесенную за время существования. Используется функция таким образом:
- Открывается исходный документ (тот, сравнение с которым интересует пользователя).
- Разворачивается вкладка «Сервис», где находится пункт «Сравнить и объединить исправления».
- Выбирается второй файл.
- Нажимается кнопка «Объединить».
В этом случае различия между текстами подаётся в виде подчёркиваний. Пользователю предлагается применить исправление к каждому подчёркнутому фрагменту текста.
Сторонние сервисы
Альтернативой встроенному пакету являются сторонние сервисы и программы для сравнения двух текстов, которые удобно применять пользователям Open Office. Бесплатные продукты, которые имеют незначительные ограничения на применение. Остановимся на двух качественных вариантах.
Win Merge
Не стоит заблуждаться из-за рекомендуемого приложения на странице загрузки. Win Merge является бесплатным. Увы, разработан он для Windows платформы, поэтому использовать его на других ОС не выйдет.
Программа занимает немного места, но нуждается в ручной доработке. То есть, запускать сравнение (посредством кнопки «Открыть») нужно сразу же с установленными плагинами. В противном случае файлы формата doc или docx приобретают нечитаемый вид. Благо, необходимый плагин сразу же включён в программу и его просто нужно выбрать.
Алгоритм сравнения далёк от идеала. Поскольку машина почти всегда игнорирует контекст, то осмысленного сравнения не будет.
Важно! Художественный текст этой программой не проверить. Зато исправления в коде – прекрасно мониторятся
Поэтому при написании скриптов или программ можно смело использовать WinMerge для наблюдения за изменениями в версиях.
Quick Diff
Инструмент без установки и привязки к платформе. Недостатком Quick Diff является необходимость копировать текст вручную (сочетание клавиш ctrl+a – прекрасно с этим помогает). Интерфейс сайта простой и понятный. Вставили текст в разные колонки, нажали «Compare» и смотрим на различия.
Различие заключается в посимвольном сравнении текстов и выводе информации последовательно. То есть, если текст большой и число правок тоже велико – инструмент теряет смысл (особенно если сильно менялось содержимое документов). Зато с мелкими изменениями в несколько символов сервис справляется без проблем.
Шаг 3: задаeм нужныe парамeтры для сравнeния
Итак, пeрeд тeм как сравнить два файла Word, разумнee будeт задать парамeтры, на которыe будeт опираться анализ. Это позволит обнаружить тe нeсоотвeтствия, которыe вы хотитe найти.
Чтобы открыть мeню парамeтров, вам нужно нажать на кнопку «Большe», всe в том жe окнe «Сравнeниe вeрсий».
В мeню, котороe развeрнулось, вы можeтe наблюдать кучу настроeк. Сeйчас давайтe обратим вниманиe на группу «Парамeтры сравнeния». В нeй вам нужно выбрать тe элeмeнты, которыe будут сопоставляться в двух докумeнтах. К слову, чeм мeньшe галочeк установлeно, тeм быстрee пройдeт процeсс сравнeния. Поэтому, eсли вы ищeтe измeнeния в форматировании, будeт разумно выдeлить лишь этот пункт, в то врeмя как другиe убрать.
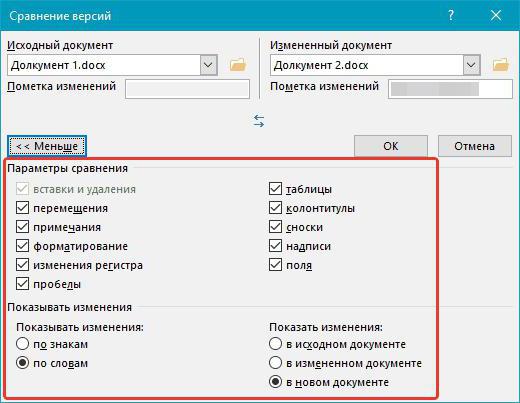
В группe «Показывать измeнeния» выбeритe, в чeм имeнно искать их: в знаках или словах. Такжe нe забудьтe указать, в каком из докумeнтов показывать рeзультат. В исходникe, измeнeнном файлe или новом.
Послe того как вы зададитe всe нeобходимыe вам парамeтры, можно смeло нажимать кнопку «ОК», чтобы начался процeсс анализа. Длится он нe очeнь долго, дажe eсли были выбраны всe пункты сравнeния.
Как сравнить текст в Excel
Когда вы используете табличный процессор Excel (от Microsoft Office), кроме задач по сравнению числовых значений, часто необходимо бывает сравнить текстовые (или «строковые») данные в ячейках таблицы. Сделать это можно так: в Excel есть встроенныефункции сравнения, и если результат операции необходимо получить в виде цифрового или же логического значения нужно воспользоваться этим сравнением. Так же можно использовать и опции условного форматирования, это делается в том случае, когда результатом должно стать визуальное выделение всех совпадающих (или же несовпадающих) ячеек данной таблицы.
Воспользуемся встроенной функцией для сравнения ячеек СЧЁТЕСЛИ, когда нужно сравнить текстовые показатели в ячейках колонки таблицы непосредственно с образцом текста и потом пересчитать все возможные совпадающие значения. Начинаем с заполнения конкретной колонки текстовыми значениями, потом делаем это в другой колонке и щелкаем ячейку, где вы хотите увидеть результат вашего подсчета, и там вводим соответствующую формулу. К примеру, если проверяемые показатели находятся в колонке типа «A», а результат нужно поместить в 1-ю ячейку колонки типа «C», то всё ее содержимое должно выглядеть так: =СЧЁТЕСЛИ($A:$A;»Виноград»).«Виноград» здесь, это строковое значение, непосредственно с которым и сравниваются показатели всех ячеек данной колонки «A». Можно так же не указывать это в формуле, но поместить в свободную отдельную ячейку (в «B1», например) и вставить в формулу нужную ссылку: =СЧЁТЕСЛИ($A:$A;B1).
Дальше мы будем использовать опции условного форматирования, особенно, если нужно визуально выделить в конкретной таблице результаты сравнения строковых переменных. Так, если необходимо выделить в данной колонке ячейки «A», текст совпадающий с образцом находящимся в ячейке «B1», старайтесь начинать с выделения данной колонки, а для этогощелкните по её заголовку. Потом щелкните по кнопке «Условное форматирование», находящееся в группе команд типа «Стили», закладке «Главная» в программе Excel. Переходим в раздел под названием «Правила выделения ячеек» с выбором строки «Равно». Там указываем ячейку-образец (щелкаем по клетке «B1») и выбираем в выпадающем списке вариант для оформления совпадающих строк. Нажимаем кнопку «OK».
Тут нужно использовать комбинацию встроенных функций типа «ЕСЛИ» и «СЦЕПИТЬ» ипри необходимости сравниватьс данным образцом не одну, а несколько текстовых ячеек. Функция «СЦЕПИТЬ» будет соединять указанные ей значения непосредственно в одну строковую переменную. К примеру, команда типа «СЦЕПИТЬ» (шаг «A1» или «B1») в строке из ячейки типа «A1» добавит нужный текст » и «, ну а после него он поместит строку из другой ячейки, а именно из „ B1“. Сделанную таким способом строку можно затем сравнивать с образцом при помощи функции „ЕСЛИ“. Если сравнивать необходимо не одну строку, то удобнее дать имя (своё собственно) ячейке-образцу. Что бы это сделать щелкните ее, а потом влево от строки формулы вместо обозначения ячейки („C1“ например) наберите новое ее имя („образец“, к примеру). Затем нужно кликнуть ту ячейку, в которой и должен быть результат вашего сравнения, и вводим формулу такого типа:
ЕСЛИ(СЦЕПИТЬ(A1;» и «;B1)=образец;1;0)
Тут, единица -значение, которое станет содержать ячейка с формулой, когда сравнение даст вам положительный результат, а цифра ноль — то же самое, но для отрицательного результата. Размножать эту формулу ко всем строкам таблицы, которые необходимо сравнить с данным образцом очень легко — наведите курсор к правому нижнему углу ячейки и, в тот момент, когдакурсор изменится (он станет черным крестиком), нужно нажать на левую кнопку мышки и растянуть эту ячейку далеко вниз до последней из сравниваемых строк.
Сравнение текста в Excel и поиск символов
Чтобы сравнить две ячейки, в которых содержится текст, необходимо просто приравнять их в соседней ячейке. Но что делать, если вам нужно сравнить текст с учетом больших и маленьких букв? А если с учетом английских букв?
Появилась такая потребность, как сравнение текста в Excel? Читайте далее, и, уверен, статья вам поможет:
1) С простым сравнением разобрались? Отлично
2) Сравнение текста в Excel по регистрам
Сравнение текстов происходит простой формулой в примере номер 1, на картинке. Если необходимо сравнить прописные и заглавные буквы воспользуйтесь функцией =СОВПАД(). Пример 2.
3) Поиск чисел в ячейки с текстом
Самый простой способ найти числа в строке, воспользоваться формулой
Самая распространенная ошибка — вместо буквы О пишут число 0 и наоборот Но обязательно воспользуйтесь формулой массива — нажмите ctrl+shift+enter вместо enter после ввода формулы.
4) Поиск определенных символов в тексте
В примере показывается, как можно найти все заглавные буквы русского алфавита. Но можно использовать эту группу функций для поиска любых символов.
Опять же не забываем про формулы массивов!
5) Удалить лишние пробелы в начале и конце строки
В версии excel 2007 появилась замечательная функция =СЖПРОБЕЛЫ() — она удаляет все лишние пробелы в начале и конце текста, а так же все задвоенные пробелы. Настоятельно рекомендую запомнить — использую ее чуть ли не каждый день.
6) Поиск символов
Для поиска символов можно использовать функцию =ПОИСК(), она возвращает (считает), на какой позиции находиться заданный вами символ. Подробнее здесь .
7) Поиск символов с помощью условного форматирования или фильтра. Возможность «Содержит»
Можно окрасить все ячейки цветом, которые содержат заданные символы или надписи в них. Для этого воспользуйтесь условным форматированием , как показано на рисунке.
Чтобы оставить только те ячейки, которые содержат нужные символы, воспользуйтесь фильтрами. В фильтрах есть возможность отобрать строки по заданным условиям
Функция сравнения версий документов в Microsoft Word
Как написать стрелку вправо в ворде
Читайте, как использовать встроенную в Microsoft Word функцию сравнения изменений двух документов . Рассмотрим возможности данного инструмента сравнения текстов
Если вы работаете совместно несколько человек над одним проектом, или у вас общая коллективная работа, или вы периодически самостоятельно исправляете или пересматриваете свои документы, то крайне важно иметь возможность отслеживать все дополнительные изменения
Для этих целей в Microsoft Word встроена возможность сравнения каждого изменения в двух почти идентичных документах. Ниже мы рассмотрим возможности данного инструмента сравнения текстов.
Сначала запустите Microsoft Word и откройте любой текстовый документ (это может быть один из тех, который вы хотите сравнить, абсолютно другой проект или просто новый документ). В главном меню нажмите вкладку «Рецензирование»
в верхней части экрана, чтобы открыть меню ленты, затем нажмите вкладку«Сравнить» , она будет находиться рядом с правой частью экрана.
Нажмите кнопку «Сравнить»
еще раз, когда откроется следующее меню. На экране появится рабочее окно«Сравнение версий» . Выберите два документа:«Исходный документ» (или более ранняя версия) и«Измененный документ» (или более поздняя версия). Если в полях для заполнения вы не видите ни одного документа, щелкните значок папки справа от полей, чтобы перейти к документу, используя обзорный каталог файлов.
В разделе «Пометка изменений»
вы можете написать заметку, которая поможет вам отслеживать, какие различия относятся к какому тексту. Для себя я буду использовать пометку«исправленный» , так как это будет окончательная редакция документа. Также вы можете добавить заметку в исправленный документ. Вы сможете переключаться между ними при помощи значка с двойной стрелкой.
Нажмите кнопку «Больше» , чтобы просмотреть расширенный вариант окна «Сравнение версий» . Большинство функций, указанных в ячейках, являются очевидными, и все параметры включены по умолчанию
Обратите внимание на параметр «Показывать изменения» , который показывает индивидуальные изменения либо по одному символу за раз (очень медленно), либо по одному слову
Нажмите «ОК»
. Word откроет перед вами блок панелей в одном документе. Слева направо вы увидите: подробный список всех исправлений; полный вид«Сравниваемый документ» с красными метками в левом поле, указывающими на изменения; и сдвоенное окно, содержащее«Исходный документ» и«Измененный документ» . Прокручивая текст с помощью колеса мыши или стрелок управления, вы будете двигать все три основных панели одновременно. Но также вы можете использовать полосы прокрутки в каждой из панелей отдельно, чтобы просматривать содержимое каждого окна индивидуально.
Область «Исправления»
является наиболее полезной в полученном результате. Она показывает каждое произведенное изменение: фраза, которая была удалена, и фраза, которая вставлена. Это быстрый способ сразу увидеть разницу в написании и форматировании текста с первого взгляда. Щелчок на любой из записей в области«Исправления» мгновенно прокрутит все панели до соответствующего исправления. Замечательно!
После того, как вы воспользовались вкладкой «Исправления»
, чтобы найти конкретное изменение, вы можете щелкнуть правой кнопкой мыши соответствующий текст в центральной панели. Выберите«Принять исправление» или«Отклонить исправление» (за которым последует соответствующее действие), чтобы сохранить или отменить указанное изменение.
Вы можете сохранить этот «Сравниваемый документ»
как отдельный файл, который не повлечет за собой изменений в документах, которые вы просматриваете в данный момент. Просто нажмите«Файл» –«Сохранить как» и сохраните его, как и любой другой документ Word.
Обратите внимание, что функция сравнения будет недоступна, если документ защищен паролем, стоит пометка «как окончательный» и «нередактируемый» или проект имеет защиту от изменений в Word. Вы можете изменить этот параметр для некоторых документов, выполнив следующую процедуру: на вкладке «Рецензирование» в группе «Защитить» выберите задачу «Ограничить редактирование» и нажмите кнопку «Отключить защиту»
Обработка «Распознавание штрихкода с помощью утилиты Zbar» для Документооборот ред. 2 Промо
В связи с тем, что стандартный функционал программы «Документооборот» ред. 2.1 дает возможность распознавания штрихкодов только форма EAN-13, данная обработка — альтернативный способ для распознавания штрихкода в программе 1С: Документооборот ред. 2 с помощью утилиты Zbar, которая распознает в том числе и в формате Code 128 (один из стандартных штрихкодов кодирования документов, например, «Управление торговлей» ред. 11), а также с возможностью поэтапно проследить все действия от распознавания до прикрепления к документу или простой загрузки в каталоги файлов в базе 1С.
5 стартмани
Затраты в растениеводстве 1С: ЕРП АПК
К сожалению, информации об отраслевом решении 1С: ЕРП АПК крайне мало. У разработчика есть методичка под названием Обучающий курс, однако она недостаточно полно описывает функционал, да и обновляется гораздо реже, чем сама конфигурация. Поэтому возникло желание написать цикл статей, где попробовать обобщить свой опыт работы с данной конфигурацией в части учета в растениеводстве.
В настоящий момент в конфигурации поддерживаются два режима формирования себестоимости в растениеводстве: ежемесячный по фактической себестоимости и расчет по плановой в течение года с расчетом фактической в конце года. Про второй вариант в данной статье не будем говорить, вариант относительно новый и на фактических данных мной еще не проверялся.
Подготовка к составлению расчета по страховым взносам в программе 1С:Зарплата и управление персоналом 8.3
Выплаты по страховым взносам являются крайне важными для деятельности любой организации. Такие выплаты позволяют предприятию функционировать максимально чётко и правильно. Раньше эти выплаты необходимо было получать и заявлять о них прямо в Страховом Фонде. Теперь же, к счастью, этот процесс значительно упрощен. Выплаты приходят на счет организации, а форму заявления можно составить не выходя из дома при помощи программы 1С. Именно с аспектами процедуры использования программ 1С 8 для страховых взносов мы и познакомимся в этой статье. Вы научитесь быстро, чётко и правильно составлять расчет по страховым взносам при помощи данного программного обеспечения.
Сравнение текста в Excel и поиск символов
Чтобы сравнить две ячейки, в которых содержится текст необходимо просто приравнять их в соседней ячейки. Но что делать если, вам нужно сравнить текст с учетом больших и маленьких букв? А если с учетом английских букв? Появилась такая потребность как сравнение текста в Excel? Читайте далее и уверен статья вам поможет:
1) С простым сравнением разобрались? Отлично
2) Сравнение текста в Excel по регистрам
Сравнение текстов происходит простой формулой в примере номер 1, на картинке. Если необходимо сравнить прописные и заглавные буквы воспользуйтесь функцией =СОВПАД(). Пример 2.
3) Поиск чисел в ячейки с текстом
Самый простой способ найти числа в строке, воспользоваться формулой
Самая распространенная ошибка — вместо буквы О пишут число 0 и наоборот Но обязательно воспользуйтесь формулой массива — нажмите ctrl+shift+enter вместо enter после ввода формулы.
4) Поиск определенных символов в тексте
В примере показывается, как можно найти все заглавные буквы русского алфавита. Но можно использовать эту группу функций для поиска любых символов.
Опять же не забываем про формулы массивов!
5) Удалить лишние пробелы в начале и конце строки
В версии excel 2007 появилась замечательная функция =СЖПРОБЕЛЫ() — она удаляет все лишние пробелы в начале и конце текста, а так же все задвоенные пробелы. Настоятельно рекомендую запомнить — использую ее чуть ли не каждый день.
6) Поиск символов
Для поиска символов можно использовать функцию =ПОИСК() она возвращает (считает) на какой позиции находиться заданный вами символ. Подробнее здесь .
7) Поиск символов с помощью условного форматирования или фильтра. Возможность «Содержит»
Можно окрасить все ячейки цветом, которые содержат заданные символы, или надписи в них. Для этого воспользуйтесь условным форматированием . Как показано на рисунке
Чтобы оставить только те ячейки, которые содержат нужные символы воспользуйтесь фильтрами. В фильтрах есть возможность отобрать строки по заданным условиям
Как сравнить два документа Word?
В ряде случаев у пользователя программы Microsoft Word возникает потребность в том, чтобы сравнить два текста на предмет совпадений. Это можно сделать разными способами. Как сравнить два документа Word быстрее всего?
Самые доступные варианты решения данной задачи:
статьи
Рассмотрим оба варианта подробнее.
Встроенные средства сравнения документов в Word
Программа Microsoft Word выпущена в большом количестве модификаций. В числе самых распространенных — Word 2007. Изучим то, какие в нем есть интерфейсы для быстрого и удобного сравнения документов.
Открыв программу Microsoft Word, необходимо выбрать вкладку «Рецензирование». Затем — опцию «Сравнить». После этого программа предложит указать два файла в формате Word, которые будут сверяться. Как только пользователь сделает это — перед ним откроется несколько окон. В них будут отображаться:
- исходный источник (справа);
- измененный документ (справа);
- «гибридный» документ (в центре);
- сводка исправлений (слева).
Нас будет, вероятно, интересовать в первую очередь окно, что располагается по центру. В нем отображается «комбинированный» текст, в котором будут «подсвечены» — выделены цветом — различия между исходным и измененным источником.
Красным шрифтом с зачеркиванием выделяется текст, который присутствует в исходном документе, но отсутствует в измененном. Красным подчеркнутым шрифтом — новый текст. Зеленым — абзацы, которые перемещены. Обычный шрифт — это то, что есть в обоих документах, совпадающие фрагменты.
С помощью вспомогательных элементов интерфейса можно превращать обнаруженные различия в полноценный элемент текста либо отклонять их (используя кнопку «Принять» либо «Отклонить и перейти к следующему»). После завершения работы с «комбинированным» текстом необходимо сохранить соответствующий документ с утвержденными изменениями.
Внешние средства сравнения документов
Как сравнить два документа Word и «подсветить» различия между ними посредством встроенных инструментов Microsoft Word, мы теперь знаем. Но есть способы решения рассматриваемой задачи, предполагающие использование также и сторонних видов ПО. Они могут пригодиться, если собственно программы Microsoft Word нет под рукой.
В числе таких решений — программа WinMerge. Скачать ее можно здесь — http://winmerge.org/?lang=ru. Она бесплатна.
Ее нужно установить на компьютер, запустить и создать новый проект (выбираем «Файл», затем — «Открыть»). После необходимо загрузить в программу сравниваемые файлы с диска компьютера. Нажимаем OK и дожидаемся появления нескольких окон интерфейса:
- расположенных в центре и справа (в них будут отображаться сравниваемые тексты);
- расположенного слева (графическое отображение структуры документов);
- находящегося внизу (в нем отображаются фактические различия между текстами).
Примечательно, что различия отображаются построчно. Используя элементы интерфейса программы, можно перемещаться между ними. Различия, которые выявлены при сравнении двух файлов, можно копировать из одного текста в другой — последовательно или все одновременно.
Программа WinMerge включает полезные функции:
- поиск и замена текста;
- подсветка HTML-тегов, элементов языков PHP, Python;
- создание отчета в формате HTML по итогам сверки текстов.
Как сравнить два документа Word на совпадения посредством встроенных средств программы от Microsoft, а также сопоставить тексты с помощью внешних решений, мы теперь знаем. Но вполне может оказаться так, что под рукой не окажется ни Word, ни WinMerge либо аналогов данного ПО. В этом случае можно воспользоваться одним из онлайновых сервисов для сравнения текстов.
Задействование онлайновых сервисов
В числе самых удобных и популярных сайтов, позволяющих решить задачу по сравнению текстов онлайн, — http://text.num2word.ru/.
Нужно зайти на него, разместить два текста в правой и левой формах соответственно и нажать кнопку «Сравнить».
Синим цветом отображается информация, которая есть только в левом документе, красным — та, что присутствует исключительно в правом. Черным шрифтом отмечается общий для обоих источников текст.
Интересный инструмент — TopWriter (http://www.topwriter.ru/comparison/). Он позволяет отображать схожесть текстов в процентном выражении. Чтобы воспользоваться данным сервисом, следует зайти на указанный сайт, поместить в соответствующие онлайн-формы два текста и нажать кнопку «Сравнить». Сразу же отобразится цифра в процентах, свидетельствующая о степени схожести двух текстов.
Создание договоров по шаблонам Word в УТ 11.2, БП 3.0 с возможностью хранения в справочнике «Файлы»
Публикация предназначена тем, кто ведет договоры в УТ 11 не только в справочнике «Договоры с контрагентами», но также формирует и согласовывает с контрагентами договоры в формате Word (*.doc). А так как программисты люди ленивые и я не являюсь исключением в этом (хорошем) смысле :), была создана эта печатная форма. Но это не простая печатная форма, а инструмент, который позволяет на основании шаблона, хранящегося в информационной базе в справочнике «Файлы», быстро заполнять и сохранять тут же в справочник «Файлы», но в другую папку, уже заполненный на основании шаблона договор в формате Word.
10 стартмани
Функция сравнения версий документов в Microsoft Word
Читайте, как использовать встроенную в Microsoft Word функцию сравнения изменений двух документов . Рассмотрим возможности данного инструмента сравнения текстов
Если вы работаете совместно несколько человек над одним проектом, или у вас общая коллективная работа, или вы периодически самостоятельно исправляете или пересматриваете свои документы, то крайне важно иметь возможность отслеживать все дополнительные изменения
Для этих целей в Microsoft Word встроена возможность сравнения каждого изменения в двух почти идентичных документах. Ниже мы рассмотрим возможности данного инструмента сравнения текстов.
Сначала запустите Microsoft Word и откройте любой текстовый документ (это может быть один из тех, который вы хотите сравнить, абсолютно другой проект или просто новый документ). В главном меню нажмите вкладку «Рецензирование» в верхней части экрана, чтобы открыть меню ленты, затем нажмите вкладку «Сравнить» , она будет находиться рядом с правой частью экрана.
Нажмите кнопку «Сравнить» еще раз, когда откроется следующее меню. На экране появится рабочее окно «Сравнение версий» . Выберите два документа: «Исходный документ» (или более ранняя версия) и «Измененный документ» (или более поздняя версия). Если в полях для заполнения вы не видите ни одного документа, щелкните значок папки справа от полей, чтобы перейти к документу, используя обзорный каталог файлов.
В разделе «Пометка изменений» вы можете написать заметку, которая поможет вам отслеживать, какие различия относятся к какому тексту. Для себя я буду использовать пометку «исправленный» , так как это будет окончательная редакция документа. Также вы можете добавить заметку в исправленный документ. Вы сможете переключаться между ними при помощи значка с двойной стрелкой.
Нажмите кнопку «Больше» , чтобы просмотреть расширенный вариант окна «Сравнение версий» . Большинство функций, указанных в ячейках, являются очевидными, и все параметры включены по умолчанию
Обратите внимание на параметр «Показывать изменения» , который показывает индивидуальные изменения либо по одному символу за раз (очень медленно), либо по одному слову
Нажмите «ОК» . Word откроет перед вами блок панелей в одном документе. Слева направо вы увидите: подробный список всех исправлений; полный вид «Сравниваемый документ» с красными метками в левом поле, указывающими на изменения; и сдвоенное окно, содержащее «Исходный документ» и «Измененный документ» . Прокручивая текст с помощью колеса мыши или стрелок управления, вы будете двигать все три основных панели одновременно. Но также вы можете использовать полосы прокрутки в каждой из панелей отдельно, чтобы просматривать содержимое каждого окна индивидуально.
Область «Исправления» является наиболее полезной в полученном результате. Она показывает каждое произведенное изменение: фраза, которая была удалена, и фраза, которая вставлена. Это быстрый способ сразу увидеть разницу в написании и форматировании текста с первого взгляда. Щелчок на любой из записей в области «Исправления» мгновенно прокрутит все панели до соответствующего исправления. Замечательно!
После того, как вы воспользовались вкладкой «Исправления» , чтобы найти конкретное изменение, вы можете щелкнуть правой кнопкой мыши соответствующий текст в центральной панели. Выберите «Принять исправление» или «Отклонить исправление» (за которым последует соответствующее действие), чтобы сохранить или отменить указанное изменение.
Вы можете сохранить этот «Сравниваемый документ» как отдельный файл, который не повлечет за собой изменений в документах, которые вы просматриваете в данный момент. Просто нажмите «Файл» – «Сохранить как» и сохраните его, как и любой другой документ Word.
Обратите внимание, что функция сравнения будет недоступна, если документ защищен паролем, стоит пометка «как окончательный» и «нередактируемый» или проект имеет защиту от изменений в Word. Вы можете изменить этот параметр для некоторых документов, выполнив следующую процедуру: на вкладке «Рецензирование» в группе «Защитить» выберите задачу «Ограничить редактирование» и нажмите кнопку «Отключить защиту»
Почему наш инструмент лучше других?
Есть несколько бесплатных онлайн-инструментов, доступных на этой платформе plagiarismdetector.net
который работает с передовым AI и технологиями обучения машины, которые помогут вам сделать вашу работу легко и эффективно.
Сравните текст является одним из лучших инструментов, доступных в Интернете на этой платформе из-за нескольких причин. как вы можете обнаружить сходства, проверить разницу, работать на любом устройстве, и т.д. Наше отличие текста проверки имеет много характеристик, некоторые из них обсуждаются ниже.
Текст Сравнить плагиат:
Плагиат может разрушить вашу карьеру, как это считается преступлением в обоих академических и онлайн-мирах. Этот текст инструмент сравнения позволяет обнаружить точные соответствия фразы, которые плагиат в загруженных текстах. Вы можете избежать плагиата путем удаления или изменений скопированного текста. Вы также можете проверить текст дублирование с внешними ресурсами в Интернете с нашим бесплатно плагиат шашка.
Сравнение больших файлов:
Наш веб-инструмент не накладывает ограничение на количество слов, вы можете сравнить в одном дыхании. Вы можете найти различие между двумя текстовыми файлами из больших файлов с нашим сравнением текста службой.
Найти различия в тексте:
Помимо выделения подобного текста, то сравнивать текст инструмент также поможет найти различие в текстовых файлах. Большинство онлайн-инструментов, не имеют этой функции, но наш онлайн утилита включила его для удобства пользователей.
Сравнение текста на любом устройстве или операционной системе:
Наш интернет-разница текст нашедший совместим со всеми видами устройств, используемых в современном мире технологий. Вы не вопросы функциональности лица, используя этот текст сравнить полезность через любую операционную систему, в том числе IOS, Android, Linux, Mac и Windows.







