Jpg to word
Содержание:
- Конвертеры форматов
- Панель инструментов для вставки изображений
- Программы для преобразования текста с фото в Word
- Как Ворд перевести в JPG онлайн
- Использование приложения OneNote
- Немного теории
- Как преобразовать документ Word в формат JPG при помощи программ
- Конвертировать JPG В Word файл без Adobe Acrobat
- Part 2: Top 5 JPEG to Word Converter APP to Convert JPG to Word on Android and iPhone
- Image to document converter online
- Бесплатный контент для конвертирования изображений
- Полезности: Как сохранить картинку из word в JPG, и как перевести Webp рисунок в JPG
- Способы, как Ворд перевести в JPG
- Как Конвертировать JPG в Word online?
- Recommendation: Best Choice to Convert Scanned PDF to Word
- Использование онлайн-сервисов
- Преобразование текстового документа MS Word в изображение JPEG
- Конфиденциальность и безопасность
Конвертеры форматов
Пока это были самые простые приложения, позволяющие распознать текст с картинки. Программы для выполнения таких действий включают в себя и еще одну категорию ПО, называемого конвертерами. Они интересны тем, что выполнять именно распознавание текстового содержимого графического файла в них не нужно. Суть состоит в том, чтобы переконвертировать исходный графический формат в выбранный текстовый, после чего преобразованный файл и можно будет открыть в нужном редакторе. Кроме того, очень часто именно такие приложения оказываются максимально эффективными, когда вам требуется обработать несколько десятков однотипных документов. Это называется пакетным режимом. Что же до самих программ, их в том же интернете можно найти огромное количество.

Среди наиболее востребованных приложений можно отметить утилиты для преобразования PDF-файлов в любые другие форматы, конвертеры PDF или JPG в Word, универсальные преобразователи любого типа графики в текстовые файлы и т. д.
Панель инструментов для вставки изображений

Раздел Иллюстрации на панели Вставка
- Рисунки. Вставка изображений с вашего компьютера или с сетевого хранилища.
- Изображения из Интернета. Поиск и вставка фото и изображений из различных источников всемирной сети «Интернет». Используется поисковая система Bing.
- Фигуры. Вставка готовых геометрических фигур (круги, стрелки многоугольники, линии и т.п.)
- Вставка графического элемента из коллекции SmartArt для улучшенного визуального представления различной информации.
- Добавление диаграмм и графиков самых разных типов, включая гистограммы и круговые диаграммы.
- Быстрая вставка снимков любой прямоугольной области открытого окна.
Программы для преобразования текста с фото в Word
Перед переносом текста с фото в Word онлайн использование программ имеет некоторые преимущества. Так, наиболее мощные из них могут работать в оффлайн режиме, обладая при этом куда более широкими и гибкими настройками OCR. Кроме того, подобные приложения позволяют работать с документами Word напрямую, вставляя в них распознанный текст прямо из буфера обмена.
ABBYY Screenshot Reader
Пожалуй, самый удобный инструмент, позволяющий сконвертировать нераспознанный текст с фото в Word-документ, обычный текстовый файл или передать в буфер обмена для дальнейшего использования. Программой поддерживается около 200 естественных, специальных и формальных языков, захват может производиться целого экрана (с отсрочкой и без), окна и выделенной области. Пользоваться ABBYY Screenshot Reader очень просто.
Скачать: https://www.abbyy.com/ru/screenshot-reader/
- Запустите приложение и выберите область сканирования и язык распознавания;
- Укажите в окошке-панели, куда нужно передать распознанный текст;
- Нажмите в правой части кнопку запуска операции;
- Используйте полученный текст по назначению.
Readiris Pro
«Понимает» более 100 языков, умеет работать с PDF, DJVU и внешними сканерами, с разными типами графических файлов, в том числе многостраничными. Поддерживает интеграцию с популярными облачными сервисами, коррекцию перспективы страницы, позволяет настраивать форматирование. Посмотрим для примера, как скопировать текст с фото в Word в этой сложной на первый взгляд программе.
Скачать для Windows: https://www.irislink.com/EN-US/c1729/Readiris-17—the-PDF-and-OCR-solution-for-Windows-.aspx
Вариант A:
- Перетащите на окно изображение, после чего будет автоматически произведено распознавание имеющегося на нём текста;
- В меню «Выходной файл» выберите Microsoft Word DOCX и сохраните документ.
Вариант B:
- Кликните правой кнопкой мыши по изображению и выберите в контекстном меню Readiris → Convert to Word;
- Получите готовый файл в исходном каталоге.
- Функциональна и удобна.
- Интеграция с облачными сервисами.
- Позволяет конвертировать фото в текст Word через меню Проводника.
Платная, не лучшим образом справляется с изображениями с разноцветным фоном.
Microsoft OneNote
Если у вас установлен офисный пакет Microsoft, то среди приложений должна быть программа OneNote — записная книжка с поддержкой распознавания текста из картинок. Приложение также входит в состав всех версий Windows 10. Хорошо, взглянем, как перенести текст в Word с ее помощью.
- Запустите OneNote и перетащите на ее окно изображение с текстом;
- Выделив изображение, нажмите по нему правой кнопкой мыши и выберите в меню Поиск текста в рисунках → Свой язык;
- Вызовите контекстное меню для картинки повторно и на этот раз выберите в нём опцию «Копировать текст из рисунка»;
- Вставьте из буфера обмена распознанный текст из рисунка в Word или другой редактор.
- Высокое качество распознавания текста даже на цветном фоне.
- Работа в автономном режиме.
- Бесплатна.
- Не столь удобна, как две предыдущие программы.
- Текст вставляется в Word-документ только через буфер.
- Мало доступных языков (русский есть).
Как Ворд перевести в JPG онлайн
Рассмотрим метод преобразования онлайн на примере одного из конвертеров в интернете. Содержимое документа Ворд извлекается при нем в качестве изображений в необходимом формате. Один из бесплатных инструментов – сервис online-convert.com. По его принципу работает большинство ондайн-ресурсов в сети. Чтобы Ворд перевести в JPG выполните следующее:
- Перейдите на страницу сервиса www.online-convert.com.
- Кликните на вкладку «Конвертировать DOC в JPG».
- Вы сразу увидите кнопку «Выберите файлы». Так же их можно перетащить в специально выделенную на экране область. Еще можно просто загрузить сюда файл из облачного хранилища.
- Кликните на «Начать конвертирование».
- Изображения после окончания процесса будут в формате JPG, выберите нужные вам.
- Вы увидите кнопку «Загрузить …», нажмите на нее, уточнив – все ли фалы загружаются, или нужны отдельные листы.
- Преобразованные Ворд документы загрузятся в ZIP архив, для его открытия не требуется сторонних программ.
Обратите внимание! По принципу конвертирования работают все онлайн-конвертеры в интернете. С их помощью можно совершать перевод из одного типа файла в другой
Прямого перевода в Word Online Ворд не предусмотрено. Тем не менее, этот инструмент пригодится для двойной конвертации. Правда, придется установить дополнительную программу, которая переводит из PDF. Для перевода в два этапа используйте готовую инструкцию:
- В Ворд Онлайн в меню выберите вкладку «Файл».
- Нажмите строку «Экспорт», и перейдите через нее на пункт «Создать PDF/XPS».
- Сохраните имеющийся у вас документ в формате PDF.
Вторым этапом будет конечное преобразование. Лучше всего подойдет программа Adobe Photoshop. Но можно воспользоваться и другими. Покажем как перевести в JPG в ней:
- В Adobe Photoshop зайдите на вкладку «Файл».
- В списке, который появится, кликните «Открыть…».
- Файл, который переведен в ПДФ, откройте.
- Определитесь, что необходимо открывать – страницы, или изображения, и кликните на соответствующий пункт. Подтвердите выбор кнопкой «ОК».
- Изображение появится в окне Adobe.
- Откройте в меню вкладку «Файл», внутри которой кликните на пункт «Сохранить как…».
- Укажите куда поместить документ, и установите JPEG в поле «Тип файла».
- Подтвердите свои действия.
Использование приложения OneNote
Если разбираться в тонкостях того, как распознать текст с картинки без использования вышеописанных приложений, можно посоветовать воспользоваться еще одним уникальным апплетом, входящим в состав последних модификаций и сборок самих офисных пакетов, под названием OneNote, о возможностях которого многие пользователи в большинстве своем или забывают, или не знают вовсе. В программе потребуется для удобства работы всего лишь создать пустой документ, используя меню вставки поместить в него изображение с текстом из графического файла (любого формата), а затем настроить язык распознавания.

После этого останется только скопировать текст в буфер обмена, для чего используется специальный пункт «Копировать текст с картинки», после чего его можно будет вставить из буфера в любую другую программу.
Примечание: если вопросы касаются того, как с картинки распознать китайский текст или содержимое, представленное на любом другом неподдерживаемом для отображения языке, вам потребуется установить дополнительный языковой пакет, загрузив его, например, из официального источника Microsoft и интернете.
Немного теории
Очень кратко:
- Обычно изображение преобразуется из цветового пространства RGB в YCbCr.
- Часто каналы Cb и Cr прореживают, то есть блоку пикселей присваивается усредненное значение. Например, после прореживания в 2 раза по вертикали и горизонтали, пиксели будут иметь такое соответствие:
- Затем значения каналов разбиваются на блоки 8×8 (все видели эти квадратики на слишком сжатом изображении).
- Каждый блок подвергается дискретно-косинусному преобразованию (ДКП), являющемся разновидностью дискретного преобразования Фурье. Получим матрицу коэффициетов 8×8. Причем левый верхний коэффициент называется DC-коффициентом (он самый важный и является усредненным значением всех значений), а оставшиеся 63 — AC-коэффициентами.
- Получившиеся коэффициенты квантуются, т.е. каждый умножается на коэффициент матрицы квантования (каждый кодировщик обычно использует свою матрицу квантования).
- Затем они кодируются кодами Хаффмана.
Закодированные данные располагаются поочередно, небольшими частями:
Каждый блок Yij, Cbij, Crij — это матрица коэффициентов ДКП (так же 8×8), закодированная кодами Хаффмана. В файле они располагаются в таком порядке: Y00Y10Y01Y11Cb00Cr00Y20…
Как преобразовать документ Word в формат JPG при помощи программ
Не всегда есть возможности использовать онлайн сервис, например, если на компьютере, в данный момент времени, нет соединения с Интернетом. Поэтому пользователю необходимо воспользоваться помощью программного обеспечения, установленному на ПК.
Не существует способа для прямого конвертирования файла из текстового формата сразу в графический формат JPG. Но, из этой ситуации есть выход: нужно воспользоваться помощью нескольких программ, которые выполнят свою часть работы.
Преобразование документа Word в JPG, при помощи программ, проходит в несколько последовательных шагов:
- Сохранение документа Word в формате PDF.
- Открытие файла PDF в графическом редакторе, который поддерживает данный формат файлов.
- Преобразование файла PDF в формат JPG.
Первый шаг выполняется в программе MS Word:
- Войдите в меню «Файл» выберите «Экспорт», а затем «Создать PDF/XPS».
- Сохраните файл в формате PDF.
Второй и третий этапы проходят в программе для работы с графическими файлами, поддерживающей открытие файлов в формате PDF.
Вам также может быть интересно:
- Как сохранить картинки из Word
- Как извлечь картинки из PDF — 5 способов
На этом примере, мы будем использовать Adobe Photoshop и бесплатную программу-просмотрщик IrfanView.
В Фотошопе проделайте следующие действия:
- В окне программы Adobe Photoshop нажмите на меню «Файл», выберите «Открыть…».
- Откройте файл, ранее конвертированный в формат PDF.
- Выберите, что вам нужно открыть: «Страницы» или «Изображения», нажмите на кнопку «ОК».
При выборе страницы, в Фотошопе будет открыта вся страница, а при выборе изображения — откроются только изображения, находящиеся в PDF файле. Если были выбраны изображения, то можно сохранить только изображения из файла PDF, а не страницы полностью.
- Страница или изображение откроется в окне программы Adobe Photoshop.
- Войдите в меню «Файл», выберите «Сохранить как…».
- В окне «Сохранение» необходимо указать место для сохранения файла на ПК, присвоить имя файлу, а в поле «Тип файла:» выбрать формат «JPEG (*.JPG, *.JPEG, *.JPE)».
- В открывшемся окне выберите параметры изображения.
После этого, изображение сохранится на вашем компьютере.
Подобную операцию можно проделать в бесплатной программе IrfanView:
- Откройте PDF файл в программе IrfanView.
Для поддержки открытия файлов в формате PDF в приложении, на компьютер необходимо установить AGPL Ghostscript, который можно скачать отсюда.
- Войдите в меню «Файл», выберите «Сохранить».
- В окне «Сохранить изображение как…» выберите формат: «JPG — JPG/JPEG Format».
Конвертировать JPG В Word файл без Adobe Acrobat
Теперь вам не нужно загружать свое устройство крупногабаритным программным обеспечением для преобразования из JPG в Word, так как ту же задачу можно выполнить с помощью нашего веб-конвертера. Преобразование JPEG в Word не требует установки какого-либо программного обеспечения или плагинов; Вам нужно только подключение к Интернету, чтобы получить доступ к нашему онлайн-инструменту.
Возможно, вам интересно приобрести премиум-версию Adobe Acrobat для преобразования формата из JPG в ворд, но не нужно тратить деньги, когда наш онлайн-инструмент предоставляет вам те же функции, не взимая ни копейки.Конвертер JPG в Word от Duplichecker — это веб-утилита, которая позволяет вам конвертировать JPG в Word для редактирования документы всего за несколько секунд.
Part 2: Top 5 JPEG to Word Converter APP to Convert JPG to Word on Android and iPhone
If you want to convert JPG to word Android or iPhone, then you can get the best choice from the following recommendations.
CamScanner – Convert JPG to Word with OCR Tech
Pros:
- Extract texts from image with the help of OCR feature.
- Scan and digitize all paper documents use the built-in phone camera.
- Share files in PDF or JPG format easily.
Cons:
Unregistered users can only access the basic version of this app to convert JPG to word.
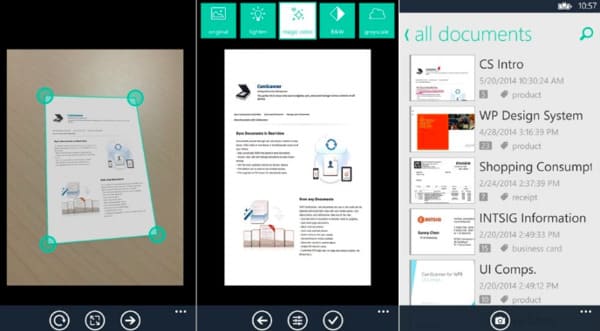
Office Lens – Convert JPG to Word DOC on Android or iPhone
Pros:
- Scan all your uploaded notes, receipts, documents and images quickly.
- Capture and share the recorded moments and ideas with JPG to word app.
- Offer the whiteboard mode to erase glares and shadows.
Cons:
Some users complain that Office Lens does not support to share PDF files.
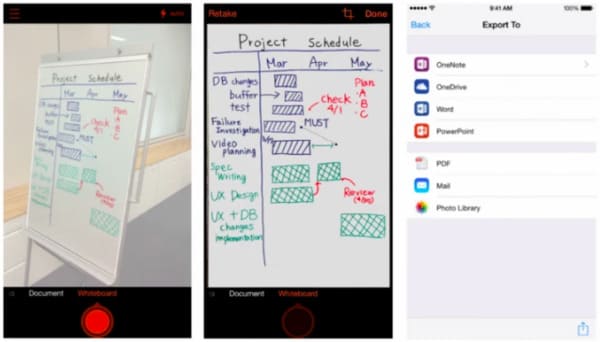
Text Fairy – Convert an Image to Word Text for Free
Pros:
- Correct the viewpoint of an image smartly.
- Convert JPG to word editable and copy the extracted text into clipboard.
- Recognize printed text with over 50 languages for free with no ads.
Cons:
Do not support Arabic language yet.
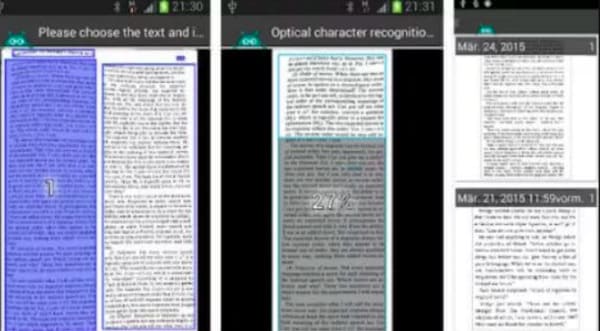
Image to Word – Take a JPG Photo and Convert to Editable Word
Pros:
- Provide document scanner with OCR.
- There is no file size limitation for converting JPG to word document.
- Convert screenshots from JPG to word doc.
Cons:
Offer in-app purchases.
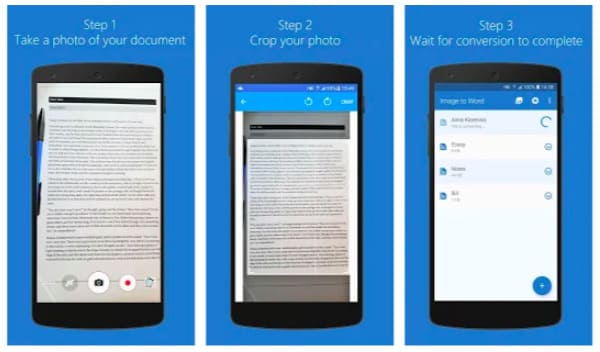
Google Goggles – Convert and Translate Picture from JPG to Word Text
Pros:
- Search with pictures to get the useful information.
- Recognize paintings, books, DVDs, CDs and 2D images.
- Convert JPG to word and translate into other languages.
Cons:
Do not support to use the built-in camera to take photos and convert to document.
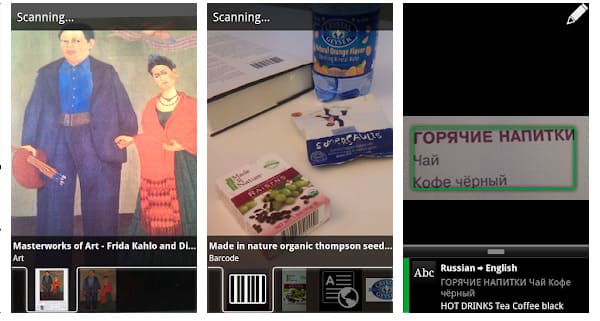
Image to document converter online
Save images as documents for free
How to convert image to PDF
This online document converter allows you to convert images not only to PDF, but several document formats. How does it work?
Upload your image from your computer, phone or a cloud service like GDrive or Dropbox. Then, choose the document format you need from the dropdown menu.
Afterwards, you can use the optional settings, if you wish. If not, click on “Convert” and download the document you chose.
About document files
There are different kinds of document files you can turn your images into.
Word processors like Microsoft Word and LibreOffice Writer create documents that can contain formatting, rich media and more. They can easily be edited and added to.
Adobe PDF documents, however, are harder to edit, but thus look the same on every screen. They are also optimized for printing.
Furthermore, there are files that are very simple and just contain mostly un-formated text such as TXT.
Why save images as documents?
Documents such as Microsoft Word documents and PDF have some distinct advantages over images. The most prominent being that they contain and allow you to edit text.
They are used for completely purposes than, say, a JPEG image. Thus, when you convert JPEG to DOC, you usually aim for extracting the text. Using OCR (Optical Character Recognition), you can do so easily.
Especially formats like TXT, RTF, ODT, DOC and DOCX are perfect for that.
Img2Go and file safety
There are several ways in which this online image editor is protecting your files.
Our servers are protected, so sending your files is save. Also, all files are automatically deleted after you downloaded it 10 times or 24 hours, whichever comes first.
You are worried about copyright and such? Check out our privacy policy for further information. But be assured, the rights will always stay with you!
Convert to document
There are many different document formats that all have their own merits and advantages. On Img2Go, we offer you the most popular and common document formats to convert your images to.
Document Files:
DOC, DOCX, HTML, ODT, PDF, RTF, SWF, TXT
You can also create presentations out of your images, easily.
Presentation Files:
PPT, PPTX
Convert to document online
Converting from JPG to PDF or PNG to TXT might be necessary for many different situations. Luckily, you can use Img2Go from anywhere – provided you have access to the internet.
This online image converter can be used with all kinds of mobile devices, using all modern browsers, from work, on vacation, from home, and simply on the go.
Бесплатный контент для конвертирования изображений
Стоит отметить, что недостаток ABBYY FineReader заключается в платном статусе приложения.
Одна из них, STDU Viever, способна экспортировать изображения в текстовый файл, который можно перенести в поле редактирования Word 2010. Широкими возможностями по безошибочному распознаванию jpeg обладает и OpenOCR Cuneiform. Правда, эти приложения не интегрированы в Word, и для конвертации рисунков нужно выполнить чуть больше операций.
Как видите, разработчики Microsoft Office Word 2010 постарались сделать все, для того чтобы уже после краткого знакомства с программой вы могли уверенно работать с документами.
Полезности: Как сохранить картинку из word в JPG, и как перевести Webp рисунок в JPG
alex_magic
Всем привет, сегодня в рамках очередной статьи из рубрики «Полезности» мы поговорим о том, как взять рисунок из word и получить файл в JPG формате. А в качестве бонуса, я расскажу вам о том, как быстро картинку в формате webp перевести в JPG. В статье будет только краткий текст без точных картинок, т.к. я к ней прикреплю сразу два видео, где все изложенное продемострировано наглядно. Так что всем приятного чтения и просмотра. Если возникнуть вопросы, а также есть свои способы перевода рисунков в JPG в рамках данной статьи, пишите в х. Там же можете выразить свое мнение. Мне важна ваша любая реакция.
Как сохранить рисунок из word в jpg файл
Проблема заключается в том, что часто вам дают статью с картинками в вордовском файле для размещения в сети интернет, но не дают отдельно файлы с рисунками. И таким людям сложно объяснить зачем вам отдельные картинки и почему плохо, что они только в файле с текстом. Итак, нам надо выкрутиться и для этого есть три способа.

Сохранить как web-документ
Это способ для продвинутых пользователей, которые не боятся сохранить текстовый документ в виде web-страницы и знают что с ним делать.
Начиная еще с 2003 офиса в текстовом редакторе word появилась функция сохранения файла в формате web-страницы или web-документа, зависит от вашей версии программы. Имеется ввиду, что статья будет пересохранена так, как будто это элементарная верстка страницы для интернет.
В результате вы получаете копию файла в двух частях, это папка в которой сохранен отдельно текст и картинки, и ярлык, через который вы можете открыть статью в браузере.
Все что нужно сделать, это выбрать команду «Сохранить как», а дальше указать формат сохранения «Как web-страницу». Дальше вы просто открываете папку с файлами и забираете нужную картинку.
Или открываете статью в браузере и там наводите курсор на картинку, и сохраняете как любой рисунок с сайта. Отмечу, что этот способ самый быстрый, простой и лучший по сохранению качества.
Рекомендую освоить именно его, и только если что-то не выйдет, тогда пробуйте следующие два
Сохранить через Paint
Если у вас ОС Windows, то по умолчанию должен быть установлен редактор изображений Paint. Вы просто выделяете в статье нужную картинку (обычное выделение мышкой), копируете ее и вставляете в Paint.
Подробности уверен вам ни к чему. А дальше просто сохраняете в виде картинки в JPG или PNG формате.
При этом вы рискуете серьезно потерять в качестве рисунка, как с этим побороться расскажу после описания третьего метода.
Сделать скриншот
А теперь обещанный лайфхак, для тех кто воспользовался вторым и третьим способом, ну и после первого его также можно пробовать. Вы открываете браузер, прописываете поиск «гугл по картинке», а дальше загружаете свой полученный файл и находите аналогичные изображения, но уже в лучшем качестве. Ну а теперь собственно видео по этой части статьи и дальше поговорим про рисунки в формате webp.
Способы, как Ворд перевести в JPG
Начнем с того, в чем разница между двумя форматами файлов. Документ Word является текстовым файлом, который представлен в формате DOC, реже встречается DOCX. В нем могут быть не только тексты, но и разные изображения и медиафайлы. JPG представляет собой графический формат, и имеет одно из двух расширений – «.jpg» или «.jpeg». Сегодня имеется множество инструментов, а также методик, чтобы Ворд перевести в JPG. Сделат это можно разными способами:
- Выполнить перевод Ворд в JPG онлайн.
- Использовать программы для его преобразования.
- Вытащить только картинки из Word.
Для первого варианта используют сервисы в интернете. Это специальные конвертеры Ворд в JPG онлайн. При таком варианте на выходе получаются сохраненные страницы Ворд в графическом формате, и их можно скачать на ПК.
Второй способ потребует дополнительной установки программы на компьютере. Такая методика позволяет перевести все содержимое страницы Word в отдельный файл. Причем, каждая страница будет отдельным JPG файлом.
Последний метод способен сохранить изображение непосредственно из программы Ворда. Они будут находиться после конвертации на вашем компьютере.
Как Конвертировать JPG в Word online?
Конвертер JPG в Word — это простой в использовании инструмент, доступный для всех во всем мире. Вы можете выполнить шаги, указанные ниже, чтобы Конвертировать JPG в Word.
- Загрузите файлы JPG в поле на странице инструмента.
- После вставки файлов JPG нажмите кнопку «Преобразовать в Word».
- Через несколько секунд ваши файлы будут преобразованы в формат Doc. Вы можете нажать на опцию Скачать, чтобы получить файлы на ваше устройство.
(Примечание. В этом инструменте можно перетаскивать сразу несколько файлов JPG. Он также предоставляет возможность загрузки файлов из хранилища устройства или Dropbox.)
Recommendation: Best Choice to Convert Scanned PDF to Word
In spite of converting JPG to word, what if you need to convert scanned PDF to word doc? During this time, you can run Aiseesoft PDF Converter Ultimate, with which you can convert PDF to Word, Text, Image and other formats without losing formatting.
PDF Converter Ultimate For Mac
- Convert PDF files to editable Word, Excel, PowerPoint, ePub, HTML, JPG, TIFF, PNG, GIF and more.
- Support to convert multilingual PDF files over 190 languages.
- Extract the text from your image-based PDFs.
- Batch convert PDF files to different output formats at one time.
- Preview and customize with PDF files before the conversion.
Free DownloadFree Download
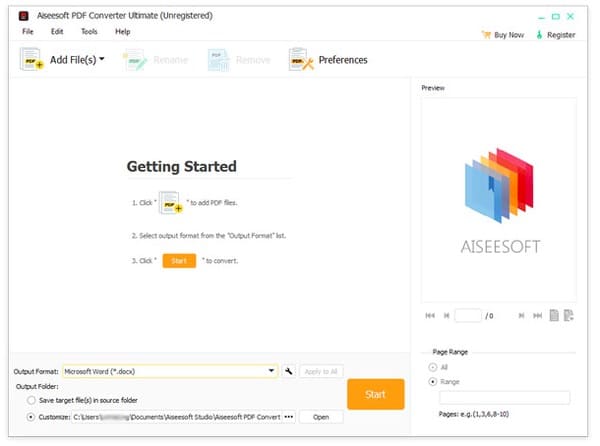
Well, that is all for overviews of 10 representative programs. You can choose to get the best JPG to word converter online free editable or the offline JPG to word doc app. No matter which one you take, you can convert JPG to word doc quickly and easily. What is more, here is also a powerful PDF converter you can refer to. Once you need to convert any image-based PDF in high quality, just go ahead to free download PDF Converter Ultimate to have a try.
What do you think of this post?
Excellent
Rating: 4.8 / 5 (based on 85 ratings)
June 08, 2018 16:30 / Posted by Jenny Ryan to Video Converter
More Reading
-
PDF to PPT – Insert PDF to PowerPoint Freely
How to insert PDF to PowerPoint? Read this article to insert PDF to PowerPoint as a picture/an object freely and convert PDF to PowerPoint with PDF converter.
-
How to Convert PDF to HTML with PDF to HTML Converter
Want to convert PDF to HTML? Read this article to convert PDF to HTML easily and freely.
-
The Easiest Way to Convert PDF to SWF
Now, you have the chance to convert PDF to SWF without quality loss and with high speed.
Использование онлайн-сервисов
В интернете представлено множество программ и онлайн-сервисов, которые обеспечивают работу с документами для перевода их в вид изображения. Большинство из них предоставляют бесплатный доступ к функциям. Для их использования достаточно загрузить документ Word, после чего указывается желаемое количество страниц для перевода.
Популярные сервисы имеют разный функционал работы с jpeg, позволяя создавать заметки, выделять особые фрагменты, а также конвертировать их в другие форматы.
Рассмотрим, как выполнить процедуру на примере нескольких сервисов.
Online-convert
Веб-сервис позволяет бесплатно конвертировать Word в JPG для всех или выбранных страниц из исходника. Для этого выполняем следующее:
- Переходим на сайт online-convert.com и идём на страницу «Конвертировать DOC в JPG» (имеется поддержка как документов с расширением «.doc», так и файлов «.docx»).
- Жмём «Выберите файлы» или добавляем объект в соответствующую область путём перетягивания из проводника (также есть возможность добавления файлов из сети интернет, для чего потребуется ввести URL или загрузить из облака).
- Нажимаем «Начать конвертирование».
- По окончании процедуры выбираем картинки в JPG (все или выборочно) и загружаем отдельные или все файлы в ZIP, после чего распаковываем архив уже на компе.
Zamzar
Ещё один неплохой сервис, предлагающий бесплатную конвертацию онлайн, — Zamzar. С его помощью выполнить задачу так же просто:
- Идём на сайт zamzar.com и на странице DOC в JPG жмём «Добавить файлы» (перетаскиваем их или добавляем ссылку).
- На втором шаге предложен выбор конечного формата (оставляем здесь jpg).
- Нажимаем «Конвертировать» и по завершении процесса жмём «Download».
- На следующей страничке будут доступны варианты скачивания элементов по отдельности или целиком (ZIP-архивом).
Word to JPEG
Бесплатный веб-сервис поможет преобразовать «вордовские» документы в наборы отдельных элементов формата JPEG, для чего потребуется совершить следующие манипуляции:
- Переходим на страницу Word to JPEG.
- Жмём кнопку «Загрузить» (можно выбирать до 20 «вордовских» файлов).
- После конвертации нажимаем «Скачать все» для получения результатов одним ZIP-архивом или скачиваем элементы по отдельности.
По аналогичному принципу работают и другие онлайн-сервисы.
Среди многочисленных возможностей по преобразованию документов Microsoft Word и картинок из файлов в графический формат вы можете выбрать самый удобный для вас вариант. Одним из самых распространённых методов является снимок экрана, поскольку для его использования не нужно устанавливать дополнительное программное обеспечение, ведь это стандартная функция операционной системы. Если же нужный софт на компьютере уже есть, можно воспользоваться им, а также дополнительными возможностями редактирования, доступными с применением графических редакторов.
Преобразование текстового документа MS Word в изображение JPEG
Перевести текстовый документ, созданный в редакторе Microsoft Word, в графический файл JPG несложно. Сделать это можно несколькими простыми способами, но для начала давайте разберемся, зачем вообще такое может понадобиться? Например, вы хотите вставить изображение с текстом в другой документ или же хотите добавить это на сайт, но не хотите при этом, чтобы оттуда можно было скопировать текст. Также, готовое изображение с текстом можно установить на рабочий стол в качестве обоев (заметки, напоминания), которые вы будете видеть постоянно и перечитывать информацию, запечатленную на них.
Использование стандартной утилиты «Ножницы»
Компания Microsoft, начиная с версий Windows Vista и Windows 7, интегрировала в свою операционную систему довольно полезную утилиту — «Ножницы».
С помощью этого приложения можно быстро и удобно делать снимки экрана без необходимости вставки изображения из буфера обмена в сторонний софт и последующего экспорта, как это было на предыдущих версиях ОС. К тому же, с помощью «Ножниц» можно захватить не только весь экран, но и отдельную область.
1. Откройте документ Ворд, из которого вы хотите сделать JPG-файл.

2. Масштабируйте его таким образом, чтобы текст на странице занимал максимум пространства на экране, но помещался при этом целиком.
3. В меню «Пуск» — «Программы» — «Стандартные» найдите «Ножницы».


4. Запустив «Ножницы», в меню кнопки «Создать» выберите пункт «Окно» и укажите курсором на документ Microsoft Word. Чтобы выделить только область с текстом, а не все окно программы, выберите параметр «Область» и укажите область, которая должна будет находиться на изображении.

5. Выделенная вами область будет открыта в программе «Ножницы». Нажмите кнопку «Файл», выберите пункт «Сохранить как», а затем выберите подходящий формат. В нашем случае это JPG.

6. Укажите место для сохранения файла, задайте ему имя.

Готово, мы с вами сохранили текстовый документ Ворд в качестве картинки, но пока что лишь одним из возможных методов.

Создание скриншота на Windows XP и более ранних версиях ОС
Данный метод подойдет в первую очередь для пользователей старых версий операционной системы, на которых нет утилиты «Ножницы». Однако, при желании им могут воспользоваться абсолютно все.
1. Откройте и масштабируйте документ Word так, чтобы текст занимал большую часть экрана, но не вылазил при этом за его пределы.

2. Нажмите клавишу «PrintScreen» на клавиатуре.
3. Откройте «Paint» («Пуск» — «Программы» — «Стандартные», или же «Поиск» и ввод названия программы в Windows 10).

4. Захваченное изображение с текстового редактора сейчас находится в буфере обмена, откуда нам его нужно вставить в Paint. Для этого просто нажмите «CTRL+V».

5. Если это необходимо, отредактируйте изображение, изменив его размер, отрезав ненужную область.
Конфиденциальность и безопасность
Когда дело доходит до использования онлайн-инструментов, таких как конвертер JPG в Word, то, что заставляет пользователей отказываться от их использования, — это конфиденциальность их файлов. DupliChecker предлагает самую безопасную платформу для всех, поскольку она не ставит под угрозу конфиденциальность пользователей. Базы данных конвертера JPG в Doc на нашем веб-сайте разработаны таким образом, что никакие данные пользователей не сохраняются после завершения конвертации. Вам больше не нужно беспокоиться о секретности важных файлов, поскольку наш онлайн-инструмент предлагает вам высший уровень безопасности для преобразования изображений JPG в Word.






