5 практичных способа определить какой виндовс стоит на компьютере
Содержание:
- Как узнать операционную систему компьютера с помощью команды Winver
- Как узнать версию Windows, если та не загружается?
- Утилита Winver
- Как узнать версию Виндовс
- Что такое версия, сборка, выпуск и тип ОС
- 1 способ — проверить компьютер на совместимость с Windows 11. Утилита PC Health Check
- Windows 10
- Сведения о системе в Windоws 8
- Как узнать какая версия Windows установлена
- Как определить версию windows 7 по файлам на диске?
- Как узнать версию windows компьютера
Как узнать операционную систему компьютера с помощью команды Winver
Как ввести команду winver? Быстрый способ (о другом способе речь пойдет ):
1) нажать одновременно на две клавиши: с логотипом Windows + R,
Рис. 1. Красным выделены две клавиши: нижняя – с логотипом Windows и верхняя – с буквой R
2) появится окно «Выполнить», в котором без ошибок и без кавычек следует ввести команду «winver»:
Рис. 2. Окно «Выполнить» в Windows 10 (окно так же выглядит в Win 7, 8.1, XP), где в строке «Открыть» вводим «winver»
3) затем выбрать ОК (рис. 2).
У Вас на клавиатуре нет клавиши с логотипом Windows? Можно обойтись и без нее, рассмотрим это отдельно для четырех разных версий.
1.1.Windows 10 и команда winver
Если приведенный выше вариант на рисунках 1 и 2 не подходит, например, по причине отсутствия клавиши с логотипом Windows, воспользуемся системой поиска, которая есть во всех системах Windows.
Рис. 3. Поиск в Windows 10 команды winver
- 1 на рис. 3 – жмем значок лупы, который открывает Поиск на компьютере,
- 2 – печатаем в появившееся строке поиска: winver,
- 3 на рис. 3 – клик по «winver Выполнить команду».
В итоге появится окно с описанием операционной системы на вашем устройстве:
Рис. 4. Результат выполнения команды Winver: сведения об операционной системе
Информации, предоставленной на рис. 4, бывает недостаточно. Как узнать больше о системе 10-ке, смотрите
1.2. winver для Windows 8 (8.1)
Чтобы воспользоваться этой командой, можно воспользоваться кнопкой с логотипом Windows + R, подробнее .
Другой вариант, который без команд – это использовать поиск Windows 8 (8.1):
Рис. 5. Поиск в Windows 8 команды winver
- 1 на рис. 5 – открываем Поиск,
- 2 – вводим winver,
- 3 на рис. 5 – клик по winver.exe.
В итоге получим примерно следующее:
Рис. 6. Итог выполнения winver – сведения о Windows 8
В свое время я обновила Win 8 до 8.1 и все было хорошо, пока в один не самый удачный день после обновления планшет с 8.1 вдруг перестал работать. Диагноз сервисного центра Самсунга был неутешителен: только родной Win 8, который был изначально установлен производителем планшетного компьютера, и никаких обновлений до 8.1. Поэтому на рис. 6 надпись именно с 8-кой, а не 8.1.
Как узнать больше о своей 8-ке, читайте
1.3. Windows 7 и команда winver
Если есть кнопка «Пуск» такая, как обозначена цифрой 1 на рис. 7, то у Вас, вероятно, Windows 7 или Windows Vista. Чтобы убедиться в этом, кликаем по кнопке «Пуск».
В появившемся окне в нижней строке с надписью «Найти программы и файлы» вводим «winver» без кавычек (цифра 2 на рис. 7) и нажимаем клавишу Enter.
Рис. 7. Команда Winver для Windows 7
Вверху появляется программа Winver (цифра 3 на рис. 7).
Кликаем по ней, после чего выскакивает окно «О программе Windows» (рис. 8). Изучаем информацию в этом окне и после этого уверенно называем операционную систему своего компьютера. На рис. 8 представлена операционная система Windows 7 Профессиональная.
Рис. 8. Результат выполнения команды для Windows 7
Есть шесть различных версий Windows 7, которые отличаются набором возможностей (от минимального до максимального), которые предоставляются пользователю.
Если хотите узнать больше про 7-ку, смотрите
1.4. Windows XP и команда winver
Если кнопка Пуск имеет такой вид, как на рис. 9, то у Вас, вероятно, операционная система Windows XP.
Рис. 9. Где находится команда Выполнить для Windows XP
- Щелкаем по кнопке Пуск.
- В появившемся после этого меню щелкаем по команде Выполнить (рис. 9).
Появляется окно «Запуск программы» (рис. 10).
Рис. 10. Ввод команды Winver для Windows XP
Вводим команду winver, как показано на рис. 10, и щелкаем по кнопке “OK”.
Появляется окно «О программе Windows» (рис. 11), где можно узнать информацию об операционной системе на своем компьютере, в том числе, о ее версии:
Рис. 11. Результат выполнения команды Winver для Windows XP
Также о системе Windows XP можно образом.
Есть более простой способ, чтобы узнать больше о своей операционной системе, причем без ввода каких-либо команд.
Как узнать версию Windows, если та не загружается?
Как узнать версию Windows, если та не загружается?
Как уже описывалось в статье про то, Как узнать сборку и версию Windows, в работоспособной копии существует несколько вариантов, которые позволят узнать версию, выпуск и другие параметры системы. В том числе богатейшим источником такой информации об установленной Windows является реестр. В этом разделе:
есть целый набор параметров, которые появляются в апплетах Windows по запросу пользователя о параметрах. В функционирующей системе лезть в реестр хочется не каждому. Однако, если Windows уже не загружается, знание того, что информация о сборке и т.п. нерабочей Windows всё ещё доступна, может выручить любого, кто не оставляет попыток вернуть систему к жизни. Хотя бы в подборе типа загрузочной флешки. Сейчас мы попробуем узнать версию Windows, если она не загружается, а средства ремонтной консоли недоступны.
или ещё быстрее для Windows 7/8/10 после появления окна с Установкой, зажав Shift + F10:
и загружаем в него реестр побитой Windows. Учитывая, что он находится в папке:
:WindowsSystem32config
а информация в реестре лежит в:
мы, таким образом, в редакторе выберем раздел
HKEY_LOCAL_MACHINE
В меню Файл выберем Загрузить куст… и укажем на подраздел SOFTWARE папки config. Не забывайте, что буква диска с файлами побитой Windows (с точки зрения флешки) наверняка сменилась:
А теперь просто переходим в нужную папку по известному уже вам адресу:
пока не дойдём до SOFTWARE, после чего щёлкнем по тому дважды:
Новому разделу нужно придать любое имя, чтобы выделить среди других – перед вами кусок реестра побитой Windows. Я обозвал его SOFTWARE1. И в нём мы ничего редактировать не будем. Просто посмотрим нужные значения:
Параметры реестра говорят сами за себя – медным тазом накрылась Windows 7 SP1 64-бит:
Посмотрели? Теперь Выгружайте SOFTWARE1 из того же меню по кнопкам сверху редактора реестра:
Как вы понимаете возможности такого способа выходят за рамки “просто посмотреть и выйти”. Вы можете загрузить таким образом отдельные кусты поочерёдно. Но есть возможность таким образом работать и с удалённым реестром незагружаемой Windows как единым целым. Это необходимо, конечно, не всегда – ведь система не загружается порой из-за одного-двух битых параметров. И имея о них представление и владея способом, как загрузиться в удалённый реестр, вы имеете на руках дополнительный мощный инструмент по реставрации системы. Кроме того, вероятные ошибки при невозможности, например, загрузить конкретный куст, может направить пользователя в верном направлении при поиске неисправностей. Об этом в другой статье, в которой мы разберём Как попасть в удалённый реестр Windows, когда та, как и в нашем случае, уже неработоспособна и не загружается.
Утилита Winver
Также можно воспользоваться утилитой под названием Winver. Обычно она присутствует в Windows 7 — 10 по умолчанию, в большинстве версий. Она находится на диске С, в папке System
. Утилиту можно запустить оттуда и вписать: Winver. В результате вы увидите открывшееся окно, в котором будет написано, какая версия Windows установлена на компьютере.
Откройте меню Пуск
, в нижней части вы увидите строку со словом Выполнить
. Наберите в нем команду . После этого также откроется окно с соответствующей информацией.

Как вы можете видеть, узнать, какая версия Windows у вас установлена, очень легко. Для этого не нужно скачивать какие-то программы из Интернета или разбирать , чтобы прочитать на комплектующих нужную информацию.
Не знаете, какой windows стоит на компьютере? Определить это элементарно просто. Конечно, большинству такой вопрос может показаться глупым, или даже смешным, но такая ситуация может действительно возникнуть. Например, вам принесли чужой ноутбук/компьютер и попросили установить какую-то программу, а для какой версии виндовс её скачивать? Вот именно для таких случаев написана эта статья.
- При помощи системных свойств. Откройте мой компьютер, и правой кнопкой мыши кликните по пустой области, после чего нажмите “свойства”. Или же не открывая компьютер, сделайте тоже самое с его ярлыком на рабочем столе.
В открытом окне перед вами будет вся информация об этом компьютере, в том числе какая версия операционной системы установлена.


- На мой взгляд, самый простой способ. Сверните все окна, пусть перед вами останется только рабочий стол и нажмите 2 клавиши одновременно windows + R. В открывшемся окне введите/вставьте команду “WinVer.” (с точкой, без кавычек). Всё, перед вами желанный результат.


- Через командную строку, при помощи systeminfo. Введите команду, как показано на скриншоте, и Вы получите ответ с версией вашей windows.

Еще можно воспользоваться командой (как во втором случае) cmd /k systeminfo

- Выполняем еще раз команду. Вызываем её при помощи клавиш Win.+R и вводим msinfo После чего жмем ok или Enter

И перед вами появиться вот такое окно:

Вот вам 4 самых простых способа, узнать какой виндовс стоит на компьютере или ноутбуке.
По старой традиции, для тех, кто не любит читать, и предпочитает посмотреть видео, я его добавляю:
Последнее время очень часто можно приобрести персональный компьютер или ноутбук с уже предустановленной операционной системой «Windows»
. Это удобно, так как система полностью настроена и проверена на отсутствие ошибок. Но можно приобрести компьютер и без установленной операционной системы. Тогда пользователю приходится дополнительно обращаться в специальную службу для установки операционной системы или пользоваться услугами своих друзей и знакомых. При этом большинство пользователей, использующих операционную систему «Windows»
, абсолютно не задумываются о ее параметрах и характеристиках. Но когда появляется необходимость установки дополнительного программного обеспечения или приложений, то возникает вопрос совместимости таких программ и операционной системы «Windows»
, установленной у пользователя. Вот тогда у пользователя появляются разные вопросы о характеристиках операционной системы, установленной на его компьютере или ноутбуке.
В этом руководстве мы постарались ответить на такие вопросы об операционной системе:
- Какая версия «Windows»
установлена на вашем компьютере («Windows XP»
, «Vista»
, «Windows 7»
и т.д.)? - Какой вариант версии «Windows»
установлен на вашем компьютере (домашняя, профессиональная и т.д.)? - Какой тип операционной системы «Windows»
установлен на вашем компьютере: 32-разрядная (x86) или 64-разрядная (x64)? - Какой пакет сервисных обновлений установлен в вашей системе «Windows»
(SP1, SP2, SP3 и т.д.)? - Какая версия сборки «Windows 10»
установлена на вашем компьютере? - Какая версия обновлений «Windows 10»
установлена на вашем компьютере (версии обновлений 1511, 1607, 1703 и т.д.)?
Существует много способов получить ответы на эти вопросы об операционной системе «Windows»
, установленной на вашем компьютере. Мы покажем разные методы, подходящие для различных операционных систем «Windows»
, вы сможете опробовать их все и выбрать наиболее подходящие для вас.
Как узнать версию Виндовс
Определить, какой Windows стоит на ноутбуке, можно девятью разными способами:
- «Свойства компьютера».
- «Настройки Windows».
- «Панель управления».
- «Сведения о системе».
- Командная строка.
- Утилита Winver.
- «Средство диагностики DirectX».
- «Редактор реестра».
- Команда systeminfo.
Через «Свойства компьютера»
Это, пожалуй, самый простой способ узнать, какой Виндовс установлен на ноутбуке. Так что юзерам-новичкам первым делом нужно задействовать его.
- Откройте меню «Мой компьютер» («Этот компьютер»).
- На свободном от иконок месте щёлкните правой кнопкой мыши и выберите «Свойства».
- Как вариант: нажмите слева вверху на изображение файла с красной галочкой посередине.
@reedr.ru
Узнаете не только свой номер Виндовс, но и выпуск (в данном случае «Корпоративный», у вас может другой), и год установки операционной системы. Ниже будет ещё много полезной информации о вашей машине.
Зайдя в «Настройки Windows»
Узнать операционную систему ноутбука можно, воспользовавшись меню настроек.
- Нажмите на «Пуск».
- Слева внизу в вертикальном столбике выберите шестерёнку «Параметры».
- В левом столбце появившегося списка кликните на нижнюю строку «О системе».
- Справа смотрите «Характеристики Windows».
Вы здесь увидите также версию, дату установки и сборки ОС.
@reedr.ru
Попасть в меню «Параметры» вы можете также при помощи комбинации клавиш Windows + X. А чтобы сразу посмотреть «Сведения о системе», щёлкните одновременно Windows + I.
Воспользовавшись «Панелью управления»
- Нажмите на лупу рядом со значком «Пуск».
- Задайте поиск «Панель управления» и кликните на результат.
- В открывшемся меню перейдите в раздел «Система».
Откроется такое же окно, как если бы мы воспользовались «Свойствами компьютера», если у вас «десятка». А если «семёрка», то будет такое:
@reedr.ru
Запустив приложение «Сведения о системе»
Разобраться, какая установлена Винда на лэптопе, и узнать ещё много другой полезной информации об ОС, можно следующим образом:
- В поисковом окне меню «Пуск» введите запрос: «Сведения о системе».
- Кликните на результат.
Можете изучать своё устройство во всех подробностях. Список довольно длинный.
@reedr.ru
Попасть в это меню можно и другим способом:
- Комбинацией клавиш Win + R вызовите поиск.
- Введите в строку слово «msinfo32».
- Подтвердите кнопкой Enter или нажав «Ок».
@reedr.ru
При помощи командной строки
- Вызовите меню «Выполнить», нажав одновременно кнопки Win + R.
- Введите поисковое слово «CMD».
- Щёлкните на «Ок».
@reedr.ru
Перед вами появится командная строка с описанием установленной на устройстве версии Windows.
Запустив утилиту Winver
- Загрузить её можно с диска С, открыв папку System.
- Либо в строке поиска (Windows + R) задать слово «Winver» и нажать Enter.
@reedr.ru
В открывшемся окне «Windows: сведения» будет вся интересующая информация.
Попав в «Средство диагностики DirectX»
Открыть это окно можно с помощью меню «Выполнить»:
- Кликните одновременно на клавиши Win + R.
- Введите в поисковую строчку слово «dxdiag».
- Подтвердите нажатием «Ок».
@reedr.ru
В появившемся окне сможете посмотреть много данных по поводу вашей системы.
Открыв «Редактор реестра»
Сюда лучше не соваться тем, кто не уверен в своих компьютерных знаниях. Так как одно неловкое движение способно не только вызвать ошибку реестра, но и привести к сбою всей системы.
Но если всё же решились, на всякий случай создайте копию реестра:
- Откройте «Редактор реестра».
- Нажмите на «Файл».
- Выберите «Экспорт».
- Укажите место нахождения резервной копии.
- Кликните на «Сохранить».
Теперь можете попробовать зайти в сам Редактор:
@reedr.ru
В панели справа узнаете версию, номер сборки, вариант ОС.
Задействовав команду systeminfo
Зайдите в систему от имени администратора.
- Для этого выберите «Пуск» > «Windows PowerShell (администратор)»/«Командная строка (администратор)» (один из двух вариантов).
- Введите «systeminfo».
Система обработает информацию и через несколько секунд выдаст результаты.
Конечно, можно не мучиться со всеми этими командами и просто посмотреть на картинку Винды. Правда, если вы поменяли обои рабочего стола, то сделать это будет проблематично. Да и никто не мешает небо с лужайкой из Windows XP установить на рабочий стол десятой Виндовс.
Так что лучше всё же подстраховаться и воспользоваться вышеописанными методами, чтобы узнать свою Винду. Тем более что это, за редким исключением, абсолютно несложно. Вам не придётся качать сторонние программы из сети или снимать крышку ноутбука, чтобы добраться до комплектующих.
Если знаете ещё какой-то способ определения версии Windows, можете рассказать о нём в комментах.
Что такое версия, сборка, выпуск и тип ОС
Все эти понятия начинающие пользователи часто путают между собой, не отличая версию от сборки или выпуска. Первым делом стоит разобраться, что каждый из них означает.
Версия ОС – цифровое и буквенное обозначение (возможно, их комбинация). Состоит из чисел, которые обозначают дату выпуска. Например, Windows 10 1809 вышла в сентябре 2018 года.
Сборка обозначает модификацию операционки. Параметр также отображают в виде цифр. Представляет собой комплектацию самой системы, а именно: установленные приложения, усовершенствованные настройки, изменения.
Выпуском называют вид ОС Виндовс на ПК. В строке отобразится Домашняя, Корпоративная или Профессиональная.
Тип операционки означает разрядность – 32 или 64-мегабитную версию. Они поддерживают определенный тип архитектуры процессора, названы соответственно. В 32-разрядной ОС используются ресурсы, поддерживаемые 32-разрядным процессором. То же относится к 64-разрядной ОС.
1 способ — проверить компьютер на совместимость с Windows 11. Утилита PC Health Check
️ Самый простой и действенный способ узнать, сможет ли компьютер на Windows 10 обновиться до Windows 11 — воспользоваться официальной программой от Microsoft под названием PC Health Check.
В Windows 11 возросли минимальные системные требования по сравнению с Windows 10, наиболее значимые изменения касаются процессора и памяти. Windows 11 не поддерживает 32-разрядные чипсеты и требует вдвое большие объёмы ОЗУ и хранилища. Чтобы понять, получит ли ваш компьютер обновление до Windows 11 нужно скачать специальную утилиту PC Health Check. Эта программа проверяет работоспособность ПК и будет полезна всем пользователям Windows.
Когда приложение установится, вы сможете протестировать совместимость компьютера нажатием одной кнопки. Жмем на синюю кнопку «Проверить сейчас» (Рис.1).
 (Рис.1)
(Рис.1)
Если у вас появляется окно с зеленой галочкой и надписью «На этом компьютере можно запустить Windows 11», то поздравляем. Если да, вы можете получить бесплатное обновление после его выхода. Если с красной, то установка и запуск Windows 11 на этом компьютере будет невозможен (Рис.2)
 (Рис.2)
(Рис.2)
Если система к обновлению не готова, то расстраиваться рано, причина может быть в модуле безопасности TPM 2.0, особенностях программы UEFI и функции безопасной загрузки системы Secure Boot. Большинство причин исправляются руками в настройках материнской платы или с помощью различных утилит.
Даже на вполне себе мощных и современных компьютерах PC Health Check указывало на несовместимость с Windows 11. Многие пользователи столкнулись с, мягко говоря, странной работой программы: она «браковала» даже вполне современные ПК. Поэтому Microsoft удалила приложение PC Health Check, и планирует выпустить новую версию программы.
- Как это исправить смотрим здесь.
- Детальные спецификации, функции и требования к компьютеру для Windows 11 .
Windows 10
Начнем с самой свежей Windows. Узнать версию 10-ки максимально комфортно.
К радости пользователей, у 10-ки появилась очень удобная кнопка поиска в левой нижней части экрана (картинка с увеличительным стеклом).
Кликните по ней мышкой и введите слово «система». 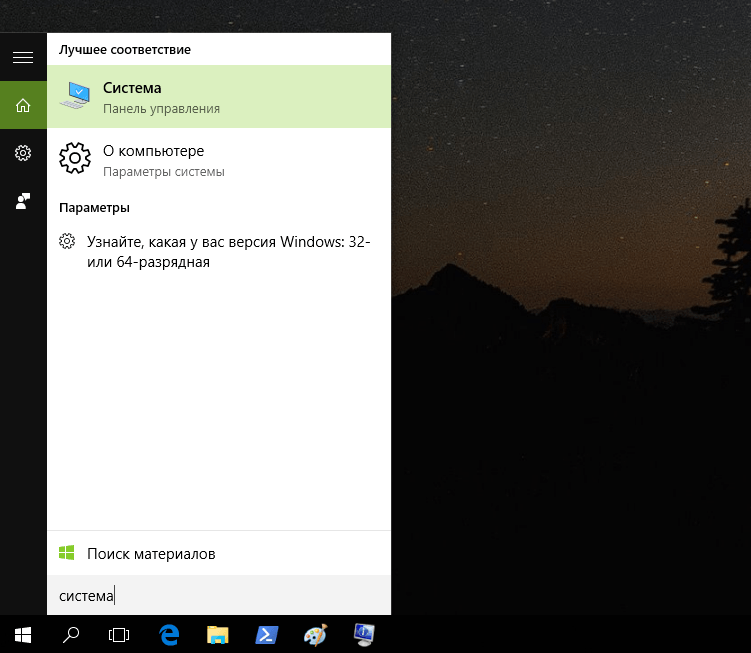
Система
О компьютере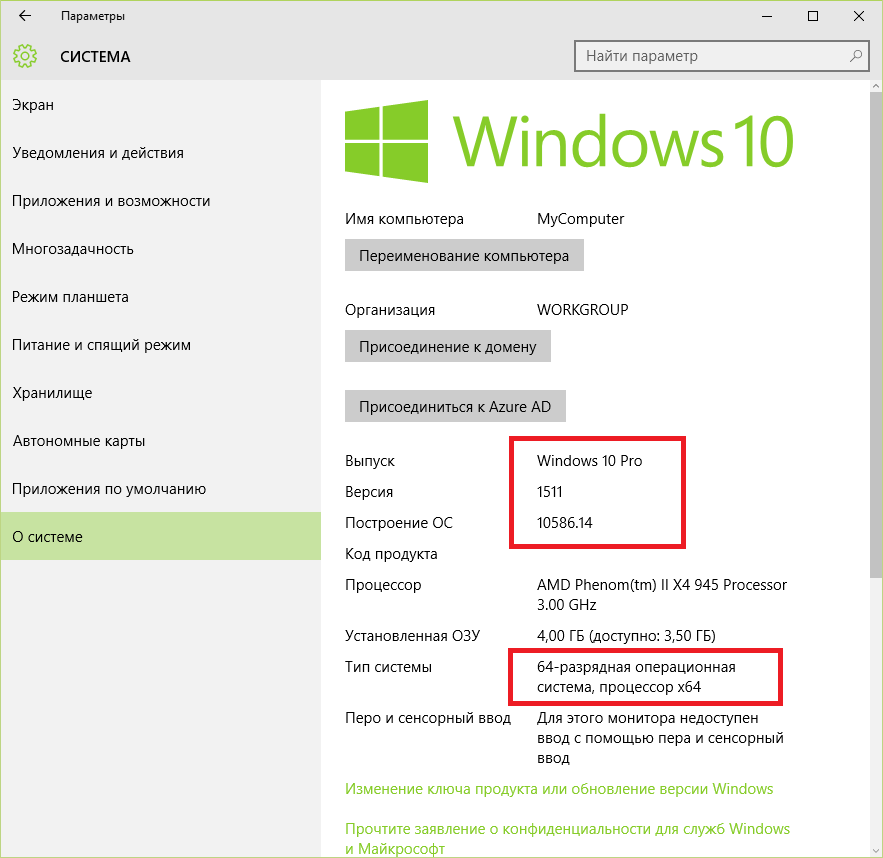
Узнайте, какая у вас версия Windows: 32-х или 64-х разрядная
Для тех, кто любит щёлкать мышью и категорически против ввода текстовых команд может выполнить следующие действия:
Правой кнопкой мыши ткнуть на кнопку «Пуск», нажать «Параметры»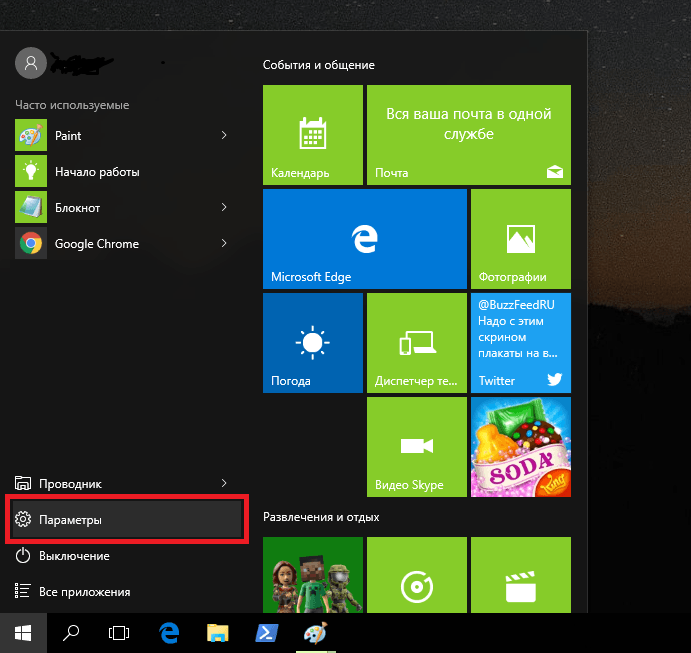
Система
О системе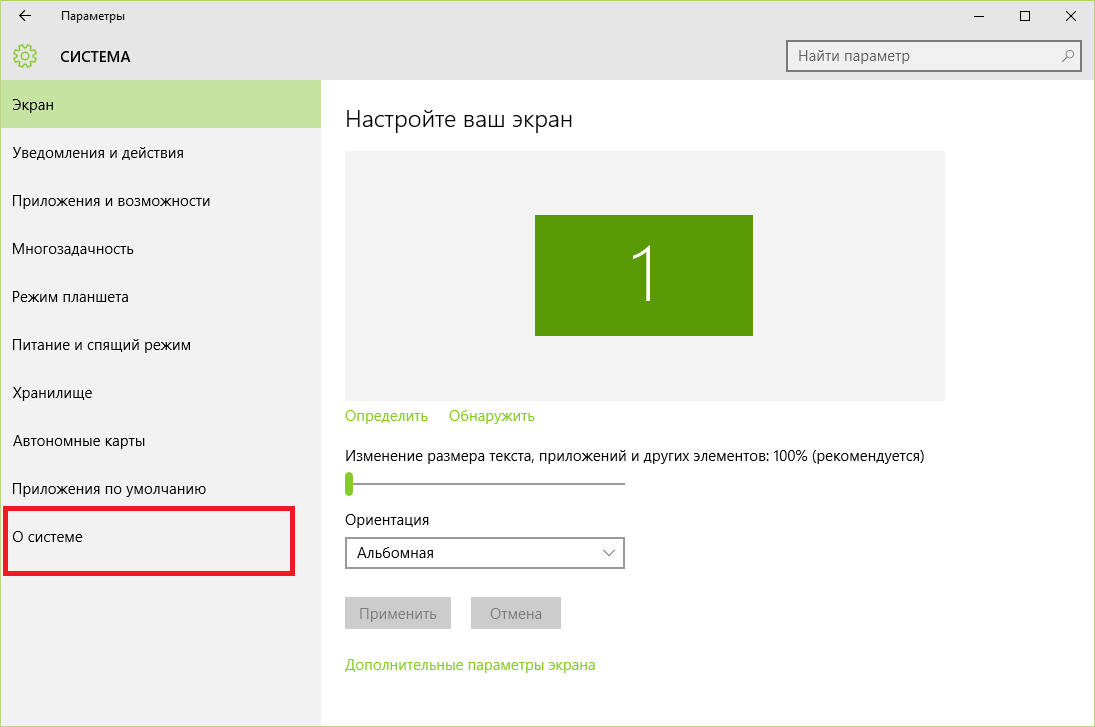
И вот вы опять в ранее виденном разделе, но добрались сюда другим способом.
Сведения о разрядности версии Виндоус 10 можно получить в любом указанном разделе.
Щелкните правой кнопкой мыши на кнопке «Пуск» и выберите пункт «Система».
Появится окно с требуемой информацией: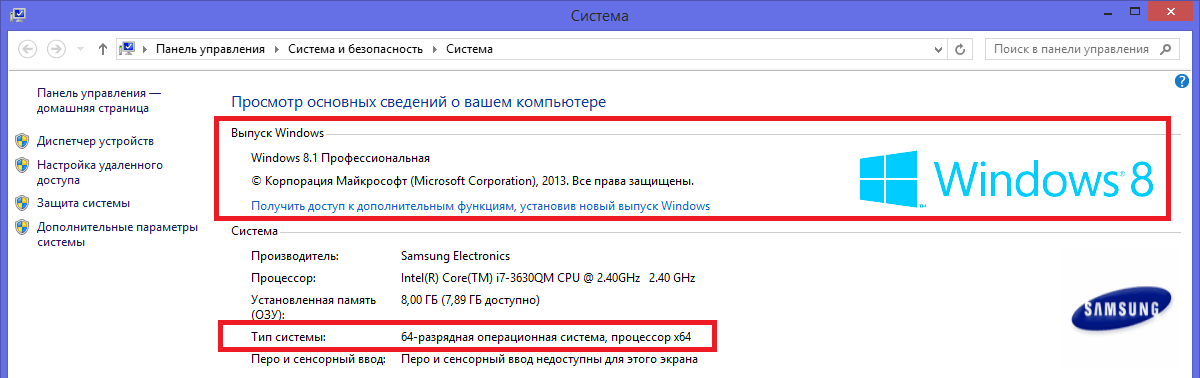
Здесь вы можете прочитать некоторую информацию о вашей ОС, включая её разрядность.
Вызвать это же самое окно из Windows 8 и 8.1 можно другим способом: установите указатель мыши в правый верхний угол, а затем сместите его вниз. В появившемся меню выберите раздел «Параметры»,
Сведения о компьютере
Сведения о системе в Windоws 8
Win 8 легко узнать по красивому плиточному дизайну (который, впрочем, без труда переключается на более традиционный). Если необходимо понять, какой версией “восьмерки” мы пользуемся, подведем курсор мыши к нижнему правому углу и кликнем “Найти”. Вводим здесь “Сведения о системе”, щелкаем на иконке “Система” -> “Сведения”, видим тип сборки, разрядность, характеристики железа, индекс производительности. В OS X тип “операционки” написан в разделе “Об этом Мак”, найти который легко через основное меню. Полную информацию о мак-системе узнаем посредством одноименной встроенной утилиты. Открывается она из каталога программ, в папке “Утилиты”-> подраздел “Сведения”.
Если вы совсем ничего не знаете про операционную систему, с которой компьютер попал к вам, ориентируйтесь по внешним признакам. На OS X внизу будет длинная анимированная панель со значками, у Linux – кнопка “Menu” вместо “Пуска”, полное отсутствие графического интерфейса и командная строка – ms dos, *nix без графической оболочки и некоторые другие. В OEM-версиях Windows нужно смотреть на ключ активации – буквы OEM в его составе и являются ответом.
Не все пользователи имеют представление о том, как узнать версию Windows, установленную на компьютере. Обычно, пользователь знает, что на компьютере установлена операционная система Windows (номер версии), и не имеет другой дополнительной информации о параметрах операционной системы.
Компьютер работает, значит все нормально. Любому пользователю полезно знать, какая версия Windows установлена на ПК, для нормальной работы и правильного обслуживания компьютера.
Каждая версия операционной системы Windows имеет несколько редакций: Домашняя (Home), Профессиональная (Pro), Корпоративная (Enterprise) и т. д. В каждой версии Windows (Windows 10, Windows 8.1, Windows 8, Windows 7) имеется различное количество редакций.
При установке программного обеспечения следует принимать во внимание системные требования для устанавливаемого приложения. Программа может прекрасно работать на одной операционной системе и не запускаться на другой
Другим важным моментом является разрядность ОС: 32 битная и 64 битная архитектура. Некоторые профессиональные программы выпускаются только для 64 битных операционных систем, потому что только на подобной системе приложение может раскрыть все свои возможности.
На 32 битную операционную систему можно установить только обычные 32 битные приложения. 64 битные программы не будут работать на Windows 32 bit. На 64 битную ОС устанавливаются 64 битные и 32 битные программы. В Windows 64 bit, для большей производительности, если возможно, желательно устанавливать 64 битные приложения.
Как узнать версию Windows, она 32 или 64 битная? Для этого нужно получить общие сведения о системе. Благодаря информации можно узнать версию сборки Windows, разрядность операционной системы. В любом случае, эти сведения будут полезны для пользователя.
Для того, чтобы узнать версию Windows можно воспользоваться разными способами. В этой статье я сделаю обзор 5 самых простых способов, которые работают в современных версия Windows, отдельно два способа для Windows 8.1, вы узнаете как узнать версию сборки в Windows 10.
Как узнать какая версия Windows установлена
Узнать какая версия Windows XP, 7, 8, 8.1 или 10 установлена на вашем компьютере не так уж и сложно. Мы рассмотрим несколько методов применительно к различным ОС, начиная с 10-ки. В конце статьи есть раздел «Универсальный способ», описывающий неизменные стандартные системные программы, вызываемые из командной строки.
Также для всех ОС подробно указаны способы определения разрядности х32 или х64.
Кроме этого, вы увидите, как получить и вашей ОС другую важную информацию. Здесь не будет об этом много подробностей, поэтому попробуйте внимательно изучить содержимое приложений с информацией о вашем ПК.
Windows 10
Начнем с самой свежей Windows. Узнать версию 10-ки максимально комфортно.
К радости пользователей, у 10-ки появилась очень удобная кнопка поиска в левой нижней части экрана (картинка с увеличительным стеклом).
Кликните по ней мышкой и введите слово «система». В тот же момент вам будет предложено запустить окно «Система» из панели управления, где можно увидеть краткие сведения, но включающие данные о разрядности.
В данном случае приведен пример 64-разрядной ОС:Если в окне поиска вы ткнете на пункт «О компьютере», откроется другой раздел, содержащий информацию в немного другом виде:Если в окне поиска вы нажмете на подсказку «Узнайте, какая у вас версия Windows: 32-х или 64-х разрядная», то увидите аналогичное окно «О системе».
Для тех, кто любит щёлкать мышью и категорически против ввода текстовых команд может выполнить следующие действия:
Правой кнопкой мыши ткнуть на кнопку «Пуск», нажать «Параметры» выбрать «Система»Затем «О системе»:
И вот вы опять в ранее виденном разделе, но добрались сюда другим способом.
Сведения о разрядности версии Виндоус 10 можно получить в любом указанном разделе.
Windows 8
Щелкните правой кнопкой мыши на кнопке «Пуск» и выберите пункт «Система».
Появится окно с требуемой информацией:
Здесь вы можете прочитать некоторую информацию о вашей ОС, включая её разрядность.
Вызвать это же самое окно из Windows 8 и 8.1 можно другим способом: установите указатель мыши в правый верхний угол, а затем сместите его вниз. В появившемся меню выберите раздел «Параметры», а далее «Сведения о компьютере». Вы увидите то же самое окно.
Windows XP
Нажмите кнопку «Пуск», затем правой кнопкой мыши щелкните по пункту «Мой компьютер» и выберите «Свойства».
Откроется вкладка «Общие» свойств системы. Здесь можно увидеть номер версии. В некоторых сборках здесь может быть указана разрядность ОС (x32 или x64).
Чтобы узнать: 32-х разрядная или 64-х разрядная система XP установлена, вы можете посмотреть более полные «Сведения о системе». Там же можно увидеть и другую расширенную информацию.
Если у вас версия x32, то строка «Процессор» будет содержать надпись «x86 Family».
Универсальный способ
Если вы фанат командной строки, любите вводить код руками, то воспользуйтесь командой winver. Откройте командную строку. В Windows XP кликайте мышью: «Пуск», «Все программы», «Стандартные», «Командная строка».
В Windows 8: правой кнопкой мыши кликайте по кнопке «Пуск» (либо жмете на клавиатуре кнопки Win + X), затем выбираете пункт меню «Командная строка».
Появится новое окно:
К слову сказать, часть информации о версии уже содержит само окно командной строки
Обратите внимание, что версия Windows 8.1 помечена как «6.3», что очень примечательно
Далее, в командной строке введя команду winver и нажав Enter, получим открывшееся окно сведений о системе. Для XP. И для Windows 8.
Здесь же есть возможность получить больше сведений, воспользовавшись встроенной программой systeminfo. Введите в окне командной строки systeminfo и нажмите Enter.
Откроется окно, которое для ХР будет выглядеть так: В строке «Тип системы» можно посмотреть разрядность, видим «X86-based PC», означающее 32-х разрядную версию.
В случае с 8-кой будет так:Обратите внимание на то, что разрядность отображена как «x64-based PC» в строке «Тип системы», что означает 64-х разрядную разновидность операционки. Конечно, существуют и другие способы, не указанные в этой статье, но были выбраны наиболее понятные и удобные с нашей точки зрения. Возьмите и применяйте тот, который вам быстрее запомнится
Очень надеемся, что данная статья принесла вам пользу!
Возьмите и применяйте тот, который вам быстрее запомнится. Очень надеемся, что данная статья принесла вам пользу!
Конечно, существуют и другие способы, не указанные в этой статье, но были выбраны наиболее понятные и удобные с нашей точки зрения. Возьмите и применяйте тот, который вам быстрее запомнится. Очень надеемся, что данная статья принесла вам пользу!
Как определить версию windows 7 по файлам на диске?

как определить версию windows 7 по файлам на диске
Вставляйте свой диск в дисковод. Если появится окно установщика, закрывайте его, он нам не нужен. Заходим на диск через Проводник либо через Total Commander и видим список файлов. Возможно, у вас вместо физического диска только его iso образ, но суть от этого не меняется.

Наша задача: определить версию и разрядность Windows 7.
Итак, начнем наше расследование. Заходим в папку sources и там ищем файл с названием ei.cfg. Когда нашли, выделяем его и открываем для просмотра. В тотал коммандере для просмотра можно нажать F3 или F4 (режим редактирования). В Проводнике нажимаем правой кнопкой мыши на файл ei.cfg и выбираем Edit with Notepad++ (если у вас до сих пор не стоит Notepad++, то рекомендую исправить это недоразумение и установить его).


В разделе написана версия Windows, в данном случае — Home Premium. Но этого недостаточно, еще нас интересует разрядность / битность системы. Для этого заглянем в другой файл. Находится он в этой же папке sources и называется idwbinfo.txt. Открываем его аналогично первому файлу и видим содержимое:

В разделе мы можем почерпнуть недостающую информацию и сложить паззл. Строчка BuildArch=x86 означает, что система 32-разрядная. В случае 64-разрядная запись может выглядеть как amd64.
Строка BuildBranch подсказывает нам, что в нашу 32-битную систему Home Premium интегрирован Service Pack 1.
Итак, мы решили задачу и определили версию, разрядность и бонусом наличие сервис-пака. А теперь, чтобы не забыть снова, берем специальный фломастер и подписываем на диске: Windows Home Premium x86 SP1. Вот и всё:)
P.S.: Если у вас или у ваших знакомых есть спецтехника с двигателями TD226B-6G или WP6, то вы можете посмотреть и заказть запчасти Deutz, необходимые для их ремонта.
Как узнать версию windows компьютера
Чтобы узнать версию Windows необходимо найти на рабочем столе компьютера значок с названием «Компьютер» или «Мой компьютер». Если на рабочем столе он отсутствует, его нужно искать в меню «Пуск». Кнопка входа в это меню находится в нижнем левом углу экрана. Она может быть подписана словом «Пуск» или же иметь вид круглой эмблемы Windows. Для входа щелкните по ней
Найдя значок «Компьютер», нужно щелкнуть по нему правой кнопкой мышки. В появившемся контекстном меню щелкнуть левой кнопкой мышки по пункту «Свойства».
Откроется окно, которое в разных версиях Windows выглядит по-разному. Но в нем в любом случае отображается вся необходимая информация о версии Windows, см. изображения ниже.
Нужно также учитывать одну особенность Windows XP. Информация о ее типе отображается только, если Windows является 64-разрядной операционной системой. В этом случае в окне свойств системы присутствует надпись “Выпуск x64”, “ x64 edition” или что-то похожее. Если такой надписи нет, значит Windows XP принадлежит к 32-разрядному типу.
Можно определить, что одно из размещенных выше изображений относится к компьютеру с операционной системой Windows XP Professional SP3 32-bit, второе — Windows 7 Корпоративная SP1 64-bit.
Существует
еще один способ
получить основную информацию о версии Windows компьютера. Порядок действий следующий:
• на клавиатуре нажать кнопку
Win
(обозначена эмблемой Windows, находится в левом ближнем углу клавиатуры) и, не отпуская ее, один раз нажать кнопку
R
(в русской раскладке кнопка
К
). Только после этого отпустить кнопку Win;
• откроется окно с названием «Выполнить» или «Запуск программы». В нем в поле «Открыть» необходимо ввести слово
winver
и нажать кнопку «ОК» (см. изображение справа).
Появится окно с необходимыми сведениями. Информация, полученная таким способом, будет менее полной, чем в первом случае. Но некоторым пользователям этот способ нравится больше.

