Outlook.com
Содержание:
- Outlook Express
- Настройка для Mail.Ru
- Как настроить электронную почту Аутлук?
- Описание Microsoft Outlook
- Инструкция
- Как отключить сжатие сообщений в почтовом клиенте
- Используйте продукты Microsoft для работы с Outlook
- Что такое Premium Outlook?
- Вход в почтовый ящик Microsoft Outlook
- Настройка почты Outlook.com
- Настройка и возможности почтового ящика
- Настройки сервиса
- Какой протокол использовать?
Outlook Express
Считается, что Outlook Express — своего рода облегченная версия классического Outlook. Частично это верно. У них один разработчик, и Express поставлялся в составе ОС от Microsoft до 2003 года. С выпуском Windows 7 распространение его прекратилось.
Отличия их в том, что классический входил в состав пакета Microsoft Ofice, в то время как Express был предустановлен в операционной системе. В последнем также нет различных дополнительных функций. Настройка Outlook Express состоит из следующих действий:
- Запустить приложение, открыть «Сервис», «Учетные записи».
- Выбрать вкладку «Почта».
- В «Добавить» кликаем на «Почту».
- Указать имя или псевдоним, который получатель увидит в строке «От кого».
- Ввести свой e-mail и «Далее».
- В перечне серверов для входящей почты выбрать РОРЗ.
- Указать параметры для исходящей почты.
- В «Учетной записи» набрать свой почтовый адрес.
- Ввести свой пароль.
- Нажать «Далее» для окончания настроек.
Настроить по протоколу IMAP
по протоколу IMAP:
Адрес электронной почты — полное имя вашего почтового ящика.
-
- Тип учетной записи — IMAP;
- Сервер входящей почты — imap.mail.ru;
9. Перейдите на вкладку «Сервер исходящей почты» и установите галочку напротив «SMTP-серверу требуется проверка подлинности». Отметьте поле «Аналогично серверу для входящей почты».
10. Для лучшей защиты данных, которые вы отправляете и получаете при помощи почтовой программы, необходимо включить шифрование. Для этого перейдите на вкладку «Дополнительно» и в выпадающих списках напротив «IMAP-сервер» и «SMTP-сервер» выберите «SSL».
11. После того, как все дополнительные настройки произведены, нажмите «ОК».
13. Чтобы список папок в почтовой программе был аналогичен списку папок в вашем ящике, кликните правой кнопкой мыши на имя только что созданной учетной записи и выберите «Обновить список папок».
14. Теперь необходимо указать папку, в которой будут сохраняться все отправленные из почтовой программы письма. Для этого перейдите «Сервис» — «Настройка учетных записей…», как в п.1, выберите только что созданную учетную запись и нажмите «Изменить». В появившемся окне нажмите «Другие настройки» и перейдите на вкладку «Папки». Установите галочку напротив «Выбрать существующую папку» и в предложенном списке выберите папку «Отправленные», нажмите «ОК» — учетная запись настроена.
Настроить по протоколу POP3
Чтобы произвести настройки почтовой программы Microsoft Outlook 2003/2007 по протоколу POP3:
1. В верхней панели в меню «Сервис» выберите пункт «Настройка учетных записей…»;
2. В появившемся окне нажмите «Создать…»;
3. Отметьте галочкой пункт «Сервер Exchange, POP3, IMAP или HTML» и нажмите «Далее»;
4. В появившемся окне установите галочку напротив «Настроить вручную параметры сервера или дополнительные типы серверов» и нажмите «Далее»;
5. Отметьте галочкой пункт «Электронная почта Интернета» и нажмите «Далее»;
6. В разделе «Сведения о пользователе» укажите следующие данные:
-
- Введите имя — имя, которое будет отображаться в поле «От:» для всех отправляемых сообщений;
- Адрес электронной почты — имя вашего почтового ящика.
В разделе «Сведения о сервере» укажите следующие данные:
-
- Тип учетной записи — POP3;
- Сервер входящей почты — pop.mail.ru;
- Сервер исходящей почты (SMTP) — smtp.mail.ru.
В разделе «Вход в систему» укажите следующие данные:
-
- Пользователь — полное имя вашего почтового ящика в формате ;
- Пароль — действующий пароль от вашего почтового ящика.
7. Установите галочку напротив «Запомнить пароль», если вы хотите, чтобы почтовая программа запомнила пароль от почтового ящика и не запрашивала его при каждой попытке скачать почту.
8. Нажмите кнопку «Другие настройки…»;
9. Перейдите на вкладку «Сервер исходящей почты» и установите галочку напротив «SMTP-серверу требуется проверка подлинности». Отметьте галочкой поле «Аналогично серверу для входящей почты».
10. Для лучшей защиты данных, которые вы отправляете и получаете при помощи почтовой программы, вы можете включить шифрование. Для этого перейдите на вкладку «Дополнительно» и установите галочку напротив «Требуется шифрованное подключение (SSL)», а в выпадающем списке «Использовать следующий тип шифрованного подключения» выберите «SSL».
11. Если вы хотите оставлять письма, скачанные почтовой программой, на сервере, то установите галочку напротив «Оставлять копии сообщений на сервере».
12. После того, как все дополнительные настройки произведены, нажмите «ОК».
Изменить настройки по протоколу SSL
Чтобы настроить вашу почтовую программу Microsort Outlook 2003/2007 по безопасному протоколу SSL:
Если у вас возникли проблемы с настройкой почтовой программы, воспользуйтесь нашим
Настройка для Mail.Ru
Mail.Ru, еще одна лидирующая в российском сегменте интернета компания, как и многие, начинала лишь с простой электронной почты и поисковика. Настройка Outlook для Mail.ru не отличается сложностью. Внимательно следуйте написанной ниже инструкции. Настройка почты Outlook не займет много времени.
- Тип записи – IMAP.
- Во входящей почте «Имя узла» – imap.mail.ru, «Пользователь» – полный адрес персонального ящика. Указываете пароль в нужном поле.
- В исходящей почте все то же самое, smtp.mail.ru в строке «Имя узла».
- В «Дополнительных настройках» активируете «Использовать SSL», в «Порте сервера» набираете 993 – для входящих писем. Для исходящих меняете только «Порт сервера». Нужно написать 465.
Как настроить электронную почту Аутлук?
Настройки учётной записи Аутлук необходимы при добавлении её в другое почтовое приложение. Для этого потребуются протоколы IMAP (входящая почта), POP (входящая почта) и SMT (исходящая почта).
Настроить по IMAP
Запустите программу и справа вверху перейдите в раздел “Файл”. На открывшейся странице перейдите по кнопке “Добавить учётную запись”.
На следующем этапе внизу поставьте отметку в строке “Ручная настройка и дополнительные типы серверов”.
Появится список, в котором нужно отметить строку “Протокол POP или IMAP”, а затем перейти к следующему шагу, нажав на кнопку “Далее”.
На следующем этапе указываем сведения о своём ящике Outlook:
- ввести имя, которое будет видно всем получателям писем;
- указать наименование ящика;
- в списке “Тип учётной записи” выбрать IMAP;
- указать сервер входящей и исходящей почты;
- ввести имя аккаунта в строке “Пользователь” (совпадает со строкой “Адрес электронной почты);
- указать пароль от учётной записи
Перейдите по кнопке “Другие настройки”.
В появившемся окне необходимо перейти во вкладку “Сервер исходящей почты”. Затем ниже отметьте строки “SMTP-серверу требуется проверка подлинности” и “Аналогично серверу для входящей почты”.
После переключитесь на вкладку “Дополнительно” и укажите тип шифрования SSL. Это позволит при блокировке провайдером портов использовать альтернативные способы.
Обратите внимание на используемые порты при подключении к сервису:
| шифрование SSL | без шифрования | |
|---|---|---|
| IMAP | 993 | 143 |
| SMTP | 465 | 587 |
| POP3 | 995 | 110 |
Настроить по POP3
Если при работе с почтовым сервисом Вы планируете выход только с одного устройства, то в настройках нужно указывать порт POP3. Этапы аналогичны вышеуказанным, только в окне “Другие настройки” нужно выбрать “Тип учётной записи” POP3.
А также в окне “Других настроек” во вкладке “Дополнительно” проверьте, чтобы в строке POP3 стояло значение 995. А в поле SMTP числился номер 465.
Изменить настройки по SSL
Для настройки SSL шифрования в верхнем левом углу перейдите в “Файл” и в открывшемся окне кликните по кнопке “Настройки учётных записей”.
На следующем этапе дважды кликаем по наименованию выбранного почтового ящика.
Далее, в открывшемся окне нужно проверить строку “Тип учётной записи”. От этого будут зависеть дальнейшие настройки электронного ящика Outlook.
Если у Вас указан тип POP3, то переходим по кнопке “Другие настройки” и открываем вкладку “Дополнительно”. В открывшемся окне отмечаем “Требуется шифрованное подключение SSL”, а в строке “Использовать” устанавливаем SSL.
Если у Вас используется протокол IMAP, то переходим в “Другие настройки” и выбираем в открывшемся окне вкладку “Дополнительно”. В строках IMAP и SMTP установить в правой части тип подключения SSL.
Описание Microsoft Outlook
Microsoft Outlook — программный инфо-ассистент, сочетающий возможности планировщика, календаря, органайзера и почтового клиента. В целом, приложение является идеальным технологическим средством для организации и ведения бизнес-деятельности на предприятии в пределах департамента компании или между ее различными отделами. Так, с помощью Outlook можно создать деловую встречу, предварительно разослав приглашения всем ее участникам и зарезервировав доступную локацию или конференц-холл в офисе. Более того, вы можете просмотреть расписание мероприятий, уже внесенных в календарь потенциальных участников встречи. Таким образом, вы можете подобрать наиболее оптимальное время для своей встречи, дабы все приглашенные имели свободный слот в своем календаре на момент проведения собрания. Наконец, благодаря тесной интеграции с платформами SharePoint и Exchange Server, Microsoft Outlook может стать основным средством для обмена электронной корреспонденцией, почтовых рассылок и уведомлений на всем предприятии.
Инструкция
Уровень сложности: Несложно
Что вам понадобится:
- Установленный пакет Microsoft Office 2007;
- Зарегистрированный почтовый ящик на сервере;
- Доступ в Интернет;
1 шаг
Для начала необходимо запустить Microsoft Outlook. Заходим в следующую директорию: Пуск – Все программы – Microsoft Office – Microsoft Office Outlook 2007. В дальнейшем для более удобного запуска программы, рекомендую переместить ярлык Microsoft Outlook на рабочий стол.
После запуска, заходим в меню «Сервис» и выбираем пункт «Настройка учетных записей».
В открывшемся окне на вкладке «Электронная почта» нажимаем кнопку «Создать».
4 шаг
В открывшимся окне отмечаем галочкой пункт «Настроить вручную параметры сервера или дополнительные типы серверов» и нажимаем «Далее».
Далее из предложенных пунктов, отмечаем «Электронная почта Интернета» и нажимаем «Далее».
6 шаг
Теперь начинаем заполнение полей в следующем порядке:
1) В поле “Введите имя:” впишите Вашу фамилию и имя. Желательно на кириллице, ведь получатель будет видеть Ваше имя в полученном письме в поле “От кого:”;
2) В поле “Адрес электронной почты” впишите имя вашего зарегистрированного почтового ящика на почтовом сервере. В нашем случае «Akak»mail»:/members/mail.ru»;
3) В полях “Сервер входящей почты” и “Сервер исходящей почты” впишите pop3.mail.ru и smtp.mail.ru соответственно*.
4) В поле “Пользователь” укажите адрес Вашего почтового ящика, точно так же как во втором пункте. А в поле “Пароль” необходимо указать пароль который Вы указали при регистрации почтового ящика на сервере.
И в конце данного шага, обязательно поставьте галочку возле пункта “Запомнить пароль”.
7 шаг
Теперь в этом же окошке необходимо задать дополнительные настройки для отправки сообщений через указанный почтовый сервер. Нажмите кнопку «Другие настройки» и в появившемся окне перейдите на вкладку «Сервер исходящей почты».
8 шаг
Здесь отметьте пункты «SMTP-серверу требуется проверка подлинности» и «Аналогично серверу входящей почты». Данные настройки пресекают несанкционированный доступ к Вашему почтовому ящику для злоумышленника. Далее нажимаем «ОК».
9 шаг
После заполнения всех полей, желательно удостоверится что все введённые данные верны. Для этого нажимаем кнопку “Проверка учётной записи…”.
10 шаг
Далее наш почтовый клиент произведёт пробное соединение с почтовым сервером. При удачном соединении нажмите на кнопку “Закрыть”.
В окне «Добавление новой учетной записи электронной почты» нажмите на кнопку “Далее”.
Ну и примите поздравления с удачным созданием новой учётной записи. Для окончания нажмите на кнопку “Готово”.
Как отключить сжатие сообщений в почтовом клиенте
Если вы долго пользуетесь почтовым клиентом, то будьте готовы, что через некоторое время Outllok Express настойчиво предложит вам сжать сообщения для освобождения места на жёстком диске. Обычно это происходит, как только количество запуском программы перевалит за сто. Если в ответ на это предложение вы нажмёте «Отмена», программа будет назойливо предлагать это сделать каждый раз при закрытии клиента. Если же согласитесь, то на некоторое время она успокоится, но потом снова попросит повторить данную процедуру.
В пятой версии Outlook Express отменить запрос о сжатии можно было из окна настроек во вкладке «Обслуживание», сняв галочку с пункта «Сжимать сообщения». Но Microsoft убрал эту функцию из настроек в 6 версии. Единственным способом избавиться от предложения о сжатии является изменение параметра в системном реестре, который подсчитывает количество запусков и называется Compact Check Count.
Чтобы в автоматическом режиме сбрасывать счётчик, необходимо создать текстовый файл с произвольным именем (в нашем случае resetcount) и расширением reg, в который записать такие строчки:
- Windows Registry Editor Version 5.00;
- ;
- «Compact Check Count»=dword:00000000.
Затем вам следует создать bat-файл, который будет вносить изменение в реестр из файла resetcount.reg. Это тоже обычный текстовый файл, в который следует поместить строку: regedit /s \resetcount.reg.
Добавьте данный файл в автозагрузку и он будет при каждой загрузке ОС сбрасывать счётчик запусков Outlook Express в ноль, тем самым избавив вас от окна с предложением о сжатии сообщений.
Outlook Express — программа, не лишённая недостатков. Но в то же время он остаётся простым и удачным агрегатором сообщений с нескольких почтовых ящиков. Он лёгок в установке и прост в настройке учётных записей, а значит, списывать его со счётов ещё слишком рано.
Источник
Используйте продукты Microsoft для работы с Outlook
Одна из самых интересных особенностей в экосистеме Microsoft — это интеграция, которой вы можете наслаждаться во всех приложениях и сервисах компании на любом устройстве. Например, вы можете начать писать сообщение в Microsoft Word, а потом буквально в пару тапов перекинуть его в Outlook.
Или же, открыв презентацию в теле письма Outlook, у вас есть возможность перебросить ее в Power Point, по-быстрому там отредактировать и вернуть в письмо. Ну а о синхронизации с настольными версиями и говорить не приходится. Все изменения, произведенные в мобильных версиях программ будут отображаться и в их «больших братьях». Равно, как и наоборот.
Скачать: Microsoft Outlook
Что такое Premium Outlook?
Premium Outlook был автономной премиальной версией Outlook. Microsoft прекратила выпуск Premium Outlook в конце 2017 года, но добавила премиум-функции в Outlook, который включен в Office 365.
Любой, кто подписывается на Microsoft Office 365 Home или Office 365 Personal, получает пакеты Outlook с премиальными функциями как часть пакета приложений. Преимущества, которые превосходят преимущества бесплатного почтового адреса Outlook.com, включают:
- 50 ГБ для каждого пользователя.
- Улучшено сканирование вредоносных программ.
- Недействительный почтовый ящик.
- Настройка автономной электронной почты и возможности автоматической синхронизации.
- Доступные пользовательские домены.
Вход в почтовый ящик Microsoft Outlook
Как войти на мою страницу
Войти в свою почту на сайте Outlook можно двумя способами: по имени ящика или с ключом безопасности. В открывшейся форме авторизации введите наименование своей почты и доменное имя. У некоторых пользователей автоматически высвечивается имя, но для продолжения нужно поставить знак @ и указать один из вариантов: outlook.com или hotmail.com, в зависимости от регистрации.
После перехода по кнопке “Далее” укажите пароль. Если Вы постоянно пользуетесь этим компьютером и к нему нет доступа посторонних лиц, то для сохранения данных поставьте галочку в строке “Оставаться в системе”.
Второй способ подразумевает использование ключа безопасности, то есть сертификат ЭЦП. Вставьте носитель в компьютер и нажмите на нём кнопку для включения. Затем в форме авторизации выберите ссылку “Вход с ключом безопасности”.
Забытый пароль почты Аутлук, что делать?
На следующем шаге нужно нажать на ссылку “Забыли пароль?”.
Если ранее Вы указали в настройках своего профиля номер телефона или резервный электронный ящик, то нужно будет выбрать вариант восстановления. В этом случае система направит Вам короткий код подтверждения и при прохождении проверки предложит указать новый пароль.
В том случае когда такой возможности нет, то внизу перейдите по соответствующей кнопке.
В предложенной форме укажите восстанавливаемую почту, а ниже резервную, по которой с Вами свяжутся специалисты и проведут процедуру идентификации личности. В конце анкеты необходимо ввести капчу.
Как удалить Outlook?
После удаления своей учётной записи Вы потеряете доступ ко всей информации, хранящейся в электронном ящике. Поэтому рекомендуется проверить письма и перенаправить их на резервный адрес. Помимо этого, деактивируются все связанные службы: OneDrive, Xbox Live, контакты Скайп, NuGet.org. Поэтому рекомендуется проверить все вложения, файлы, подписки, прикреплённые карты и прочее. Только после этого переходить к полной ликвидации.
Этапы удаления Outlook и сопряжённых служб:
- После перехода по кнопке “Далее” ознакомьтесь с информацией и проставьте галочки. В конце страницы обязательно нужно указать причину удаления Outlook.
- После нажатия на кнопку “Пометить для закрытия” ящик закрывается на 60 дней. В этот период можно его восстановить вместе со всей вложенной информацией. Но на 61 сутки он аннулируется окончательно.
Настройка почты Outlook.com
Интерфейс простой, даже, можно сказать, минималистичный. Для большинства юзеров это будет плюсом. Для перехода к настройкам нужно нажать символ шестеренки в верхнем правом углу, слева от имени владельца учетной записи.
Открываемые «настройки почты Outlook» нельзя назвать таковыми без кавычек, поскольку тут предлагается лишь выбор цветовой гаммы (фактически, верхней цветной полоски и шрифта ссылок) и указание места расположения области чтения писем. Подавляющее большинство настроек спрятаны под скромной надписью «Другие параметры почты». Этих параметров много.
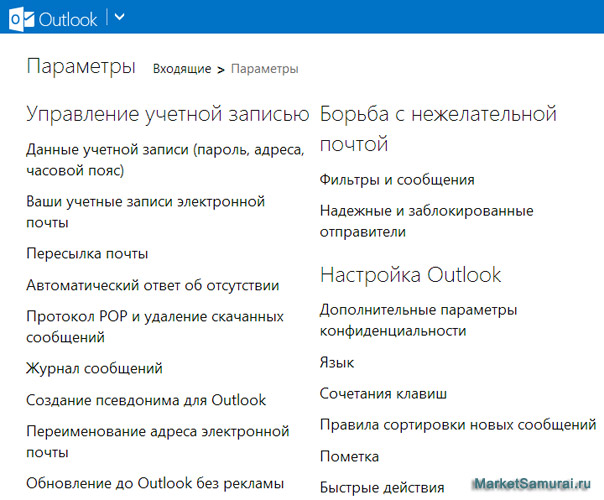 Скриншот 5. Настройки почтового ящика Outlook
Скриншот 5. Настройки почтового ящика Outlook
Очень многие настройки не могут быть изменены сразу. Как поясняет Microsoft, в целях борьбы со спамом настройки автоматически открываются для тех, кто хотя бы несколько дней пользуется почтой. Или можно сделать их доступными сразу, подтвердив учетную запись с помощью указания номера телефона. Далее мы будем рассматривать настройки на примере подтвержденной учетной записи.
Настройка пересылки почты проста. Нужно лишь указать в текстовом поле адрес(а) почты, на которые нужно пересылать корреспонденцию. Но входить в почту Outlook нужно хотя бы раз в год, иначе учетную запись закроют.
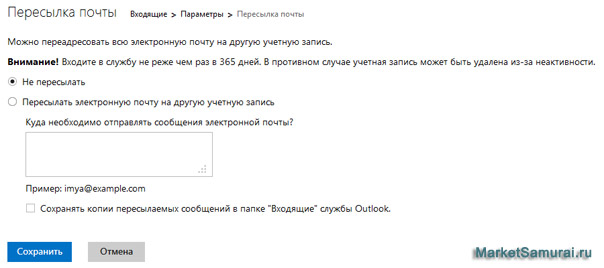 Скриншот 6. Настройка пересылки почты
Скриншот 6. Настройка пересылки почты
Функция «Ответ об отсутствии» дает возможность информировать отправителя письма о вашей временной недоступности. Если письма от одного адресанта приходят часто, то, чтобы не переполнять его ящик однотипными сообщениями, ответ об отсутствии посылается ему 1 раз в 4 дня. Ответ об отсутствии можно отформатировать с помощью встроенного редактора.
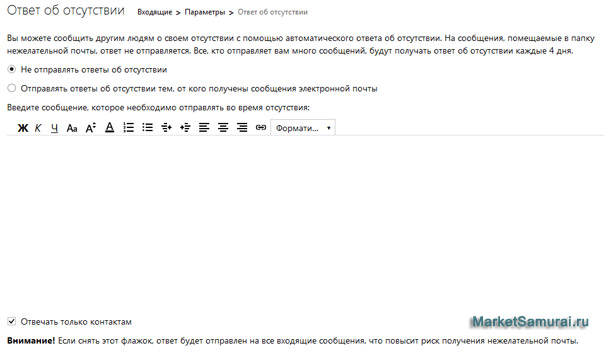 Скриншот 7. Ответ об отсутствии
Скриншот 7. Ответ об отсутствии
На странице «Протокол POP и удаление скачанных сообщений» можно указать, что делать с письмами, полученными по протоколу POP, т. е. с помощью почтовой программы. По умолчанию эти письма не удаляются из интерфейса, а переносятся в папку POP. Очень полезная опция в плане сохранности вашей корреспонденции. Но она может быть изменена и письма будут удаляться безвозвратно.
 Скриншот 8. Настройка сохранения писем
Скриншот 8. Настройка сохранения писем
Бесплатная почта Outlook.com позволяет создать до 10 псевдонимов для одного и того же почтового ящика. Псевдонимы могут быть созданы на любом из 3 предлагаемых доменов – outlook.com, hotmail.com, live.ru.
Полезная опция для возможности гибкой настройки фильтрации, а также в качестве дополнительной возможности защиты почтового ящика от спама. Это одна из существенных причин завести почту на Outlook.
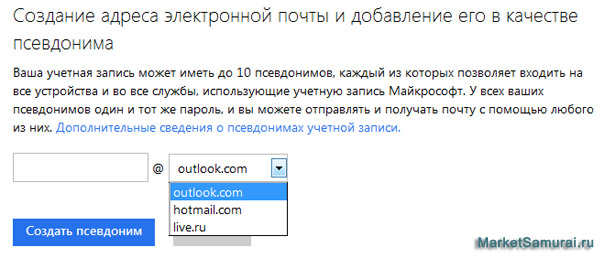 Скриншот 9. Создание псевдонимов учетной записи Outlook.com
Скриншот 9. Создание псевдонимов учетной записи Outlook.com
Почта Аутлук имеет мощные средства борьбы с нежелательной почтой. К ним относятся фильтры – инструменты управления входящей корреспонденцией, и сортировка отправителей на надежных и заблокированных.
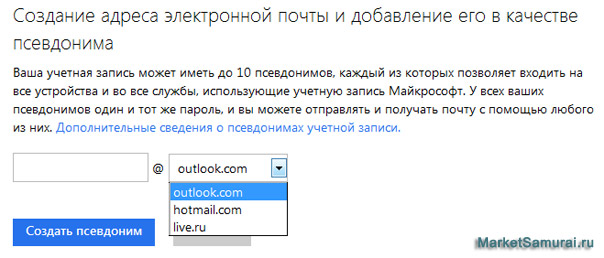 Скриншот 10. Настройка фильтрации входящей почты
Скриншот 10. Настройка фильтрации входящей почты
Разумеется, электронная почта Outlook содержит систему правил, которые позволяют гибко управлять входящими письмами. Письма можно сортировать по папкам, помечать их, пересылать на другой адрес и даже посылать сообщения на мобильный телефон, например, если вы захотите мгновенно узнать о приходе письма от определенного адресата.
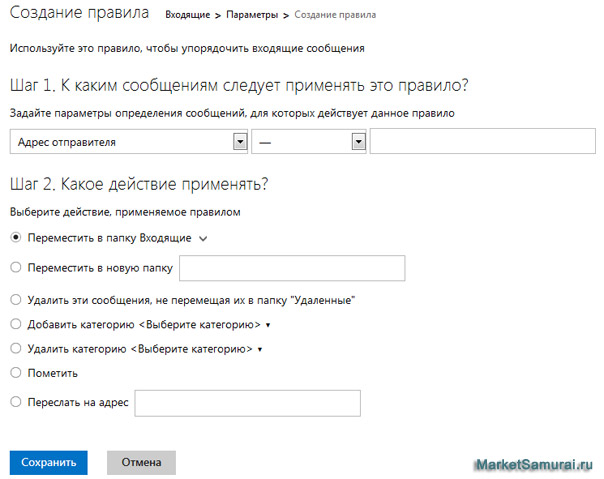 Скриншот 11. Настройка правил сортировки входящей почты
Скриншот 11. Настройка правил сортировки входящей почты
Настройка и возможности почтового ящика
Некогда данный сервис именовался как почта Hotmail, с тех пор много воды утекло – что же сегодня может предложить Outlook?
В левом верхнем углу есть значок, открывающий быстрый доступ не только к почтовому ящику, но и к другим многочисленным продуктам от Майкрософт.
Не буду их описывать отдельно – это требует детального рассмотрения, а пока вернемся непосредственно к почте.
Значок «Создать» — это первый шаг к созданию и отправке будущего письма. После нажатия на него вы перенаправляетесь на эту страницу.
Сверху слева вы видите свой профиль и электронный адрес, чуть ниже – поле для введения адреса получателя. Для автоматического копирования нажмите «Копия» или «Скрытая копия».
В поле для письма в предложенной форме сначала идет тема, затем инструменты для оформления и место для самого текста. В общем и целом стиль довольно простой и понятный, ничего лишнего.
После того как вы закончили письмо, отослать его можно при помощи кнопки «Отправить» (команде соответствует сочетание клавиш Ctrl+Enter). Что еще можно сделать?
Вставить – функция добавления данных. Можно использовать опцию «Файлы как вложения» — загрузка идет из базы данных компьютера или другого используемого вами устройства.
Другой вариант – «Встроенные рисунки» относится только к графическим изображениям, причем они сразу видны в поле письма. Еще один способ – «Поделиться через OneDrive», это облачное хранилище, которое может оказаться весьма полезным.
Сохранить черновик. — уверен объяснений не требуется.
Параметры. Здесь можно изменять параметры для работы с письмом. Первоначальный вариант – «Форматированный текст», это привычное сочетание графических символов и знаков с возможностью редактирования текста или вставкой смайликов, ссылок.
Второй вариант – «Обычный текст», то же самое, только без возможности форматирования. И последний – «Редактировать в формате HTML».
Кроме того, в Параметрах задается важность отсылаемого письма, чтобы сразу был ясен приоритетный уровень. Отмена – позволяет вернуться к исходным данным без сохранения черновика письма
Отмена – позволяет вернуться к исходным данным без сохранения черновика письма.
Обратим внимание на параметры интерфейса почтового ящика Outlook. Цветовая палитра
Сверху вы видите палитру цветовых решений, которую можно применять в основном к той небольшой панельке сверху, где располагаются ссылки для доступа к основным параметрам почты
Цветовая палитра. Сверху вы видите палитру цветовых решений, которую можно применять в основном к той небольшой панельке сверху, где располагаются ссылки для доступа к основным параметрам почты.
Область чтения – она позволяет, не открывая сообщения при помощи клика, увидеть всю информацию, которая присутствует в письме.
Это довольно удобная опция, так как она позволяет в мобильном формате получить полное представление о содержании.
Управление правилами – мы уже говорили об этом, в каждом письме есть быстрый доступ к данной функции.
Но и в настройках есть этот раздел, здесь правила будут храниться в хронологическом или другом приоритетном порядке, причем все, а не только для какого-то конкретного письма.
Управление категориями. Ранее упоминалось о категориях – они созданы для того, чтобы отсортировать сообщения и иметь быстрый доступ к наиболее важным и отсеивать ненужные.
Создавать самостоятельно можно любые категории и показывать их при этом в области папок или использовать только как фильтры.
Категории можно также удалить на ваше усмотрение и при помощи галочек выбрать тот вариант использования категории, который вам подходит.
Также включается и выключается отображение параметра прямо в списке сообщений.
Настройки сервиса
Сервис обладает большим количеством разнообразных настроек.

Область чтения позволит выводить информацию из письма не открывая его, достаточно просто навести курсор. Цвета вверху помогут выбрать наиболее приятную гамму. Правила — это те разделы, что появляются при написании письма, а категории отвечают за сортировку, где пользователь может добавлять свои варианты.
Наиболее интересен раздел параметров . Здесь есть несколько разделов: управление учетной записью, составление сообщений, чтение сообщений, борьба с нежелательной почтой и настройки. Первый раздел поможет менять данные в своей учетной записи, также поможет настроить псевдоним для отправки почты и управлять им, здесь же имеется возможность включения автоответчика.
В управление сообщениями предполагается настройка писем таким образом, чтобы это было наиболее удобно. Можно сразу же задать нужный шрифт , размер, форматирование, придумать подпись для письма, настроить параметры проверки вложений.
В чтении сообщений электронной почты можно настроить удобный режим просмотра , задать группировку сообщений, показ вложений, есть возможность настроить так, чтобы ответ можно было писать тут же в небольшом окне.
В нежелательной почте отображены те фильтры, по которым сортируется почта.

В настройках можно задать параметры конфиденциальности, язык интерфейса, также можно создавать и переименовывать категории, настроить сочетание быстрых клавиш для доступа к самым используемым параметрам. Есть раздел быстрых действий, это те опции, которые показываются рядом с отправлениями.
Больше Hotmail не будет, ему на смену пришел Outlook.com. Таким образом, сегодня хочу поговорить о личном опыте использования почты от компании Майкрософт под названием Outlook.com, которая входит в пакет основных веб-сервисом Майкрософт. В их числе также есть календарь, и облачная книжка контактов «Люди». Сейчас все эти службы прошли ребрендинг и получили новый интерфейс, пока кроме календаря.
В сети есть достаточно много обзоров почты Outlook.com , вы можете прочитать их и получить представление о данной почте. Я же хочу остановиться на особенностях и некоторых фишках, которых нет у других сервисов электронной почты.
Какой протокол использовать?
Рекомендуется использовать IMAP, который является самым современным почтовым протоколом. Его главное преимущество – возможность синхронизировать все папки сообщений между различными почтовыми программами и мобильными устройствами. Это означает, что электронное письмо, загруженное с сервера, не удаляется с него автоматически.
При использовании IMAP сообщение удаляется с сервера, когда пользователь удаляет его в программе. Таким образом, для многих людей упрощается использование одного ящика, а также гарантируется удобство независимо от того, где находится пользователь.
Ключевые особенности IMAP:
В отличие от протокола POP3, который позволяет получать только все пропущенные сообщения и удалять их, IMAP дает возможность управлять несколькими папками, а также получать списки, расположенные на удаленном сервере, и управлять ими.
Подключившись к программе по протоколу IMAP, можно легко и быстро загружать только заголовки писем и выбирать контент, который будет передан на локальный компьютер.
Важной функцией является папка СПАМ, куда отправляются сообщения, классифицированные как нежелательные. В рамках IMAP можно решить, нужно ли загружать содержимое этой папки.
Загрузка содержимого писем и вложений происходит только после открытия программы (с помощью POP3 автоматически загружаются все пропущенные сообщения вместе с их содержимым и вложениями)
Соответственно, обработка происходит намного быстрее.
