Совместное использование устройств на виртуальной машине
Содержание:
- Создание виртуальных машин
- Enable Hyper-V in Windows 10 Home
- Включение Hyper-V на Windows 10 Home
- Настройка доступа в Интернет и локальной сети
- Oracle Virtualbox
- Советы по использованию средства VMConnect
- Установка
- Настройка виртуальных коммутаторов
- Как правильно установить VirtualBox на Windows 10
- Рекомендации По Настройке Сети Hyper-V
- Установка Hyper-V Server 2019
- Какие функции имеет Hyper-V?
Создание виртуальных машин
Мы почти закончили настройку Windows Hyper-V Server 2016 и готовы приступить к установке виртуальных машин. Надо только загрузить iso образ на гипервизор. Тут все очень просто. Открываем в проводнике на управляющей машине удаленный диск через стандартную возможность windows машин, создаем папку iso и загружаем нужный образ.
Так же я рекомендую сразу загрузить какой-нибудь файловый менеджер для удобной навигации по папкам на самом гипервизоре. Лучше использовать портированную версию. Запустить этот менеджер можно будет через командную строку, подключившись по rdp
Теперь все готово к созданию виртуальных машин. Сделайте несколько тестовых, а дальше мы научимся их бэкапить.
Enable Hyper-V in Windows 10 Home
Follow the steps below to install and enable Hyper-V in Windows 10 Home.
Advertisement
- Download Hyper-V Enabler from here:
Hyper-V installer and enabler for Windows 10 Home (317 bytes, 31,984 hits)
- Once downloaded, right-click on the file and select Run as Administrator. This will trigger the installation script. It may take some time to complete the installation. Please let it complete without interruption.
- Once complete, press Y to continue. The system will restart.
- You will see the Windows updates screen upon restart.
- After restarting, you can check if the Hyper-V option is visible in Windows Optional Features. To check, go to Run –> optionalfeatures. You will find Hyper-V and Hyper-V Management tools.
You can search for Hyper-V in the start menu to start creating virtual machines on your Windows 10 Home computer.Search for hyper v in the start menu
I noticed an interesting thing that Hyper-V was installed within a virtual machine. So I could create a virtual machine within a virtual machine.
Включение Hyper-V на Windows 10 Home
Для установки и включения Hyper-V на Windows 10 Home нужно выполнить следующие действия:
Загрузите Hyper-V Enabler здесь: Hyper-V installer and enabler for Windows 10 Home (317 bytes, 3,997 hits)
После загрузки щелкните файл правой кнопкой мыши и выберите «Запуск от имени администратора». Это запустит скрипт установки. Для завершения установки может потребоваться некоторое время. Пожалуйста, не прерывайте установку.
После завершения нажмите Y, чтобы продолжить. Система перезагрузится.
Вы увидите экран обновлений Windows после перезагрузки.
После перезапуска вы можете проверить, отображается ли параметр Hyper-V в дополнительных функциях Windows. Чтобы проверить, перейдите в Выполнить > optionalfeatures. Вы найдете инструменты управления Hyper-V и Hyper-V.
Вы можете выполнить поиск Hyper-V в меню «Пуск», чтобы начать создавать виртуальные машины на домашнем компьютере с Windows 10.
Настройка доступа в Интернет и локальной сети
Инструкции из этого раздела необходимы лишь в том случае, если вас не устраивает появившийся в Windows 10 1709 коммутатор по умолчанию (Default Switch), который нельзя удалить или переименовать. При использовании Default Switch в случае подключения хоста к VPN виртуальная машина также использует VPN. В этом заключается одно из главных отличий от внешнего коммутатора, создание которого я опишу дальше.
В меню Действия выберите Настройка виртуальных коммутаторов. Откроется окно, в котором можно создать коммутатор одного из трех типов. Чтобы ваша виртуальная машина могла выходить в Интернет, создайте внешний коммутатор.
Теперь нужно задать имя коммутатора и выбрать сетевой адаптер, если у вас их больше одного. Дома я использую беспроводную сеть, поэтому выбрал адаптер Wi-Fi.
Остается лишь указать созданный коммутатор в параметрах сетевого подключения виртуальной машины.
Теперь в установленной Windows у вас будет подключение к Интернету и локальная сеть между физической и виртуальной машинами.
На рисунке выше вы видите:
- слева – результат добавления виртуального коммутатора в Hyper-V на физической машине, т.е. сетевой мост и виртуальный адаптер
- справа – доступ в Интернет и подключение к локальной сети на виртуальной машине
Как видите, настройка Интернета и локальной сети не столько сложна, сколько непривычна для пользователей клиентских ОС Microsoft.
Oracle Virtualbox
Виртуальная машина Oracle Virtualbox, пожалуй, наиболее известна и популярна у домашних пользователей ПК. Она русифицирована, бесплатна, поддерживает все основные операционные системы, включая Android, и довольно проста в применении. Сделать минимально необходимые настройки и установить в нее операционную систему сможет даже слабо подготовленный юзер, если имеет под рукой инструкцию по установке выбранной ОС.
Даже беглого взгляда на рабочую область Virtualbox достаточно, чтобы понять, что здесь к чему и как примерно пользоваться программой. Слева — список всех операционных систем, установленных на платформу Virtualbox (гостевых), справа — окно параметров виртуального компьютера выбранной из списка ОС или окно снимков — сохраненных состояний этой системы (некий аналог точек восстановления). На верхней панели — основные инструменты управления: кнопки мастера создания новой ВМ, перехода в меню настроек и запуска ВМ. Вверху справа — кнопки переключения вкладок левой части окна (на скриншоте показана вкладка настроек).
Освоить основные функции программы — установку и запуск операционной системы, настройку параметров виртуального компьютера, большинству пользователей удается без инструкций. А для самых пытливых умов, стремящихся постичь все секреты Virtualbox, на официальном сайте есть англоязычный учебник.
Рассмотрим процесс создания новой виртуальной машины и начало установки в нее Windows 10.
Кликнем в верхней панели кнопку «Создать».
В первом окошке мастера создания ВМ укажем имя ОС (оно будет отображаться в списке гостевых систем), ее тип (Windows, Linux и т. д.) и версию. В нашем примере это Windows 10 32 bit (можно поставить и 64 bit, но ей потребуется больше ресурсов). Для перехода к следующему шагу нажмем Next.
Дальше укажем размер оперативной памяти ВМ. По умолчанию Windows 10 x86 отводится 1 Гб, но вы можете увеличить этот объем, сдвигая ползунок вправо. Если на вашем ПК не очень много оперативки, не отдавайте ВМ больше 2-3 Гб, иначе основная система будет тормозить из-за нехватки памяти.
Следом создаем виртуальный жесткий диск. Если вы ставите систему первый раз, выбирайте вариант «Создать новый».
Тип виртуального диска оставим по умолчанию.
Формат хранения данных — это область на физическом накопителе вашего компьютера, который отводится ВМ. Она может иметь постоянный или динамически расширяемый объем в тех пределах, которые вы определите дальше. Для экономии места выберем динамический формат.
Следом укажем имя тома (виртуального диска С) и его размер. По умолчанию — 32 Гб.
- После нажатия в последнем окошке кнопки «Создать» в списке появится новая виртуальная машина. Справа в рамке показаны ее параметры.
- Для перехода к установке Windows кликнем в верхней панели кнопку «Запустить».
В окне, которое откроется после этого, появится окошко «Выберите загрузочный диск». Нажмите на иконку папки и укажите путь к дистрибутиву системы. Это может быть образ в формате .iso или физический носитель (DVD, флешка). Выбрав дистрибутив, нажмите «Продолжить».
Дальнейший ход инсталляции ОС в виртуальную машину не отличается от установки ее на физический компьютер.
Некоторые настройки ВМ и гостевой системы
Клик в окне виртуальной машины захватывает курсор мыши (т. е. он будет двигаться только в пределах виртуального экрана). Для возврата курсора в основную ОС нажмите комбинацию Ctrl+Alt.
Для доступа ко всему набору функций гостевой ОС нужно установить специальные дополнения. Зайдите в меню «Устройства», щелкните «Подключить образ диска дополнений гостевой ОС» и следуйте дальнейшим инструкциям.
Чтобы подключить к гостевой системе папку для обмена файлами с основной, кликните в меню «Устройства» пункт «Общие папки». Нажмите на значок «папка+» в открывшемся окне и через поле «путь к папке» укажите ее в проводнике (в нем показаны каталоги основной системы).
Если хотите, чтобы настройка работала постоянно, отметьте «Авто-подключение» и «Создать постоянную папку». Общая папка будет доступна из проводника виртуальной машины как сетевая.
Чтобы сохранить текущее состояние гостевой ОС, откройте меню «Машина» и выберите «Сделать снимок состояния».
Чтобы изменить порядок опроса загрузочных устройств (например, для загрузки виртуальной машины с DVD), завершите работу гостевой ОС, откройте ее настройки (в главном окне Virtualbox) и зайдите на первую вкладку раздела «Система». В списке «Порядок загрузки» отметьте нужный носитель и, нажимая кнопки со стрелками, передвиньте его наверх.
Советы по использованию средства VMConnect
Ознакомьтесь с указанными ниже сведениями об использовании VMConnect:
| Для этого… | Сделайте это… |
|---|---|
| Отправка щелчков мыши или клавиатурного ввода на виртуальную машину | Щелкните в любом месте окна виртуальной машины. При подключении к работающей виртуальной машине указатель мыши может отображаться в виде маленькой точки. |
| Возврат щелчков мыши или клавиатурного ввода на физический компьютер | Нажмите клавиши CTRL+ALT+СТРЕЛКА ВЛЕВО, а затем переместите указатель мыши за пределы окна виртуальной машины. Это сочетание клавиш для отпускания кнопки мыши можно изменить в параметрах Hyper-V в диспетчере Hyper-V. |
| Отправка сочетания клавиш CTRL+ALT+DELETE на виртуальную машину | Выберите Действие > Ctrl+Alt+Delete или воспользуйтесь сочетанием клавиш CTRL+ALT+END. |
| Переключение из режима окна в полноэкранный режим | Выберите Представление > Полноэкранный режим. Чтобы перейти обратно в режим окна, нажмите клавиши CTRL+ALT+BREAK. |
| Создание контрольной точки для получения сведений о текущем состоянии компьютера, чтобы устранить неполадки | Выберите Действие > Контрольная точка или используйте сочетание клавиш CTRL+N. |
| Изменение параметров виртуальной машины | Выберите Файл > Параметры. |
| Подключение к (ISO-файлу) DVD-образа или к (VFD-файлу виртуального гибкого диска) | Выберите Медиа.
Виртуальные гибкие диски не поддерживаются для виртуальных машин 2-го поколения. Дополнительные сведения см.в статье Should I create a generation 1 or 2 virtual machine in Hyper-V? (Следует ли создавать виртуальные машины 1-го и 2-го поколения в Hyper-V?). |
| Использование локальных ресурсов узла на виртуальной машине Hyper-V, например, USB-устройства флэш-памяти | На узле Hyper-V включите режим расширенного сеанса, с помощью VMConnect подключитесь к виртуальной машине и перед подключением выберите нужный локальный ресурс. Описание конкретных шагов см. в статье Use local resources on Hyper-V virtual machine with VMConnect (Использование локальных ресурсов на виртуальной машине Hyper-V с VMConnect). |
| Изменение сохраненных параметров VMConnect для виртуальной машины | Выполните следующую команду в Windows PowerShell или в командной строке: |
| Запрещение пользователю VMConnect получать доступ к сеансу VMConnect другого пользователя |
.
Отсутствие включенного режима расширенного сеанса может привести к угрозе безопасности и конфиденциальности. Если пользователь подключился и вошел на виртуальную машину через VMConnect, а другой авторизированный пользователь подключается к той же виртуальной машине, то сеанс перехватывается вторым пользователем и будет прерван у первого. Второй пользователь сможет просматривать рабочий стол, документы и приложения первого пользователя. |
| Управление службами интеграции или компонентами, которые позволяют виртуальной машине обмениваться данными с узлом Hyper-V | На узлах Hyper-V под управлением Windows 10 или Windows Server 2016 нельзя управлять службами интеграции с помощью VMConnect. Дополнительную информацию об этом см. в следующих разделах: — Turn an integration service on or off using Hyper-V Manager (Включение или отключение службы интеграции в диспетчере Hyper-V); — (Запуск и остановка службы интеграции в гостевой учетной записи Windows);- (Запуск и остановка службы интеграции в гостевой учетной записи Linux); — (Своевременное обновление служб интеграции). Сведения об узлах под управлением Windows Server 2012 или Windows Server 2012 R2 см. в статье Службы интеграции. |
| Изменение размера окна VMConnect | Вы можете изменить размер окна VMConnect для виртуальных машин 2-го поколения, работающих под управлением операционной системы Windows. Для этого может потребоваться включить режим расширенного сеанса на узле Hyper-V. Дополнительные сведения см. в разделе . Сведения о виртуальных машинах под управлением Ubuntu см. в статье Changing Ubuntu Screen Resolution in a Hyper-V VM (Изменение разрешения экрана Ubuntu на виртуальной машине Hyper-V). |
Установка
Существует несколько способов включения или установки компонента:
Через панель управления
Как и любые другие компоненты, например старые версии Framework, их добавление происходит через параметры «Программы и компоненты».
Нажмите на «Включение компонентов…», выберите пункт «Hyper-V» и нажмите ОК. После перезагрузки устройства, можно пользоваться новым компонентом. Это самый простой способ установки Hyper-V на Windows 10.
Через PowerShell
Откройте окно PowerShell от имени Администратора и введите следующую команду:
Enable-WindowsOptionalFeature -Online -FeatureName Microsoft-Hyper-V -All
Не забудьте перезагрузите компьютер нажатием клавиши Y, это требуется для установки компонента.
Если вы не знаете как отключить Hyper-V в Windows 10, то вам поможет эта команда:
Disable-WindowsOptionalFeature -Online -FeatureName Microsoft-Hyper-V -All
Используя cmd и DISM
Откройте окно командной строки от имени Администратора и введите команду
DISM /Online /Enable-Feature /All /FeatureName:Microsoft-Hyper-V
После включения функций, выполните перезагрузку компьютера. Но, если вы хотите узнать, как удалить Hyper-V Windows 10 через CMD, то всё практически, как и в прошлом способе, используйте команду:
DISM /Online /Disable-Feature /All /FeatureName:Microsoft-Hyper-V
Настройка виртуальных коммутаторов
Перед тем, как мы приступим к установке виртуальных машин, подготовим для них сеть. Я не буду подробно рассказывать о нюансах работы сети в hyper-v. Это не тема текущего повествования. Просто создадим сетевой бридж для виртуальных машин. В оснастке управления выбираем справа «Диспетчер виртуальных коммутаторов«, выбираем тип «Внешняя». Указываете имя коммутатора. Я рекомендую давать осмысленные названия, чтобы было проще потом управлять. Если это бридж в локальную сеть, то назовите виртуальный коммутатор local.
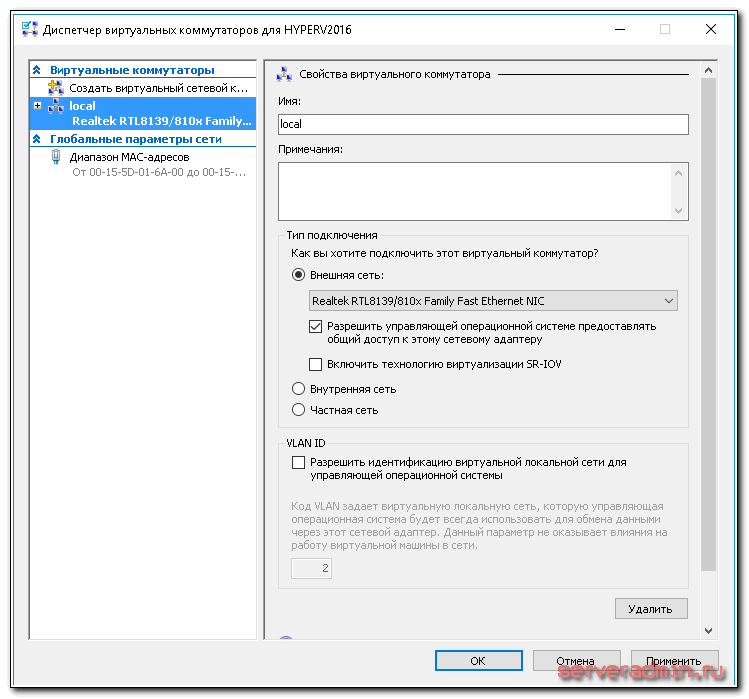
Сохраняйте настройки. Вы увидите предупреждение о том, что сетевые соединения будут сброшены. Все в порядке, соглашайтесь. Будет создан новый виртуальный сетевой интерфейс с теми же настройками, что были у физического. Но здесь есть один важный нюанс. Если ваш сервер получал сетевые настройки по dhcp, то он скорее всего получит новый ip адрес. Имейте это ввиду.
Как правильно установить VirtualBox на Windows 10
- Откройте загруженный файл и в мастере установки Oracle VM VirtualBox нажмите кнопку Next для запуска процесса установки. Для выхода с мастера установки достаточно нажать кнопку Cancel.
- Дальше в пользователя появляется возможность выбрать необходимые компоненты для будущей виртуальной машины. Лучше всего оставить все компоненты включенными, даже если они Вам не нужны.
VirtualBox USB Support Обеспечивает поддержку всех USB устройств подключаемых к виртуальной машине. Компонент необходим для получения возможности использования USB прямо в операционной системе установленной на виртуальную машину. VirtualBox Networking Обеспечивает создание виртуального сетевого адаптера и подключение виртуальной машины к Интернету. Вместе с новым виртуальным адаптером устанавливаются все нужные драйвера необходимые для нормальной работы. VirtualBox Python 2.x Support Обеспечивает поддержку скриптов написанных на языке программирования Python. Различного рода скрипты способны расширить стандартный функционал программы. - Теперь рекомендуем снять отметки с пунктов Create a shortcut in the Quick Launch Bar и Register file association. Так как мастер установки может не только создавать иконки в меню быстрого запуска, а и сменить ранее настроенные ассоциации файлов при использовании других программ для создания виртуальных машин.
- Дальше необходимо нажать кнопку Yes, чтобы дать согласие на установку сетевых интерфейсов для виртуальных машин.
- После нажатия кнопки Next собственно и начнется установка Oracle VM VirtualBox, в процессе которой необходимо дать соглашение на установку программного обеспечения для USB контролера нажав кнопку Установить.
Обратите внимание, при выборе дополнительного компонента VirtualBox Networking в процессе установки пользовательское Интернет соединение будет временно разорвано. Должно автоматически установится после завершения установки программы VirtualBox
Именно об этом нас предупреждает мастер установки на четвертом пункте процесса установки.
После установки пользователю достаточно нажать кнопку Finish, чтобы получить возможность запуска Oracle VM VirtualBox на Windows 10. Все следующие запуски программы нужно выполнять также от имени администратора. В следующих инструкциях мы подробно рассмотрим как пользоваться программой Oracle VM VirtualBox.
Заключение
Процесс установки программы VirtualBox является достаточно интуитивным даже несмотря на только английский язык мастера установки на Windows 10. Пользователю необходимо только скачать VirtualBox с официального сайта разработчика и следовать шагам мастера установки. Хоть сайт и мастер установки доступны на английском языке, сам интерфейс программы VirtualBox имеет русскую локализацию.
Рекомендации По Настройке Сети Hyper-V
Теперь, когда мы рассмотрели основы Hyper-V networking, виртуальные коммутаторы, требования к сети кластера Hyper-V, а также новые функции, найденные в виртуальной сети Windows Server 2019.
Давайте рассмотрим ключевые рекомендации по созданию сетей Hyper-V, которые следует учитывать при проектировании и создании инфраструктуры Hyper-V.
По возможности установите или обновите до последней версии Windows Server. С каждым выпуском Windows Server появляются новые и расширенные возможности, связанные с Hyper-V
Используйте современные физические сетевые карты, поддерживаемые корпорацией Майкрософт и имеющие возможность использовать удаленный прямой доступ к памяти (RDMA)
Убедитесь, что вы используете новейшие драйверы сетевых карт и прошивку
Используйте очередь виртуальных машин или сетевые карты с поддержкой VMQ – это обеспечивает преимущества аппаратной виртуализации, которые позволяют более эффективно подключаться к сети для TCP / IP / iSCSI и FCoE
Использование высокоскоростных сетей между узлами Hyper-V в кластере Hyper – V-используйте не менее 10 сетей GbE между узлами Hyper-V для обеспечения соответствия требованиям к пропускной способности и производительности между узлами кластера
Включить jumbo frames-Jumbo frames обеспечивает более эффективную сетевую связь в высокопроизводительных приложениях, поскольку позволяет увеличить количество кадров передачи и снизить загрузку процессора на хостах. Гигантские кадры обычно имеют размер 9000 байт или больше, в отличие от стандартного размера 1500-байтового кадра Ethernet
Не используйте разгрузку TCP Chimney или разгрузку IPsec с Windows Server 2016. Эти технологии устарели в Windows Server 2016 и могут повлиять на производительность сервера и сети
Чтобы отключить разгрузку TCP Chimney, из командной строки с повышенными правами выполните следующие команды:Netsh int tcp show global – показывает текущие настройки TCPnetsh int tcp set global chimney=disabled-отключает разгрузку TCP Chimney, если она включена
Убедитесь, что вы используете избыточные пути между узлами кластера Hyper-V, чтобы убедиться, что при сбое в одном пути существует другой путь, который можно использовать для связи
Планируйте свои сети Hyper – V-особенно с кластерами Hyper-V, планирование сетей очень важно. Убедитесь, что вы подготовили отдельные диапазоны IP-адресов/подсети, VLAN и т
д., для ваших специфичных для кластера сетей (живая миграция, кластер, хранилище, сети виртуальных машин)
Не используйте ReFS с общими томами кластера (CSV) – в настоящее время при использовании с CSV ReFS заставляет кластер работать в режиме перенаправления файловой системы, который отправляет все операции ввода-вывода по сети кластера на узел координатора Тома. Это может значительно повлиять на производительность
Понимание кластерной сети и ее использования – вы должны включить несколько сетей для кластерной связи, так как это обеспечивает встроенную устойчивость к кластерной связи, помогая обеспечить HA этой важной сетевой связи в кластере Hyper-V
Разрешите доступ к операционной системе управления только в тех сетях, которые необходимы. Поймите, как это создает специализированные сетевые соединения на узле Hyper-V
Используемая конвергентная сеть-конвергентная сеть позволяет гораздо эффективнее использовать физические адаптеры на хосте Hyper-V, а также доступную полосу пропускания.
Used Switch Embedded Teaming – With Switch Embedded Teaming позволяет создавать команду с помощью виртуального коммутатора вместо использования физической команды
При использовании Windows Server 2019 используйте Коалесценцию сегмента приема (RSC) для повышения производительности виртуальных рабочих нагрузок
С Windows Server 2019 используйте зашифрованные сети – это позволяет шифровать все сетевые коммуникации в виртуальных сетях для шифрования в полете
Установка Hyper-V Server 2019
Скачать бесплатный Hyper-V Server можно с сайта microsoft со специальной страницы с ознакомительными версиями, где в том числе обитают и бесплатные гипервизоры — https://www.microsoft.com/en-us/evalcenter/evaluate-hyper-v-server-2019. К сожалению, требуется регистрация, но это стандартная практика.
Настоятельно рекомендую качать английскую версию и выбирать английский язык в процессе установки. Это избавит вас от лишних ошибок, упростит настройку и решение проблем в будущем. Не относитесь прохладно к этой рекомендации, а в самом деле сделайте так.
Дальше выполняете установку стандартным способом, как и любую другую Windows систему. Загружаетесь с iso образа и следуете по шагам инсталлятора
Каких-то нюансов или проблем с тем, чтобы установить hyper-v server нет, так что я не буду заострять на этом внимание. Обращу внимание только на самый конец установки
У меня появилось вот такое окно:
При этом я не мог ничего сделать или выбрать. Я нажал ctrl+alt+delete и появилось предложение задать пароль администратора. Я сделал это, установка завершилась, загрузилось окно со стандартным интерфейсом управления:
Если вы по какой-то причине закроете это окно, вызвать его снова можно в командной строке с помощью команды sconfig. На этом установка Windows Hyper-V server 2019 закончена. Переходим к настройке.
Какие функции имеет Hyper-V?
Hyper-V предлагает множество функций. Это обзор, сгруппированный по функциям, предоставляемым или помогающим в работе.
Вычислительная среда . Виртуальная машина Hyper-V включает те же основные компоненты, что и физический компьютер, например память, процессор, хранилище и сеть. Все эти части имеют функции и параметры, которые можно настроить разными способами для удовлетворения различных потребностей. служба хранилища и сети могут считаться своими категориями, из-за множества способов их настройки.
Аварийное восстановление и резервное копирование . для аварийного восстановления реплика Hyper-V создает копии виртуальных машин, предназначенные для хранения в другом физическом расположении, чтобы можно было восстановить виртуальную машину из копии. Для резервного копирования Hyper-V предлагает два типа. В одном из них используются сохраненные состояния, а в другом используется служба теневого копирования томов (VSS), что позволяет создавать резервные копии, совместимые с приложениями, для программ, поддерживающих VSS.
Оптимизация . Каждая поддерживаемая гостевая операционная система имеет настроенный набор служб и драйверов, называемый службами Integration Services, которые упрощают использование операционной системы на виртуальной машине Hyper-V.
Переносимость — такие функции, как динамическая миграция, миграция хранилища и импорт и экспорт, упрощают перемещение и распространение виртуальной машины.
удаленное подключение . Hyper-V включает подключение к виртуальной машине, средство удаленного подключения для использования с Windows и Linux. В отличие от удаленный рабочий стол, это средство предоставляет доступ к консоли, что позволяет увидеть, что происходит на гостевом компьютере, даже если операционная система еще не загружена.
Безопасность — безопасная загрузка и экранированные виртуальные машины помогают защититься от вредоносных программ и другого несанкционированного доступа к виртуальной машине и ее данным.
сводные сведения о функциях, появившихся в этой версии, см. в статье новые возможности Hyper-V на Windows Server. Некоторые функции или части имеют ограничение на количество, которое можно настроить. Дополнительные сведения см. в разделе Планирование масштабируемости Hyper-V в Windows Server 2016.
