38 лучших бесплатных программ для уничтожения данных
Содержание:
- Wise Care 365
- Способ №1: ручная очистка
- С помощью специальных деинсталляторов
- DeadLock
- Корзины – Лучший друг шпиона
- Программное обеспечение сторонних производителей
- CopyWipe
- Recuva
- Закрытие проблемных процессов
- Уничтожение свободного пространства
- Пустой и безопасный
- Для чего необходимо полностью удалять данные с компьютера
- Стирание дисков в CCleaner
- Puran File Recovery — простая программа для восстановления с FAT/NTFS-дисков
- Уничтожение информации на жестком диске
- Об удалении данных и вопросах безопасности
- Эффективное удаление папок с флешки Windows 7
- Могу ли я удалить или удалить Shredder.exe?
- SDelete
Wise Care 365
У другой комплексной программы для чистки и оптимизации Windows — Wise Care 365 – есть такой же, как и у Glary Utilities функционал. Только у Wise Care 365 шредер простенький. С одним проходом стирания информации, без возможности выбора методов. А вот для затирания свободного места на диске программа предлагает на выбор 4 метода:
- Перезапись секторов в 1 проход случайными данными
- Метод минобороны США DoD 5220.22-M в 3 прохода
- Шнайера (перезапись нулями, единицами и случайными числами) в 7 проходов
- Гутмана (перезапись случайными и последовательными символами) в 35 проходов
Идём в раздел программы «Приватность», затем — в подраздел «Затирание диска». Выбираем разделы диска или съёмные носители, выбираем метод перезаписи. Жмём кнопку «Затереть».
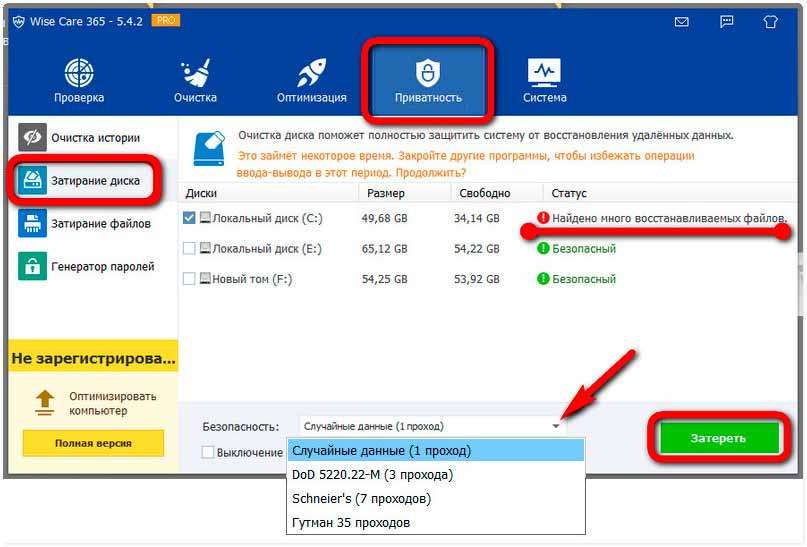
Ссылка для скачивания программы здесь…
Способ №1: ручная очистка
Запуск деинсталлятора
Практически каждая программа имеет в своей директории (папке) деинсталлятор — файл, как правило, имеющий названия «uninstall», «uninstaller» и т.д. Он предназначен для удаления элементов приложения из операционной системы (файловых директорий и реестра).
Чтобы запустить деинсталлятор программы, выполните эту инструкцию:
1. В панели задач (полоска с кнопками в нижней части дисплея) клацните иконку «Windows».

2. В выехавшем меню «Пуск» нажмите «Панель управления».

3. Выставьте в настройке «Просмотр» вид «Категория».

4. Щёлкните раздел «Удаление программы».
5. В каталоге установленного программного обеспечения кликом левой кнопки выделите удаляемое приложение.

6. Выполните инструкции открывшегося деинсталлятора (при необходимости клацните кнопки «OK», «Далее», «Удалить» и др.).
Также запустить модуль Uninstall можно непосредственно в меню «Пуск» (не переходя в «Панель управления»):
1. Кликните: кнопку «Windows» → «Все программы».

2. Откройте щелчком папку необходимой программы.
3. Нажмите в списке элемент с названием «Удалить… », «Удаление… » или «Uninstall».

Если же деинсталлятор ни в разделе «Удаление программы», ни в меню «Пуск» отыскать не удастся, сделайте так:
1. Кликните правой кнопкой по ярлыку приложения на рабочем столе.
2. В контекстном меню выберите «Свойства».

3. В панели свойств нажмите кнопку «Расположение файла».

4. В открывшейся директории программы отыщите и запустите деинсталлятор.

Ну а если нет и ярлыка на рабочем столе, просмотрите папки «Program Files» и «Program Files (x86)». Зачастую по умолчанию приложения инсталлируются именно в эти директории.

Удаление записей из реестра
Чтобы убрать оставшиеся после деинсталляции ключи ПО из реестра, выполните следующие операции:
1. Откройте панель «Выполнить» нажатием комбинации клавиш «Win + R».

2. Наберите в строке команду — regedit (редактора реестра).
3. Нажмите «OK».
4. В меню кликните: Правка → Найти.

5. В окне «Поиск» наберите название удалённой программы и клацните «Найти далее».

6. Найденный ключ удалите здесь же (через редактор реестра): щёлкните правой кнопкой по ключу → в списке нажмите «Удалить».

7. Возобновите поиск записей в директориях нажатием клавиши «F3». Либо в меню перейдите: Правка → Найти далее.

8. Выполняйте проверку до тех пор, пока не появится сообщение о том, что весь реестр просканирован.
Удаление файлов
Чтобы избавиться от оставшихся папок и файлов удалённой программы:
1. Нажмите сочетание клавиш «Win + E».
2. Перейдите в раздел «Диск C».
3. В правом верхнем углу окна, в поле «Поиск», наберите название приложения, которое было деинсталлировано из системы.
4. Нажмите «Enter».

5. Избавьтесь от обнаруженных элементов через контекстное меню: правая кнопка мыши → Удалить.

Если какой-либо объект не удаляется, попробуйте избавиться от него при помощи программы iObit Unlocker.
После её установки также откройте контекстное меню, выберите иконку утилиты в списке. А потом в открывшемся окне установите в ниспадающем перечне «Разблокировать и удалить» и запустите выбранную команду.

Отключение системных программ
Программы, установленные вместе с Windows — Internet Explorer, пакет игр (Солитёр, Паук) и др., удалить посредством штатной функции нельзя. Но можно отключить: они будут присутствовать в системе, но не будут отображаться в интерфейсе, запускаться.
1. Кликните: Пуск → Панель управления → Удаление программы → Включение или отключение компонентов.

2. Уберите кликом мыши «галочки» возле приложений, которые необходимо отключить.

3. Нажмите «OK».

4. Дождитесь завершения процедуры, закройте окно.
С помощью специальных деинсталляторов
Далее мы рассмотрим специальные программы, с помощью которых можно не только стандартно уничтожить приложение, но и подчистить все оставшиеся папки и файлы. В обзоре я покажу несколько проверенных бесплатных деинсталляторов.
Revo Uninstaller
Деинсталлятор можно использовать в двух редакциях Free (бесплатной) и Pro (платной). Для стандартных задач подойдет Free версия.
1. После запуска в окне проявится список всех установленных приложений. Щелкните по названию нужного и нажмите «Удалить».
2. Будет предложено создать контрольную точку восстановления, на случай если что-то пойдет не так. Мы пропустим этот шаг.
3. Откроется стандартный деинсталлятор, через который сотрите приложение. Для этого нужно просто нажимать «Далее» или «Next».
Если в деинсталляторе будут ошибки или он не сработает, автоматически откроется следующее меню.
4. Выберите один из режимов сканирования для очистки остаточных файлов — в большинстве случаев подойдет «Умеренный». Нажмите «Сканировать».
5. Revo Uninstaller покажет все найденные файлы и отметит их галочкой. Щелкнув по «Готово», они будут уничтожены.
На заметку. В приложении есть уникальный инструмент «Охотник». С помощью него можно навести прицел на любой ярлык, выбрать меню «Деинсталлировать» и быстро стереть программу.
Плюсы:
- Полное и эффективное удаление программ и их файлов.
- Быстрая очистка в режиме охотника.
- Гибкий и понятный интерфейс.
- Возможность использовать портативную версию без установки.
IObit Uninstaller
IObit Uninstaller представлен в двух версиях: Free и Pro. В версии Pro больше инструментов для очистки, но для рядовых задач вполне достаточно Free.
В главном окне можно пройтись по подразделам и посмотреть объемные или редко используемые приложения.
Можно и даже нужно включить «Монитор установки». Тогда IObit Uninstaller будет прослеживать все пути при загрузке новых приложений.
Для удаления определенной программы нажмите на значок корзины рядом с ней.
Откроется окно с предложением создать контрольную точку восстановления и автоматически вычистить все остатки.
Обычно я создаю резервные копии только если стираю что-то серьезное, вроде антивируса или графического редактора. А вот остаточные файлы убираю всегда.
После успешной очистки откроется окно с отображением выполненных действий. Ну, и реклама платной версии – куда ж без этого:)
Преимущества:
- Легкая и быстрая очистка в пару кликов.
- Автоматическое сканирование и проверка наличия остаточных файлов.
- Монитор установленных приложений.
Geek Uninstaller
Пожалуй, самый просто деинсталлятор, который загружается с официального сайта в портативной версии. После распаковки представляет собой всего один запускаемый файл.
1. Дважды щелкните по приложению, которое нужно убрать.
2. Выполните шаги в деинсталляторе.
3. После запустится сканер, который покажет путь к оставшимся файлам и веткам в реестре.
Плюсы:
- Портативная версия, не требующая установки.
- Очистка записей из реестра о несуществующих приложениях.
- Принудительное уничтожение «упрямых» программ.
CCleaner
Помимо стандартных функций, CCleaner поможет убрать запись из реестра, когда программа уже удалена, но отображается в списке установленных. Кроме того, с ее помощью можно очистить остаточные ветви и ускорить работу ПК.
1. Откройте вкладку «Инструменты», щелкните по приложению, которое нужно убрать. Справа можно выбрать меню «Деинсталляция (стандартное удаление)». Или очистить запись об уже удаленной программе – для этого нажать на «Удалить».
2. На запрос деинсталляции из реестра нажмите «ОК», и запись исчезнет из меню.
3. Перейдите на вкладку «Реестр». Установите галочки в пункты «Приложения и пути приложений». Нажмите кнопку «Поиск проблем».
4. Щелкните по «Исправить выбранное».
На запрос создания резервной копии я обычно жму «Нет». Но можете для надежности нажать «Да» и выбрать папку для ее сохранения.
Преимущества:
- Очистка несуществующих записей.
- Исправление и очистка реестра.
- Чистка кеша браузеров.
DeadLock
Если вам не нравится Unlocker или стороннее программное обеспечение, которое он пытается установить на ваш компьютер, стоит попробовать DeadLock.
Эта программа также позволяет удалить или разблокировать файл. В отличие от Unlocker, здесь нужно запускать программу для удаления файлов.
Заходим в программу и переходим во вкладку Файл. Здесь нужно выбрать файл, который отказывается удалять стандартными методами. После добавления в список вы можете перейти к разблокировке или удалению. Особенность DeadLock в том, что вы можете переместить проблемный файл в другой каталог.
Мы рассмотрели как удалить неудаляемые файлы и папки с помощью сторонних сервисов на Windows.
Далее мы рассмотрим вариант использования стандартных сервисов Windows
Корзины – Лучший друг шпиона
Чтобы удалить данные полностью не достаточно, чтобы удалить ее через Windows Explorer в корзину (Корзина) или в корзину и после, то пусто. Кроме того, даже после форматирования жесткого диска, можно восстановить данные полностью или частично. Поэтому старый жесткий диск или другое запоминающее устройство, куда вы продали или отдавал другому лицу, вполне может стать объектом интереса для определенного круга людей
Информация восстановление может стоить дороже недостаточно, и может отнять много времени, но когда речь идет о действительно важной информации, деньги и время уходят на задний план
Программное обеспечение сторонних производителей
Ручной метод, описанный выше, может быть сложным и трудным, особенно если вы никогда не использовали редактор реестра в прошлом.
В таком случае, всегда можно установить стороннее программное обеспечение, чтобы убрать остатки мусора с ПК после удаления с помощью только одной системы сканирования. Есть много бесплатных и платных программ удаления. Ниже приведены лишь некоторые из инструментов.
Iobit Uninstaller 7 Free
Iobit Uninstaller – это быстрый очиститель для компьютера, который работает без каких-либо нежелательных программ, приложений для Windows и плагинов. Он обеспечивает упрощенное удаление и автоматическое сканирование остаточных файлов для обеспечения тщательного удаления.
Наиболее важные функции этого программного обеспечения:
- освобождение места на диске и улучшение общей производительность компьютера;
- обнаружение вредоносных программ, включая рекламные в режиме реального времени, и последующая их очистка.
Revo Uninstaller Pro
Сразу стоит отметить что Revo платная, но она поставляется со всеми функциями, необходимыми для эффективной работы. Средство удаления содержит список всех установленных программ и компонентов для всех учетных записей пользователей.
С помощью контекстного меню и выбора представления можно просмотреть всю информацию об удаляемом объекте.
GeekUninstaller
GeekUninstaller хорошо заботится о проблемных программах и даже удаляет те, которые другие утилиты не могут. Так как инструмент портативный, можно скачать его на flash карту, чтобы помочь исправить баги ПК на ходу.
Инструмент выполняет глубокое сканирование и удаляет все ненужные файлы и другие остатки в очень короткое время.
Он также имеет интуитивно понятный пользовательский интерфейс и мгновенный запуск. Функция принудительного удаления поможет против вирусов с защитой.
Вы можете скачать GeekUninstaller с официальной страницы инструмента. Бесплатная версия доступна только для личного использования.
По сравнению с ручными методами, сторонние программы проще, быстрее и безопаснее в использовании. Они также поставляются с удобным интерфейсом, который позволяет увидеть даже записи реестра. Они также пригодятся, когда требуется удаление множества программ одновременно.
CopyWipe
CopyWipe — это инструмент уничтожения данных, который можно запускать с диска с помощью CopyWipe для DOS или из Windows с CopyWipe для Windows , хотя оба метода — только текстовые версии без графического интерфейса пользователя.
Методы санации данных: Gutmann , случайные данные , безопасное стирание , запись в ноль
CopyWipe для DOS имеет опцию Entropy Source, которую вы можете определить перед стиранием диска, что позволяет вам выбирать, как должны создаваться случайные данные. Например, вы можете ввести случайные клавиши на клавиатуре, чтобы генерировать энтропию для операции, или выбрать использование текущего времени и скорости компьютера.
С CopyWipe вряд ли есть какие-либо варианты, и хотя интерфейс в текстовом виде и не слишком удобен для пользователя, на самом деле он довольно прост в использовании и позволяет подтвердить, что вы хотите стереть диск перед запуском.
CopyWipe для Windows является полностью переносимым, что означает, что его не нужно устанавливать перед использованием. Он работает на Windows 10, 8, 7, Vista и XP.
Recuva
Recuva – это бесплатная утилита, которая предназначена для реанимирования файлов различных типов с винчестеров, жестких дисков или внешних носителей. Для удобства использования предусмотрен встроенный помощник, помогающий в освоении программы на каждом шаге. Кроме того, предусмотрена функция для удаления информации без возможности восстановления. После проверки отображается список файлов, где указывается возможность восстановления. Причем каждый элемент помечается определенным цветом. В качестве дополнительной информации указывается путь, в каком каталоге или диске находился файл до удаления.
У софта есть ряд преимуществ:
- встроенный пошаговый мастер для неопытных пользователей;
- предусмотрено два режима проверки дисков: расширенный и простой;
- восстановление информации после форматирования носителя;
- для удобства навигации есть сортировка по различным параметрам;
- функция безвозвратной деинсталляции любых данных.
Закрытие проблемных процессов
Не
менее распространенной можно назвать и ситуацию, когда даже программа
для удаления папок, которые не удаляются, может не сработать только по
причине того, что в данный момент, какой-то или несколько файлов,
находящихся в них, заняты каким-либо процессом.

Возьмем
самый простой случай. Допустим, у нас имеется какая-то папка,
содержащая исполняемый EXE-файл, отвечающий за запуск программы.
Понятно, что если программа в данный момент работает, удалить эту папку
не получится. Система выдаст сообщение о том, что файл используется
таким-то и таким-то процессом и потребует закрыть приложение, а затем
повторить попытку. Но это самый простой случай.
Если файл или папка используются системными процессами,
завершать их даже в «Диспетчере задач» крайне не рекомендуется,
поскольку это может привести к самым печальным последствиям. Об этом
будет сказано чуть позже.
Уничтожение свободного пространства
Для уничтожения свободного пространства на вашем компьютере, после выбора метода перезаписи, необходимо будет выбрать диск на вашем компьютере, на котором необходимо будет затереть свободное пространство.
В соответствующем поле выбираете нужный диск. Вы можете активировать пункт «По окончании выключить компьютер».
При большом размере свободного пространства и при выборе более продвинутого метода для удаления данных, процесс перезаписи займет большое количество времени. Поэтому, при необходимости, можно активировать пункт для выключения компьютера, после завершения процесса затирания. В этом случае, программа Files Terminator Free сама выключит ваш компьютер.
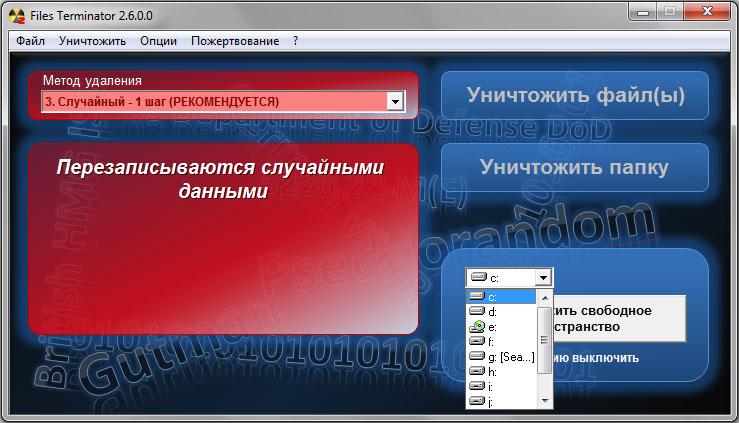
После нажатия на кнопку «Уничтожить свободное пространство» откроется окно «Примечание». Внимательно прочитайте это сообщение. Во время освобождения пространства вам нельзя будет пользоваться компьютером.
Вам также может быть интересно:
- Безвозвратное удаление файлов в CCleaner
- Recuva — программа для восстановления данных
Для запуска процесса освобождения пространства нажмите на кнопку «ОК».
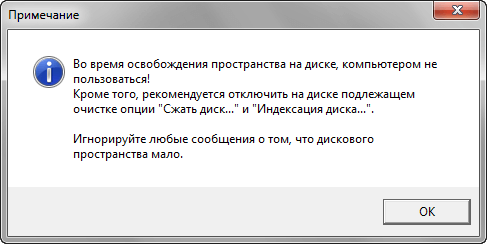
Далее откроется окно «Очистка свободного пространства…», в котором будет отображаться состояние процесса перезаписи. В случае необходимости, вы можете отменить это действие при помощи кнопки «Отмена». Процесс очистки свободного пространства будет продолжаться длительное время.

По завершении этого процесса, программа проинформирует вас о завершении операции или выключит компьютер, если вы выбрали какую настройку.
Пустой и безопасный
Это полностью портативный измельчитель файлов, который по-настоящему мал по размеру и поддерживает самый простой метод стирания с использованием перетаскивания.
Методы очистки данных: запись на ноль
Blank And Secure имеет простой интерфейс, который позволяет уничтожать файлы и папки, а затем автоматически закрывать. Также есть возможность отложить удаление файлов на 1-5 секунд, возможность уничтожения данных из контекстного меню проводника Windows и возможность запуска метода стирания с нулевой записью до 35 раз.
Другая функция в Blank And Secure — это возможность записать свободное место в папке с нулями, отлично подходит для очистки файлов, которые вы ранее удалили обычным способом.
Индикатор выполнения помогает определить, сколько времени прошло, а также сколько времени до завершения всего процесса.
Есть две версии для загрузки, доступные для бланка и безопасности. См. Как узнать, есть ли у вас 64-битная или 32-битная версия Windows, чтобы узнать, стоит ли выбирать ссылку «x64» на странице загрузки.
Black And Secure безопасно удаляет файлы с компьютеров Windows 10, 8, 7, Vista и XP.
Для чего необходимо полностью удалять данные с компьютера
При удалении данных с компьютера, операционная система Windows меняет атрибут файла, помечая файл как удаленный. При этом, содержание файла физически находится на том же месте жесткого диска. Поэтому этот файл можно восстановить с помощью специализированной программы, например, R-Studio, EasyRecovery и т. д.
Вам также может быть интересно:
- Recuva — программа для восстановления данных
- Wise Data Recovery — восстановление удаленных файлов
- EaseUS Data Recovery Wizard Free — восстановление удаленных файлов
Если на место размещения удаленного файла, через определенное время в процессе работы компьютера, была записана другая информация, то восстановить такой файл уже не получится, так как файл был перезаписан другими данными. В лучшем случае, сохранятся отдельные фрагменты файла, находящиеся в другом месте диска, если файл был фрагментирован.
Просто удаленные файлы, которые еще не были перезаписаны, вполне возможно восстановить. Есть одна проблема: восстановить удаленные данные, в некоторых ситуациях, может совершенно посторонний человек.
Безвозвратное удаление данных необходимо при продаже компьютера, для того, чтобы новый владелец не получил никакой конфиденциальной информации, касающейся прежнего владельца ПК. В других случаях, когда к компьютеру имеют доступ посторонние лица, также есть вероятность утечки, казалось бы, удаленных конфиденциальных данных.
Для надежного безвозвратного удаления файлов используется специальная программа-шредер, стирающая информацию с жесткого диска. Данная программа перезаписывает участки диска, на которых находились удаленные файлы. После этого, восстановить удаленные данные программно будет невозможно.
Популярная программа CCleaner, которая используется, в основном, для очистки и оптимизации работы системы, имеет в своем составе инструмент для безвозвратного удаления файлов с компьютера, о котором не все знают.
С помощью CCleaner пользователь может провести безвозвратное удаление данных с жесткого диска для защиты своей конфиденциальности.
Стирание дисков в CCleaner
Откройте программу CCleaner, затем войдите в раздел «Сервис», выберите «Стирание дисков».

Программа CCleaner стирает информацию всего содержимого диска или только свободного места на диске. Если необходимо уничтожить отдельные папки и файлы, воспользуйтесь другой программой, например, Files Terminator Free.
Процесс стирания дисков в CCleaner проходит в 4 этапа:
- Выбор способа стирания.
- Выбор метода перезаписи.
- Выбор диска для стирания.
- Процесс стирания данных на диске.
Для запуска процесса затирания, сначала необходимо выбрать, что нужно затереть на данном компьютере. В программе доступны две опции: «Только свободное место» и «Весь диск (все данные будут уничтожены)».
При выборе затирания только свободного места, область на диске не занятая файлами будет перезаписана. После этого области жесткого диска, на которых находились ранее удаленные файлы, потеряют всю информацию, которую ранее теоретически возможно было восстановить.
Перезапись всего диска приведет к безвозвратному удалению файлов с жесткого диска (выбранного раздела диска, внешнего жесткого диска, съемного USB накопителя).
Далее необходимо выбрать способ перезаписи. В программе CCleaner доступно 4 способа стирания данных (от самого простого до самого сложного):
- Простая перезапись (1 проход).
- DOD22-M (3 прохода).
- NSA (7 проходов).
- Гуттман (35 проходов).
В большинстве случаев, будет достаточно простой перезаписи данных. В случае необходимости, можно выбрать более подвинутый метод уничтожения информации.
Имейте в виду, что процесс стирания данных займет некоторый период времени, который зависит от величины стираемого места и способа перезаписи (большее количество проходов займет большее количество времени). В любом случае, это довольно длительный процесс.
Далее выберите диск на компьютере. В программе отображаются все разделы жесткого диска, подключенные к компьютеру внешние жесткие диски и USB флешки.
Выберите нужный диск, а затем нажмите на кнопку «Стереть». На этом примере я выбрал следующие настройки: стирать только свободное место, простая перезапись (1 проход), диск – USB-накопитель (флешка).

После этого, запустится процесс очистки свободного места.

После завершения процесса перезаписи, откроется окно программы с сообщением: «Стирание диска успешно завершено».

Puran File Recovery — простая программа для восстановления с FAT/NTFS-дисков
Нельзя сказать, что программа Puran File Recovery выделяется на фоне других программ для восстановления данных в обзоре. Тем не менее, перечислим главные функциональные особенности этого бесплатного продукта.
Puran File Recovery работает с Windows 8, 7, Vista, и XP. Приложение доступно в портативном виде и для 32-разрядных и 64-разрядных версий Windows, поэтому не требует установки. У программы простой и быстрый интерфейс.
Поддерживаются файловые системы FAT12/16/32 и NTFS. Если удален диск или имеет raw-формат, опция Full Scan позволит обнаружить раздел и затем восстановить данные с жесткого диска в штатном режиме.
Есть два режима восстановления данных с HDD — сканирование удаленной информации быстрое и глубокое (побайтовое). При глубоком сканировании не просто идет поиск по записям в файловой таблице, Puran File Recovery сканирует известные паттерны, пытаясь обнаружить тот или иной формат. К слову, утилита способна распознать около 50 файловых типов.
Найденные файлы восстанавливаются с сохранением полных путей и имен (при такой возможности). Перед сохранением на диск пользователь может отсортировать результаты восстановления, ознакомиться в режиме превью с файлами.
Инструменты в составе программы Puran File Recovery
Уничтожение информации на жестком диске
Способы уничтожения информации сильно зависят от типа устройства. Сейчас мы поговорим о том, как уничтожить инфу на классическом жестком диске, не SSD. О твердотелых дисках (SSD) мы поговорим далее в этой статье.
Традиционный способ уничтожения данных — форматирование. Вот только, как показывает практика, после форматирования данные относительно просто восстановить. Особенно, если использовалось быстрое форматирование. Совсем другое дело — полное форматирование.
Если на жестком диске никакой ценной информации нет, достаточно несколько раз его отформатировать, используя полное форматирование — флажок Быстрое нужно снять.
Полное форматирование диска
Но что делать, если наблюдаются приступы паранойи или же жесткий диск действительно содержит ценную информацию, которая не должна попасть в чужие руки? В этом случае нужно использовать алгоритмы гарантированного уничтожения информации.
В США использовался стандарт DoD 5220.22-M. Стандарт подразумевал трехкратную перезапись диска. При первом проходе выполняется запись любого символа, затем — его XOR-варианта, а после (третий проход) — случайной последовательности. Получается, что за три прохода каждый байт информации на жестком диске перезаписывался так:
10101010 > 01010101 > 11011100 (последнее значение — случайное)
Действительно, раньше такой алгоритм использовался в государственных учреждениях США. Но, видимо, он не обеспечивает должной надежности, поскольку сейчас носители физически размагничивают или даже полностью уничтожают. А DoD 5220.22-M используется только для уничтожения несекретной информации.
В Канаде используется утилита DSX. Утилита работает так: сначала перезаписывает инфу нулями, а потом — единицами, после чего записывает на диск последовательность данных, в которой закодирована информация о версии утилите, дате и времени уничтожения информации.
В Германии для уничтожения несекретных данных (а у нас, мы надеемся, именно такие) используется стандарт BSI VSITR (расшифровку аббревиатуры вы без проблем найдете в Интернете, если она вам нужна). Стандарт подразумевает от 2 до 6 проходов, на каждом из которых на диск записывается псевдослучайная последовательность и ее XOR-эквивалент. Последним проходом записывается последовательность 01010101.
Какой алгоритм выбрать? Для всех современных жесткий дисков для окончательного удаления информации достаточно один раз перезаписать их псевдослучайной последовательностью, все что более — делается исключительно для самоуспокоения и никак не влияет на результат.
Если облака для вас
не просто теория
Широкий спектр услуг
по выделенным северам
и мультиклауд-решениям
Конфигурация VPS и бесплатный тест уже через 2 минуты
Сконфигурировать VPS
Организация вашей IT-инфраструктуры на основе мультиклауд-решения
Запросить КП
Об удалении данных и вопросах безопасности
Риск восстановления данных
Ни для кого не секрет, что в большинстве случаев после удаления данных их можно восстановить. В том числе данные личного характера, такие как фотографии с вечеринок, которые вы тщательно отредактировали, или документов с паролями.
Или еще хуже, когда Ваша информация попадает в руки не просто обычному любознателю, а профессионалам, которые знают как применить полученные данные, чтобы сгрести с Вас денег.
Вы можете сказать: «Такое никогда не произойдет со мной». «Я всегда удаляю все файлы» или «Я всегда форматирую диск перед тем, как он пойдет в чужие руки». Не все так просто. Данные до сих пор остаются на диске.
Когда Вы удаляете файл, он не совсем удаляется. Данные файла остаются на диске до тех пор, пока они не будут перезаписаны. Примерно тоже самое происходит, когда Вы форматируете жесткий диск. Большая часть данных так и остается. Просто диск полностью свободен для записи.
Рекомендации по работе с рисками
Чтобы обезопасить себя, Вам необходимо перезаписать/удалить/стереть всю важную информацию. Так же в ОС семейства Window необходимо очистить «файл подкачки», так как он может содержать Ваши конфиденциальные данные.
- Для безопасности данных на больших жестких дисках, более чем достаточно одного прохода перезаписи данных. Лучшей практикой будет, конечно, регулярная перезапись свободного пространства на диске. Я практически ничего не нашел на перезаписанном пространстве большого диска. Всего лишь один раз перезаписав случайными данными, PC Inspecot File Recovery не находил ничего полезного, или находил кучу файлов, наполненных случайными данными. Однако на дисках небольшого размера данные могут быть восстановлены, так это в большом счете зависит от шаблона, по которому идет наполнение пустого пространства случайными данными.
- Так как очистка всего свободного пространства занимает достаточно большое время, Вы можете очищать только конкретные файлы. Для конкретных файлов и папок будет намного проще и быстрее затереть информацию случайными данными. Однако, надо учитывать, что некоторые носители используют выравниватель износа на аппаратном уровне, что может препятствовать нормальной очистке диска.
- Программы очистки данных на нынешний момент так же предполагают, что необходимо стирать данные и из файла подгрузки, который используется в симействе Windows. Это можно сделать при помощи программы Ultimate Windows Tweaker или следуя данным иструкциям:
Очистка файла подкачки:
1. Откройте реестр (regedit)
2. Перейдите к ключу «HKEY_LOCAL_MACHINE\SYSTEM\CurrentControlSet\Control\Session Manager\Memory Management»
3. Создайте или измените ключ ClearPageFileAtShutdown типа (REG_DWORD) на значение 1
4. Перезагрузите компьютер
Шифрование файла подкачки (Vista или выше):
1. Запустите командную строку.
2. Запустите команду «fsutil behavior set EncryptPagingFile 1».
3. Перезагрузите компьютер.
Если Вам необходимо стереть весь диск, перед тем как от него избавиться, то Вам подойдет Darik’s Boot and Nuke (DBAN). Данная утилита специально разработана для очистки всего диска. Но будьте готовы, что придется потратить время, так как на диске уже вообще ничего не будет, включая разделы.
Эффективное удаление папок с флешки Windows 7
Эффективное удаление папок с флешки Windows 7 в данном разделе. У всех из нас есть флешки и, вероятней всего, вы сталкивались с проблематикой вирусов. Есть одна замечательная программа для файлов, которые не удаляются обычным способом с флешки. Рассмотрим этот способ подробнее:
Чтобы стереть файл, который не удаляется с флешки, нужно найти и запустить прогу Unlocker 1.9.2. Она помогает пользователям почти в 95% случаев. Алгоритм действий таков:
- Заходим на флешку, где предполагается удалить файл.
- Правой кнопкой мыши жмете на файл, который убирается. Выбираете Unlocker.
- В Windows 7, 8 и 10 появляется соответствующее сообщение, нажимаем «Да».
- Далее будет предложен перечень процессов, которые препятствуют удалению. Нажимаем «Разблокировать все».
- Жмем мышью на элемент и выбираем «Удалить».
- Удаленный продукт попадает в корзину, из которой потом следует его очистить.
В некоторых ситуациях нельзя убрать даже с помощью программы Unlocker, тогда надо его лишь переименовать, а затем удалить.
Могу ли я удалить или удалить Shredder.exe?
Не следует удалять безопасный исполняемый файл без уважительной причины, так как это может повлиять на производительность любых связанных программ, использующих этот файл. Не забывайте регулярно обновлять программное обеспечение и программы, чтобы избежать будущих проблем, вызванных поврежденными файлами. Что касается проблем с функциональностью программного обеспечения, проверяйте обновления драйверов и программного обеспечения чаще, чтобы избежать или вообще не возникало таких проблем.
Согласно различным источникам онлайн,
25% людей удаляют этот файл, поэтому он может быть безвредным, но рекомендуется проверить надежность этого исполняемого файла самостоятельно, чтобы определить, является ли он безопасным или вирусом. Лучшая диагностика для этих подозрительных файлов — полный системный анализ с , Если файл классифицируется как вредоносный, эти приложения также удалят Shredder.exe и избавляются от связанных вредоносных программ.
Однако, если это не вирус, и вам необходимо удалить Shredder.exe, вы можете удалить MyWinLocker с вашего компьютера, используя его деинсталлятор, который должен находиться по адресу: MsiExec.exe / I {0B78ECB0-1A6B-4E6D-89UMXUMXUMXUMXXXXXXXXXXXXXXXXXXXXXXXXXXXXXXXXXXXXUMX }. Если вы не можете найти его деинсталлятор, то вам может понадобиться удалить MyWinLocker, чтобы полностью удалить Shredder.exe. Вы можете использовать функцию «Установка и удаление программ» на панели управления Windows.
1. в Меню Пуск (для Windows 8 щелкните правой кнопкой мыши в нижнем левом углу экрана), нажмите Панель управления, а затем под Программы:
o Windows Vista / 7 / 8.1 / 10: нажмите Удаление программы.
o Windows XP: нажмите Установка и удаление программ.
2. Когда вы найдете программу MyWinLockerщелкните по нему, а затем:
o Windows Vista / 7 / 8.1 / 10: нажмите Удалить.
o Windows XP: нажмите Удалить or Изменить / Удалить вкладка (справа от программы).
3. Следуйте инструкциям по удалению MyWinLocker.
SDelete
SDelete, короток для безопасного удаления, является командной строкой инструмента уничтожения данных , и может быть запущен из командной строки Command Prompt в Windows.
Методы санации данных: DoD 5220.22-M
SDelete является частью Sysinternals Suite бесплатных системных утилит, доступных от Microsoft. SDelete не использует безопасное стирание, хотя его имя может заставить вас думать иначе.
Как и некоторые из этих программ, SDelete работает с в Windows, так что вы не можете использовать программу , чтобы стереть диск C. Воспользуйтесь другой программой для уничтожения данных, которую вы можете загрузить, или посмотрите, как отформатировать C, для некоторых других идей.
Использование SDelete имеет несколько недостатков, и информация на их странице загрузки содержит справедливое обсуждение этих проблем. Если вам нужна программа полного уничтожения данных, то SDelete не является хорошим выбором, но она может быть очень полезна в определенных ситуациях.
SDelete работает со всеми операционными системами Windows, более новыми, чем Windows XP, а также с Windows Server 2003 и выше.





