Большая ошибка, или как точно не стоит хранить пароли
Содержание:
- Как пользоваться KeePassX?
- Способ №2: использование программы-сейфа
- Базовая функциональность
- №1. KeePass – OpenSource c человеческим лицом
- Bitwarden
- Sticky Password: хорошая совместимость с браузерами и портативная USB-версия
- Enpass
- Настройка Keepass для хранения паролей
- Kaspersky Password Manager
- Видоизменение одного типового пароля
- Менеджер паролей Dashlane
- Dashlane — лучший многофункциональный менеджер
- Генератор паролей
- LastPass — лучший бесплатный тариф
Как пользоваться KeePassX?
1. Создание хранилища паролей
Настройка KeePass начинается с создания хранилища, где будут сохраняться все пароли. Для этого, в главном окне программы переходим в меню «Хранилище» и выбираем пункт «Новое хранилище».
Далее, перед нами появится окно, в котором нужно задать мастер-пароль, который будет использоваться для доступа к сохраненной базе. Помните о том, что от его сложности зависит безопасность ваших данных, поэтому при создании обязательно выбирайте вариант с буквами смешанного регистра, цифрами и желательно, чтобы они не сочетались со знаменательными датами вашей жизни и не имели сокращений имен.
Для усиления защиты можно также подключить файл-ключ. Вы можете выбрать собственный текстовый документ или же сгенерировать новый. По окончании операций с паролями нажмите кнопку «Ок».
Следующий наш шаг — сохранение хранилища в файл, чтобы можно было в любой момент сохранить его и перенести на другое устройство. Снова перейдите в меню «Хранилище» и выберите пункт «Сохранить хранилище», после чего укажите путь, где будет храниться файл и задайте ему имя.
2. Сохранение пароля KeePassX
Для добавления в базу нового пароля необходимо нажать на соответствующую иконку в главном окне программы либо перейти в меню «Записи» и выбрать пункт «Добавить новую запись».
В появившемся окне задайте название записи и введите все необходимые данные, такие как логин, пароль и ссылка на сайт. Здесь же вы можете изменить значок записи, а также установить длительность, в течение которой можно будет использовать введенные данные.
3. Использование паролей
Итак, мы научились создавать записи, но теперь пришло время научиться ими пользоваться. Здесь существует масса вариантов, среди которых пользователь может выбрать наиболее удобный.
Откройте сайт, на которой вы хотите осуществить вход. Сделать это можно прямо из KeePassX, используя сочетание клавиш Ctrl + U или же через контекстное меню — пункт «Открыть URL». Можно просто ввести ссылку в браузере.
Далее, скопируйте имя пользователя сочетанием клавиш Ctrl + B или выберите в контекстном меню соответствующий пункт. Вставьте скопированные данные в поле логина на сайте. Ту же операцию повторите и с паролем, только здесь применяется сочетание Ctrl + C.
Еще один вариант — это использование автоввода. Для этого, откройте необходимый сайт в браузере или через Ctrl + U, после чего в контекстном меню KeePassX выберите пункт «Произвести автоввод» или же, выбрав нужную запись, нажмите сочетание Ctrl + V.
После этой операции все данные будут автоматически введены в специальную форму на сайте, а пользователю останется только подтвердить правильность логина и пароля.
4. Группировка паролей
Когда количество используемых сайтов тяжело подсчитать на пальцах, целесообразно заранее группировать записи по тем или иным критериям. Для этого перейдите в пункт меню «Группы» и выберите «Добавить группу», после чего введите название категории и подтвердите все действия кнопкой «Ок».
Также добавить группу в KeePassX можно через контекстное меню прямо в главном окне программы. Стоит отметить, что при удалении категории все папки автоматически переместятся в корзину, которая создастся автоматически.
5. Восстановление и экспорт хранилища
Пользователи KeePassX могут экспортировать любое хранилище в CSV-файл, который поддерживается многими другими программами, а также мобильными устройствами. Для этого перейдите в меню «Хранилище» и выберите пункт «Экспортировать в файл CSV». Импорт ранее сохраненной записи производится через то же меню, но выбирать нужно соответствующий пункт. Синхронизация KeePass с базой производится либо вручную, либо автоматически. В последнем случае необходимо зайти в настройки программы и выбрать для себя наиболее удобный вариант.
Способ №2: использование программы-сейфа
Ну что ж, вот мы и подобрались к более сложным, специализированным методам хранения паролей для авторизации в онлайн-сервисах, программах и других цифровых ресурсах. Из этой части статьи вы узнаете, как хранить пароли в специальных программах-сейфах. Познакомимся поближе с топовыми продуктами из этой категории.
KeePass
Настоящий «бункер» для ключей. Не по зубам даже самым маститым хакерам. Шифрует данные пользовательского профиля актуальными, мощными алгоритмами (SHA-256, AES). Предотвращает взлом, подбор мастер-пароля для входа в базу учёток. Оснащён каталогизатором данных (поиск, сортировка, классификация, иерархия директорий) и настраиваемым генератором паролей. Поддерживает экспорт/импорт пользовательских баз. Автоматически очищает буфер обмена после копирования логинов/паролей из базы.
Чтобы воспользоваться KeePass, сделайте следующее:
1. Перейдите на официальную страничку для скачивания — http://keepass.info/download.html.
2. В поле Classic Edition (для домашнего пользования) выберите инсталллируемую или портативную версию (нижняя кнопка) дистрибутива.
3. Установите и запустите KeePass.
Внимание! Если вы хотите интегрировать утилиту в браузеры, в окне инсталлятора установите «галочку» в опции «Visit plugins web page… ».
4. Установите мастер-пароль для своей базы учётных данных.
Внимание! В этой же панели, нажав кнопку «папка» в блоке «Key File», можно указать программе путь к ранее созданной базе. После запуска она будет загружена в интерфейс.. 5
Чтобы добавить учётную пару «логин/пароль» в файл-базу, нажмите в верхней панели кнопку «ключ» (Add entry)
5. Чтобы добавить учётную пару «логин/пароль» в файл-базу, нажмите в верхней панели кнопку «ключ» (Add entry).
6. Введите данные учётной записи: имя (логин, ник), пароль, адрес сайта, идентификатор для поиска в базе (название учётки).
Примечание. Если вы только проходите регистрацию, то есть создаёте учётные данные, можно воспользоваться в панели генератором паролей. Чтобы настроить модуль создания ключа, нажмите на кнопку «ключ» в блоке «password».
eWallet
Платная утилита. Активно используется не только в Windows, но и на Mac OS X, Windows Mobile Classic, Android, BlackBerry. Также поддерживает шифровку данных устойчивыми ключами AES-256. По желанию пользователя выполняет синхронизирование базы между различными устройствами (ПК, телефон, планшет). Интегрируется в популярные браузеры (IE, FF, Google Chrome).
1Password
Комфортный в управлении менеджер. Надёжно хранит и уберегает персональную информацию. Оснащён функцией синхронизации с хранилищем Dropbox. Предотвращает кражу паролей кейлоггерами при вводе в форму. Стабильно, корректно взаимодействует с известными браузерами.
Вот и всё! На этом, уважаемый читатель, наш обзор подошёл к концу. Искренне надеемся на то, что вы выберете максимально удобное для себя решение и будете содержать пароли на ПК в полной сохранности.
Базовая функциональность
В большинстве случаев используется расширение менеджера паролей в браузере. Лучшие менеджеры паролей обладают расширениями для браузеров и могут работать на любой операционной системе, где есть этот браузер. Другие менеджеры паролей требуют установить отдельную программу.
Когда вы входите в учётную запись на сайте, менеджер паролей вставляет логин и пароль, которые содержатся в хранилище. Некоторые сервисы не делают этого автоматически, но у них могут быть другие достоинства, вроде очень сильной защиты или возможности вставлять данные в защищённые приложения.
Лучшие менеджеры паролей записывают логин и пароль во время создания учётной записи. Когда вы меняете пароль, они предлагают обновить его в хранилище. Запись паролей работает только в том случае, если менеджер распознаёт, что вы входите на защищённый сайт.
По этой причине нестандартные страницы входа могут вызвать проблемы. Некоторые продукты решают эту проблему, позволяя вручную заполнять все данные на странице. Другие активно анализируют популярные защищённые сайты, где страницы входа нестандартные, создавая скрипты для обработки этих страниц.
Когда вы повторно заходите на сайт с сохранёнными логином и паролем, большинство менеджеров автоматически или при помощи пары щелчков заполняют поля. Если у вас больше одного набора данных для этого сайта, вы можете выбрать нужный.
Многие пользователи заходят на защищённые сайты с мобильных устройств и компьютеров, поэтому им нужен менеджер, где данные синхронизируются между устройствами. Большинство менеджеров паролей используют зашифрованное облачное хранилище для синхронизации между устройствами. Некоторые хранят данные локально, синхронизируя базы данных на разных устройствах без облака. Преимущества менеджера паролей на смартфоне в том, что вы можете использовать автозаполнение полей логина и пароля для любых мобильных приложений.
Ещё одним достоинством бесплатных менеджеров паролей является возможность выбирать между ними. Если вы хотите проверить несколько вариантов, желательно выбирать такие менеджеры, где можно импортировать данные из одного в другой. Иначе придётся каждый раз вводить данные для сайтов вручную.
№1. KeePass – OpenSource c человеческим лицом
Эта программа не зря стоит в нашем рейтинге на первом месте, как самая лучшая.
Её главное преимущество – свободная лицензия, которая позволяет пользоваться всеми функциями софта бесплатно.
Интересно! Изначально KeePass разрабатывался для Windows, но благодаря открытому коду созданы порты на все популярные операционные системы, в том числе и для Андроид.
Несмотря на свой спартанский интерфейс, этот софт обладает широкими возможностями, которые довольно удобно организованы, что нетипично для OpenSource ПО.
Начать пользоваться KeePass несложно, достаточно выполнить всего несколько простых действий:
После установки дистрибутива, для дальнейшего удобства можно организовать работу с софтом на русском языке.
Для этого необходимо скачать файл локализации в соответствующем разделе официального сайта и поместить его в каталог с файлами программы. После чего выбрать функцию View-Change Language и выбрать необходимый пункт.
Bitwarden
Полностью бесплатное кроссплатформенное приложение с открытым кодом — безопасность данных обеспечивается благодаря сквозному шифрованию.
Bitwarden предоставляет все основные функции бесплатно
Менеджер умеет генерировать, проверять и хранить пароли и личные данные, документы, коды кредитных карт. Здесь есть и синхронизация с другими устройствами, обмен паролями, автоматический перенос при переходе с другого приложения, автозаполнение, двухфакторная аутентификация и другие стандартные возможности.
При плате $10 (740 рублей в год) предоставляется 1 Гбайт файлового пространства и расширенные возможности двухфакторной аутентификации (телефонный звонок, ключ безопасности).
Sticky Password: хорошая совместимость с браузерами и портативная USB-версия
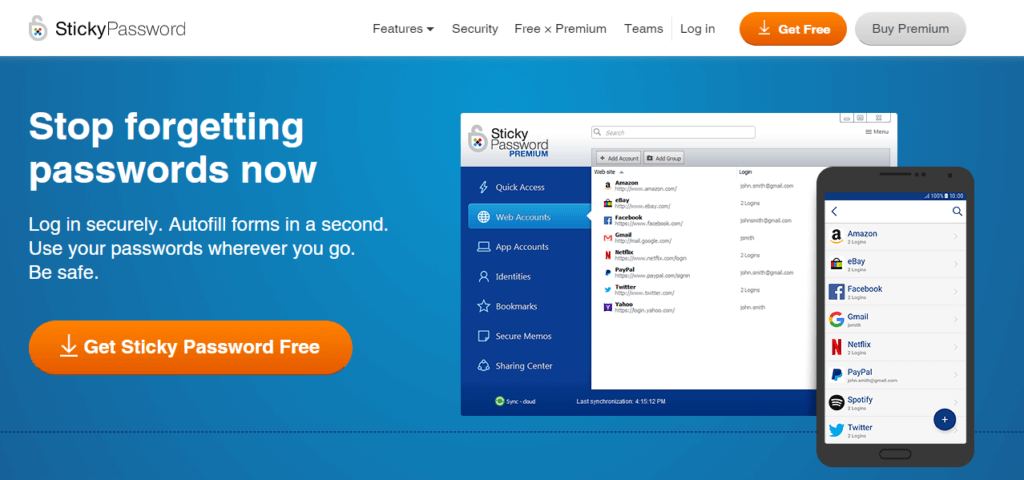
Sticky Password Free предоставляет безлимитное хранилище паролей для безлимитного количества устройств, однако в отличие от и , хранилище не синхронизируется между устройствами, что создаёт значительные неудобства. При этом менеджер паролей Sticky Password предлагает несколько уникальных функций, благодаря которым становится неплохим выбором:
- Биометрические логины. Используйте сканер отпечатка пальцев или лица, чтобы получить доступ к своему хранилищу паролей на любом из устройств, поддерживающих биометрическую аутентификацию.
- Совместимость с веб-браузерами. Приложение Sticky Password совместимо с 5 самыми популярными веб-браузерами: Chrome, Firefox, Edge, Opera и Safari, а также 6 другими специализированными браузерами типа Seamonkey и Pale Moon.
- USB-мобильность. Загрузите свое хранилище на USB-диск, чтобы получить доступ к Sticky Password на любом ПК Windows. Эта возможность особенно пригодится студентам и людям в отпуске, которым иногда нужно заходить в свои учетные записи сайтах с разных компьютеров.
Приложение Sticky Password предлагает много полезных функций в бесплатной версии, но я советую вам со временем перейти на платную версию приложения — Sticky Password Premium, поскольку это одно из самых дешевых приложений в моем списке, которое даст вам возможность синхронизировать данные между устройствами и настраивать совместный доступ к паролям. Кому-то понравится, что часть доходов от покупки приложения идет в благотворительную организацию по сохранению популяции ламантинов (Save The Manatee Club)!
Резюме:
Sticky Password Free предлагает неограниченный доступ к хранилищу паролей для неограниченного количества устройств. Но здесь нет синхронизации данных между этими устройствами, и это довольно серьезное ограничение. При этом этот менеджер паролей совместим с рядом узкоспециализированных веб-браузеров, а пароли можно скопировать на USB-диск, что делает это приложение полезным для студентов и путешественников. При этом версия приложения Sticky Password Premium намного лучше, ведь здесь вы сможете синхронизировать данные между устройствами и настраивать совместный доступ к паролям по сравнительно низкой цене.
Enpass

Это уникальный продукт, за который вы платите только один раз, то есть совершаете его покупку по факту, и далее пользуетесь пожизненно. Если вы не рассматриваете такой вариант, можно оформить подписку на год или же попробовать бесплатную версию.
Если сравнивать данный менеджер с другими, уже рассмотренными выше, следует отменить такие нюансы:
- присутствует только локальное хранилище данных;
- доступна синхронизация с облаком через Cloud Sync;
- ограниченный набор функций, но для ключевых задач их вполне достаточно.
Главные преимущества при работе с Enpass:
- поддерживает синхронизацию с умными часами;
- есть мобильная версия программы;
- вход в аккаунт по биометрическим данным;
- защита данных через двухфакторную идентификацию.
Настройка Keepass для хранения паролей
Следующим этапом будет создание новой базы данных для этого кликните по соответствующей вкладке «Создать»
Затем появится окно где потребуется указать место для сохранения базы данных, необходимо сохранить базу на ту же флешку куда производилась установка и нажать «Сохранить»
Затем программа потребует от вас придумать пароль для авторизации в программе. Рекомендую вам придумать сложный пароль который будет состоять из букв и цифр, но при этом крайне не рекомендую указывать пароль в виде даты рождения, так как данные пароли чаще всего взламываются.
Итак, вводим в необходимые поля пароль и жмем «Ок»
Далее производим первичные настройки базы паролей, я оставляю все по умолчанию нажав «Ок»
В левом меню перед вами появятся стандартные папки, вы их можете как и удалять так и создавать новые.
Допустим мы хотим создать папку в которой будут храниться пароли от Яндекс почты, для выполнения действия в верхем меню кликните по вкладке «Правка» затем «Добавить группу»
Перед вами появится окно в котором задаем имя будущей группы и выбираем значок для отображения, после чего жмем «Ок»
Итак вы успешно создали группу, следующим этапом создаем учетную запись, для этого поле справа кликаем правой кнопкой мыши и выбираем «Добавить запись»
Заполняем необходимые поля после чего нажимаем «Ок»
Теперь ваша учетная запись сохранена в менеджере паролей.
У программы имеется одна очень интересная функция, для того что бы открыть сайт или войти на почту с помощью логина и пароля не обязательно вводить значения вручную, достаточно воспользоваться функциями программы Keepass которая позволит скопировать логин и пароль в буфер для вставки в окно авторизации, что это и как это делается?
Допустим по вновь созданному аккаунту мы хотим войти в Яндекс почту, жмем правой кнопкой мыши по логину и выбираем пункт «Копировать логин»
Открываем окно авторизации Яндекс почты и просто вставляем ранее скопированный логин в программе
Соответственно копируем пароль кликнув по аккаунту правой кнопкой мыши и выбрав пункт «Копировать пароль»
Далее вставьте пароль в соответствующую форму и нажмите «Войти»
Давайте разберем еще 1 способ как сохранить пароль от социальной сети В контакте в качестве примера:
Добавляем запись способом который был описан выше, только обратите внимание как я заполняю поля. В поле под названием «Ссылка» вставляем ссылку на ресурс в который будет осуществляться вход, сохраняем изменения нажав «Ок»
В поле под названием «Ссылка» вставляем ссылку на ресурс в который будет осуществляться вход, сохраняем изменения нажав «Ок»
Теперь, для запуска социальной сети В контакте, нажимаем правой кнопкой мыши по записи, далее переходим «Ссылки» и жмем «Открыть»
В браузере открылась ссылка, которую мы ввели при создании записи! Соответственно логин и пароль вы сможете скопировать способом который был показан выше.
У меня на этом все, теперь у вас имеется программа для сохранения паролей с помощью которой вы всегда будете иметь доступ к вашим аккаунтам. Если у вас остались вопросы напишите мне в комментарии и не забываем подписаться на рассылку. Всем спасибо и удачи в компьютерных начинаниях!
Kaspersky Password Manager
После установки приложения от Лаборатории Касперского вам предоставляется возможность бесплатно хранить 15 записей, все остальное — за 900 рублей в год. Тогда вы получаете все основные функции менеджера, в том числе синхронизацию, автозаполнение, генерацию и проверку паролей. Правда, одна незадача — некоторые функции пока работают лишь на компьютерах Windows и Mac, а в мобильные версии их только обещают добавить.
Все интересные функции KasperskyPasswordManager предлагает только в платной версии
Kaspersky Password Manager хранит не только пароли, но и данные паспортов, банковских карт, изображения документов. Автозаполнение, которое работает лишь для десктопа, можно отключать вручную на некоторых сайтах — это удобно, если вы не хотите, чтобы с вашего смартфона кто-то заходил в аккаунты на определенных ресурсах.
| Рейтинг ZOOM | ОС | Ограничения бесплатной версии | Цена платной версии в месяц |
|---|---|---|---|
| 1. Dashlane | Windows, Linux, Mac, iOS, watchOS, Android, ChromeOS | 1 устройство, до 50 паролей | От $3,33 (ок. 245 руб.) |
| 2. LastPass | Windows, Linux, Mac, iOS, watchOS, Android, ChromeOS, WindowsPhone | 1 устройство | От $3 (ок. 220 руб.) |
| 3. Keeper | Windows, Linux, Mac, iOS, watchOS, Android, ChromeOS, WindowsPhonet, Blackberry | Пробный период 30 дней | От $2,91 (ок. 214 руб.) |
| 4. 1Password | Windows, Linux, Mac, iOS, Android, ChromeOS | Пробный период 14 дней | От $3,99 (ок. 300 руб.) |
| 5. NordPass | Windows, Linux, Mac, iOS, watchOS, Android, ChromeOS | 1 устройство | От $1,49 (ок. 110руб.) |
| 6. oneSafe | Mac, iOS, watchOS, Android | Отсутствует | От 179 руб. |
| 7. Kaspersky Password Manager | Windows, Linux, Mac, iOS, Android | 15 паролей | 900 руб. в год |
| 8. Bitwarden | Windows, Linux, Mac | Нет расширенной двухфакторной аутентификации | 10$ (ок. 740 руб.) в год |
Видоизменение одного типового пароля
Чтобы ничего нигде не записывать и при этом не запоминать огромный объем информации, можно придумать лишь один пароль и немного его видоизменять для каждого конкретного сервиса. Например, добавлять в начало первые две буквы домена, на котором вы проходите регистрацию, а в конец – цифру, равную количеству букв в имени домена. Рассмотрим на примере: ваш стандартный пароль – MoyParol и вы проходите регистрацию в социальной сети Pinterest (pinterest.com). Видоизмененный пароль будет следующим: piMoyParol9. Вы можете придумать любую удобную для вас систему.
__
Подводя итоги, еще раз отметим важность использования надежных способов хранения паролей. Взлом личных данных – это фактические кража в сети интернет, которая может привести к вполне реальным материальным потерям
Будьте внимательны и всегда помните о цифровой безопасности!
Читайте нас в Telegram и
первыми узнавайте о новых статьях!
Менеджер паролей Dashlane
Удобная программа для хранения паролей, которая адекватно работает на всех распространенных платформах, кроме как на продукции от корпорации Apple. Утилита Dashlane условно бесплатная, за использование на всех девайсах придётся заплатить около 4 долларов. В течение 30 дней пользователям даётся возможность опробовать качество работы премиум-аккаунта. В программе можно сохранять пароли от мессенджеров, электронной почты, банковских карт.

При установке расширенной версии, утилита сохраняет товарные чеки на покупки в интернете, рассчитывает общие траты. После установки хранителя паролей, он тщательно проверяет их на уровень безопасности и слабые просит заменить. В случае, когда один из ресурсов был взломан, то ПО поддерживает экстренную связь и немедленно оповещает пользователя о взломе и меняет код. Утилита имеет возможность менять пароли на 160 самых распространённых ресурсах. Недостатки программы — отсутствие русского/украинского языка в интерфейсе. А также в автоматической замене знаков при введении нового пароля.
Dashlane — лучший многофункциональный менеджер
Еще несколько лет назад он мало чем отличался от конкурентов. Но в последних версиях, особенно в Dashlane 6, у сервиса появились новые уникальные функции. Одна из лучших — предупреждение о вторжении на сайт. Dashlane активно отслеживает темные уголки интернета, ищет утечки и кражи личных данных, а затем предупреждает, если ваша информация была скомпрометирована.
В версии для ПК легко ориентироваться, а мобильные приложения обеспечивают доступ к вашим данным из любого места. Синхронизация между устройствами доступна только в премиум-версии ($5 в месяц). Тем не менее, сервис просто настраивать. Как и 1Password, для шифрования ваших паролей он использует ключ.
Также есть возможность не хранить пароли на серверах Dashlane. Используя эту функцию, вы сами несете ответственность за управление хранилищем паролей и его синхронизацию между устройствами. Это менее удобно, но ваши пароли остаются у вас. 1Password или LastPass такой функции не предоставляют. В плане премиум есть и другие приятные дополнения, которых нет у других сервисов, например, бесплатный VPN.
Обычный план Dashlane Premium стоит $5 в месяц ($60 в год), семейный (до пяти пользователей) — $7,5 в месяц. Есть также Premium Plus, который стоит $10 в месяц ($120 в год) для индивидуальных пользователей и $15 в месяц — для семей. Расширенная версия предоставляет инструменты для восстановления личных данных и их защиты от кражи. Dashlane предлагает 30-дневную бесплатную пробную версию для любого плана.
После регистрации загрузите приложение для Windows, MacOS, Android, iOS или Linux. Также есть расширения для Firefox, Chrome и Edge.

Генератор паролей
Под «звездочками» находится кнопка «Генерация пароля». После нажатия на левую кнопку мыши, будет открыто контекстное меню для входа в генератор паролей, или для создания ключа соответствующего типа.

В окне «Генератор паролей» вы можете настроить пароль необходимой сложности и надежности.
Во вкладке «Настройки» необходимо будет выбрать профиль для создания пароля:
- «Пользовательский» — вы сами выбираете настройки для пароля.
- «На основе предыдущего пароля» — новый пароль будет сгенерирован по настройкам для предыдущего пароля.
- «Автогенерируемые пароли для новых записей» — программа сама будет генерировать пароли по заданным параметрам.
- «40-разрядный шестнадцатеричный ключ (встроено)» — программа будет генерировать ключ данного типа.
- «128-разрядный шестнадцатеричный ключ (встроено)» — будет сгенерирован ключ данного параметра.
- «256-разрядный шестнадцатеричный ключ (встроено)» — будет создан ключ, отвечающий таким требованиям.
- «Случайный MAC-адрес (встроено)» — созданный ключ будет иметь соответствующий вид.
Вы можете выбрать длину генерируемого пароля. Для большей безопасности пароля можно будет выбрать дополнительные наборы символов. После завершения настройки нажмите на кнопку «ОК».
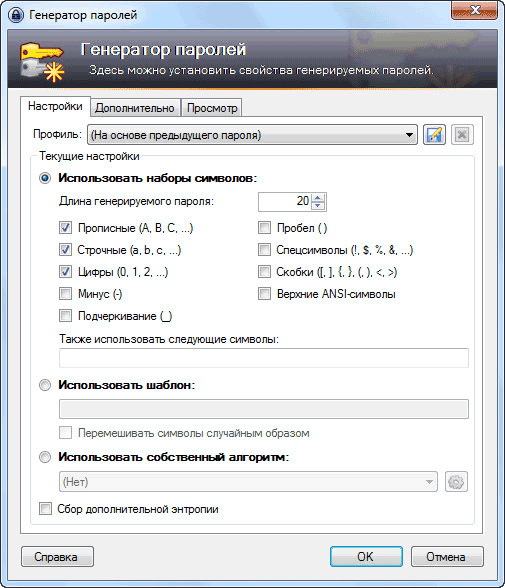
По стандартам шифрования в США, при параметре ключа в 128 бит, обычно ставится гриф «секретно», а при использовании 256 битного ключа — «совершенно секретно».
Во вкладке «Дополнительно» можно будет ввести дополнительные настройки. Во вкладке «Просмотр» вы можете увидеть примеры паролей, созданных по правилам двух первых вкладок. Из этой вкладки вы можете скопировать пароли для замены уже существующих ваших паролей. Естественно, сначала необходимо будет поменять пароли на соответствующих сервисах, а потом уже сохранить изменения в программе KeePass.
Созданная запись будет находиться в соответствующей группе. При необходимости, вы можете добавлять в эту группу другие записи, или перемещать записи в другие группы.
После закрытия окна программы будет открыто окно, в котором вам предложат сохранить все изменения в базе паролей. Для сохранения изменений нажмите на кнопку «Сохранить», а перед этим активируйте пункт «Автоматически сохранять при закрытии/ блокировке базы паролей». После активации этого пункта данное окно больше не будет появляться, а все изменения в базе паролей будут сохраняться автоматически.
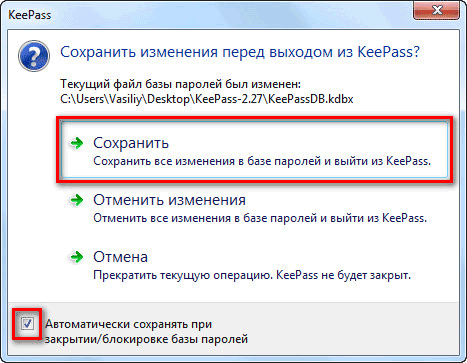
Это сделано для того, чтобы не потерять изменения, которые вы по каким-либо причинам забыли сохранить. После закрытия программы все изменения в базе данных будут сохранены.
LastPass — лучший бесплатный тариф
LastPass – это многофункциональный, удобный менеджер паролей с очень хорошим бесплатным тарифом: LastPass Free является одним из немногих бесплатных менеджеров паролей, с которым пользователи могут хранить неограниченное количество паролей (на неограниченном количестве телефонов или компьютеров, но не на обоих типах устройств одновременно) и предоставлять доступ к неограниченному количеству паролей (только одному пользователю).
LastPass Free также предоставляет:
- Автоматическую смену паролей.
- Восстановление аккаунта.
- Основные способы многофакторной аутентификации.
- Аудит надежности паролей.
- Безопасное хранение заметок.
Я впечатлен тем, что бесплатный тариф LastPass включает в себя автоматическую смену паролей. Благодаря этой функции мне удалось сменить пароли на более чем 70 сайтах одним щелчком мыши. Хотя автоматическая смена паролей охватывает большее количество сайтов и более интуитивно понятна, функция автоматической смены паролей LastPass также довольно хороша.
LastPass также является единственным из нашего списка менеджером паролей, предоставляющим несколько способов восстановления аккаунта, в том числе восстановление при помощи SMS, подсказка к мастер-паролю и одноразовый пароль восстановления. Все названные способы позволят вам без труда восстановить доступ к хранилищу LastPass в случае, если вы забудете мастер-пароль.
Мне также нравятся параметры многофакторной аутентификации LastPass — они синхронизируются со встроенным LastPass Authenticator и такими сторонними приложениями, как Google Authenticator и Microsoft Authenticator. Платные тарифы LastPass также содержат расширенные параметры многофакторной аутентификации, включая YubiKey, Sesame и аутентификацию по отпечатку пальца.
Помимо расширенной многофакторной аутентификации LastPass Premium также предлагает обмен паролями с несколькими пользователями, мониторинг даркнета, экстренный доступ и облачное хранилище объемом в 1 ГБ. А LastPass Families также содержит лицензии для 6 пользователей.
Резюме:
У LastPass вполне достойный бесплатный тариф, с которым вы получите отличный набор функций, в том числе автоматическую смену паролей, возможность восстановления аккаунта, базовую мультифакторную аутентификацию и аудит надёжности паролей. На бесплатном тарифе LastPass вы сможете синхронизировать пароли только между устройствами одного типа (мобильными телефонами или компьютерами), однако при переходе на LastPass Premium вы сможете синхронизировать все устройства, а также сможете предоставлять доступ к паролям нескольким пользователям, получите функцию мониторинга даркнета, продвинутую мультифакторную аутентификацию и множество других полезных функций. При установке LastPass Free вы получаете 30-дневную бесплатную пробную версию LastPass Premium.
