Как установить офис на виндовс 10
Содержание:
- Программы, которые входящие в основной пакет
- Работа с программой
- Как пользоваться Майкрософт Офис 2013
- Новые функции «Почты»
- Топ-5 онлайн-редакторов Word
- Первый взгляд на электронные таблицы Excel
- Откуда скачивать Microsoft Office
- Что такое Office 365?
- Скачайте Microsoft Office 2019 на русском языке бесплатно для Windows
- Установка 2007 Office
- Microsoft Office 2019 x64 x32 крякнутый с ключём Скачайте Русскую версию для Windows
- Microsoft Office 2019 x64 x32 крякнутый с ключём
- Скачивание, установка и повторная установка Microsoft 365 или Office 2021 на Windows или Mac
- Таблицы есть в Word и в Excel
Программы, которые входящие в основной пакет
- Access 2010 – работа с базами данных;
- Excel 2010 – работа с таблицами;
- Word 2010 – работа с текстом;
- PowerPoint 2010 – разработка презентаций;
- SharePoint Workspace 2010 – сервис хранения документов на удаленном интернет сервере;
- OneNote 2010 – создание пометок и записей;
- Outlook 2010 – почтовая программа;
- InfoPath 2010 – программа для работы с данными XML;
- Publisher 2010 – работа со страничной разметкой;
- Visio 2010 – векторный графический редактор, блок-схем и диаграмм;
- Project 2010 – программа для менеджмента ресурсов и проектов с составлением графиков и диаграмм.
Не все программы из этого списка стоит ставить обычному пользователю. Некоторые из них специфичны и требуются только узкоспециализированным специалистам. Но основные программы должен знать каждый компьютерный пользователь. Понять, какие программы Вам подойдут, поможет русская версия программы. К тому же есть возможность установки этого пакета на стабильную операционную систему Виндовс 10.
У данного пакета офисных программ имеется множество версий, и если ранее их совместимость с системой не вызывала никаких трудностей, то сегодня рекомендуется устанавливать в самой актуальной версии. Это даст возможно использовать весь функционал приложения на десятой ОС от Microsoft, включая работу с облачным сервисом OneDrive и коллективное редактирование документов через интернет.
Используя данные программы Вам, скорее всего потребуется установщик с ключом. Поэтому рекомендуется ознакомиться с данным вариантом установки. Это поможет Вам оценить возможности данного продукта.
Работа с программой
Если вы уже успели скачать MS Office для Windows бесплатно, остаётся лишь выполнить установку и начать освоение программ.
Описание основных инструментов для работы с текстом в Word
Предварительно вы должны создать документ, чтобы начать работу в программе. Для этого перейдите в ту папку, где он должен будет находиться. Всё это нужно для того, чтобы:
- Кликнуть правой кнопкой мыши по пустому пространству для вызова меню.
- Выбрать вариант «Создать». Появится дополнительный набор кнопок.
- Нажать по надписи «Документ Microsoft Word».

После этого запустите двойным кликом по ярлыку ваш пустой документ. Перед вами сразу откроется вкладка «Главная». Её и необходимо рассмотреть в первую очередь.
Далее будут описаны наиболее важные опции:
- Выбор шрифта. Это принципиально только в том случае, если вы работаете с официальными документами, где есть требования к оформлению. Если вы делаете какие-то записи для себя, можете выбрать самый нестандартный – главное, чтобы лично вам нравилось.
- Размер символов. Опять же, всё зависит лишь от условий. Если это не официальные бумаги, можете выбрать любой удобный для вас размер. Выделите напечатанный текст, а затем введите желаемое число, которое отражает размер букв и цифр.
- Изменение параметров шрифта. Например, можно сделать его полужирным. Также доступно добавление подчёркивания, выделения курсивом. При необходимости можно активировать зачёркивание некоторых символов. Нажав на кнопку в виде «x», вы превратите тот или иной элемент в индекс (нижний или верхний, в зависимости от кнопки).
- Выравнивание. Есть 4 типа. Например, можно выбрать стандарт – по левому краю. Также доступно выравнивание по центру, по ширине и по правой стороне.
- Создание списков. Есть маркированные, нумерованные, а также многоуровневые шаблоны.
- Выбор стиля. Подходит, чтобы выделять подзаголовки.

Как пользоваться Майкрософт Офис 2013
Для запуска нужного приложения, можно использовать ярлыки в меню «Пуск» или же открыть любой файл, который поддерживается пакетом.
Microsoft Office Access
Мощный инструмент для работы с базами данных. Программа не предназначена для обработки огромных массивов; скорее это небольшие базы данных с участием нескольких пользователей. Программа поддерживает интеграцию со сторонними сервисами в том числе Firebird и содержит встроенный SQL, что дает возможность программировать скрипты прямо в ней. Приветственно окно, появляется при запуске

Microsoft Office Excel
Мощный инструмент для работы с таблицами. Excel используется для финансовых подсчетов, организации бизнеса и работы над проектами. «Умные» таблицы позволяют автоматически подсчитывать введенные данные на основе заданных параметров. Программа позволяет задавать оформление, выбирать диаграммы и работать с множеством стандартных шаблонов.

Microsoft Office Word
Полноценный текстовый редактор, позволяющий создавать документы различной сложности с форматированием, таблицами, диаграммами, графиками и др. Основные форматы, которые поддерживает процессор: doc, docx, odf, odt, txt, rtf и пр. Окно, на котором предлагается выбрать один из множества шаблонов.

После первого запуска пользователю будет предложено назначить Word в качестве текстового редактора по умолчанию. Вы сможете выбрать форматы файлов, которые процессор будет открывать.


Навигация по документу осуществляется с помощью одноименного раздела.
Конечно, чтобы рассмотреть хотя бы часть ее функционала, необходимо посвятить не одну статью. Поэтому вкратце рассмотрим лишь две вкладки из этой программы. На вкладке «Главная» можно работать с буфером обмена, изменять форматирование шрифта, добавлять маркированные списки, менять заливку фона и работать со стилями. На вкладке «Вставка» можно создавать таблицы, а также вставлять иллюстрации, колонтитулы и специальные символы.
Microsoft Office OneNote
Один блокнот для всех ваших данных. OneNote на прямую работает с OneDrive. Это значит, что все ваши данные хранятся на облаке. С момента своего появления блокнот сильно изменился. Теперь программа позволяет выделить вкладку для каждой сферы жизни отдельно (по примеру физического блокнота с закладками). Например, на вкладке «Рецепты» можно записывать свои кулинарные шедевры, в «Путешествия» – помещать, связанную с этим информацию, а для работы выделить отдельную вкладку.
Главное преимущество и главное отличие приложения от аналогов – возможность добавлять практически любой контент, включая текст, изображения, видео (в тои числе из интернета) и таблицы. Информацию можно добавлять из различных интернет-сервисов и открывать к ней полный или частичный доступ другим пользователям.

Microsoft Office Outlook
Мощное приложение для организации ваших дел и работы с электронной почтой. Комбайн позволяет планировать встречи прямо на основе получаемых по электронной почте данных.

Во время первого запуска Outlook предложит настроить учетную запись электронной почты. Для ее работы используется единый аккаунт Microsoft.
Приветственное окно Outlook. Нажмите «Далее» для продолжения.

Программа спросит, хотите ли вы настроить учетную запись электронной почты. Конечно, ею можно пользоваться и без этого, но в таком случае почта приходить не будет. Выбираем «Да», нажимаем «Далее» и следуем последующим подсказкам.

Microsoft Office Publisher
Профессиональная издательская система от компании Microsoft. Программа предназначена для разработки бланков, открыток, приглашений, визиток, календарей, фотоальбомов и многого другого. При первом запуске вам будет предложено выбрать один из представленных шаблонов. Здесь есть практически все на все случаи жизни. Вы обязательно найдете то, что вам нужно.

Если и этого окажется мало, можно скачать шаблоны из интернета. Пользователи нередко выставляют свои наработки, которые можно использовать для экономии времени.
Microsoft Office PowerPoint
Профессиональный инструмент для создания презентаций. Необходимость в этом может возникнуть, если нужно представить какой-то продукт, создать рекламу вашему товару или просто красиво оформить семейные фотографии в слайдшоу. PowerPoint предлагает множество стандартных шаблонов, которые подгружаются в систему сразу после первого запуска, и содержит выбор разнообразных переходов.

Новые функции «Почты»
В релизе 2021.01 усовершенствована веб-версия календаря «Мой офис почта». Теперь при работе с событиями пользователи могут задавать буферное время, которое будет автоматически добавляться ко времени до и после события. Эти запланированные перерывы между встречами можно использовать для отдыха или подготовки к следующему событию. Они облегчат плотный график и помогут избежать ситуаций, когда предыдущая встреча затягивается, а следующая уже началась.
В «Календаре» можно задать буферное время
Буферное время устанавливается в настройках почтового клиента в разделе «Календарь». Пользователь может выбрать временной интервал в пять, 10, 15 или 30 минут; он будет добавлен до и после каждой встречи в личном календаре. Для коллег, которые будут использовать планировщик при создании встреч, почтовая система отобразит занятость с учетом буферного времени.
Почтовая система отобразит занятость с учетом буферного времени
Также при планировании встреч в веб-календаре «Мой офис почта» теперь появилась подсказка о невозможности отобразить информацию о занятости внешних участников встречи. Подсказка всплывает при наведении курсора мыши на имена таких участников.
Топ-5 онлайн-редакторов Word
Ниже представлены 5 лучших онлайн-редакторов Word, которые можно использовать для получения наилучшего результата. Рекомендуется выбрать из них один, наиболее соответствующий вашим потребностям.
1. Google Документы
Документы Google — это один из лучших способов редактирования документов Word в Интернете, поскольку данный инструмент прост в использовании, а также предоставляет достаточное количество места для хранения ваших файлов.
Преимущества:
- Удобный и продуманный пользовательский интерфейс.
- Поддержка загрузки нескольких документов одновременно.
Недостатки:
- Некоторым пользователям будет нелегко разобраться в технической стороне вопроса.
- Документы Google работают медленно по сравнению с другими инструментами.
Как использовать Документы Google:
1. Редактировать документы Word непосредственно на странице Google Документов не представляется возможным. Вы можете сделать это с помощью Google Диска, который всегда синхронизируется с Google Документами. Так что для начала откройте свой Google Диск.
2. Щелкните правой кнопкой мыши по файлу Word и откройте его с помощью Google Документы.
3. Внесите необходимые изменения — все они будут автоматически сохранены на Google Диске. Скачайте измененный файл.
2. Microsoft Word Online
Еще один редактор, который отлично справляется с редактированием текстовых документов в Интернете. Этот онлайн-редактор, созданный Microsoft, используют миллионы людей со всего мира.
Преимущества:
- Простой в использовании и быстрый инструмент.
- Быстрый и надежный, встроен в One Drive.
Недостатки:
- Не так много функций, как хотелось бы.
- Программа иногда зависает, что может привести к повреждению ваших файлов.
Как использовать Microsoft Word Online:
1. Откройте программу для работы с файлами Word https://office.live.com/start/Word.aspx и войдите в систему.
2. Нажмите на документ, добавленный в вашу учетную запись и начните редактировать файл word онлайн.
3. Все изменения будут сохранены в One Drive.
3. Zoho Writer
Это еще одна программа, с помощью которой можно с легкостью редактировать документы Word в Интернете, при этом эта программа не требует специальных технических навыков для работы. Программа имеет отличную репутацию и может с легкостью обрабатывать несколько файлов одновременно.
Преимущества:
- Упрощение совместной работы с документами Word.
- Наличие в программе надстройки для браузеров.
Недостатки:
- Не так популярен, как другие онлайн-редакторы Word.
- Сайт программы бывает недоступен.
Как использовать Zoho Writer:
2. При редактировании текстового документа онлайн вы можете нажать CTRL + S, чтобы сохранить любые внесенные изменения и завершить процесс.
4. ONLYOFFICE Personal
Главное преимущество данного приложения — простота в использовании, которая делает его одним из лучших онлайн-редакторов Word в истории. Это продуманная программа с множеством функций, рекомендованная для использования в качестве одного из основных текстовых редакторов.
Преимущества:
- Интуитивно понятный и продуманный дизайн.
- Высокая скорость и эффективность.
Недостатки:
- Меньший уровень надежности по сравнению с другими программами.
- Обработка отдельных частей файла может занять некоторое время.
Как использовать ONLYOFFICE Personal:
2. Откройте файл, который вам нужно отредактировать, или загрузите новые файлы в случае необходимости.
3. Вы можете загрузить файл и завершить процесс, нажмите «Файл» > «Загрузить как».
5. Live Writer
Эта программа, созданная Microsoft, обладает всеми необходимыми функциями для упрощения вашей работы. Интуитивно понятная программа, которую при необходимости можно загрузить.
Преимущества:
- Более быстрая работа программы по сравнению с другими редакторами.
- Высокая надежность и многозадачность.
Недостатки:
- Несовместимость со многими разработками.
- Довольно длительная загрузка.
Как использовать Live Writer:
1. Добавьте учетную запись блога в ходе настройки Live Writer.
2. Начните работать с текстом, как в обычном файле word.
3. Сохраните файл на своем компьютере после завершения редактирования.
Первый взгляд на электронные таблицы Excel
Именно табличный редактор Excel был создан не только для записи информации в табличном виде, но и для обработки этой информации максимально удобными способами. Поэтому таблицы Excel называют также умными, либо электронными. Давайте рассмотрим некоторые примеры.
Для начала откроем редактор Excel. Перед нами будет пустая таблица, иначе называемая в экселе «лист». То есть мы видим пустой лист, который уже изначально выглядит как таблица с колонками и строками (рис. 13).

Рис. 13. Пустой лист таблицы Excel.
На пустом листе каждая строка таблицы имеет свой номер – это цифры от 1 до 7 (1 на рис. 13). Также видно, что колонки таблицы имеют имена (не цифры) – это латинские буквы от A до G (на рисунке немного «проглядывает» колонка с именем H) (2 на рис. 13). Соответственно, каждая клетка такой таблицы имеет свое уникальное имя. Например, клетка, где сейчас стоит курсор (он выглядит как прямоугольник, величиной с клетку) именуется B2.
Пытливый читатель скажет, мол, эка невидаль, таблица размером 7 на 7, а говорили про огромные по размеру таблицы. Соглашусь, но не совсем. Мы сейчас видим только часть пустого листа Excel. Достаточно подвигать вправо-влево горизонтальный движок (3 на рис. 13) или вверх-вниз вертикальный движок (4 на рис. 13), как перед нами появятся остальные клетки (строки, столбцы) таблицы. Фактически, мы имеем дело с бесконечной таблицей! Попробуйте «долистать» до ее границы! Получилось?!
Ввод текста в Excel
Давайте заполним пустой лист, то есть, занесем в него данные. Какие? Да тех же 2-х учеников для начала, именно тех, кого мы уже заносили в таблицу в текстовом редакторе Word. Данные вводятся следующим образом. Курсор (прямоугольник, размером с клетку таблицы) устанавливаем на нужную клетку таблицы с помощью клика левой кнопкой мышки. Затем с помощью клавиатуры вводим данные, предназначенные для выделенной (обозначенной) клеточки таблицы.
Курсор на рис. 13 у нас стоит на клеточке B2. Вот именно в эту клетку введем фамилию «Иванов», фамилию первого ученика. Получится следующая картинка (рис. 14).

Рис. 14. Ввод данных в клетку B2 таблицы Excel.
Затем нажмем на клавишу «Enter», завершая этим нажатием ввод данных. Курсор автоматически переместится на клетку, расположенную ниже – на клетку B3 таблицы Excel. В эту клеточку мы вводим фамилию второго ученика «Петрова». И опять нажимаем на «Enter», завершая тем самым ввод данных в клетку таблицы (рис. 15).

Рис. 15. Итоги ввода данных в клетки таблицы B2 и B3 в электронных таблицах Excel.
И теперь аналогично заполняем клетки таблицы C2, C3, D2, D3, E2, E3, F2, F3.
Ввод номера телефона со знаком «+» в Excel
Некоторые трудности испытаем при вводе номеров телефонов. Если в начале клетки ввести знак «+», то Эксель воспринимает его как символ сложения, поэтому итоги ввода будут искажены. Чтобы этого не произошло, нам надо указать редактору Excel, что мы не собираемся ничего складывать. Нам нужно просто ввести данные, «как они есть».
Для указания, что любые данные нужно вводить без искажений, просто как текст, тогда перед плюсом (или перед любым другим первым символом) нужно ввести знак апострофа «’». Этот знак находится там же, где клавиша с русской буквой «э», но только для ввода апострофа нужно клавиатуру переключить на английский язык, на английскую раскладку.
В итоге, если постараться, получится следующая таблица с введенными в нее данными на 2-х учеников (рис. 16):

Рис. 16. Таблица Excel с введенными в нее данными на 2-х учеников.
На этом «тяжкий», ручной труд по заполнению таблицы, в общем-то, завершен. Это, повторюсь, самая трудная и долгая часть – ввести исходные данные. Кстати, данные можно вводить не вручную, а из того же текстового редактора Word путем копирования таблицы Word в буфер обмена и заполнения таблицы в табличном редакторе Excel. Но пока остановимся на том, что у нас получилось – на ручном вводе данных.
Для пытливых читателей также могу предложить ввести данные в клетки B1, C1, D1, E1 и F1 – это будут заголовки столбцов таблицы. Затем эти клетки можно выделить, продвинув по ним курсор мышки (клетки станут синими), и затем сделать в этих клетках шрифт полужирным, чтобы получились настоящие заголовки (рис. 17).

Рис. 17. Таблица экселя с заголовками столбцов и с введенными в нее данными на 2-х учеников.
Кто не смог ввести данные в заголовке таблицы или не смог выделить их полужирным шрифтом, не страшно. Нам для дальнейшего изучения возможностей экселя заголовки столбцов не нужны, они нужны лишь «для красоты», не более того.
Откуда скачивать Microsoft Office

Чтобы установить office надо для начала его скачать. Опытные пользователи рекомендуют скачивать сборки Офиса с торрента. В 90% случаев, вместе с программой в архиве будет находится текстовый файл с ключом либо сам активатор.
Установка Office: пошаговая инструкция
- Открываем установочный файл;
- Программа просит ввести 25-и значный ключ. Если загружать Office с торрента то, ключ можно найти в архиве со скаченной утилитой;
-
В следующем окне прога предложит ознакомиться с лицензионным соглашением на использование дистрибутива. Соглашаемся и ставим галочку;
- Выбираем в какое место на компьютере установиться наша программка. Стоит отметить тот факт, что для хорошей работоспособности и во избежание всевозможных проблем при работе с Microsoft Office – устанавливать его рекомендуется на системный диск «C»
- Поступает предложение ознакомиться с компонентами, которые содержат Microsoft Office, а именно: он спрашивает у пользователя, какие компоненты нужно устанавливать, а какие нет? Ведь Microsoft Office – это не только текстовый редактор Word. Помимо этого, Office содержит в себе и другие не менее важные в работе с компьютером компоненты: Access, Excel, Groove, InfoPath, OneNote, Outlook, PowerPoint и т. д;
- Путь к софту прописываем без русских букв – на латинице. Так как у программ, которые создавались в 2015 году “шиза” по этому поводу. Так что папки обзываем по-английски. Вот пример как оно должно быть:

- После выбора пути установки, инсталятор спрашивает: создать ярлыки на панели «Пуск» и на рабочем столе? Ответ: КАК ХОТИТЕ. С практичной стороны удобнее создать и там и тут.
- Программа установки даст выбор, какую версию программы необходимо устанавливать, «32 bit» или «64 bit» и язык, на котором она будет работать. Выбор этого пункта очень важен. Подглядеть, какая у вас сборка 64 или 32 бита, можно если открыть менюшку пуск—>мой компьютер—>свойства.
- Инсталляция завершена. Жмём «Закрыть»;
Важно
Чтобы компьютер стабильно работал, старайтесь не дружить программами второго сорта. Загружайте и устанавливайте только то, что необходимо, т.к. при установке софта методом «Всего да побольше» – Вы можете довести свой компьютер до шизофрении, а а чтобы подлечить его сумасшедшую головушку придется попотеть и сделать переустановку операционной системы с очисткой диска «C». Страшно? Тогда не испытываем судьбу и не засоряем компьютер:)
Что такое Office 365?
Но сперва следует понять, что это за продукт. Office 365 – это специальный программный продукт, который сочетает в себе комплекс веб-серверов с доступом по подписке. Главная особенность заключается в том, что осуществляется постоянная синхронизация с облачными сервисами Microsoft. Сохраненные документы загружаются на облако, чтобы вы всегда могли получить к ним доступ. Вы можете настроить пакет на своем компьютере под конкретные задачи, используя только нужные программы. Если вы работаете на ПК или ноутбуке, где не установлен Офис 365, но есть Интернет, то вы можете загрузить необходимые файлы и продолжить работу без лишних действий.
После того, как была проведена активация ключом и подписка начинает действовать, вы получаете доступ к следующим программам:
- все продукты MS Office: Word, Excel, PowerPoint и корпоративные программы;
- электронная почта бизнес-класса;
- портал Sharepoint;
- мессенджер Lync для проведения аудио- и видеоконференций;
- свободное пространство в облачном хранилище OneDrive.
При этом вы, как владелец подписки, получаете все свежие обновления программ в оперативном порядке.
В продаже доступно несколько тарифных планов:
- Персональный (для одного пользователя);
- Для дома (дополнительные возможности);
- Для студентов;
- Для малого бизнеса;
- Для среднего бизнеса;
- Профессиональный;
- Корпоративный.
Скачайте Microsoft Office 2019 на русском языке бесплатно для Windows
| Версия | Платформа | Язык | Размер | Формат | Загрузка |
|---|---|---|---|---|---|
| * скачайте бесплатно Microsoft Office 2019 для Windows, файл проверен! | |||||
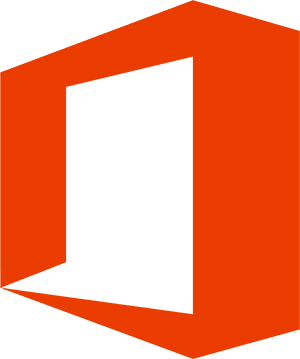 Microsoft Office 2019 |
Windows |
Русский | 1900MB | .exe |
Скачать |
Обзор Microsoft Office 2019
Microsoft Office 2019 — обновленный вариант офисного пакета для работы с числовой, текстовой и мультимедийной информацией. Выпуск предназначен для частных лиц и корпоративных пользователей, содержит ряд новшеств, повышающих комфортность и продуктивность взаимодействия с приложениями. От предыдущих версий отличается наличием новых передовых функций и комплексным подходом к безопасности.
Состав MS Office 2019
Приложения, входящие в полный офисный пакет:
- текстовый редактор Word;
- электронная таблица Excel;
- средство для создания презентаций PowerPoint;
- почтовый клиент Outlook;
- комплексная система управления проектами Project;
- графический редактор Visio;
- СУБД Access;
- издательская система Publisher;
- электронная почта для бизнеса Exchange;
- Skype для бизнеса;
- редактор для разработки веб-дизайна SharePoint Designer.
Версии, предназначенные для дома и офиса, представлены в сокращенном виде, приложения коммерческого назначения и узкой специализации из них исключены.
Особенности пакета
В MS Office 2019 повышена стабильность и производительность программ, их интерфейс стал более удобным и привлекательным. Пакет позволяет кастомизировать ленту вкладок и команд, настраивать дизайн под индивидуальные потребности.
Во все входящие в пакет приложения добавлены новые опции, расширяющие возможности пользователя и делающие его работу более комфортной.
Основные новшества выпуска:
- обновленный интерфейс с настраиваемой лентой инструментов;
- встроенный переводчик с улучшенной функциональностью;
- возможность рукописного ввода информации;
- аудиоподсказки для людей с нарушением зрения;
- шаблоны организационной диаграммы для ускоренного создания схем.
- функция zoom для облегчения масштабирования документа
- опция bigint (поддержка больших чисел);
- 11 новых диаграмм различного типа, в том числе – с картой и в форме воронки;
- временная шкала, с помощью которой можно наблюдать ход выполнение задач;
- использование технологии LaTeX для составления математических формул.
Появилась поддержка SVG и 3D-моделей, добавлены новые эффекты, включая «Трансформацию» для плавного перехода между объектами и возможность экспортировать видео в формате 4К. Присутствует режим концентрации, с ограничением сторонних оповещений на экране позволяющий сосредотачиваться при работе с большими массивами данных.
Системные требования
Рекомендуемые требования для установки пакета:
- OS Windows 10;
- процессор с SSE2 и тактовой частотой не менее 1 ГГц;
- оперативная память не менее 1 ГБ для 32-разрядных систем и не менее 2 ГБ – для 64-разрядных;
- жесткий диск – 3 ГБ свободного пространства;
- разрешение экрана – от 1024×576;
- поддержка DirectX10.
Office 2019 распространяется без установщика, по технологии «нажми и работай» (Click-to-Run), что обеспечивает установку актуальной версии с последним обновлением.
Похожие программы
PowerPoint 2013 — программа для создания презентаций и слайд-шоу
Excel 2013 — профессиональный редактор электронных таблиц
Word 2013 — удобная программа для работы с текстовыми документами
Microsoft Office 2013
PowerPoint 2016 — создавайте и демонстририруйте презентации и слайд-шоу
Excel 2016 — средство обработки числовых данных
Word 2016 — текстовый редактор с обновлённым интерфейсом
Microsoft Office 2016
PowerPoint 2010 — самый удобный powerpoint для изучения
Excel 2010 — обновленный выпуск программы для работы с таблицами
Word 2010 — популярный текстовый редактор
Microsoft Office 2010
PowerPoint 2007 — создание презентаций на слабом компьютере
Excel 2007 — создание презентаций на слабом компьютере
Word 2007 — текстовый редактор документов
Microsoft Office 2007
PowerPoint 2003 — самый простой powerpoint для создания презентаций
Excel 2003 — приложение для работы с числовой информацией
Word 2003 — приложение для работы с документами
Microsoft Office 2003
Word 2019
PowerPoint 2019
Excel 2019
Microsoft Office 2019
Word 2020
Excel 2020
PowerPoint 2020
Microsoft Office 2020
Microsoft Office 365
Аудио | Видео программы
Графические программы
Microsoft Office
Игры
Интернет программы
Диски и Файлы
Установка 2007 Office
Разбираем как установить майкрософт офис ворд 2007 бесплатно на ноутбук или ПК. При наличии установочного пакета делается это следующим образом:
- Запускаете установочный пакет.
Нажимаете «Далее» и ждёте завершения распаковки файлов. С учётом пакета весом 350Мб процедура займёт до пары минут. - Теперь просто нажимаете «Установить».
- Наступает момент регистрации. Нужно ввести ключ.Пиратские копии пакета при этом подсказывают ключ для установки. Нарушением закона это не перестаёт быть.
- Впрочем, можно воспользоваться и пробным периодом. Нажмите «Продолжить» и выберите «Нет» в появившемся окне. Таким образом вы дадите согласие на лимитирование числа запусков программы.
- Принимаем лицензионное соглашение.
- Выбираем опции установки или жмём «Установить», чтобы продолжить процесс.
Дальнейшие действия от пользователя не требуются. В пробном периоде есть лимит на запуски всего Office, а не конкретных программ.
Microsoft Office 2019 x64 x32 крякнутый с ключём Скачайте Русскую версию для Windows
| Версия Microsoft PowerPoint 2020 | ОС | Язык | Размер | Тип файла | Загрузка |
|---|---|---|---|---|---|
|
Microsoft Office 2019 x64 x32 крякнутый с ключём |
Windows | русский |
3132.78mb |
iso |
Скачать |
Microsoft Office 2019 x64 x32 крякнутый с ключём
Microsoft PowerPoint 2020 — программа для оформления и показа презентаций.
Позволяет визуализировать данные, применять различные спецэффекты. Широкий функционал — отличительная черта этой программы от многих других.
Общая информация о Microsoft PowerPoint 2020
С помощью Microsoft PowerPoint 2020 легко создавать презентации с нуля. Можно создавать презентации с помощью конструктора или сделать свою эксклюзивную презентацию, настроив каждый слайд самостоятельно. В любой слайд можно вставить графики, диаграммы, аудио и видеофайлы. Настроить анимацию и слайд-шоу. Сделать ссылки или заметки, если информации много, а перегружать слайд информацией не хочется.
«Оглавление» поможет переключаться по слайдам в той последовательности, которая вам нужна. При этом структура последовательности изложения презентации не меняется. Используйте оглавление при необходимости вернуться к уже пройденному слайду.
Функциональные возможности Microsoft PowerPoint 2020
Функций в Microsoft PowerPoint 2020 огромное количество. Рассмотрим некоторые из них:
- *
- помощь умного конструктора;
* - возможность выбрать встроенную тему;
* - функция SmartArt;
* - функция трансформации переходов;
* - работа с трехмерными моделями.
Встроенный конструктор в Microsoft PowerPoint 2020 предлагает несколько вариантов слайдов и их вид. Можно воспользоваться им, или настроить свою уникальную презентацию, но на это уйдет гораздо больше времени, чем с подсказками конструктора.
После создания презентации можно выбрать любое цветовое решение. Количество цветовых тем очень большое. А также добавить логотип, это делается автоматически на всех страницах слайда.
Функция SmartArt позволит работать в презентации с графикой и выбирать разные графики и диаграммы. Нет необходимости отдельно загружать программу для создания графики и визуальных диаграмм.
В Microsoft PowerPoint 2020 появилась новая функция трансформации, она позволяет создавать анимированный переход из одного слайда в другой. Анимироваться могут различные объекты — рисунки, текст, графические элементы. Для использования функции трансформации понадобится подключение к интернету.
Чтобы просмотреть модель со всех сторон используйте функцию трехмерной модели. Ее легко разместить на любом слайде и потом поворачивать на 360 градусов. А добавив сюда функцию трансформации можно добиться кинематографического эффекта.
Одним из важных нововведений в Microsoft PowerPoint 2020 стала возможность превратить презентацию в видео в формате 4К. При этом презентации вышли на новый уровень восприятия. Стали еще более красочными и эффектными.
Скачивание, установка и повторная установка Microsoft 365 или Office 2021 на Windows или Mac
Прежде чем начать, убедитесь, что компьютер соответствует требованиям к системе. Если вы устанавливаете Office впервые, вам сначала может потребоваться выполнить некоторые действия по настройке. Разверните ниже раздел с дополнительными сведениями.
Но если вы переустанавливаете Office, уже активировали ключ продукта или устанавливаете Office на работе или в учебном заведении и знаете, что у вас есть лицензия, перейдите к разделу Вход и установка Office на компьютере с Windows или Mac.
Если вы устанавливаете Office впервые, вам может потребоваться сначала осуществить набор действий по предустановке или выполнить шаги, отличающиеся от описанных ниже. Выполняемые действия зависят от вашей копии Office: Office для дома или Office для бизнеса, а также от того, есть ли у вас ключ продукта, который нужно активировать, имеется ли учетная запись, связанная с Office, или предварительно назначенная лицензия.
Office для дома
Если вашим продуктом является Office для дома, предоставляемый с ключом продукта *, перед первой установкой (или предоставлением общего доступа, если вы используете Microsoft 365 для семьи) требуется активировать ключ продукта.
Откройте страницу office.com/setup, войдите в существующую или новую учетную запись Майкрософт * и введите ключ продукта для его активации. Активация ключа добавляет вашу учетную запись Майкрософт в Office, и эту процедуру требуется выполнить только один раз. Если вы продлеваете подписку на Microsoft 365 с помощью нового ключа продукта, используйте учетную запись Майкрософт, ранее связанную с просроченной подпиской.
Совет: После этого в любое время, когда потребуется установить или переустановить Office, вы можете перейти к следующему разделу Вход для скачивания Office и выбрать вкладку со справкой по установке на компьютере с Windows или Mac. Входите в систему, используя ту же учетную запись Майкрософт, с помощью которой вы активировали ключ продукта на странице office.com/setup.
Office для бизнеса
Если в вашем плане подписки на Office для бизнеса включена настольная версия приложений Office, вы не увидите ее установки, если только кто-то из вашей организации не предоставил вам лицензию.
Узнайте, как это проверить, в Каком бизнес-продукте или лицензии Microsoft 365 у меня есть? или если вы являетесь администратором Microsoft 365, ответственным за назначение лицензий сотрудникам вашей организации, см. раздел Назначение лицензий пользователям..
После проверки наличия лицензии в любое время, когда потребуется установить или переустановить Office, вы можете перейти к разделу Вход для скачивания Office ниже и выбрать вкладку с инструкциями по установке на компьютере с Windows или Mac. Для этих версий Office вам нужно выполнить вход с помощью рабочей или учебной учетной записи.
*Если у вас нет ключа продукта или учетной записи
У некоторых версий Office, таких как Office профессиональный плюс 2021 или Office стандартный 2021, или отдельных приложений, например Word 2021 или Project 2021, нет связанной учетной записи Майкрософт, рабочей или учебной учетной записи.
Действия для установки версий могут отличаться в зависимости от получения Office одним из указанных ниже способов:
По программе использования ПО Майкрософт на домашних компьютерах: если вы приобрели Office для личного использования через свою организацию и у вас есть ключ продукта, см. статью Установка или повторная установка Office с помощью программы Microsoft HUP.
В виде версии с корпоративной лицензией: ИТ-отделы в своей организации могут использовать другие способы установки Office для пользователей. Обратитесь за помощью в свой ИТ-отдел.
У стороннего продавца: вы приобрели Office у сторонней компании и у вас возникли проблемы с ключом продукта.
Таблицы есть в Word и в Excel
С помощью программы Excel легко и удобно создавать таблицы самой различной степени сложности – от простейших таблиц до сложнейших баз данных с огромным количеством связанных между собой данных: цифр, выражений, формул, слов, описаний и т.п.
Excel по-русски звучит как «эксель», кто-то ставит ударение на первый слог, кто-то на второй – по большому счету нет особой разницы и нет «правильного» произношения этого слова.
В других операционных системах (не Windows) тоже есть либо аналоги Excel. По большому счету так никто и не смог сделать табличный редактор лучше, чем сделала компания Microsoft. Хотя ввиду очень больших возможностей, заложенных в программу Excel, пользователям компьютеров, особенно начинающим пользователям, порой трудно даже начать работу с экселем, не говоря уже об углубленном изучении и применении Excel на практике.
Однако с таблицами может работать и широко распространенный текстовый редактор Microsoft Word. Так чем же отличаются ворд и эксель при работе с таблицами? Зачем нам предоставлены возможности работать с таблицами сразу в двух разных редакторах? Зачем нужен отдельно табличный редактор Excel, если с помощью Word тоже можно создавать и редактировать таблицы?
Так давайте попробуем разобраться, что же это такое – Word и Excel при работе с таблицами.
