Вход в личный кабинет офис 365: пошаговая инструкция, функции аккаунта
Содержание:
- Функции и параметры Центра администрирования
- Прохождение сетевого трафика Office 365 в обход прокси-сервера
- Техническая поддержка
- Какие требования предъявляются к студентам, преподавателям и сотрудникам для получения Office 365 A1 Plus?
- Обновление общих политик, чтобы включить электронную почту
- Возможности электронной почты
- Расширенные руководства
- Восстановление доступа
- Установка офис на компьютер
- Знакомство с основами потока Microsoft 365 и Office 365 почты
- Скачайте Microsoft Office 365 на русском языке бесплатно для Windows
- Месяц бесплатно
- Как для учащихся, преподавателей и сотрудников упрощена регистрация в Office 365?
- Описание Microsoft Office
- Работа с почтой
Функции и параметры Центра администрирования
Ниже описаны функции и параметры, расположенные на панели навигации слева в Центре администрирования. Узнать больше о задачах администрирования можно в разделе справки для администраторов.
| Меню | Описание |
|---|---|
| Главная | Это начальная страница в Центре администрирования. Здесь есть команды для управления пользователями, выставления счетов, просмотра сведений о работоспособности служб и отчетов. |
| Пользователи | Создавайте пользователей, например сотрудников или учащихся, и управляйте ими. Вы можете задавать для них уровни разрешений и сбрасывать их пароли. |
| Группы | Создавайте группы для организации, например группы Microsoft 365, группы рассылки, группы безопасности или общие почтовые ящики, и управляйте ими. Узнайте, как создавать группы и управлять ими. |
| Ресурсы | Создание ресурсов, например семейств веб-сайтов SharePoint, и управление ими. Узнайте, как создавать семейства веб-сайтов. |
| Выставление счетов | Просмотр, приобретение и отмена подписок для организации. Просмотр выставленных ранее счетов и количества лицензий, назначенных отдельным пользователям. Узнайте, как управлять выставлением счетов. |
| Поддержка | Просматривайте существующие запросы на обслуживание и создавайте новые. Дополнительные сведения см. в статье Обращение в службу поддержки продуктов для бизнеса. Справка для администраторов. |
| Параметры | Управляйте глобальными параметрами электронной почты, сайтов, набора Office и других приложений. Настройте политику паролей и задайте срок их действия. Добавляйте и обновляйте доменные имена, такие как contoso.com. Настройте профиль организации и параметры выпуска. Вы также можете разрешить партнерам получать доступ к Центру администрирования. |
| Установка | Управляйте существующими доменами, включайте многофакторную проверку подлинности и управляйте ею, управляйте доступом администратора, переносите почтовые ящики пользователей в Office 365, управляйте обновлениями функций и помогайте пользователям устанавливать приложения Office. |
| Отчеты | Используйте подробные отчеты об использовании электронной почты, активации Office и других действиях, чтобы быстро узнавать, как организация использует Microsoft 365. Научитесь пользоваться новыми отчетами об активности. |
| Работоспособность | Быстрый обзор информации о работоспособности. Просмотр дополнительных сведений и журнала работоспособность. Дополнительные сведения см. в разделах Проверка работоспособности службы и Проверка работоспособности версии Windows.
С помощью Центра сообщений можно отслеживать предстоящие изменения функций и служб. В нем публикуются объявления, которые помогут вам спланировать изменения и понять, как они могут повлиять на пользователей. Дополнительные сведения см. в статье Центр сообщений. |
| Центры администрирования | Переход в центры администрирования Exchange, Skype для бизнеса, SharePoint, Yammer и Azure AD. Каждый центр содержит все доступные параметры и функции для соответствующей службы.
Например, в Центре администрирования Exchange можно настраивать электронную почту, календари, группы рассылки и т. д., а также управлять ими. В центре администрирования SharePoint можно создавать семейства веб-сайтов, параметры сайта и OneDrive для бизнеса. В Центре администрирования Skype для бизнеса можно настраивать уведомления о мгновенных сообщениях, конференции с телефонным подключением и сведения о присутствии в сети. Узнайте больше о Центрах администрирования Exchange и SharePoint. Примечание. Набор доступных центров администрирования зависит от вашего плана и региона. |
Прохождение сетевого трафика Office 365 в обход прокси-сервера
В тех случаях, когда для прямого исходящего трафика не используются PAC-файлы, можно обойти обработку в периметре сети, настроив соответствующим образом свой прокси-сервер. Некоторые поставщики прокси-серверов предусмотрели автоматическую настройку этой функции, как описано в статье Партнерская программа Office 365 для поставщиков сетевых устройств и служб.
Если вы делаете это вручную, вам потребуется получить данные о категориях Оптимизируйте и разрешить конечные точки с Office 365 IP-адреса и URL-службы и настроите прокси-сервер, чтобы обойти обработку этих данных
Важно, чтобы к конечным точкам категорий «Оптимизировать» и «Разрешить» не применялись расшифровка и анализ SSL-трафика и аутентификация прокси-сервера
Техническая поддержка
Если во время работы в аккаунте и при использовании продуктов Microsoft 365 возникают проблемы, то можно воспользоваться разделом «Поддержка». На нем можно найти подробную информацию относительно работы в сервисе, по отдельным продуктам, программам.
Внизу страницы имеются дополнительные варианты поддержки. Пользователи могут нажать на вкладку «Свяжитесь с нами». После загрузится форма, в ней можно связаться с консультантом и менеджером компании.
The following two tabs change content below.
Никита Аверин
В 2017 году окончил ФГБОУ ВО «Саратовский государственный технический университет им. Гагарина Ю.А.», г. Саратов, по направлению подготовки «Информатика и вычислительная техника». В настоящее время являюсь администратором сайта kabinet-lichnyj.ru. (Страница автора)
Последние записи автора — Никита Аверин
- Твирпикс – всё для студента, регистрация и вход в личный кабинет — 08.09.2021
- Видеостриминговый сервис Twitch – регистрация и вход в личный кабинет — 06.09.2021
- ТГПУ имени Л.Н. Толстого – регистрация и вход в личный кабинет студента — 05.09.2021
Какие требования предъявляются к студентам, преподавателям и сотрудникам для получения Office 365 A1 Plus?
Школы имеют право на Office 365 A1 Plus, если они лицензируют Office для всего учебного заведения для преподавателей и сотрудников через Enrollment for Education Solutions, Open Value Subscription Education Solutions, Cloud Solution Provider (CSP) или школьный контракт. После того, как школа соответствует требованиям, все активные учащиеся, преподаватели и сотрудники, занятые полный или неполный рабочий день, имеют право и могут получить план непосредственно в Microsoft в Office 365 Education, если они отвечают всем трем из следующих требований:
- у студента есть специальный учебный адрес электронной почты, который предоставлен учебным заведением (например, anna@contoso.edu) и на который можно принимать внешнюю электронную почту;
- студент достиг возраста, позволяющего самостоятельно регистрироваться в веб-службах (13 лет);
- у студента есть подключение к Интернету.
Обновление общих политик, чтобы включить электронную почту
Чтобы защитить электронную почту, на следующей схеме показано, какие политики необходимо обновить из общих политик доступа к удостоверениям и устройствам.
Обратите внимание на добавление новой политики для Exchange Online для блокировки клиентов ActiveSync. Это заставляет использовать Outlook мобильный телефон
Если вы включили Exchange Online и Outlook в область политик при их настройках, необходимо создать новую политику для блокировки клиентов ActiveSync. Просмотрите политики, перечисленные в следующей таблице, и включив рекомендуемые дополнения или подтвердив, что они уже включены. Каждая политика ссылается на связанные инструкции по конфигурации в общих политиках удостоверений и доступа к устройствам.
| Уровень защиты | Политики | Дополнительные сведения |
|---|---|---|
| Базовый уровень | Включить Exchange Online в назначение облачных приложений | |
| Включить Exchange Online в назначение облачных приложений | ||
| Убедитесь Outlook включено в список приложений. Не забудьте обновить политику для каждой платформы (iOS, Android, Windows) | ||
| Включить Exchange Online в список облачных приложений | ||
| Включить Exchange Online в список облачных приложений | ||
| Добавление этой новой политики | ||
| Конфиденциально | Включить Exchange Online в назначение облачных приложений | |
| Включить Exchange Online в список облачных приложений | ||
| Строго контролируемый | Включить Exchange Online в назначение облачных приложений | |
Возможности электронной почты
Почтовый ящик Майкрософт Outlook позволяет не только получать и отправлять письма. Это полноценный органайзер с большими возможностями для регулирования работы одного человека и целой группы. Платформу можно использовать:
- для постановки задач;
- документооборота;
- ведения списка контактных лиц;
- планирования мероприятий;
- создавать группы для совместной работы;
- вести дневник выполняемых действий и прочее.
Фильтрация спама
Некоторые пользователи получают рекламные рассылки, засоряющие почту и ухудшающие поиск входящей корреспонденции. Настройте фильтр спама в Аутлуке и избавьтесь от данной проблемы.
Дождитесь загрузки страницы и в блоке “Заблокированные” или “Надёжные” добавьте соответствующие контакты. Сделать это можно вручную или, выбрав из имеющегося списка, кликнув справа “Поиск в списке”.
Синхронизация папок в почтовом ящике
В настройках почтового сервиса Outlook можно синхронизировать папки других электронных ящиков. Для этого перейдите в раздел “Синхронизация почты” и заполните предложенную анкету.
Когда Вы нажимаете на кнопку “Другие учётные записи электронной почты”, то открывается дополнительное окно. В нём заполните следующие поля:
- Ваше имя для получателей писем;
- адрес синхронизируемого электронного ящика и пароль от него;
- выбрать вариант сортировки и хранения писем.
Файл данных, как изменить?
В некоторых ситуациях требуется сделать перенос файлов данных почтового ящика. Рассмотрим ситуацию, когда нужно изменить местоположение файла OST при формировании нового профиля Outlook.
- Открыть на компьютере консоль от имени администратора. Для этого в левой части нажать на знак “Майкрософт” и в поисковую строку ввести “CMD”. В командную строку подвести курсор мыши и кликнуть на правую кнопку. В появившемся списке перейти в раздел “Запуск от имени администратора”.
- В командной строке прописываем текст, где “d:\Mail” — это новое расположение папки с файлами Outlook.
- Проверьте расположение файлов почтового ящика в указанном Вами месте.
В видеоинструкции описано пошаговое восстановление файлов в почтовом ящике Аутлук:
https://www.youtube.com/watch?v=C8An3PiKpTU
Группа контактов
Сервис “Группа контактов” в почтовом ящике Аутлук пригодиться в том случае, если нужно отправить сразу нескольким людям одно письмо. Удобная функция, экономящая Ваше личное время.
В левой части меню своего почтового ящика внизу раскройте раздел “Группа” и кликните по кнопке “Создать”.
В открывшемся окне в верхней строке нужно дать название создаваемой группе. Внизу можно дать краткое описание или пропустить этот шаг.
Выберите всех участников из списка контактов. Поиск можно осуществлять по имени или адресу электронной почты. Здесь также можно внести нового пользователя, указав вручную его адрес электронного почтового ящика.
OneDrive и другие службы почты Outlook
У персонального информационного менеджера Outlook есть почтовые службы, улучшающие качество хранения и обмена информацией между пользователями. При регистрации учётной записи Вы автоматически подключаетесь к ним:
- OneDrive многим знакомо как SkyDrive. Компания Майкрософт решила в 2014 году переименовать данный сервис. Его основная задача — облачное хранение документов.
- Skype. Непосредственно из почтового ящика Outlook можно совершать бесплатные видеозвонки или переписываться в чате. Иконка расположена в правой верхней панели.
- OneNote или записная книжка. Она поможет записать важные мысли, информацию и Вы всегда сможете найти их быстро, просто открыв данный сервис.
- В почтовом ящике можно создавать документы по шаблонам Word, Excel и пользоваться PowerPoint. Созданные файлы можно сразу же отправить выбранному контакту или рабочей группе. Это позволяет экономить время и помогает совместно работать над одним проектом.
- ToDo — планировщик дня. Здесь отмечаются важные события, назначенные встречи, в том числе и Вам, устанавливаются задачи.
- Электронный календарь. В него можно внести информацию о датах рождениях, встречах и прочее и установить время оповещения и возможность повтора. А также в нём отображается погода на ближайшие три дня.
- Sway. Это приложение стало альтернативой использования PowerPoint. Он лёгкий в использовании и имеет более широкие возможности: элементы стори-теллинга и выразительные повествовательные функции. Для тех кто затрудняется с составлением презентаций есть 18 шаблонов.
- Bing — поисковая система, разработанная Майкрософт.
- MSN служба для отправки мгновенных сообщений. В арсенале расширенный выбор смайликов, возможность отправки голосовых и видеосообщений.
Для перехода в сервисы в левом верхнем углу нажмите на квадрат из точек и в открывшемся списке выберите нужную иконку:
Расширенные руководства
Обновление на месте с помощью диспетчера конфигурации
Используйте обновление на месте с помощью руководства Configuration Manager при обновлении Windows 7 и Windows 8.1 до последней версии Windows 10. Вы будете использовать предоставленный скрипт для проверки необходимых условий и автоматической настройки обновления на месте.
Развертывание Office пользователям
Развертывание Office из облака с возможностью настройки установки с помощью средства Office развертывания. Руководство по развертыванию Office пользователям помогает создать настраиваемую конфигурацию Office с расширенными настройками или использовать предварительно созданную рекомендуемую конфигурацию. Независимо от того, проводят ли пользователи самоустановку или развертываются для пользователей по отдельности или в массовом масштабе, это руководство предоставляет вам пошаговую инструкцию, чтобы предоставить пользователям установку Office, адаптированную к вашей организации.
Развертывание Office удаленным пользователям
Теперь, когда работа удаленно является нормой, пользователям необходимо получать параметры Office организации, если они не подключены к вашей внутренней сети или при использовании собственных устройств.
Используйте руководство по развертыванию Office удаленным пользователям для создания настраиваемой установки Office, а затем отправьте пользователям созданный скрипт PowerShell, который будет легко Office с вашей конфигурацией.
Развертывание и обновление Приложения Microsoft 365 с помощью диспетчера конфигурации
Для организаций, использующих диспетчер конфигурации, можно использовать развертывание и обновление Приложения Microsoft 365 с помощью советника configuration Manager для создания сценария, который автоматически настраивает развертывание Приложения Microsoft 365 с использованием рекомендации, рекомендуемые FastTrack инженерами. Используйте это руководство для создания групп развертывания, настройки Office приложений и функций, настройки динамических или постных установок, а затем запуска скрипта для создания приложений, правил автоматического развертывания и коллекций устройств, необходимых для развертывания.
Руководство по совместному управлению конфигурацией Intune Configuration Manager
Используйте руководство по совместному управлению настройками Intune Configuration Manager для настройки существующих клиентских устройств Configuration Manager и новых устройств на основе Интернета, которые ваша компания хочет совместно использовать как с Microsoft Intune, так и с диспетчером конфигурации. Совместное управление позволяет управлять Windows 10 устройствами и добавляет новые функции на устройства вашей организации, получая при этом преимущества обоих решений.
Восстановление доступа
При появлении проблемы в ходе авторизации в ЛК пользователь может использовать опцию «Восстановление доступа». Если клиент не помнит пароль, либо его профиль взломан, в таких случаях необходимо выполнить сброс старого пароля и создать новый.
Если войти в систему так и не удалось, необходимо выполнить восстановление:
- открыть форму для авторизации в личном кабинете;
- в поле необходимо записать логин — мобильный телефон пользователя или e-mail адрес;
- нажать на кнопку «Далее»;
- затем в самой форме кликнуть на вкладку «Забыли пароль»;
- после открытия страницы для восстановления доступа выбираем вариант восстановления и указываем, куда желаем получить код безопасности — на телефон или почту;
- кликаем на кнопку «Получить код».
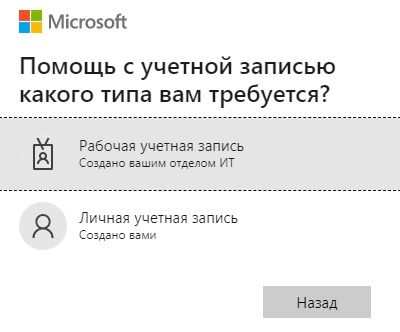
На ранее указанные контактные данные поступит сообщение от сервиса с комбинации чисел. Данный код нужно ввести в пустом поле и подтвердить. После этого пользователь может создать новый пароль для входа в учетную запись.
Установка офис на компьютер
Как нажмете кнопку все готово, вас перекинет на сайт офиса 365.
Если хотите пользоваться программой и настроить её на мобильном устройстве, перейдите по соответствующим ссылкам. Перед установкой можно изменить язык, убрать или оставить галочки сделать Bing и MSN по умолчанию и домашней страницей. Жмем Установить сейчас.
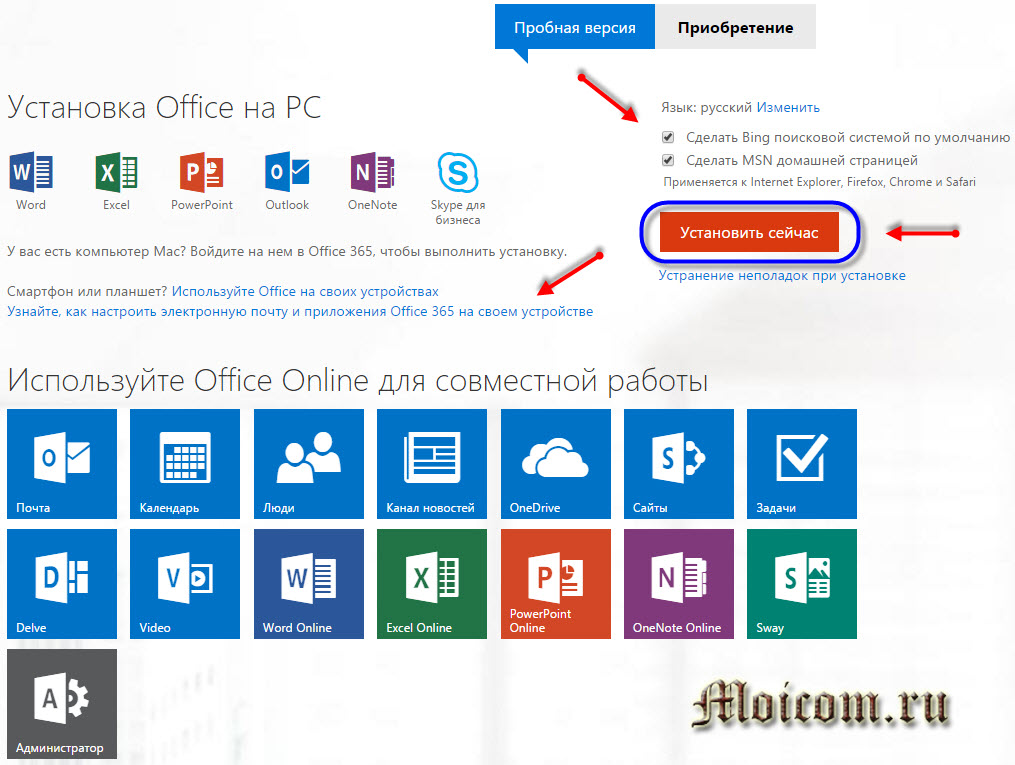
Сохраняем установочный файл на компьютере.
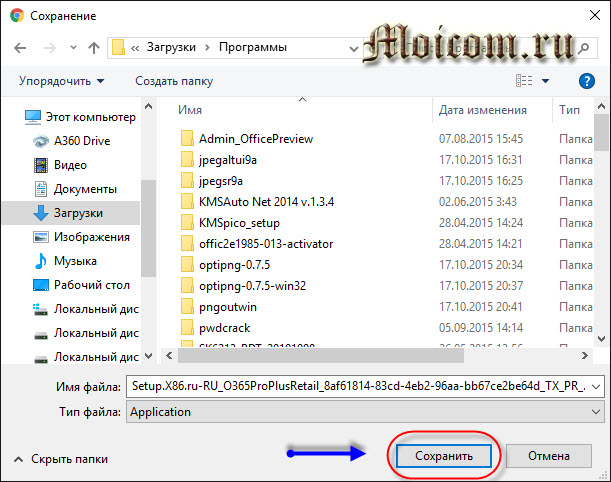
Запускаем файл Setup.X86.ru-RU_O365ProPlusRetail.
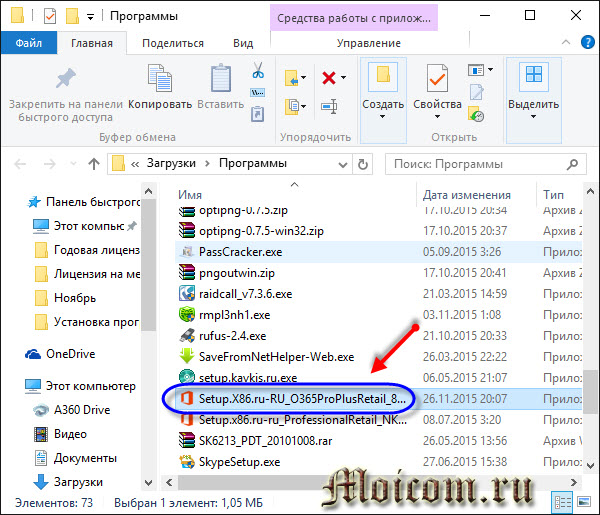
Если у вас установлены более новые версии продукта, например, Microsoft office профессиональный 2016, то появится соответствующее оповещение.
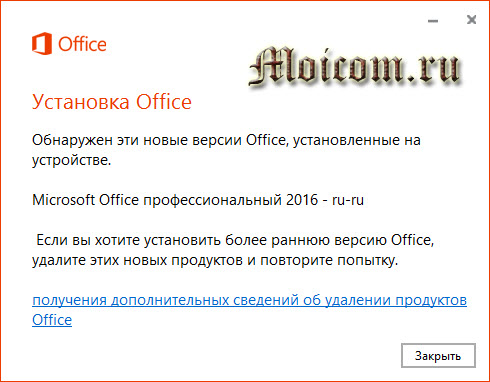
Нужно удалить эту версию, чтобы установить офис 365.
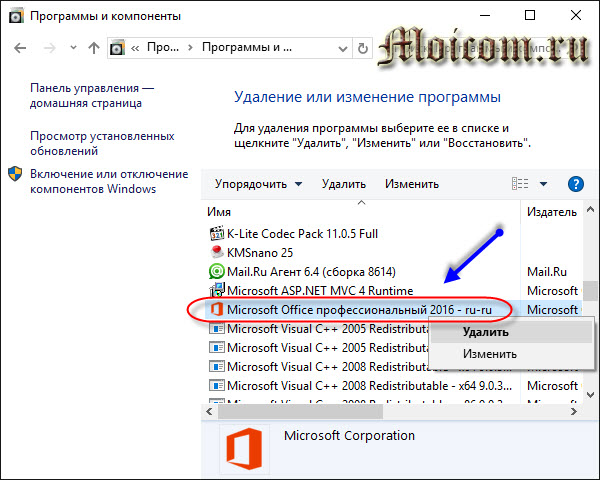
После удаления снова запускаем процесс установки, появляется окно с первоначальной настройкой.
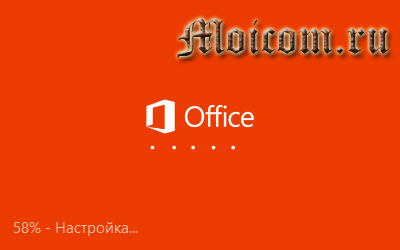
Начинается скачивание офиса с интернета, если у вас медленная скорость соединения, то придется немного подождать.
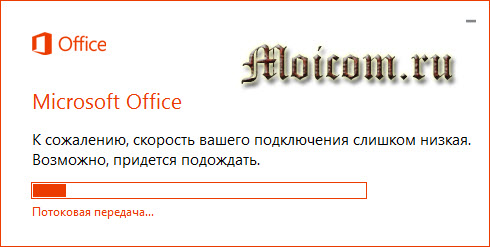
Появляется соответствующее оповещение.
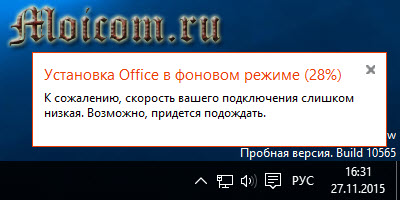
По завершении откроется окно добро пожаловать в новый office. Надеюсь вам понравится, для начала нажмите далее.

Принимаем лицензионное соглашение.
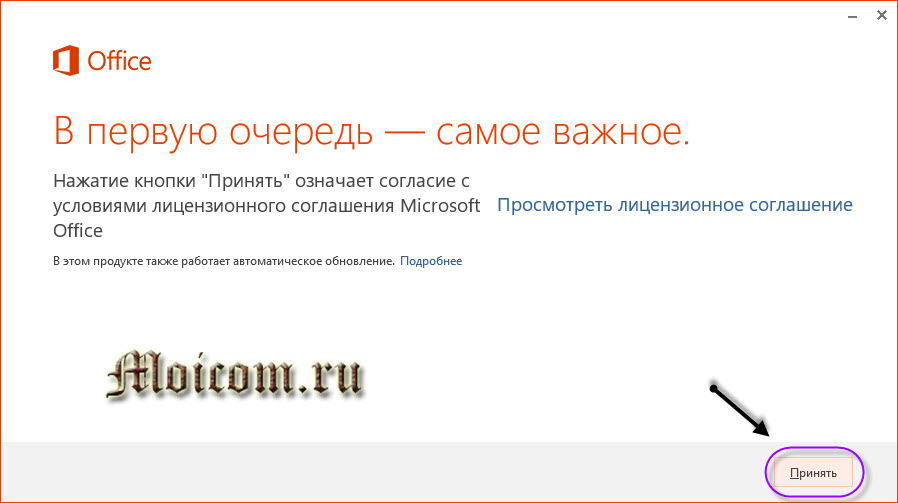
Посмотрите приветственный видео урок.

Знакомимся с облаком One Drive.
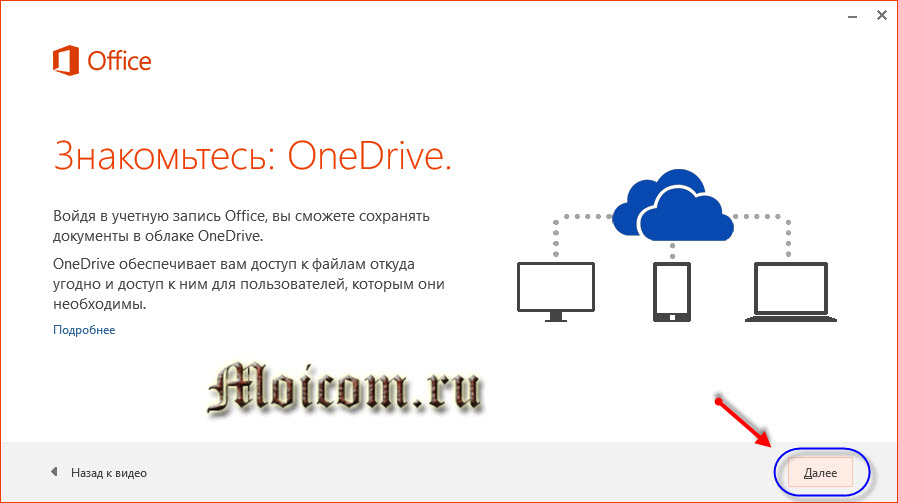
Каким вы хотите видеть ваш офис, можно выбрать разный интерфейс от стандартного до подводного.
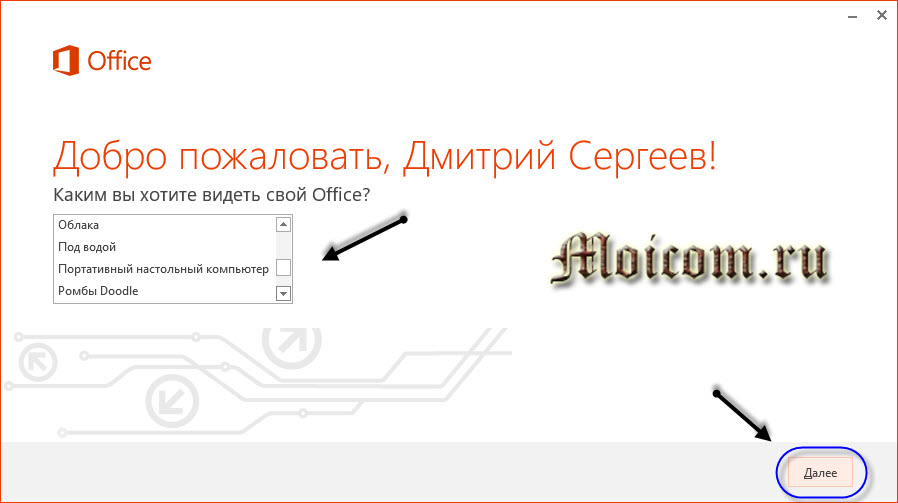
В офисе появилось много новинок, можно с ними познакомиться или пропустить этот шаг.
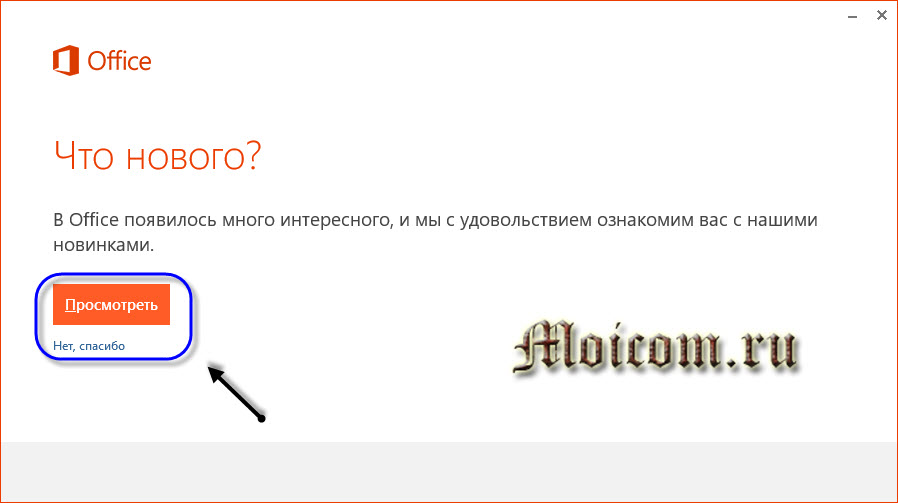
Мы закончили, приятной работы.
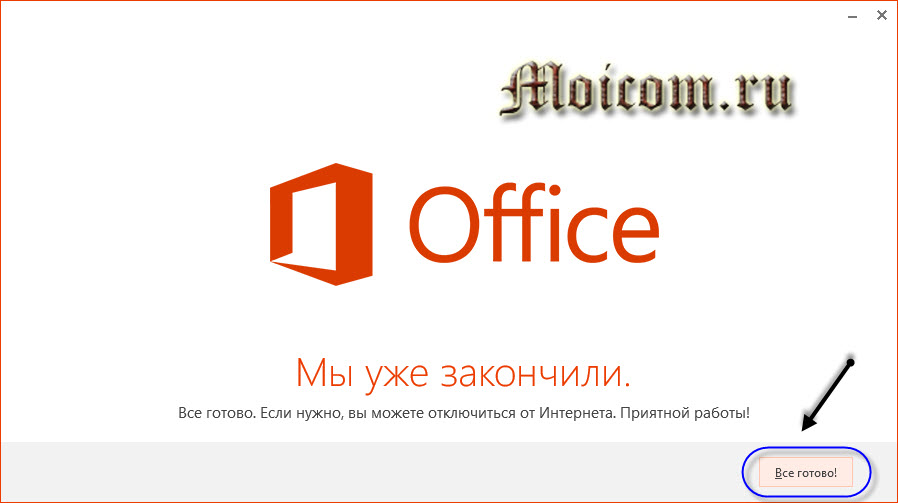
Заходим в Меню Пуск, находим новые приложения и запускаем нужное.
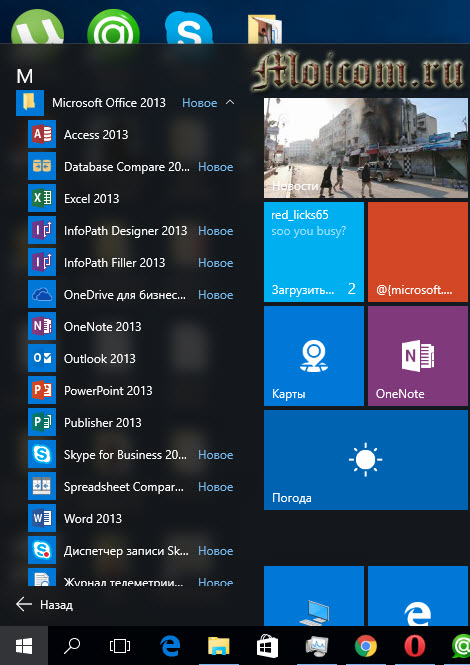
К примеру, запускаем Power Point.
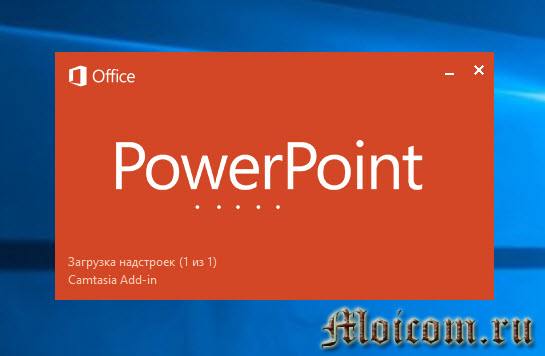
Открываем или создаем презентацию.
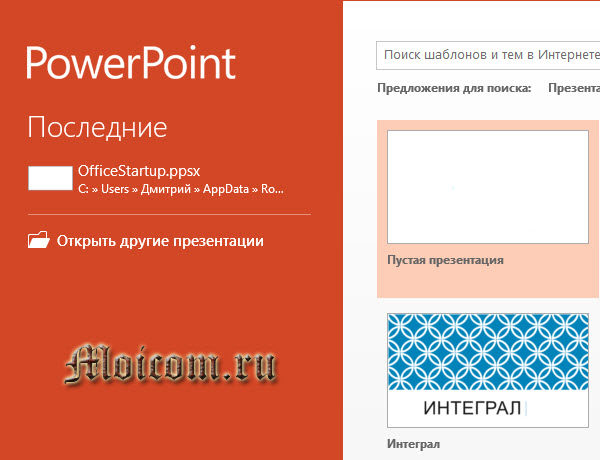
2013 офис немного похож на 2016.
Теперь давайте закрепим материал и посмотрим видео инструкцию как зарегистрироваться на сайте разработчиков, скачать и установить офис 365 на свой компьютер.
Знакомство с основами потока Microsoft 365 и Office 365 почты
Управление потоком обработки почты с помощью записей DNS
В Microsoft 365 и Office 365 почтового потока существует несколько компонентов DNS, которые особенно важны для проверки подлинности и доставки электронной почты: записи MX, SPF, DKIM и DMARC.
Записи MX позволяют почтовым серверам легко определять адресатов сообщений. Запись MX можно рассматривать как тип почтового адреса. Если вы хотите Microsoft 365 или Office 365 получать всю электронную почту, адресованную anyone@contoso.com, запись MX для contoso.com должна указать на Microsoft 365 или Office 365, и она будет выглядеть следующим образом:
SPF (структура политики отправитель) — это специально отформатированная запись TXT в DNS. SPF проверяет, что только организация, которая владеет доменом, фактически отправляет электронную почту из этого домена. SPF — это мера безопасности, которая помогает убедиться, что кто-то не выдает себя за другую организацию. Это обезличение часто называют спуфингом. Как владелец домена вы можете использовать SPF для публикации списка IP-адресов или подсетей, уполномоченных отправлять электронную почту от имени организации. Это может быть полезным, если необходимо отправлять сообщения с нескольких серверов или служб с разными IP-адресами.
Важно!
Для каждого домена можно использовать только одну запись SPF. Одновременное использование нескольких записей SPF делает их недействительными и приводит к ошибкам потока обработки почты.
Так как большинство современных почтовых серверов проверяют запись SPF домена, прежде чем принять от него почту, важно создать допустимую запись SPF в системе DNS при первой настройке потока обработки почты. Краткое введение в SPF и быструю настройку см
в Microsoft 365 или Office 365 spoofing. Чтобы получить более подробное представление о том, как Microsoft 365 и Office 365 использовать SPF, а также для устранения неполадок или нестандартных развертывания, таких как гибридные развертывания, начните с того, как Microsoft 365 и Office 365 использовать sender Policy Framework (SPF)для предотвращения подмены.
DomainKeys Identified Mail (DKIM). позволяет прикрепить цифровую подпись к сообщениям электронной почты в загонах сообщений, которые вы отправляете. Системы электронной почты, получающая электронную почту из домена, используют эту цифровую подпись, чтобы определить, является ли входящие сообщения электронной почты законными. Сведения о DKIM и Microsoft 365 или Office 365 см. в ссылке Использование DKIMдля проверки исходящие сообщения электронной почты, отправленной из домена в Microsoft 365 или Office 365 .
Проверка подлинности, отчетности и соответствия на основе доменных сообщений (DMARC). помогает получать почтовые системы определить, что делать с сообщениями, которые не проверяют SPF или DKIM, и обеспечивает другой уровень доверия для ваших партнеров по электронной почте. Сведения о настройке DMARC см. в сообщении Use DMARC дляпроверки электронной почты в Microsoft 365 или Office 365.
Используйте SPF, DKIM и DMARC вместе для наилучшего использования.
Как записи MX влияют на фильтрацию спама
Для наилучшего потока почты (особенно для фильтрации нежелательной почты) рекомендуется указать запись MX для домена вашей организации на Microsoft 365 или Office 365. Сканирование нежелательной почты является начальной точкой подключения к Microsoft 365 или Office 365 службе. Отправитель сообщения, IP-адрес сервера, с которого отправлено сообщение, а также поведение подключающегося почтового сервера все эти данные позволяют определить, является сообщение допустимым или нежелательным. Если запись MX вашего домена не означает Microsoft 365 или Office 365, фильтры нежелательной почты будут не так эффективны. Если запись MX не означает Microsoft 365 или Office 365, будут некоторые допустимые сообщения, которые служба неправильно классифицирует как спам, а некоторые сообщения нежелательной почты, которые служба неправильно классифицирует как легитимную электронную почту.
С учетом этого существуют законные бизнес-сценарии, которые требуют, чтобы запись MX вашего домена была указать на другое место, кроме Microsoft 365 или Office 365. Например, электронной почте, предназначенной для организации, может потребоваться сначала прибыть в другой пункт назначения (например, в стороне решение для архивизации), а затем перенаправление через Microsoft 365 или Office 365, а затем доставить в почтовые ящики на почтовом сервере организации. Эта схема может максимально отвечать требованиям вашей компании.
Независимо от ваших потребностей, это руководство поможет вам понять, как необходимо настроить записи MX, SPF и, возможно, соединители.
Скачайте Microsoft Office 365 на русском языке бесплатно для Windows
| Версия | Платформа | Язык | Размер | Формат | Загрузка |
|---|---|---|---|---|---|
| * скачайте бесплатно Microsoft Office 365 для Windows, файл проверен! | |||||
|
Microsoft Office 365 x86 |
Windows |
Русский | 2798MB | .iso |
Скачать |
|
Microsoft Office 365 x64 |
Windows | Русский | 3132MB | .iso |
Скачать |
Обзор Microsoft Office 365
Microsoft Office 365 — это пакет программ для работы с данными, предоставляемый на условиях ежегодной или помесячной оплаты. Позволяет пользоваться почтой, встроенным мессенджером и офисными программами, обеспечивает надежное хранение в облаке документов, архивов, календарей и прочей информации.
Функциональные возможности
Пакет представлен несколькими версиями с разными тарифами и функциональными возможностями, что позволяет подбирать подходящий вариант как небольшим компаниям с малой численностью сотрудников, так и крупным корпорациям с офисами, расположенными в разных городах, на значительном удалении друг от друга. Существует возможность также добавлять дополнительные опции в готовые планы и формировать функционал в соответствии со своими потребностями.
Основные составляющие Microsoft Office 365:
- Exchange Online — электронная почта бизнес категории;
- SharePoint Online — интернет-сервис для создания сайтов;
- Skype для бизнеса — мессенджер для обмена документами и мгновенными сообщениями;
- офисный пакет приложений «профессиональный плюс», с правом установки на 5 компьютерах;
- комплект веб-приложений — аналогов настольных версий Word, OneNote, Excel и PowerPoint, позволяющих просматривать документы и вносить в них изменения, с использованием браузеров Internet Explorer, Firefox, Chrome или Safari.
Предусмотрено взаимодействие с клиентом Outlook, использование собственных доменных имен в названии почтового ящика, создание календарей и формирование списков контактов. Электронная почта вмещает до 25 Гб информации, поддерживает пересылку файлов объемом до 25 Мб.
SharePoint Online позволяет делать сайты-визитки и поддерживать их в актуальном состоянии. При помощи сервиса можно создавать внутрикорпоративные порталы для публикации новостей, директивных документов и другой полезной для сотрудников информации.
Особенности выпуска
Особенностью выпуска является плотная интеграция с облачными сервисами, гибкое сочетание возможностей веб- и настольных приложений. С его помощью можно редактировать документы, обмениваться данными, вести совместную работу над проектами, создавать сайты и внутрикорпоративные порталы.
Пользоваться базовыми возможностями офисных программ можно без их установки на компьютер, прямо из окна браузера. Онлайн версии приложений располагаются в облаке OneDrive, через которое становятся доступными для пользователей пакета.
Office 365 отличается гибкостью переноса лицензий. Закрепление лицензии на него, в отличие от обычных офисных пакетов, идет за учетной записью, а не за компьютером, на котором он установлен. Благодаря этой особенности пользователь получает возможность самостоятельно управлять лицензиями, добавлять их и удалять с устройств по своему усмотрению.
Скриншоты
Похожие программы
PowerPoint 2013 — программа для создания презентаций и слайд-шоу
Excel 2013 — профессиональный редактор электронных таблиц
Word 2013 — удобная программа для работы с текстовыми документами
Microsoft Office 2013
PowerPoint 2016 — создавайте и демонстририруйте презентации и слайд-шоу
Excel 2016 — средство обработки числовых данных
Word 2016 — текстовый редактор с обновлённым интерфейсом
Microsoft Office 2016
PowerPoint 2010 — самый удобный powerpoint для изучения
Excel 2010 — обновленный выпуск программы для работы с таблицами
Word 2010 — популярный текстовый редактор
Microsoft Office 2010
PowerPoint 2007 — создание презентаций на слабом компьютере
Excel 2007 — создание презентаций на слабом компьютере
Word 2007 — текстовый редактор документов
Microsoft Office 2007
PowerPoint 2003 — самый простой powerpoint для создания презентаций
Excel 2003 — приложение для работы с числовой информацией
Word 2003 — приложение для работы с документами
Microsoft Office 2003
Word 2019
PowerPoint 2019
Excel 2019
Microsoft Office 2019
Word 2020
Excel 2020
PowerPoint 2020
Microsoft Office 2020
Microsoft Office 365
Аудио | Видео программы
Графические программы
Microsoft Office
Игры
Интернет программы
Диски и Файлы
Месяц бесплатно
Второй будет немного посложнее.
Можно протестировать возможности майкрософтовского офиса в течении месяца на бесплатной основе. На сайте офиса выбираем бесплатная пробная версия для дома или для бизнеса.
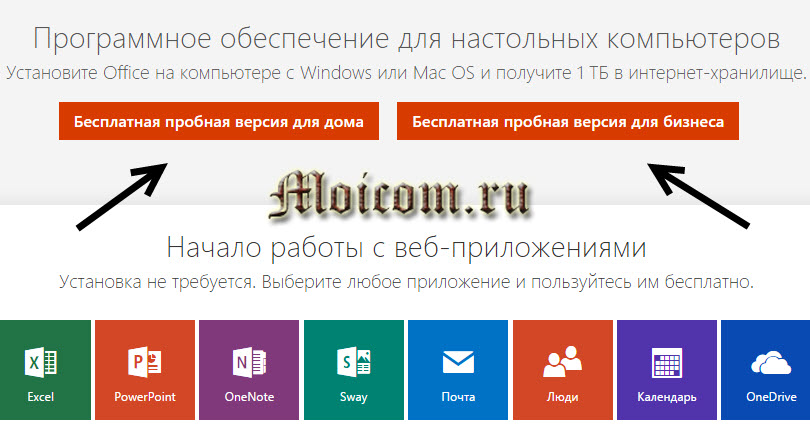
С одной подпиской вам предоставляются приложения Office для 5 компьютеров или Mac, 5 смартфонов и 5 планшетов, 5 терабайт в облачном хранилище OneDrive. Нажимаем Попробовать бесплатно.
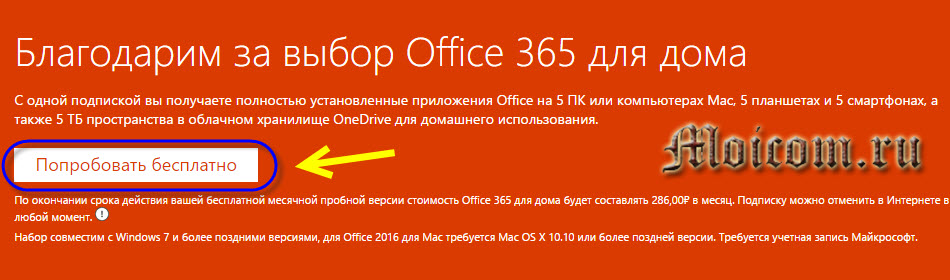
Для регистрации нужна учетная запись в Майкрософт. Первый месяц продукт будет бесплатный. Затем с банковской карты, последующий месяц, будет сниматься определенная сумма. Подписку можно отменить в любой момент на сайте майкрософта, ссылка предоставляется.
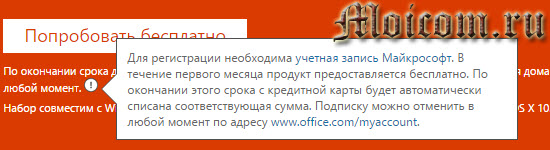
Попадаем в закрытую часть сайта майкрософт, если у вас здесь еще нет учетной записи, то нужно зарегистрироваться. Переходим по нижней синей ссылке — sign in with a different microsoft account.
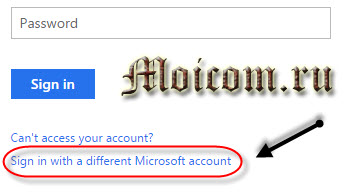
Don’t have a Microsoft account? Sign up now. Еще нет аккаунта в майкрософт? Зарегистрируйтесь сейчас.
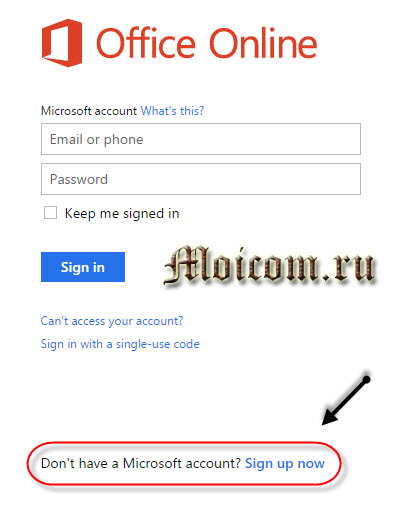
Попадаем на страницу создания учетной записи.

Если она на английском языке, то идем в правый нижний угол страницы, там, где дата и время.

Выбираем нужный язык и нажимаем Save.
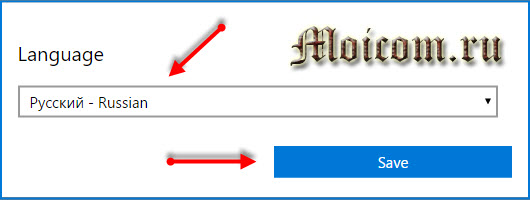
Заполняем все поля и жмем Создать учетную запись.
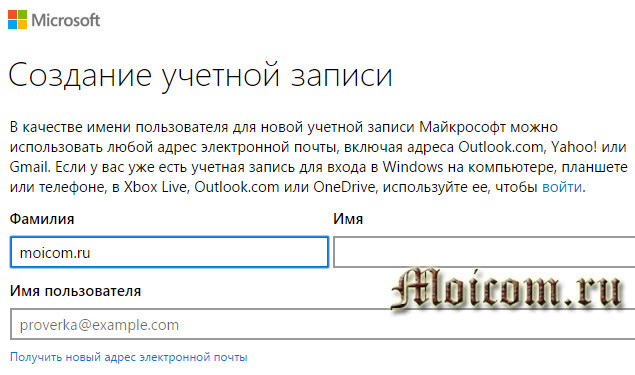

После регистрации, нужно войти под своей учетной записью.
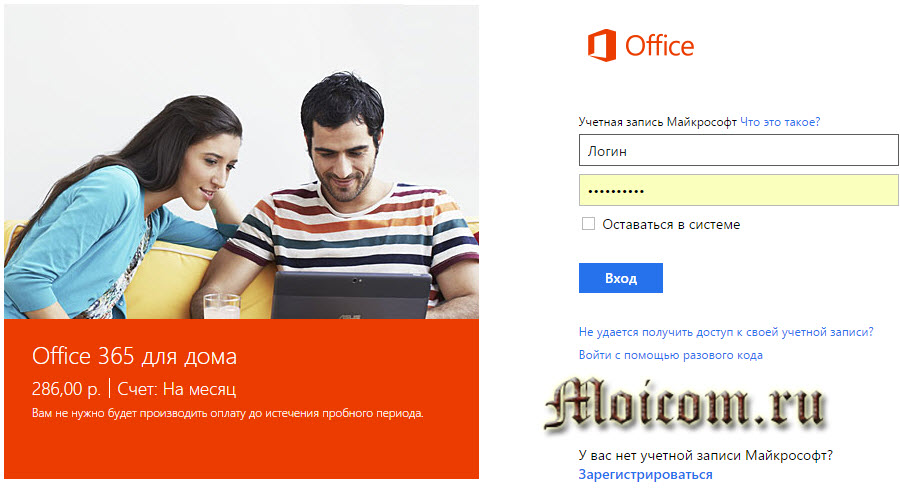
Первый месяц подписка будет бесплатная, но нужно указать данные вашей платежной карточки. По истечении срока, ежемесячно будет сниматься плата 286 рублей. Чтобы сохранить свои средства и с карты не снимались деньги, можно отменить подписку в течении пробного периода, в своем аккаунте.
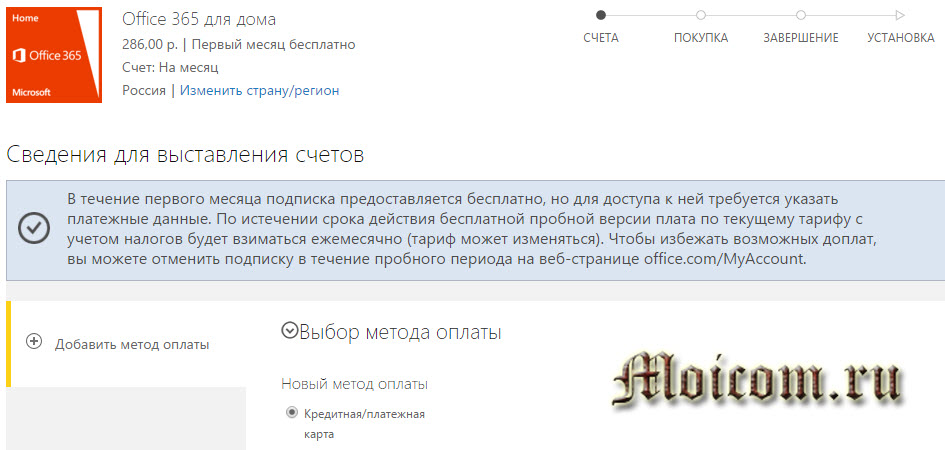
После добавлении карты с неё снимут небольшую сумму, для проверки вашей карточки, все снятые средства вернут.
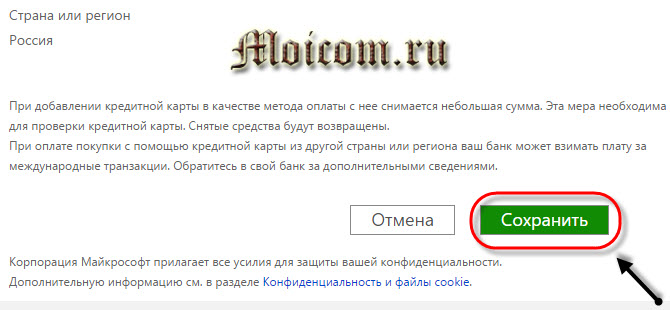
Заполнили все поля — нажмите Сохранить и следуйте дальнейшим инструкциям.
Как для учащихся, преподавателей и сотрудников упрощена регистрация в Office 365?
Учащиеся, преподаватели и сотрудники, имеющие действующие адреса электронной почты в учебных заведениях, могут зарегистрироваться и использовать службы Office 365, включая, в некоторых случаях, Office 365 ProPlus и OneDrive для бизнеса. Майкрософт предоставит возможность учащимся, преподавателям и сотрудникам зарегистрироваться в Office 365, просто используя свои учебные адреса электронной почты.
Office 365 A1 включает 1 терабайт (ТБ) хранилища OneDrive для бизнеса на пользователя для файлов, относящихся к школе, Office для Интернета, SharePoint Online и Yammer.
Некоторые учебные заведения могут получить план Office 365 A1 Plus, который включает Office 365 ProPlus и позволяет учащимся, преподавателям и сотрудникам установить последнюю версию Office на пяти компьютерах с Windows или Mac*, а также на мобильных устройствах, в том числе планшетах с Windows и iPad.
Доступ и Publisher доступны только на ПК. OneNote для Mac доступен в качестве отдельной загрузки из Mac App Store.
Описание Microsoft Office
Microsoft Office — востребованный офисный пакет, позволяющий осуществлять массу задач разного предназначения и применения. В число поддерживаемых программным обеспечением операций входит обработка электронных таблиц; создание, редактирование и публикация текстовых документов; демонстрация цифровых анимированных презентаций; работа с блок-схемами и диаграммами для описания бизнес-процесса или моделей изделий; ведение электронных заметок в цифровом хранилище и их синхронизация с облаком. Помимо указанных ранее функций, Office может служить прекрасным подспорьем для организации деловых встреч путем резервирования локаций в календаре и рассылки напоминаний всем участникам собрания, а также электронных рассылок.
Работа с почтой
1. Для работы с почтой войдите в корпоративную систему и кликните на иконку «Почта»:
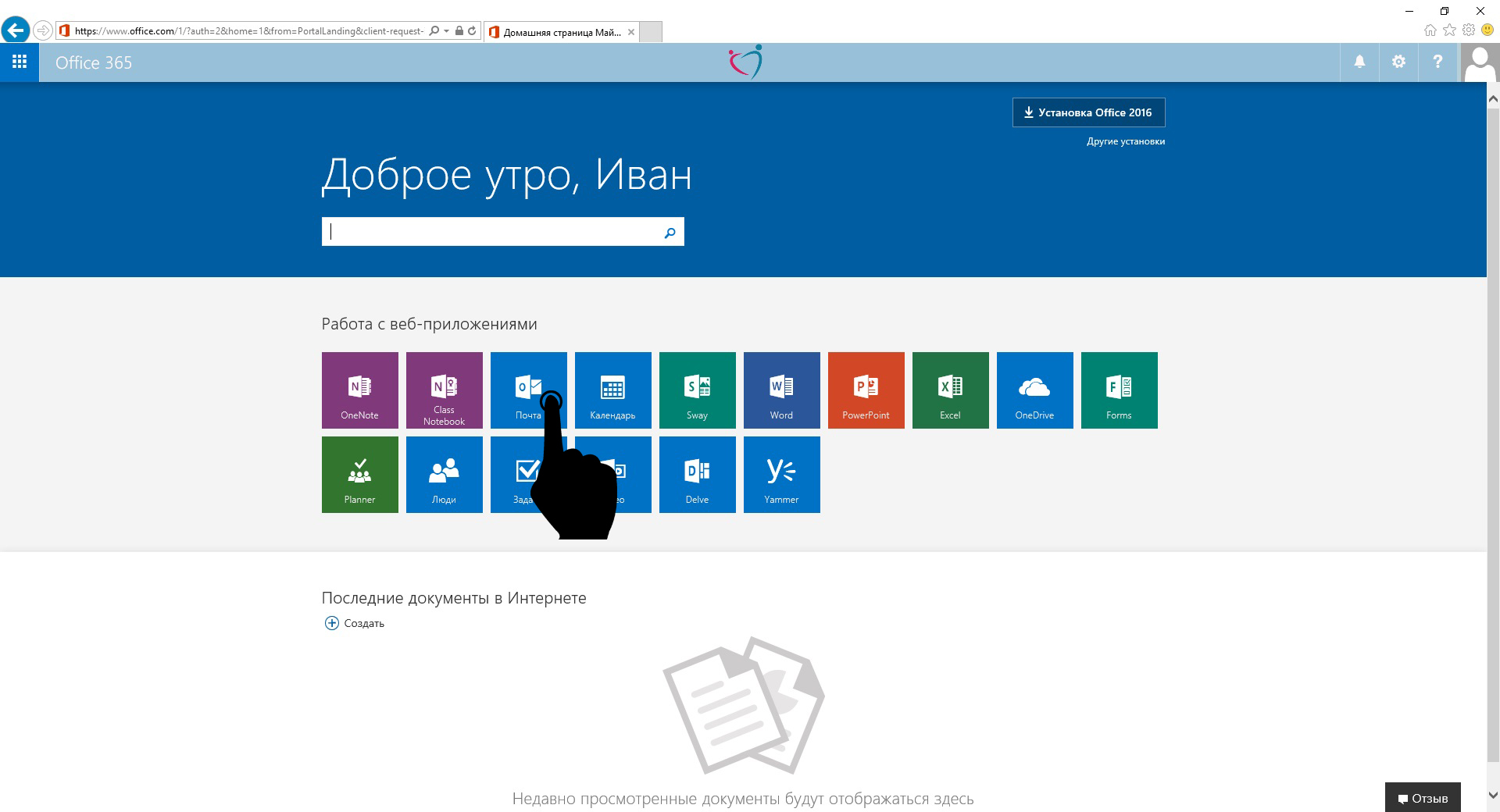
1.1 При первом входе может потребоваться установка языка и часового пояса

1.2 После выбора Языка и часового пояса необходимо нажать «Сохранить»
2. После нажатия кнопки «Сохранить» откроется ваша почта
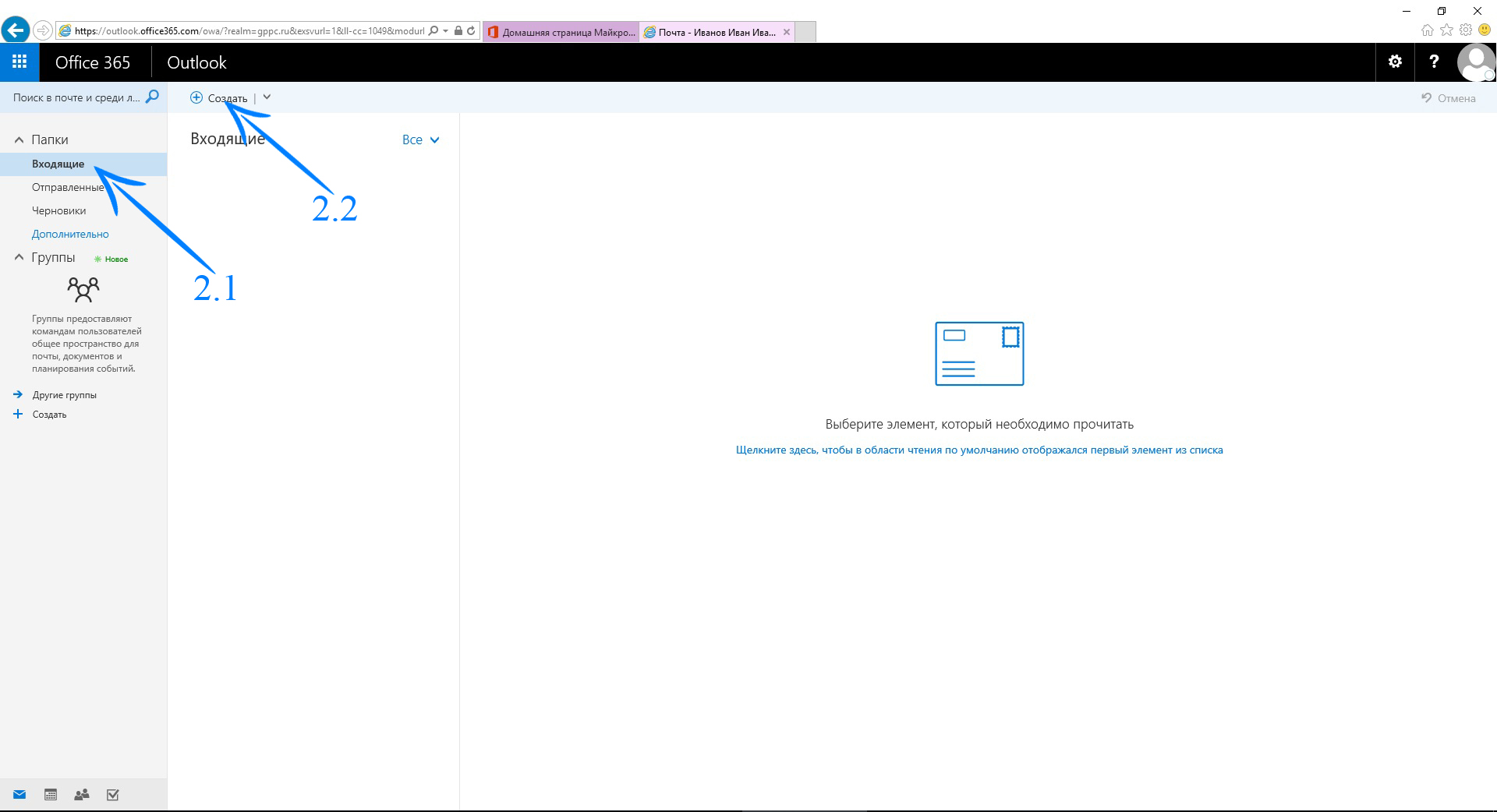
2.1 Для просмотра входящих писем, необходимо выбрать соответствующий пункт в левом столбце — «Входящие»
2.2 Для написания нового письма нажмите вверху на кнопку «Создать»
Обратите внимание! Если нажать на стрелочку возле «Создать» появится ниспадающее меню, где есть возможность не только создать сообщение, но и создать группу и событие в календаре;
3. После нажатия на кнопку «Создать» справа откроется форма создания письма

3.1 При нажатии кнопки «Кому» можно выполнить поиск контактов
3.2 Чтобы отформатировать текст используйте панель инструментов под полем ввода сообщения
3.3 Для того чтобы прикрепить файл к письму нажмите на кнопку с изображением скрепки и выберите что нужно добавить или просто перетащите файл в поле ввода сообщения.
4. Для ответа на полученное письмо: надо выбрать из списка входящих писем то письмо, на которое хотите ответить, щелкнуть по нему 1 раз левой кнопкой мыши. В верхней части экрана появится список возможных действий с письмом. При нажатии стрелочки рядом с «Ответить всем» появится ниспадающий список: «Ответить», «Ответить всем», «Переадресовать»;
Обратите внимание:
Вам предоставлена возможность бесплатной установки Microsoft Office на персональный компьютер в рамках корпоративной подписки ГБУ ГППЦ ДОгМ. Установка может производиться непосредственно из системы
Office может быть установлен на 5 устройств, в том числе на домашние ПК.
