Google таблицы: как пользоваться и редактировать
Содержание:
- Google Sheet – электронные таблицы от Гугл онлайн
- Таблица для сайта
- Как открыть файл XLS расширения
- Office.Live — программа для создания и редактирования таблиц
- Нейтрофилы
- Настройки Таблицы
- Как зарегистрировать учетную запись?
- Создание таблицы в HTML
- Как создать Google таблицу
- Offidocs.com – быстрое создание электронных таблиц онлайн
- Smartsheet
- Creately
- Google Таблицы — позволяет добавлять в Эксель графики и диаграммы
- Как удалить Google таблицу
- Работа с таблицами
- Как сделать таблицу в Word – Работа с таблицами, вкладка Конструктор
- Как сделать таблицу в Word – Пример добавления стиля таблице
- Как сделать таблицу в Word – Группы Параметры стилей таблиц и Стили таблиц
- Как сделать таблицу в Word – Группа Обрамление
- Как сделать таблицу в Word – Работа с таблицами, вкладка Макет
- Как сделать таблицу в Word – Работа с таблицами, группы Таблица, Рисование, Строки и столбцы
- Как сделать таблицу в Word – Работа с таблицами, группы Объединение, Размер ячейки, Выравнивание
- Как сделать таблицу в Word – Работа с таблицами, группа Данные
- EtherCalc — открывает файлы .xlsx, .xlsm и .xls
- Mindomo
- Как работать с гугл таблицами: создаем документ
- Google Таблицы — позволяет добавлять в Эксель графики и диаграммы
- Zoho Sheet – создание таблиц онлайн бесплатно
- Google Sheet – электронные таблицы от Гугл онлайн
Google Sheet – электронные таблицы от Гугл онлайн
«Таблицы Гугл» (Google Sheet) – это мощные электронные таблицы, доступные для использования в вашем браузере. Несмотря на то, что данный инструмент позиционируется как автономный продукт, он является частью облачного «Google Drive», и работает в связке с сетевым инструментарием от «Google Docs». Используя «Google Sheet», вы можете создавать и редактировать какие либо документы как в одиночку, так и совместно с другими пользователями онлайн. Сервис имеет огромную галерею темплейтов для облегчённого старта, стабилен в работе, поддерживает множество встроенных формул и автоматическое сохранение создаваемых документов.
Для работы с онлайн сервисом необходимо:
- Перейти на «Таблицы Гугл».
- Нажать «Открыть Гугл таблицы» (при необходимости пройдите процедуру регистрации).
- Затем необходимо кликнуть на кнопку с плюсиком внизу, и перейти непосредственного к созданию таблицы онлайн.
- Для сохранения результата необходимо будет нажать на «Файл» — «Скачать как» — «Файл Майкрософт Эксель».
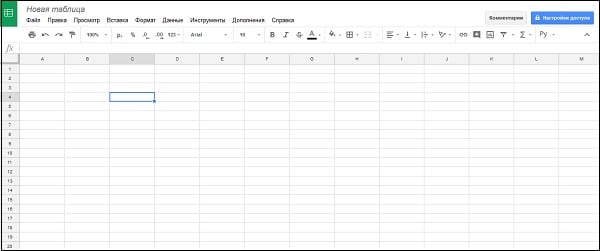 Работа с таблицей с помощью инструментария Google Sheet
Работа с таблицей с помощью инструментария Google Sheet
Таблица для сайта
Когда я только готовил эту статья я предполагал, что в этой публикации я предложу вам в качестве бонуса какой-нибудь интересный сервис, благодаря которому вы сможете легко и просто создать таблицу, получить код и все это в течение нескольких секунд выложить на своем сайте.
К сожалению, я не нашел ни одного хорошего источника. Лучшим из них оказался проект Compare Ninjа . Заходите на сайт, в верхней панели задач выбираете вкладку Generator. Заполняете поля, нажимаете кнопку «Next», а дальше начинается полнейший геморрой. Ситуация усугубляется еще и тем, что ресурс на английском языке.
Языковой барьер половина беды, не совсем простая навигация может довести до белого каления. Ко всему прочему сервис оказался платным. И так как со временем хотите вы того или нет, вы начнете разбираться в простейших элементах кода, которые и нужны для создания таблиц, вы поймете что это была напрасная трата денег.
Поэтому я рекомендую вам воспользоваться более здравым решением. Курс Евгения Попова « Основы CSS ». Просто послушайте и посмотрите как работает человек, не обязательно сразу бросаться выполнять какие-то задания или делать таблицы. Узнайте чуть больше и у вас не возникнет проблемы в том, чтобы потом воплотить любую задумку.
Если вам нужна простенькая красивая таблица-рисунок, то вы можете сделать его в Photoshop. Пошаговая инструкция уже есть в моем блоге.
Если вам понравилась эта статья – подписывайтесь на рассылку и узнавайте больше. До новых встреч и удачи в ваших начинаниях.
start-luck.ru
Как открыть файл XLS расширения
Для этого нужна специальная программа – Microsoft Excel, входящая в состав Microsoft Office.
Если пользователь хочет просмотреть табличную информацию на устройстве, где офисные приложения не установлены, он может попробовать открыть XLS онлайн.
Как открыть файл XLS онлайн
Для этого стоит попробовать запустить программу-вьювер, используя подключение к интернету. Запустив вьювер, пользователь обретает шанс не только просмотреть информацию, но и редактировать введенное, и даже трансформировать в более подходящий формат.
Для этой цели созданы следующие ресурсы:
Google Docs.
Далее — нажать знак «плюс» (+), после чего откроется пустая таблица.
Потом нужно последовательно нажать на «Файл», затем на «Открыть», выбрать в списке «Загрузка» и найти нужный файл на стационарном компьютере.
Zoho Excel Viewer.
После скачивания и установки программы — нажать на «Выбрать файл», после чего произойдет загрузка информации со стационарного компьютера, потом — использовать кнопку «Просмотреть».
Docspal
Если в предыдущих ресурсах файл можно как редактировать, так и форматировать, то здесь — только быстро просматривать.
ThinkFree Online.
Нажимаем на изображение лупы, и в открывшемся окне – на кнопку «Обзор», после чего выбираем необходимый файл на жёстком диске.
Затем — нажимаем кнопку «View document» (расположена справа), начнется процедура обработки файла.
Кроме специальных программ применяются дополнения к браузерам. При помощи дополнений файлы Эксель возможно просматривать быстро и с удобством.
- Google Docs Viewer для Мозилла;
- Google Docs для Хром.
Открываем XLS на Андроиде
Фирма Майкрософт разработала бесплатные программы, специально предназначенные для работы с таблицами Эксель на андроиде:
Эти программы бесплатны и есть на нашем сайте.
QuickOffice позволяет обращаться к популярным облачным хранилищам — Dropbox, Google Docs и просматривать размещенные там файлы с возможностью их редактирования.
Открываем файл XLS на компьютере
Если всё хорошо, открытие файла происходит по двойному щелчку левой кнопки мыши, когда указатель стоит на названии файла. Но если этого не произошло, то либо программа, используемая для открытия данного типа файлов, не установлена, либо назначение ее программой по умолчанию не произведено. В зависимости от причины потребуется установить нужную программу, или прописать требуемую ассоциацию файла.
Наиболее распространённое средство, позволяющее открыть файл XLS – текстовый процессор Excel, входящий в стандартный пакет программ MS Office.
Если же в вашей системе не установлен пакет программ MS Office от компании Майкрософт, можно использовать аналогичные, но бесплатные программы.
Самые используемые из них:
- Open Office;
- LibreOffice.
Для открытия файла XLS нужно запустить программу Calc, входящую в Open Office и LibreOffice. Calc дублирует функции Excel.
Чем открыть XLS в Windows 10
Более 30% пользователей предпочитают использовать для этой цели Microsoft Office 2010, поскольку этот пакет привычен и удобен.
Microsoft Office 2016 – более современный офисный продукт, все программы, входящие в него, и Excel, в том числе, улучшены и доработаны.
Чем открыть XLS в Windows 7
Microsoft Office 2007 — стандартный и наиболее часто используемый пакет, позволяющий просмотр и редактирование файла XLS в Windows 7.
Office.Live — программа для создания и редактирования таблиц
Данный сервис от компании Microsoft даёт возможность получить доступ к возможностям MS Office онлайн, причём совершенно бесплатно. В частности, вы можете воспользоваться функционалом сетевого редактора таблиц MS Excel, позволяющего создавать, редактировать и сохранять таблицы онлайн в популярных форматах данного редактора (xls, xlsx, xml и других).
- Для работы с редактором перейдите на указанный ресурс https://office.live.com/start/Excel.aspx.
- Выберите «Войти с помощью учётной записи Microsoft».
- И создайте учётную запись (или воспользуйтесь учётными данными вашего аккаунта в Skype).
- Далее вам откроется экран базовых шаблонов для создания таблицы excel. Нажмите на «Новая книга», и вы перейдёт в режим создания и редактирования вашей таблицы.
- Для сохранения полученного результата нажмите на вкладку «Файл» — «Сохранить как» — «Скачать копию».

Создаём таблицу в Excel Online
Нейтрофилы
| Нейтрофилы разделены на два класса: сегментоядерные (зрелые формы) и палочкоядерные (незрелые формы). В зависимости от состояние иммунной системы их соотношение может изменяться. | ||||||||||||||||||||||||||||||||||
|
|
|||||||||||||||||||||||||||||||||
|
||||||||||||||||||||||||||||||||||
Что такое сдвиг лейкоцитарной формулы влево и вправо?
|
Настройки Таблицы
В контекстной вкладке Конструктор находятся дополнительные инструменты анализа и настроек.
С помощью галочек в группе Параметры стилей таблиц
можно внести следующие изменения.
— Удалить или добавить строку заголовков
— Добавить или удалить строку с итогами
— Сделать формат строк чередующимися
— Выделить жирным первый столбец
— Выделить жирным последний столбец
— Сделать чередующуюся заливку строк
— Убрать автофильтр, установленный по умолчанию
В видеоуроке ниже показано, как это работает в действии.
В группе Стили таблиц можно выбрать другой формат. По умолчанию он такой как на картинках выше, но это легко изменить, если надо.
В группе Инструменты можно создать сводную таблицу, удалить дубликаты, а также преобразовать в обычный диапазон.
Однако самое интересное – это создание срезов.
Срез – это фильтр, вынесенный в отдельный графический элемент. Нажимаем на кнопку Вставить срез, выбираем столбец (столбцы), по которому будем фильтровать,
и срез готов. В нем показаны все уникальные значения выбранного столбца.
Для фильтрации Таблицы следует выбрать интересующую категорию.
Если нужно выбрать несколько категорий, то удерживаем Ctrl или предварительно нажимаем кнопку в верхнем правом углу, слева от снятия фильтра.
Попробуйте сами, как здорово фильтровать срезами (кликается мышью).
Для настройки самого среза на ленте также появляется контекстная вкладка Параметры. В ней можно изменить стиль, размеры кнопок, количество колонок и т.д. Там все понятно.
Как зарегистрировать учетную запись?
Чтобы приступить к работе в Эксель Онлайн, потребуется учётная запись Google. Регистрация занимает не более 2-3 минут с подтверждением номера мобильного телефона. Пошаговая инструкция включает девять простых пунктов:
- Воспользуйтесь на Эксель Онлайн – она приведёт на главную страницу редактора.
- Найдите блок Для личных целей и нажмите кнопку Открыть Google Таблицы, чтобы на экране появилась форма входа.
- Нажмите в форме входа ссылку Создать аккаунт, выберите в выпадающем списке пункт Для себя, мы рассматриваем редактор для частных пользователей.
- Впишите в регистрационную форму имя и фамилию пользователя, укажите в следующем поле будущий логин для своей учётной записи (если имя окажется занятым, вы получите уведомление). Вместе с логином открывается электронный почтовый ящик в зоне @gmail.com.
- Задайте пароль, отвечающий требованиям безопасности – не менее восьми символов длиной, большие и маленькие буквы, цифры и (желательно, но необязательно) спецсимволы. Пароль указывается дважды – запомните или запишите его.
- Нажмите Далее – аккаунт почти готов, укажите в следующем наборе полей резервную электронную почту, номер мобильного телефона, пол и дату рождения.
- На указанный номер поступит SMS, содержащее код подтверждения – введите его на следующей странице.
- На следующем этапе указывается назначение номера – кликните ссылку Другие варианты и выберите, для чего будет использоваться номер. Доступные варианты – для всех сервисов Google, только для звонков или только для восстановления пароля.
- Подтвердите ознакомление с лицензионным соглашением нажатием кнопки Принимаю – на этом регистрация завершена.
Теперь всё готово к работе с таблицами. Создайте новый документ или выберите готовый шаблон из представленной на странице галереи.
Не хочется создавать новую электронную почту – используйте во время регистрации уже существующий почтовый ящик. Инструкция немного меняется:
Создание таблицы в HTML
Рассмотрим теги для создания таблицы:
1 2 3 4 5 |
<table> <tr> <td> содержание <td> <tr> <table> |
Результат:
Добавим границу для таблицы — атрибут :
1 2 3 4 5 |
<table border="1"> <tr> <td> содержание <td> <tr> <table> |
Результат:
Создания таблицы начинается с тега (от англ. «таблица»). Тег служит для создания строки. В строке располагаются ячейки — тег . Завершается таблица закрывающим тегом
Или пример таблицы посложнее:
Атрибуты тега TABLE
| — таблица влево; – табл. по центру; — табл. вправо. | |
| ширина | |
| цвета рамки | |
| ширина грани рамки | |
| внутреннее расстояние до рамки | |
| (фон таблицы) |
Важно: Для ячеек-заголовка таблицы используется тег вместо. Браузер размещает содержимое таких ячеек по центру и делает шрифт полужирным
Атрибуты тега TD или TH — ячейки
| , , | выравнивание по горизонтали | |
| , , , | выравнивание по вертикали | |
| число или процент | ширина ячейки | |
| цвет | цвет фона | |
| файл | файл фона | |
| цвет | цвет границы | |
| заставляет текст внутри ячейки отображаться без переносов, одной сплошной строкой |
Важно:
- Тег служит для создания заголовка таблицы
- Для группировки заголовочных ячеек используется тег
- Для группировки основного содержимого таблицы используется тег
- Тег определяет нижнюю часть таблицы
Тег заголовка таблицы может иметь атрибут, определяющий расположение заголовка — — со следующими значениями:— заголовок над таблицей,— заголовок под таблицей,— заголовок вверху и выровнен влево,— заголовок вверху и выровнен вправо. К сожалению не все значения «работают» во всех браузерах.
Пример: Создать «каркас» таблицы со всеми тегами группировки
Выполнение:
1 2 3 4 5 6 7 8 9 10 11 12 13 14 15 16 |
<table border="1"> <caption>таблица<caption> <thead> <tr> <th>Заголовок 1<th><th>3аголовок 2<th> <tr> <thead> <tbody> <tr> <td>содержимое<td><td>содержимое<td> <tr> <tbody> <tfoot> ... <tfoot> <table> |
Лабораторная работа №1: Создайте таблицу по образцу. У таблицы должен быть заголовок и области для группировки (thead — 1-я строка таблицы, tbody — 2-я и 3-я строки таблицы, tfoot — 4-я строка таблицы).
| Столбец 1 | Столбец 2 | Столбец 3 | Столбец 4 |
|---|---|---|---|
| Строка4 Ячейка1 | Строка4 Ячейка2 | Строка4 Ячейка3 | Строка4 Ячейка4 |
| Строка2 Ячейка1 | Строка2 Ячейка2 | Строка2 Ячейка3 | Строка2 Ячейка4 |
| Строка3 Ячейка1 | Строка3 Ячейка2 | Строка3 Ячейка3 | Строка3 Ячейка4 |
Как создать Google таблицу
Итак, мы открыли стартовую страницу google таблиц. Давайте теперь сделаем новую таблицу.
Для того, чтобы создать новую таблицу, необходимо на главной странице гугл таблиц нажать на плюс слева вверху:
Добавили новую таблицу, но это еще не все. Теперь нам необходимо как-то назвать таблицу, чтобы она потом не затерялась среди других безымянных таблиц.
Как дать название Google таблице
Для этого нам надо просто поставить курсор в специальное поле вверху слева в таблице, где по умолчанию написано Новая таблица и ввести свое название:
После нажатия на Enter или просто поставив курсор в любом месте таблицы ваше название будет сохранено. Теперь на стартовой странице google таблиц появится строка с названием нашей таблицы. И каждый раз, когда вы будете заходить на эту страницу вы будете видеть все ваши сохраненные таблицы:
Очень удобно, не правда ли?
Как добавить дополнительные страницы и скрыть их в Google таблице
Теперь давайте создадим дополнительные страницы в нашей таблице и потом попробуем скрыть их.
Зайдем снова в нашу таблицу и внизу экрана монитора найдем кнопку с символом + (плюс):
Нажав на нее мы добавим новую страницу. В результате мы увидим две вкладки с названиями Лист1 и Лист2. Не очень звучит, по моему, чуть позже мы назовем их понятным названием.
Но перед этим попробуем скрыть страницы от лишних глаз. Для этого кликаем правой кнопкой мыши по вкладке или по треугольнику на вкладке и выбираем во всплывшем контекстном меню пункт Скрыть лист, в результате получим вот такую картину:
Ура, лист скрыт! Но как теперь его восстановить?
Очень просто – вам необходимо пройти в панель управления и пройти путь в меню – Вид -> скрытые листы -> ваш скрытый лист:
Лист вернется на свое прежнее место.
Как дать название страницам в Google таблице и окрасить их в цвет
Давайте дадим имена нашим страницам. Сделать это можно как минимум двумя способами:
- Кликнуть правой кнопкой мыши по вкладке и из контекстного меню выбрать Переименовать…
- Кликнуть левой кнопкой мыши по значку в виде треугольника на вкладке и так же выбрать в контекстном меню команду Переименовать…
После ввода названия так же как и после наименования всей таблицы можно нажать Enter на клавиатуре или просто поставить курсор в какую-нибудь ячейку и название будет сохранено.
Однажды у вас может собраться так много страниц в одной таблице что все они не будут помещаться в один экран и для того, чтобы быстро передвигаться по страницам, можно кликнуть по кнопке напоминающей символ меню на мобильных девайсах, она находится рядом с кнопкой добавления страниц. По нажатию на нее всплывет список всех имеющихся страниц в этой таблице. Активная таблица будет отмечена галочкой, вам остается только выбрать нужную и кликнуть по ней в меню.
Кроме переименования страниц их можно окрашивать в нужный нам цвет.
Допустим расписание дедлайнов можно окрасить в красный и мы всегда среди множества страниц мгновенно найдем такую важную страницу!
Для этого нужно выполнить похожие действия как при переименовании, только выбрать в контекстном меню не Переименовать, а Изменить цвет:
И выбрать желаемый цвет. Выбрав Пользовательский цвет, нам будет предложено ввести кастомный номер цвета.
Offidocs.com – быстрое создание электронных таблиц онлайн
Сервис offidocs.com — это гибкая и довольно мощная платформа, позволяющая вам работать онлайн с различными стационарными программами через ваш веб-навигатор. Благодаря возможностям платформы вы можете работать с такими инструментами как «LibreOffice», «GIMP», «Dia» и другими решениями с помощью сети. Не требуется никаких стационарных инсталляций, просто запустите offidocs.com и используйте открывшиеся возможности.
Для создания таблиц онлайн перейдите на offidocs.com и приступайте к работе с открывшейся таблицей. Несмотря на некоторую урезанность функционала, данная платформа подойдёт для большинства необходимых нам операций.
Smartsheet
Smartsheet — это мощная онлайн-таблица, которая проста в использовании. Вы можете начать работу за считанные минуты, используя шаблоны. Поскольку Smartsheet находится в сети, вы можете сотрудничать с коллегами. Эта программа сохраняет все заметки, комментарии, файлы и информацию в централизованном местоположении, которое вы можете использовать с любым браузером, устройством или операционной системой. Пользователи G Suite ценят интеграцию с Google Диском, Календарем и Gmail.
Если вы любите графики Ганта, используйте их в Smartsheet для визуализации вашего проекта.
Эта бесплатная таблица теперь предлагает 30-дневную бесплатную пробную версию и платные подписки.
Посетить Smartsheet
Creately
Очень гибко настраиваемый сервис с сотнями шаблонов и тысячами примеров от самих пользователей. Диаграммы, графики, блок-схемы – здесь найдутся образцы для всего. Кроме прочего, многие элементы «умные» и сами подстраиваются под общий стиль блок-схемы или диаграммы, даже под цветовую гамму. Работать над проектом можно командой в реальном времени, есть возможность комментирования, просмотра истории изменений. Интеграция с Chrome и GSuite тоже является несомненным плюсом.
Работать с Creately можно не только через браузер, есть приложения на ПК и смартфон. Стоимость лицензии – $5 в месяц или $75 бессрочно с каждого пользователя. Но это того стоит.
Google Таблицы — позволяет добавлять в Эксель графики и диаграммы
Google Docs – это сетевой онлайн сервис от компании Google с богатыми возможностями, в том числе позволяющий работать с excel, просматривать соответствующие форматы файлов (XLS, XLSX, ODS, CSV), создавать графики и диаграммы, и так далее. Для работы с данными сервисом необходимо иметь аккаунт в Google, если же у вас его нет, тогда предлагаю вам его создать.
- Чтобы воспользоваться возможностями Google Docs перейдите на данный ресурс https://docs.google.com/spreadsheets/u/0/, и введите данные своего аккаунта в Гугл.
- Для создания нового документа нажмите на «Blank» (прямоугольник с зелёным плюсиком), и вы перейдёте в режим создания таблицы Excel.
- Интерфейс сервиса англоязычный, но для пользователей, имевших ранее дело с Excel, работа с Google Docs не доставит особых проблем.
- Для сохранения на компьютер созданной вами таблицы нажмите на «File» — «Download as» и выберите удобный формат сохранения файла (например, xlsx).

Рабочий экран Google Docs
Как удалить Google таблицу
Ну вот мы и добрались почти до конца статьи, сейчас мы будем учиться удалять нашу google таблицу.
Со временем у вас соберется изрядное количество таблиц и некоторые будут уже не актуальны и если они вам уже совсем не нужны, то зачем занимать ими драгоценное место на Гугл диске? К тому же пространство не резиновое и имеет вполне конкретные границы – 5ГБ в бесплатном аккаунте.
Удалить google таблицу можно как минимум двумя способами: удаляем находясь прямо в таблице и удаляем с главной страницы Гугл таблиц.
Рассмотрим оба варианта:
- Переходим в меню – Файл — > Удалить
- Переходим на главную страницу Google таблиц, для этого жмем на иконку Гугл таблиц в верхнем левом углу экрана:
- И уже находясь на главной странице находим нашу таблицу, жмем на вот этот значок:
В выпавшем меню жмем Удалить.
Примечание. Удалить таблицу может только владелец, вместе с ним потеряют доступ к файлу и соавторы таблицы.
Кстати, такая кнопка есть и у соавторов не владельцев таблицы, и ее можно даже нажать, но таблица удалена не будет, она лишь на время (до следующего посещения главной страницы гугл таблиц) пропадет, потом снова она у вас будет отображаться. На такой случай Google предусмотрел возможность фильтровать файлы.
Фильтровать файлы можно по принципу Свои – Чужие – Все подряд.
Чтобы отфильтровать таблицы зайдите на главную страницу Гугл таблиц, найдите вверху выпадающий список с пометкой Владелец:
По умолчанию будет стоять Кто угодно, нажмите на эту кнопку и выберите условия фильтрации.
- Кто угодно — подразумевается, что вы видите все таблицы, даже те в которых владелец не вы. Даже если вам специально не выдавали доступ к ним, а вы перешли по открытой ссылке, о которых мы говорили в главе , то вы будете наблюдать их в своем списке тоже.
- Я – тут все понятно, выбрав такой фильтр, вы будете видеть только те таблицы в которых вы являетесь владельцем.
- Не я – выбрав такой фильтр, ваши таблицы скроются и вы будете наблюдать только те таблицы, к которым вам дали доступ тем или иным способом.
На мой взгляд вот это не очень удобно, что я не могу удалить из своего списка не нужные мне таблицы, а только фильтровать их.
Работа с таблицами
После того как вы сделали таблицу в ворде, или когда вы кликаете или выделяете созданную таблицу, в Microsoft Word появляется раздел Работа с таблицами, который включает в себе несколько вкладок: КОНСТРУКТОР и МАКЕТ . На этих вкладках находятся инструменты, с помощью которых можно корректировать таблицу, например, буквально за несколько секунд сделать красивую таблицу. Рассмотрим основные инструменты.
Вкладка КОНСТРУКТОР предназначена для добавления стиля таблице, изменения границ таблицы, настройки столбцов и строк заголовка и итогов.
Как сделать таблицу в Word – Работа с таблицами, вкладка Конструктор
Если вы хотите сделать красивую таблицу в ворде, но потратить на это как можно меньше времени и усилий, то в группе « Стили таблиц » находится коллекция разных стилей таблиц, которые вы можете применить к своей таблице. Для этого достаточно щелкнуть по понравившемуся стилю. И из простой таблицы, вы можете получить совершенно другую, с определенным форматированием.
Как сделать таблицу в Word – Пример добавления стиля таблице
В группе « Параметры стилей таблиц » вы можете доработать полученную таблицу, управляя доступными пунктами.
Как сделать таблицу в Word – Группы Параметры стилей таблиц и Стили таблиц
Например, можете добавить строку заголовка или строку итогов, а также изменить форматирование для чередующихся строк и столбцов.
На этой же вкладке в группе « Обрамление » вы можете изменить границы таблицы.
Как сделать таблицу в Word – Группа Обрамление
Например, убрать или добавить линию в таблице, изменить цвет границы или толщину, сделать жирную таблицу. Также с помощью этой группы вы можете сделать таблицу невидимой.
Вкладка МАКЕТ позволяет изменить структуру таблицы, изменить направление текста, сделать его вертикальным или горизонтальным и многое другое.
Как сделать таблицу в Word – Работа с таблицами, вкладка Макет
В группе «Таблица» вы можете выделить текущую ячейку, столбец, строку или всю таблицу; открыть свойства таблицы для детальной настройки; и отобразить или скрыть сетку для невидимых таблиц.
Группа « Рисование » предназначена для того, чтобы сделать таблицу произвольного вида, например, очень нестандартную. О таком способе уже упоминалось выше.
В помощью инструментов в группе « Строки и столбцы » вы можете вставить строки или столбцы в определенном месте или же удалить уже существующие.
Как сделать таблицу в Word – Работа с таблицами, группы Таблица, Рисование, Строки и столбцы
Группа « Объединение » предназначена для объединения или разбиения ячеек, а также для разделения таблицы. О том как правильно сделать разрыв таблицы написано в этой статье.
В группе « Размер ячейки » можно задать высоту строки и ширину столбца, или же выровнять их высоту или ширину, а также выбрать автоматический подбор размера столбца в таблице.
Группа « Выравнивание » отвечает за направление текста в таблице, т.е. вы можете выбрать горизонтальное или вертикальное, а также можете выбрать выравнивание текста в ячейках; и задать поля и интервалы ячеек.
Как сделать таблицу в Word – Работа с таблицами, группы Объединение, Размер ячейки, Выравнивание
В группе « Данные » используя сортировку, можно сделать таблицу по алфавиту; преобразовать таблицу в текст; включить повтор строк заголовков, т.е. сделать повторяющуюся шапку таблицы; а также добавить в ячейки формулы простых расчетов, таких как сумма, среднее, количество и другие.
Как сделать таблицу в Word – Работа с таблицами, группа Данные
На этом будем заканчивать статью Как сделать таблицу в Word.
В следующих статьях мы продолжим изучение работы с таблицами, а именно:
EtherCalc — открывает файлы .xlsx, .xlsm и .xls
Среди преимуществ данного сервиса я бы отметил возможность работать с таблицами Excel без какой-либо регистрации, поддержку параллельного редактирования одной таблицы несколькими пользователями, удобный функционал, а также множество других достоинств, позволяющих работать с эксель таблицами онлайн на русском языке.
- Для работы с данным сервисом выполните переход на него https://ethercalc.org/.
- Нажмите на кнопку «Create Spreadsheet» (создать электронную таблицу).
- Вы перейдёте в режим редактирования, и сможете создать нужную вам таблицу.
- Для сохранения конечного документа нажмите на изображение с дискеткой слева, выберите формат сохранения, и загрузите таблицу к себе на ПК.
Рабочее окно сервиса «EtherCalc»
Mindomo
А этот сервис создан специально для образовательных программ, чтобы, во-первых, преподносить информацию наглядно, а во-вторых, научить студентов структурировать её в блок-схемы (mind map). Помогут в создании схем шаблоны и образцы. Кроме того, можно искать в сети изображения и вставлять их в проект буквально за пару кликов. Есть возможность командной работы и просмотра истории изменений, добавления коротких видео и записи голосовых сообщений.
Сервис интегрирован с GSuite, Google Диском, Office 365, а также с системами управления обучением – Canvas, Blackboard, Schoology, Moodle.
Как работать с гугл таблицами: создаем документ
Теперь по шагам познакомимся с функционалом гугл таблицы для пользователя. Открываем “Гугл диск”, нажимаем кнопку “Создать” или на пустом поле правой кнопкой мыши кликаем, выпадает меню — выбираем “Google Таблицы”. На экране монитора открывается новый документ – таблица с пустыми ячейками, переименовываем так, чтобы стало понятно, о чем он.
Напишем название “Отчет по дням”. Рядом с названием документа стоит звездочка, кликаем и выделяем из длинного списка. Но, пока таблица одна, выделять не будем. Далее создаем папку, даем название и помещаем туда готовый документ.
Знакомимся с набором функций редактора, просматриваем меню. Встречаем “знакомых” из “Excel”, что делает работу приятной и легкой. Основное меню и контекстное в чем-то совпадают. Хотя список функций в “Эксель” намного шире, но даже того, что сегодня предлагает “Гугл”, хватает чтобы не чувствовать дискомфорта.
Форматирование таблицы для удобства работы
Создадим скелет нашей гугл таблицы с общим доступом, потом заполним мышцами, нервами в виде цифр и слов. На практическом примере разберем, как работают с такими документами.
Например, нужен отчет по каждому дню и количеству сделанных деталей заданных размеров
Также важно знать итог за день и за месяц по каждому размеру деталей. Первое с чего начнем — сделаем шапку таблицы, куда выносим:
- дату;
- наименование и размер деталей;
- сами размеры;
- итого за день.
В первой строке, где пишем наименование и размер деталей, объединяем ячейки, с помощью значка. Десятый размер шрифта не устраивает, увеличиваем до 14 и делаем жирным. Текст в ячейках, чтобы смотрелся четко и хорошо читался, выравниваем по центру, с помощью значка в контекстном меню, предварительно выделяем строку или столбец.
Шапку сделали понятной и функциональной, с учетом потребностей. По аналогии делаем любую другой вид гугл таблицы. Главное, чтобы в голове был набросок или эскиз, а по мере создания вносим коррективы.
Только когда поработали с таблицей, поняли, подходит или нет. Не устраивает количество, добавляем строки или столбцы, с помощью функции “Вставка”. Лишние столбцы, или строки убираем, с помощью кнопки “Изменить”, в выпадающем меню которой, заложены такие функции.
Заливка ячеек google таблицы
В работе с таблицами присутствует функция — заливка фона ячеек
Это нужно, чтобы подчеркнуть важность информации, содержащейся в ячейке. Или, чтобы скучный черно-белый цвет не угнетал, раскрашиваем с помощью заливки фона
Значок в меню помогает выбрать цвет.
Экран радует глаз разнообразием красок, работать приятно. Для официальных документов такую радугу не стоит применять, а вот для личного использования можно. Вот еще одна деталь, которая сокращает затраты времени при оформлении.
В графе “Дата” прописываем одну строку: 01.01.2019. Далее устанавливаем курсор на правом нижнем углу ячейки, на квадратике, зажимаем левую кнопку мыши и тянем вниз столько, сколько нужно, останавливаемся и отпускаем мышь, даты проставляются сами. Таким же образом и заливку растягиваем на нужное количество ячеек.
Гугл таблицы, как закрепить строку и столбец
Когда таблица занимает экран монитора, работать становится тяжело. Строка с обозначением ячеек уходит с экрана, и приходится прокручивать колесико до оглавления. Чтобы этого не происходило, открываем вкладку “Вид”. В выпадающем меню выбираем “Закрепить” и далее по стрелке – одну строку или более. В документе нужно закрепить две строки, что и делаем.
Таким же образом закрепляем и столбец. Теперь, какой бы длинной не была таблица, постоянно на экране, перед глазами будут даты и размеры. Работа без закрепки строк и столбцов была бы некомфортной, а при сегодняшних размерах экрана планшета, смартфона — невыносимой.
Google Таблицы — позволяет добавлять в Эксель графики и диаграммы
Google Docs – это сетевой онлайн сервис от компании Google с богатыми возможностями, в том числе позволяющий работать с excel, просматривать соответствующие форматы файлов (XLS, XLSX, ODS, CSV), создавать графики и диаграммы, и так далее. Для работы с данными сервисом необходимо иметь аккаунт в Google, если же у вас его нет, тогда предлагаю вам его создать.
- Чтобы воспользоваться возможностями Google Docs перейдите на данный ресурс https://docs.google.com/spreadsheets/u/0/, и введите данные своего аккаунта в Гугл.
- Для создания нового документа нажмите на «Blank» (прямоугольник с зелёным плюсиком), и вы перейдёте в режим создания таблицы Excel.
- Интерфейс сервиса англоязычный, но для пользователей, имевших ранее дело с Excel, работа с Google Docs не доставит особых проблем.
- Для сохранения на компьютер созданной вами таблицы нажмите на «File» — «Download as» и выберите удобный формат сохранения файла (например, xlsx).

Рабочий экран Google Docs
Zoho Sheet – создание таблиц онлайн бесплатно
«Таблицы Зохо» (Zoho Sheet) — инструмент, позволяющий создавать и редактировать таблицы, и работать с ними одновременно в сети Интернет. Сервис выделяется своим бесплатным характером, высокой скоростью работы, поддержкой множества различных форматов при экспорте и импорте файлов. Данный редактор таблиц является структурным компонентом «Zoho Office Suite» — набора сетевых приложений с довольно широким функционалом. Возможности «Zoho Sheet» также включают сохранение результатов в облаке, журнал контроля, высокий уровень поддержки пользователей.
Для работы в этом редакторе таблиц нужно:
- Зайдите на сайт zoho.eu, нажмите на «GET STARTED FOR FREE».
- Пройдите процедуру регистрации (можно использовать аккаунт в соц.сетях).
- Начните работу с сервисом (она не отличается от работы со стандартным Эксель).
- Сохраните файл стандартным способом.
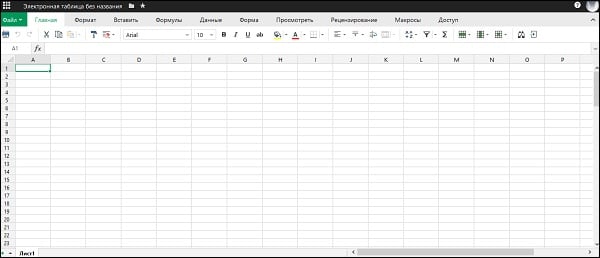
Google Sheet – электронные таблицы от Гугл онлайн
«Таблицы Гугл» (Google Sheet) – это мощные электронные таблицы, доступные для использования в вашем браузере. Несмотря на то, что данный инструмент позиционируется как автономный продукт, он является частью облачного «Google Drive», и работает в связке с сетевым инструментарием от «Google Docs». Используя «Google Sheet», вы можете создавать и редактировать какие либо документы как в одиночку, так и совместно с другими пользователями онлайн. Сервис имеет огромную галерею темплейтов для облегчённого старта, стабилен в работе, поддерживает множество встроенных формул и автоматическое сохранение создаваемых документов.
Для работы с онлайн сервисом необходимо:
- Перейти на «Таблицы Гугл».
- Нажать «Открыть Гугл таблицы» (при необходимости пройдите процедуру регистрации).
- Затем необходимо кликнуть на кнопку с плюсиком внизу, и перейти непосредственного к созданию таблицы онлайн.
- Для сохранения результата необходимо будет нажать на «Файл» — «Скачать как» — «Файл Майкрософт Эксель».

