Как создать скриншот всей страницы сайта?
Содержание:
iFun Screen Recorder
Еще одна программа, основной функцией которой является запись экрана, iFun Screen Recorder имеет большое преимущество перед Bandicam. Приложение распространяется бесплатно и не добавляет водяных знаков.
Что касается функции создания скриншотов, то она реализована в полноформатном режиме. Правда, сразу найти нужную кнопку сможет далеко не каждый новичок. Нет, не спрятали разработчики, но не всегда можно найти между разделами. Дополнительные функции iFun Screen Recorder включают возможность захвата экрана или окна во время записи, чтобы пользователи могли выполнять обе задачи одновременно.
Яндекс Диск
Я уже рассказывал про облачные сервисы в целом, Яндекс Диск в частности, поэтому сейчас минимально поведаю о нем, акцентировав свое внимание на одной функции, передача через интернет. Существует три типа работы с этим диском: мобильное приложение, онлайн ресурс и программа для компьютера
Войдя под своим аккаунтом в любой из этих сервисов вы получаете доступ к своим фотографиям из любого места, где бы вы не находились и с какого устройства не подключались, хоть айфон подруги, хоть новый третий планшет
Существует три типа работы с этим диском: мобильное приложение, онлайн ресурс и программа для компьютера. Войдя под своим аккаунтом в любой из этих сервисов вы получаете доступ к своим фотографиям из любого места, где бы вы не находились и с какого устройства не подключались, хоть айфон подруги, хоть новый третий планшет.
Пользование Яндекс Диском осуществляется бесплатно при этом вам сразу дарят 10 Гб выделенной памяти, на которой вы можете хранить любые рисунки, музыку. В общем, любые файлы. Надо больше места? Либо доплачивайте за возможности, либо скачивайте Диск другой фирмы. Бесплатное место есть на всех облаках.

Однако для скриншотов понадобится именно компьютерная версия программы, так как именно в ней хранится возможность делать фотографии экрана и хранить их на серверах этой компании. Как только вы загружаете приложение, стандартная кнопка PrtScr меняет свою функцию и отсылает вас к созданию скриншотов при помощи Яндекса.
Здесь вы можете рисовать на фотографиях монитора, добавлять стрелки или свой текст, размывать части изображения, которые не предназначены для других глаз, сохранять фото на серверах Яндекса и создавать ссылки к файлам для передачи их другим лицам, но об этом через минуту.
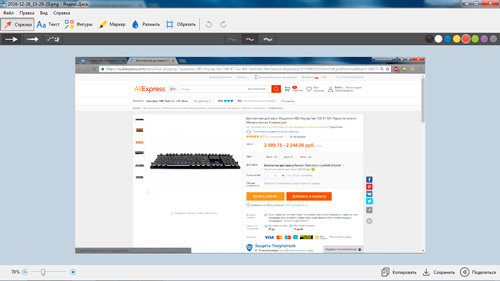
Если не получается сделать скрин таким образом, при помощи клавиши, можно открыть иконку Яндекса в панели инструментов и жмякнуть на ссылку здесь.
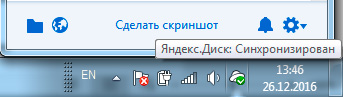
Это чуть сложнее и есть вероятность захватить лишние окна, того же приложения от Яндекс. Лучше перейти в настройки, кликнув по иконке с изображением гайки, отыскать в списке «Скриншоты» посмотреть какие сочетания придумал для вас Яндекс. Возможно, придется пользоваться альтернативой.
Знаете, неудобно буквально в течение пары дней, потом привыкаешь. Я пользуюсь другой программой, о которой мы поговорим позднее, для создания скрина мне нужно нажать Ctrl+F11. Расположены кнопки далековато друг от друга, но уже через неделю все запоминается и никакого дискомфорта не испытываешь.
У вас еще и подсказка в трее всегда свернута, так что не думаю, что проблема такая уж серьезная.
После нажатия верных кнопок вылезает дополнительное окно. В верхней его части находятся все инструменты для работы с картинкой, а внизу клавиши для загрузки.
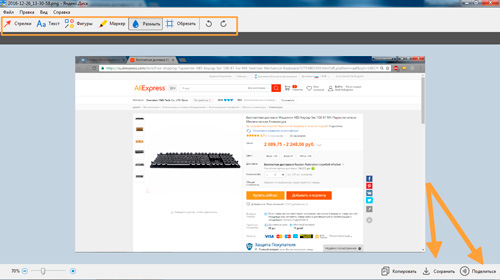
Если вы нажмете «Сохранить», то далее перед вами появится папка «Яндекс Диска» раздел «Скриншоты», куда по умолчанию отправляются все фотографии. Если изображение надо кому-то перекинуть, кликаете правой клавишей мыши и выбираете в меню «Скопировать публичную ссылку». Без этого действия доступ к рисунку будет только у вас. Его никто не увидит.
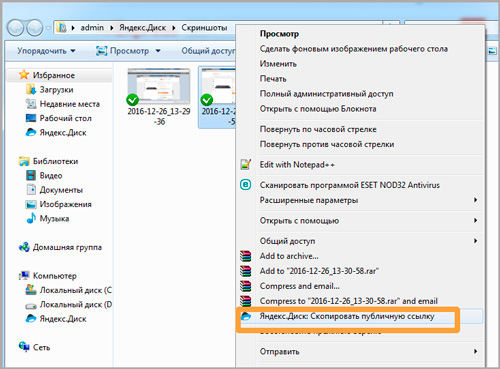
Если вместе «Сохранить» выберете «Поделиться», то дополнительного окна не появится. В нижней части экрана вы увидите публичную ссылку. Она уже находится в буфере обмена, останется только нажать на Ctrl+V, чтобы вставить в сообщение или письмо другу.
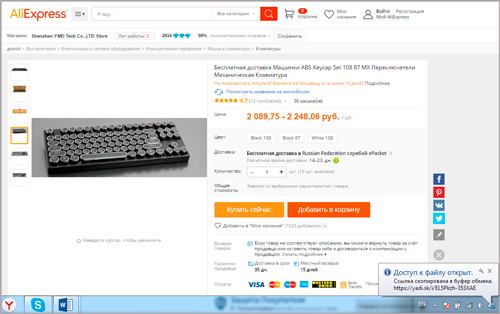
Сейчас я расскажу о проге, которой пользуюсь сам.
Программа Floomby для создания скриншотов
Так же для создания скриншота вы можете воспользоваться специальными программами от других разработчиков. О лучших утилитах подобного рода и пойдет речь. Начнем с Floomby очень любопытной программы, со своими особенностями.
С помощью этой программы, созданный скриншот, вы можете тут же отправить в сеть интернет. Проще говоря вы моментально получаете url-ссылку на ваш сделанный скриншот из интернета, которую вы в праве отправить кому угодно, воспользовавшись: скайп, почта, социальная сеть вконтакте и т.д. Когда вы впервые войдете в программу, вам будет предложена регистрация для полного доступа к возможностям программы. Вы не обязаны ее проходить ведь все необходимое и так запуститься. Перейдем собственно к делу, внизу на панели задач появился значок синего цвета с английской буквой «f», если вы на него нажмете, всплывет новое окошко программы.
Все достаточно просто: есть желание выделить квадратную или прямоугольную область – нажмите на функциональную кнопку «Фрагмент», также это можно сделать при помощи комбинация клавиш «Ctrl+Print Screen», если надо сделать скриншот экран вашего монитора – поможет кнопка «Экран». К примеру, нужно определённой фрагмент экрана или чего-то другого, для этого нужно выделить его (фрагмент), после чего появиться окошко такого типа:
Здесь присутствуют пару нужных инструментов, которые дают возможность рисовать на сделанном скриншоте. Внизу всплывшего окна нужно ввести новое имя для создаваемого файла, после чего нажмите «Отправить». Сразу после нажатия, на мгновение появиться окно отправки нового файла в интернет, после этого появиться окно следующего типа:
Здесь имеется возможность нажать на кнопочку «Открыть» ссылку в интернет-браузере, откуда можно сохранить готовую картинку (скриншот) на диск. Или нажать на «Копировать» для передачи ссылки другому человеку. Данная ссылка будет выгладить следующим образом floomby.ru/s2/######. Эта ссылка будет храниться в разделе «История» самой программы, тоисть всегда будет доступна в любой момент. Также оттуда можно будет удалять старые, ненужные скриншоты из интернета.
Данную программу можно порекомендовать, если появилась строчная необходимость передать изображение со своего экрана, не тратя время на загрузку картинок в интернет-паутину.
Как сделать скриншот экрана на компьютере простой программой если нет кнопки Print Screen
Бывает такое, что кнопка «Print Screen» просто физически отсутствует на компьютерной клавиатуре, а скриншот экрана очень необходим. Во избежание установки больших и зачастую платных программ, есть возможность воспользоваться возможностями одной небольшой программки под названием SnapaShot, которою не нужно устанавливать (Portable). После запуска данной программы выскочит вот такое тусклое окошко:
Его нужно всего-навсего переместить в ту часть экрана, которую вы хотите сохранить, затем нажать на кнопки: одна из них выполняет функцию копирования в буфер обмена, а другая просто сохранит скриншот (файл изображения) на компьютер. Если вы хотите сделать скриншот полного экрана, надо просто окно программы развернуть на весь дисплей монитора. Собственно говоря, данная программа очень функциональная, помимо выше перечисленного, она может сделать моментальный снимок из любого видео, которое проигрывается.
Как сделать скриншот на современном мобильном телефоне.
Сегодня мобильный телефон успел стать незаменимой составляющей человеческой жизни. Уже не осталось людей, кто не пользовался бы своим гаджетом. У каждого в кармане присутствует сотовый, с которым невероятно сложно расстаться.
Главная функция мобильного телефона – обеспечение связи, т.е. его владельца всегда можно отыскать, просто позвонив на его номер. Даже странно, но сегодня никто и не задумывается над тем, что 20 лет назад мобильники, если и существовали, то были не слишком доступны.
Так или иначе, но сегодня у людей зачастую появляется потребность сделать скриншот экрана телефона. Разумеется, речь идет о смартфонах, а не устаревших мобильниках с монохромным экраном. А большинство современных смартфонов облают лишь одной платформой: либо это платформа iPhoneOS (iOS), либо платформа Android.
Создание скриншота на платформе iOS.
Большинство современных айфонов предполагают наличие различных способов создания скриншота. Владельцу айфона, если он не знает, какая у него модель, рекомендуется обнаружение подходящего способа совершением испытаний и возможных ошибок.
- Айфоны 6, 7 и 8 требуют от владельца одновременного нажатия кнопок сбоку и «домой», посредством которой он обычно возвращается на исходный экран. Обе кнопки должны быть нажаты и отпущены в один момент, тогда скрин экрана появится, как маленькая картинка, в самом низу экрана, в уголке. Пользователь может посмотреть изображение, щелкнув на него, и закрыть его, просто смахнув влево, как любое окно.
- Айфоны 11 либо Х создают скриншот при одновременном нажатии кнопок включения и увеличения громкости. Миниатюра так же появляется внизу экрана, слева. Остальные требования те же самые.
- Айфоны SE, 5s либо 5 (т.е. в моделях с верхней кнопкой) необходимо нажимать одномоментно кнопки «домой» и верхнюю. Все остальное точно так же.
Во встроенном приложении смартфона можно редактировать полученный скрин, нажимая на предназначенный для этой цели значок.
Кроме того, для работы со скриншотов существуют бесплатные приложения:
- SShot: Screenshot инструментар (главным недостатком данного приложения является его поддержка только японского, китайского, корейского и английского языков).
- Screenshot – снимок веб-страницы (необходимо привыкнуть к английскому управлению данного приложения);
- Screenshots Creator for iPhone (приложение, имеющее поддержку русского языка, чем и популярно);
Создание скриншота на смартфонах, основанных на платформе Android.
Исходя из того, какая версия Android на смартфоне скрин экрана возможно выполняется 3 методами:
- Если смартфон оснащен платформой Android 4,0 и выше скриншот выполняется посредством одновременного нажатия 2 клавиш сбоку: включения и уменьшения громкости;
- Еще большей популярностью обладает способ получения скриншота посредством одновременного нажатия кнопок «домой» и включения сбоку;
- Наименее популярным является способ выполнение скриншота, посредством открытия уведомлений и нахождения в кнопки «скриншот», которая может в автоматическом режиме сохранить изображение, предварительно его создав;
Для смартфонов, созданных с платформой Android тоже существуют бесплатные приложения, с которыми любой пользователь может познакомиться на ресурсе Play Market и оттуда же их скачать:
- Super Screenshot;
- Screenshot Touch;
- Screenshot Master.
Любому пользователю следует помнить простое правило – для поиска методов выполнения скриншота на смартфоне оптимальным будет традиционный способ поиска посредством проб и ошибок. Для выполнения скриншота на компьютере или ноутбуке такой метод уже не подойдет, поскольку пользователь должен обладать хотя бы минимумом компьютерных знаний.
Как делать скриншот?
Во-первых, интернет просто кишит различными специальными программами для произведения скриншота, но мы расскажем более легкий. Нам понадобится любой редактор, который есть на вашем компьютере, он может быть самым стареньким и простым.
Всем известный – Paint.
1) Сначала зайдите на ту страницу, скрин которой вы хотите сделать.
2) Нажмите клавишу Print Screen. Не волнуйтесь, эта клавиша ест у всех, вам стоит лишь внимательно
посмотреть в верхней части правой стороны. Этим действием вы сделаете скрин изображения, копируя его в буфер обмена.
Зажав комбинацию Alt+Print Screen, все содержимое скопируется в буфер обмена.
3) Теперь, вам нужно открыть любой редактор, мы с вами выбрали Paint, с ним точно не прогадаем.
4) Вставьте изображение из буфера в документ.
5) Теперь вам предлагают сделать 2 вещи: – сохранить скрин в формате, который вы выберете. Отредактировать и оптимизировать скрин, дабы вырезать интересующую вас часть.
Где по итогу вы получите желаемое изображение, в нужном для вас формате, с выделенными частями, если это того требует.
Для чего нужны другие программы, если есть самая простая?
На самом деле, самый простой способ не включает полную обработку скриншота. Вы не представляете, какой спектр услуг предлагают различные приложения. Порой вплоть до коррекции света, улучшения контраста – чуть ли не полного набора профессионального фотографа.
Где хранятся скриншоты Стим, как посмотреть
Где хранятся скриншоты Стим? Сделанные фотографии экрана можно легко на жестком диске в одной из папок с игрой через программу или напрямую.
Папка по умолчанию С:Program Files (x86)Steamuserdata1234567811111111, где 11111111 — персональный идентификатор.
Второй вариант — найти скрины в Steam в аккаунте, но в таком случае возможности пользователя по внесению изменений и редактированию ограничены.
В аккаунте
Самый простой способ, как посмотреть скриншоты в Стиме — сделать это через свой аккаунт. Алгоритм действий имеет следующий вид:
Войдите в клиент Steam.
Жмите на свой ник в горизонтальном меню.
Кликните на пункт Профиль.
С правой стороны найдите раздел Скриншоты.
Это одно из мест, где находятся скриншоты Стим. В дальнейшем здесь легко управлять изображениями — менять приватность, копировать прямые ссылки, отвечать на сообщения и т. д. Здесь картинки хранятся все время до момента удаления. Подробнее останавливаться на теме редактирования не будем, ведь это отдельный вопрос.
На жестком диске
Многие спрашивают, где хранятся скриншоты Стима, чтобы достать изображение и сделать его корректировку. При желании информацию можно достать из жесткого диск8а.
С запуском программы
Наиболее простой способ, как посмотреть, куда Стим сохраняет скриншоты — сделать это с помощью клиента. Для этого пройдите следующие шаги:
- Войдите в Steam, а далее в раздел Библиотека.
- Жмите правой кнопкой по интересующей игре.
- Выберите пункт Посмотреть скрины. Сюда же легко попасть по рассмотренному выше алгоритму после перехода в раздел Загрузить …
Теперь вы знаете, где находятся скриншоты Steam, и какие действия можно с ними выполнить. После появления универсального окна вы увидите необходимые фото или закачаете те, которые еще не сделаны. Для этого выберите игру, а после саму картинку. Далее добавьте описание, при желании сделайте пометку, что это спойлер, а после кликните Загрузить.
Зная, где хранятся скрины Стим, вы можете нажать на кнопку Показать на диске. В таком случае можно отыскать оригинальные файлы. Их легко посмотреть, копировать, редактировать или выполнить иные действия.
Без приложения
Сложней найти, куда сохраняются скриншоты Стим, без приложения. В таком случае нужно знать, где хранятся изображения. Папкой по умолчанию является С:Program Files (x86)Steamuserdata11111111, где 11111111 — индивидуальный код пользователя. Внутри находится еще много папок, имеющих индивидуальные номера, и для каждого доступна какая-то игра.
На этом этапе разобраться с вопросом, где найти скриншоты в Стиме, очень трудно из-за большого числа папок без нормальных названий. Придется входить в каждую папку по отдельности и искать, где хранятся интересующие скрины. Найти документ с названием Screenshots можно в главной папке или во вложении других. Иногда его и вовсе нет.
Отметим, что скриншоты Steam лежат в папке в двух видах. Рассмотрим их особенности:
- Thumbnails. В таком формате хранятся миниатюрные изображения, являющиеся предварительным вариантом главных screenshots в ленте Стим. По небольшой картинке проще понять, нужна она вам или нет.
- Screenshots. Здесь хранятся основные изображения, которые можно редактировать, удалять и решать другие задачи. По желанию в эту папку можно добавить собственную картинку, а в дальнейшем внести ее в учетную запись. Такая возможность работает даже в том случае, когда картинка создана не в Стим. Но здесь имеется нюанс. Необходимо копировать имя того screenshot, который был создан в игре, и в котором больше нет необходимости. После этого перезапустите менеджер изображение и отправьте подмену в облако. Там добавленные картинки в дальнейшем и хранятся.
Для упрощения процесса рекомендуется настроить папку, где хранятся скриншоты Стим. Это делается для того, чтобы в дальнейшем избежать трудностей с поиском. Алгоритм действий такой:
- Войдите в клиент Steam.
- Перейдите в Вид, а далее Настройки.
- Выберите пункт В игре.
- Кликните на раздел Папка скриншотов.
Укажите место, где в дальнейшем будут находиться снимки экрана. По желанию можно создать новую папку и дать ей название Screenshots Steam.
В дальнейшем вы будете знать, где хранятся изображения и быстро получать к ним доступ для редактирования, удаления или добавления новых снимков.
Скриншот стандартными средствами ноутбука
В каждом ноутбуке предусмотрено наличие базовых инструментов для создания снимков дисплея. Пользоваться ими достаточно удобно, поскольку все, что потребуется сделать, это нажать на 1 кнопку или запустить стандартную утилиту с простым и понятным интерфейсом.
Использование клавиши Print Screen
Чтобы сохранить скриншот без использования сторонних приложений, достаточно нажать на клавишу Print Screen (скриншотить), которая присутствует во всех устройствах на базе ОС Windows и расположена в блоке элементов управления. Ее можно обнаружить возле кнопок курсора (Up, Down, Left, Right) и Del или Home.
На некоторых моделях ноутбуков нужно одновременно удерживать клавишу Fn и PrntScr. После выполнения этого действия следует открыть любой графический редактор и вставить снимок экрана из буфера обмена. Среди таких приложений выделяют:
- Paint.
- Adobe Photoshop.
- CoralDraw.
Для получения снимка экрана ноутбука необходимо руководствоваться следующей инструкцией:
- Делаем снимок экрана с помощью кнопок PrntScr или Fn + PrntScr.
- Запускаем окно графического редактора и копируем содержимое буфера комбинацией Ctrl + V.
- В программе появится ранее созданный снимок, и вы сможете редактировать его.
- Сохранить скрин на ноутбуке можно в любом удобном формате, нажав комбинацию Ctrl + S. Популярными графическими форматами являются PNG и JPEG.
- Чтобы зафиксировать только открытое окно, а не весь дисплей, необходимо удерживать кнопки Alt + PrntScr.
В последних версиях Windows 8/10 предусмотрен более простой способ создания снимка дисплея. Достаточно одновременно нажимать на кнопки Win + PrntScr, и картинка будет сохраняться в стандартной папке Скриншоты.
Пользователи платформы Windows 10 смогут сделать снимок путем удерживания Win + G. Эта комбинация открывает игровую панель, в которой расположена утилита Фотоаппарат.
Программа Ножницы
В ОС Windows 7/8/10 установлено стандартное приложение Ножницы, с помощью которого процесс сохранения скриншотов становится максимально простым.
Окно утилиты Ножницы
Утилита будет полезной для неопытных пользователей, которые не уверены, что смогут провести сложные манипуляции с комбинациями клавиш или графическими редакторами.
- Чтобы запустить программу, нужно открыть пункт Пуск, выбрать меню Найти и ввести слово Ножницы.
- В открывшемся меню следует определить тип и формат снимка.
- Приложение предусматривает несколько простых функций в виде Карандаша или Маркера для нанесения отметок на картинку.
- Дальше остается сохранить результат работы нажатием на пункт Дискета или комбинацию Ctrl + S.
Скриншот на MacBook
Чтобы сделать снимок на ноутбуке компании Apple, нужно придерживаться такой инструкции:
- Command + Shift + 3. Делает скриншот всего дисплея.
- Command + Shift + 4. Сохраняет только выделенную мышкой область.
- Command + Shift + 3 + пробел — фиксирует отдельное окно.
- Для записи материала в буфер обмена нужно нажать на Ctrl.
Одна из комбинаций клавиш для Macbook
Изображение будет сохранено на рабочем столе.
Web Capture
Сначала введите в соответствующее поле URL страницы, для которой вы хотите сгенерировать скриншот, затем выберите формат файла, который вам нужен.
Сервис web-capture поддерживает сохранение скриншота в следующих форматах:
JPEG, PDF, TIFF, BMP, PNG, PS, SVG
Далее нажмите на кнопку «Сгенерировать скриншот веб-страницы».

После создания снимка страницы, вы можете посмотреть скриншот в полноразмерном виде, скачать скриншот в выбранном формате, или скачать как ZIP архив.
Для создания полных скриншотов веб-страниц непосредственно на страницах сайтов, можно установить букмарклет на панель закладок в браузере. После клика по букмарклету, откроется страница сервиса web-capture net, на которой вы можете сделать скриншот сайта целиком онлайн.
Fraps
В нулевые годы Fraps был единственным инструментом для геймеров. В то время было несколько приложений для создания снимков экрана с функцией записи экрана, и эта разработка реализует все эти возможности. Fraps также имеет счетчик кадров в секунду. Поэтому, если вы делаете скриншоты во время игры, программа может стать для вас инструментом, объединяющим возможности разных утилит.
К сожалению, при использовании Fraps есть некоторые недостатки. Например, они включают водяной знак, который появляется при записи видео. В остальных режимах приложение не доставляет неудобств, поэтому рекомендуется всем пользователям.
Другие бесплатные программы
В данном обзоре я кратко расскажу о других бесплатных программах для работы со скриншотами.
Monosnap

Возможности:
- Снимок как всего экрана, так и выделенной области.
- Возможность захвата видео с экрана и веб камеры.
- Возможность сохранения как на компьютер, так и в облачные сервисы.
- Отличный редактор изображений со всеми необходимыми инструментами.
Плюсы:
- Возможность делать скриншоты в играх.
- Настраиваемые клавиши для быстрых снимков.
- Возможность записи видео с экрана.
Минусы:
- Приложение работает на ОС не ниже Windows 8.1
- Небольшой функционал при редактировании видео.
Screen Shooter

Возможности:
- Снимок как всего экрана, так и выделенной области.
- Отличный функционал для редактирования скриншотов.
- Возможность сохранения как на компьютер, так и в облачные сервисы.
Плюсы:
- Работа с любой версией ОС Windows.
- Удобный редактор.
- Простота в работе и малая нагрузка на процессор.
Pick Pick

Возможности:
- Снимок как всего экрана, так и выделенной области.
- Огромный выбор инструментов для редактирования.
- Возможность сохранения на компьютер, в офисные приложения и в облачные сервисы.
- Поддержка русского языка: File – Options – Languages.
Плюсы:
- Быстрый захват выделенной области.
- Отличный набор базовых инструментов.
- Возможность загрузки в облачные сервисы.
Screenshot Captor

Возможности:
- Встроенный редактор с большим функционалом.
- Есть возможность делать захват с веб камеры.
- Возможность загрузки изображения со сканера.
Плюсы:
- Высокое качество снимков.
- Настройки яркости.
- Большой выбор инструментов для редактирования.
- Возможность сжатия скриншотов.
Минусы: нет поддержки русского языка.
Clip2net

Возможности:
- Запись видео с экрана (доступно только в версии Pro)
- Удобная панель редактирования.
- Возможность сохранять скриншот как на компьютер, так и в социальные сети и в облачный сервис.
Плюсы:
- Достаточный функционал для работы в бесплатной версии.
- Есть версии приложения для браузера Google Chrome, Mozilla Firefox
Минусы:
- Нужна регистрация для начала работы.
- Запись видео доступна в платной Pro версии.
- Загрузка файлов на свои сервера доступна в платной Pro версии.
Screenshot Maker

Возможности:
- Возможность добавления комментариев.
- Установка звукового сопровождения к снимкам.
- Настройки качества и сжатия скриншотов.
Плюсы:
- Настройка горячих клавиш для захвата экрана.
- Возможность делать снимок при запущенных играх.
- Есть опция «Экранные ножницы».
- Наличие компактного меню для управления утилитой.
Минусы:
- Поддержка программы прекратилась.
- Нет встроенного редактора.
Greenshot
Данная программа имеет много общего с LightShot. Она также работает в фоновом режиме, и для снимка необходимой области экрана достаточно кнопки PrintScreen. Плюс гриншота в том, что в момент захвата какой-либо области экрана активируется лупа, позволяющая сделать более точный скриншот и не захватить лишнюю область экрана.
Выделив область, которую необходимо снять, перед вами откроется список опций для дальнейшей работы со скриншотом:
Но есть у программы и минусы – она англоязычная, и чтобы русифицировать ее, необходимо скачать дополнительный языковой пакет. А если сравнивать Greenshot с Lighshot, то я считаю, что пользоваться вторым вариантом гораздо удобнее.
Выводы статьи
С помощью сервисов: Snapito, Web Capture, IMGonline, S-shot.ru, Screenshot machine, ScreenPage.ru, можно сделать сделать скриншот веб-страницы, сохранив веб-страницу полностью. Ссылка на снимок страницы сайта будет сохранена на сервисе на некоторое время, скриншот можно сохранить на свой компьютер в поддерживаемом формате (в основном. поддерживаются форматы: JPEG или PNG).
Мне больше всего понравились онлайн сервисы: Web Capture, Snapito, IMGonline, S-shot.ru. Скриншот всей веб-страницы можно сделать штатными средствами в браузере Mozilla Firefox.
Похожие публикации:
- IrfanView — программа для просмотра изображений
- XnView — мощный просмотрщик изображений
- FotoSketcher — превращение фотографий в рисунки
- Лучшие бесплатные просмотрщики изображений — 5 программ
- Создаем открытку онлайн в графическом редакторе Canva