Как отключить проверку цифровой подписи драйверов в windows: все способы
Содержание:
- При помощи редактора групповых политик
- С помощью командной строки
- Все о подписи драйверов windows
- Отключение через командную строку
- Инструкция для Windows 10
- Отключение подписи
- Как отключить проверку цифровой подписи драйверов
- Зачем нужна цифровая подпись драйвера
- Порядок отключения проверки цифровых подписей драйверов
- Отключить цифровую подпись драйвера через командную строку
- Как отключить проверку навсегда
- Зачем деактивировать проверку цифровой подписи драйверов в «десятке»
- Для чего это нужно
- Все ответы
При помощи редактора групповых политик
Нажимаем сочетание клавиш Win+R и в открывшемся окне пишем gpedit.msc. Жмем ОК и переходим в редактор групповых политик.

Здесь идем по пути: «Конфигурация пользователя — Административные шаблоны — Система — Установка драйвера». С правой стороны находим параметр «Цифровая подпись драйверов устройств». Кликаем по нему два раза левой кнопкой мыши:

В открывшемся окне ставим переключатель в положение «Отключено». На всяких случай прочитайте справку по данному параметру, чтобы понять, что именно вы отключаете. Нажмите «ОК».

Все, вы отключили, что хотели. На всякий случай перезагрузите систему.
Данный способ может не сработать в ограниченных сборках Windows 10, в которых нет редактора групповых политик. Поэтому если вы обладатель такой версии, то можете смело переходить к следующему способу.
С помощью командной строки
Командная строка поможет отключить проверку драйверов различных устройств, которые идут без подписи, на все время. Для отключения необходимо будет отредактировать опции загрузки операционной системы. Этим методом можно воспользоваться, если на вашем компьютере есть BIOS или Extensible Firmware Interface (расширяемый интерфейс прошивки). Для использования метода необходимо отключение защитной функции (Secure Boot).
Выполните эти два шага:
Нажмите «Пуск» и запустите командную строку от имени администратора.
В открывшемся окне выполните эти команды:

После выполнения обеих команд, выходите из командной строки и перезагружайте ПК, чтобы вступили в силу новые параметры. Проверять подписи драйверов ОС не будет, но предупреждает вас о том, что загружена в режиме теста. После установки драйвера с отсутствующей подписью выполните
После перезагрузки ОС заработает в обычном режиме, а проверка вновь будет включена.
Можно использовать для отключения подписей и bcdedit. Этот метод могут выбирать те пользователи, кто хочет отключить проверку драйверов на все время. Выполните следующие шаги:
Шаг первый
Загрузите операционную систему в безопасном режиме.
Шаг второй
Запустите командную строку (выберите ее в меню «Пуск»).
Шаг третий
Выполните: bcdedit.exe -set nointegritychecks on.
Шаг четвертый
Загрузите компьютер в обычном режиме.
В командной строке «On» отключает проверку, в то время как «Off» включает. Пользуясь этим методом, можно отключать проверку подписей на все время или на момент установки драйвера.
Все о подписи драйверов windows
Как известно в х64 битных платформах была введена процедура обязательной цифровой подписи всего того, что может попасть в ядро системы, а именно драйверов. О том, на сколько это эффективно и оправданно можно долго спорить, но только одно можно сказать точно — гимора разработчикам тут определенно добавилась, особенно тем, кто раньше никогда подписями не занимался.
Итак, прежде всего, я бы хотел выделить два типа сертификатов, которые я буду рассматривать в рамках данной статьи — тестовый и настоящий. Разница состоит в том, что настоящий сертификат подписан доверенным CA (Certification Authorities — доверенный издатель), типа VeriSign, GlobalSign ну или самим Microsoft, а тестовый подписан самопальным сертификатом типа от Васи Пупкина.
Тестовый сертификатКак вы уже наверное догадались, именно с помощью этого типа сертификата можно спокойно разрабатывать драйвер, не имея на руках настоящего, но все не так просто, прежде чем его использовать надо проделать некоторые унылые и мудреные мероприятия:
- Сгенерить сам сертификат и установить его. Это можно сделать с помощью тулзы makecert, например так: Makecert -r -pe -ss PrivateCertStore -n «CN=TestCertforWDK» TestCert.cer где PrivateCertStore — название хранилища TestCertforWDK — название самого сертификата TestCert.cer — имя файла с сертификатом (эта тулза входит в комплект WDK 6000/6001 и расположена bin/SelfSign, в WDK 7600 она почему то не входит. )
- Добавить этот сертификат в хранилище с доверенным корневыми CA. Открываем в mmc консоль Сертификаты (Run->mmc->File->Add/Remove Snap-in->Certificates) там находим свой сертификат (например в хранилище PrivateCertStore), копируем его в доверенные корневые издатели (Trusted Root Certification Authorities).
- Разрешить тестовые подписи. Для этого прописываем в администраторской консоли: bcdedit.exe –set TESTSIGNING ON и перезагружаемся, в итоге на десктопе, после перезагрузки, по углам красоваться соответствующие надписи.
Отключение через командную строку
Аналогичные результаты можно получить, воспользовавшись обычной командной строкой, а если быть точнее, консольной утилитой bcdedit. Этот способ также универсален, единственное условие – необходимо, чтобы на ПК был обычный BIOS. Впрочем, прибегнуть к нему можно даже если на вашем компьютере UEFI, только вам в обязательном порядке нужно будет отключить функцию Secure Boot. Откройте классическую командную строку или консоль PowerShell от имени администратора и выполните последовательно эти две команды:
bcdedit.exe -set loadoptions DISABLE_INTEGRITY_CHECKS
bcdedit.exe -set TESTSIGNING ON
После выполнения каждой команды вы должны получить подтверждение «Операция успешно завершена».
Перезагрузите компьютер и установите неподписанный драйвер. Маленький нюанс – после перезагрузки в правом нижнем углу экрана у вас появится уведомление «Тестовый режим» с указанием версии и редакции системы.
Чтобы от него избавиться, вам придется вновь включить проверку подписи драйверов. Для этого выполняем эти две команды:
bcdedit.exe /set loadoptions ENABLE_INTEGRITY_CHECKS
bcdedit.exe /set TESTSIGNING OFF
Маловероятно, но может статься, что при следующей перезагрузке проверка включится вновь. Как отключить проверку подписи драйверов навсегда в таком случае? Есть еще один способ, и он также подразумевает использование консольной утилиты bcdedit. На этот раз вам нужно будет сначала загрузить Windows в безопасном режиме. Включается он в параметрах загрузки (как их открыть, мы рассматривали выше) нажатием кнопки F4. В Windows 7 для выбора используются клавиши-стрелки.
Загрузившись в безопасном режиме, откройте от имени администратора командную строку и выполните команду bcdedit.exe /set nointegritychecks on, а затем перезагрузитесь в обычном режиме.
Проверка подписи также будет отключена. По отзывам многих пользователей, этот способ является более надежным. На будущее, если вы захотите вновь включить проверку, загрузившись в безопасном режиме, выполните ту же команду, только замените в ней ключ on ключом off.
Инструкция для Windows 10
Большинство функций и параметров новой Windows 10 схожи с восьмой версией системы. Отключение опции постоянной проверки цифровых идентификаторов драйверов проводиться в окне групповых политик:
- Зайдите в редактор, как это было показано в инструкции для Windows 8;
- Откройте окно включения/отключения проверки подписи;
- Выберите пункт «Отключено»;
- В графе параметров оставьте пустое поле;
- Сохраните изменения.
Рис. 10 – отключение параметра в Windows 10
Если в выпадающем списке отсутствует нулевое (пустое) значение выберите «Пропустить». Для деактивации с помощью командной строчки необходимо использовать две команды. Первая — для загрузки опций, вторая – для отключения функции. Обе команды и порядок их выполнения указан на рисунке ниже:
Рис. 11 – отключение с помощью Command Line в Windows 10
Отключение подписи
Поддерживая стабильность ОС, Microsoft не рекомендует устанавливать компоненты, не имеющие сертификатов WHQL, но такая возможность в системе осталась. Необходимость установить неподписанный драйвер может возникнуть по разным причинам. К примеру, это может быть оборудование, снятое с производства, но необходимое для работы.
Групповая политика
Самый простой способ отключить электронную подпись заключается в изменении политики безопасности. Запускаем редактор, используя меню «Выполнить».

В главном окне последовательно разворачиваем подчеркнутые пункты в области навигации. Последний раздел содержит три параметра. Нужный нам выделен рамкой. Открываем его для редактирования.

В управляющем блоке ставим переключатель в положение «Включено». В области параметров используем выпадающее меню. Выбираем пункт, отмеченный цифрой «2». Применяем и сохраняем внесенные изменения.

Заданное правило должно начать действовать без перезагрузки.
Особые параметры загрузки
Следующий способ предполагает использование особых вариантов загрузки операционной системы. Открываем меню параметров Windows и переходим в указанный на скриншоте раздел.

В области навигации перемещаемся к пункту «Восстановление». Используем отмеченную кнопку для перезагрузки системы.

Управление мышью тут доступно, поэтому последовательно начинаем перемещаться по меню. Открываем раздел устранения неисправностей.

Выбираем дополнительные параметры.

Переходим к настройкам загрузки.

Эта область информационная и работает в ней только отмеченная кнопка.

Система переходит в режим низкого разрешения экрана и отключает управление мышью. Нужный нам пункт седьмой в списке. Выбираем его, нажимая управляющую клавишу «F7» в верхнем ряду клавиатуры.

Компьютер перезагрузится, после чего установка неподписанных драйверов в ОС станет доступна.
Режим командной строки
С помощью этого метода можно также отключить проверку цифровой подписи драйвера в Windows 7. Запускаем PowerShell в режиме повышенных прав. Вводим последовательно приведенные на скриншоте команды.

После перезагрузки система не будет сообщать, что ей требуется драйвер с цифровой подписью. Для отключения режима в тексте последней команды указываем «OFF» вместо «ON».
Еще один вариант использования командной строки требует перезагрузки в безопасный режим. Последовательность действий мы уже рассматривали. Добравшись до дополнительных параметров, выбираем обозначенный пункт.

Операционная система еще раз перезагрузится, отобразив командную строку в режиме администратора. Вводим приведенную на скриншоте команду. Для выхода в графическое меню набираем «exit».

Отключение данного режима также выполняется заменой «ON» на «OFF» в конце управляющей команды.
Как отключить проверку цифровой подписи драйверов
Важно: пару слов о первом шаге перед установкой неизвестных драйверов
Хотелось бы предупредить всех, кто планирует установку драйвера без цифровой подписи. После сего действия, может так стать, что ваша ОС Windows не загрузится. И если заранее не подготовиться к «такому повороту» — придется потерять кучу времени на переустановку системы, настройке и восстановлению программ и т.д.
Поэтому, перед обновлением и установкой «неизвестных» драйверов я бы посоветовал сделать несколько вещей:
1) создать загрузочную флешку с Windows 10 (с которой потом можно будет запуститься и восстановить систему).
2) скопировать все важные документы на внешний носитель (облачный диск).
3) создать точку восстановления (она поможет откатиться к прежним драйверам, если новые начнут работать не стабильно и система не будет нормально грузиться).
Чтобы создать точку восстановления : откройте панель управления Windows и перейдите в раздел «Система и безопасностьСистема» (либо просто откройте проводник и откройте свойства этого компьютера, как показано на скрине ниже) .
Свойства этого компьютера
После перейдите в дополнительные параметры системы.
Дополнительные параметры системы
Откройте вкладку «Защита системы» , включите защиту системного диска и создайте точку восстановления (см. пример ниже).
Создать точку восстановления
Далее останется только ввести название точки восстановления и дождаться ее создания (как правило, это занимает 1-2 мин.).
Защита системы — создание точки
Теперь можно переходить к установке нового неизвестного ПО. Если вдруг что-то пойдет не так — инструкция (ссылка на которую представлена ниже) поможет вам быстро восстановить систему, откатившись к созданной точке.
В помощь!
Инструкция, по восстановлению загрузки Windows 10 (откат при помощи точки восстановления, ремонт загрузчика и пр.) — https://ocomp.info/vosstanovlenie-windows-10.html#i-3
Первый способ (временный, работает до следующей перезагрузки)
Этот способ наиболее универсален и удобен, т.к. работает во всех версиях Windows 10. К тому же, в большинстве случаев, постоянного отключения проверки подписи и не требуется — многим пользователям достаточно установить 1-2 драйвера и «забыть» об этом на некоторое время .
Рассмотрим на простом примере как это делается.
1) Сначала открываем ПУСК и переходим в параметры Windows.
2) Открываем раздел «Обновление и безопасность/Восстановление» и используем инструмент особые варианты загрузки (см. скрин ниже).
Особые варианты загрузки
3) Далее переходим в раздел:
Диагностика—> Дополнительные параметры—> Параметры загрузки
В нижней части окна должна появиться кнопка » Перезагрузить» — используем ее.
4) После перезагрузки Windows покажет нам окно с параметрами загрузки — необходимо выбрать вариант загрузки системы, при котором она не будет проверять подпись у драйверов (это пункт 7 — для его выбора нужно нажать клавишу F7) .
Отключить обязательную проверку подписи драйверов
5) Теперь, после загрузки системы и запуска установки драйвера — вы должны увидеть окно-предупреждение по безопасности: в нем можно нажать на вариант «Все равно установить этот драйвер» . Задача выполнена, см. пример ниже.
Не удалось проверить издателя этих драйверов — ошибка
Важно!
После очередной перезагрузки Windows — проверка подписи драйвера снова включится (уже ранее установленные драйверы (без подписи) должны работать, но установить новые — не получится).
Второй способ (постоянный)
Этот вариант отключения проверки подписи подойдет тем, кому часто приходится переустанавливать драйвера, подключать для тестирования различные железки и т.д. (либо, если первый способ по каким-то причинам не работает). Разумеется, отключение происходит до того времени, пока вы сами не включите проверку снова.
Примечание : способ недоступен для урезанных домашних версий Windows 10.
1) И так, сначала необходимо открыть редактор групповых политик: для этого нужно нажать одновременно клавиши Win+R, и в появившееся окно «Выполнить» ввести команду gpedit.msc. Пример на скрине ниже.
gpedit.msc — запускаем редактор групповых политик
2) После, в открывшемся окне редактора перейдите в следующий раздел:
Конфигурация пользователя -> Административные шаблоны -> Система -> Установка драйвера
В нем должен быть параметр «Цифровая подпись драйверов устройств» , его нужно открыть (см. скрин ниже).
Редактор локальной групповой политики / Кликабельно
3) Далее переведите режим в «Отключено» , сохраните настройки и перезагрузите компьютер. Проверка подписи более работать не будет (до вашего нового указания, или до следующего крупного обновления Windows ).
Дополнения были бы как всегда кстати.
Зачем нужна цифровая подпись драйвера
Цифровая подпись – это так называемая метка файла или библиотеки, которая гарантирует его безопасность. Она необходима, чтобы пользователь смог узнать о происхождении и разработчике приложения. Также подпись проверяется и самой операционной системой на начальном этапе установки любого исполняемого файла.
Если этот атрибут отсутствует или в нем найдены определенные ошибки, установка не начнется, а пользователь будет уведомлен о возможной опасности, к которой может привести использование не идентифицированной программы.
Цифровая подпись отображается во всплывающем окне, как только юзер запускает установку исполняемого файла. В этом окне необходимо предоставить ОС дополнительное разрешение на запуск мастера установки. Здесь же можно увидеть наименование сертификата. Он указывается после имени программы. На рисунке ниже представлен пример отображения окна User Account Control, в котором цифровая подпись приложения — это поле Publisher.
Рис. 1 – пример окна проверки сертификата программы
Цифровая подпись вшита не только в стандартные приложения и системные библиотеки. Её также можно встретить в драйверном ПО. Драйвер – это программа, которая отвечает за настройку работы аппаратных компонентов ПК и подключенных к нему устройств (видеокарта, мышка, клавиатура, принтер, микрофон и прочие). Как правило, все драйвера устанавливаются через окно диспетчера устройств. В нем можно настроить автоматическое обновление конфигурации для любого подключенного устройства.
Часто пользователи скачивают драйвера со сторонних источников. Некоторые из них могут быть кастомными (неофициальными), поэтому сертифицируемая подпись в таких файлах почти всегда отсутствует. В таком случае, компьютер определит отсутствие идентификатора, и вы не сможете выполнить установку.
Также, в Windows могут возникать ошибки конфигурации. Из-за этого даже драйвер с наличием официальной цифровой подписи может определяться как потенциальная угроза безопасности для ПК. 64-битные версии ОС сразу блокируют установку и удаляют файл приложения, если цифровая подпись не обнаружена.
Появившееся окно ошибки Windows может отображать один из следующих вариантов неполадки:
- «Отсутствие подписи драйвера»;
- «Система не может проверить производителя программы»;
- «Windows нужен драйвер с наличием цифровой подписи».
Рис. 2 – пример окна ошибки Windows Security
Самый легкий вариант решения проблемы – это отключение проверки цифровой подписи. Процесс настройки этого параметра может отличаться в зависимости от установленной на вашем компьютере версии Windows.
Перед тем как отключать эту функцию, пользователь должен быть осведомлен обо всех возможных угрозах для операционной системы и компьютера. Система может не распознавать подпись из-за её подделки или небезопасного содержания. В большинстве случаев, лучше избегать работы с приложениями без цифрового идентификатора.
Порядок отключения проверки цифровых подписей драйверов
Начиная с windows 7, разработчики операционных систем Microsoft существенно ужесточили требования к драйверам, устанавливаемым при подключении нового оборудования. Теперь всё программное обеспечение устройств должно обладать сертифицированной цифровой подписью, наличие которой проверяется при установке.
На практике это приводит к появлению ошибок, связанных с невозможностью корректного подключения оборудования. На экране возникает сообщение вида, говорящее о том, что установка невозможна. Даже если вы выберите вариант «Всё равно установить», инсталляция не будет запущена.
В диспетчере устройств неподписанный драйвер будет отмечен восклицательным знаком как некорректно установленное программное обеспечение. Уведомления об ошибках также будут появляться в виде вплывающих сообщений.
Для исправления этой ошибки, мешающей правильно подключать новое оборудование, необходимо знать, как отключить проверку цифровых подписей драйверов.
Отключение проверки в windows 7
Если вы пользуетесь windows 7, то у вас есть несколько вариантов решения поставленной задачи:
- Подписать драйвер самостоятельно с помощью специального софта.
- Использовать настройку групповой политики для отключения проверки.
- Загрузить windows без проверки цифровой подписи.
- Отключить проверку с помощью командной строки.
Первый способ мы здесь рассматривать не будет, так как это требует написания отдельного полноценного руководства, а вот оставшиеся три изучим подробно.
Настройка групповой политики
Если вы уже находитесь в среде windows, то проще всего отключить ненужную функцию с помощью встроенного редактора групповых политик:
- Нажмите Win+R для вызова меню «Выполнить».
- Введите команду «gpedit.msc».
- Раскройте последовательно ветку Конфигурация пользователя→Административные шаблоны→Система→Установка драйвера.
- Дважды кликните по пункту «Цифровая подпись драйверов».
- Установите значение «Включено» и параметр «Пропустить».
После сохранения конфигурации вы можете устанавливать программное обеспечение для работы нового оборудования.
Изменение режима загрузки
Если вы пробовали восстановить систему или зайти в безопасный режим, то знаете, что нажатие клавиши F8 при запуске компьютера открывает меню «Advanced Boot Options».
Кроме безопасного режима и функции автоматического устранения неполадок, здесь есть пункт с говорящим названием «Отключение обязательной проверки подписи».
Нажмите на него – и вы попадете в специальный режим, в котором неподписанные драйвера без проблем устанавливаются.
После перезагрузки снова будет запущен обычный режим windows, однако инсталлированное ранее программное обеспечение будет работать корректно. При необходимости добавить новые драйвера вы можете снова перезагрузить компьютер и запустить особый режим.
Использование командной строки
Если описанные выше способы вам не подошли, попробуйте запустить командную строку от имени администратора и прописать в ней последовательно два запроса:
bcdedit.exe /set loadoptions DDISABLE_INTEGRITY_CHECKS
bcdedit.exe /set TESTSIGNING ON
После перезагрузки компьютер вы сможете установить драйвера windows 7, даже если они не будут иметь нужной цифровой подписи.
Отключение проверки в windows 8.1
В windows 8 и 8.1 действуют те же методы, что и на «семерке», так что при желании можно воспользоваться и редактором групповых политик, и командной строкой, и особым режимом загрузки. Единственное отличие на windows 8.1 – отсутствие меню выбора варианта загрузки, вызываемое клавишей F8. Вместо него используется другая функция:
- Запустите панель Charms и нажмите кнопку «Параметры».
- Откройте раздел «Изменение параметров компьютера».
- Перейдите на вкладке «Восстановление и обновление» и выберите пункт «Восстановление».
- Найдите поле «Особые варианты загрузки» и нажмите «Перезагрузить сейчас».
- После перезагрузки зайдите в раздел «Диагностика» и выберите пункт «Дополнительные параметры».
- В окне «Дополнительные параметры» перейдите в раздел «Параметры загрузки».
- В меню «Параметры загрузки» найдите пункт номер 7 – «Отключить обязательную проверку». Для его применения нажмите клавишу F7.
Помните, что отключение проверки подписей подразумевает снижение уровня безопасности системы. Устанавливайте только программное обеспечение, разработчикам которого вы доверяете, иначе можно столкнуться с необходимостью очистки компьютера от вирусов.
Отключить цифровую подпись драйвера через командную строку
Для тех пользователей, кто любит всё делать через командную строку, я покажу ещё два способа с использованием консоли.
Способ 1. Он переводит операционную систему Windows 10 или новую Windows 11 в тестовый режим, в котором можно работать так же, как в обычном и на возможности операционной системы он не влияет.
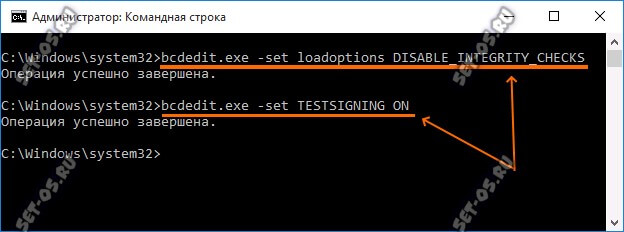
Для этого надо открыть командную строку с правами администратора. После этого по-очереди введите вот эти команды:
bcdedit.exe -set loadoptions DISABLE_INTEGRITY_CHECKS bcdedit.exe -set TESTSIGNING ON
После выполнения команд надо закрыть командную строку и перезагрузиться. Дальше ОС Windows запустится в тестовом режиме, который разрешает выполнять установку драйвера без проверки цифровой подписи.
Примечание: Чтобы вернуться в обычный режим и отключить тестовый, надо опять открыть командную строку с правами Администратора и ввести команду:
bcdedit.exe -set TESTSIGNING OFF
После этого перезагрузите компьютер. Система запустится в обычном режиме работы.
Способ 2. Это ещё один рабочий вариант как отключить проверку подписи через командную строку с помощью утилиты bcdedit, Порядок действий такой:
- Запускаем ПК в безопасном режиме;
- Запускаем командную строку с правами администратора;
- Ведите команду:
bcdedit.exe /set NOINTEGRITYCHECKS ON - Нажмите клавишу Enter чтобы применить команду
- Перезагрузите Windows 10 в обычном режиме.
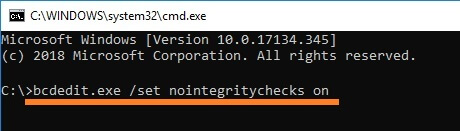
Теперь подпись не будет проверяться. Но если Вы решите впоследствии эту проверку включить снова, то выполните ту же последовательность действий, только в команде замените «on» на «off». И всё! очень просто и удобно!
Как отключить проверку навсегда
Когда однократная деактивация функции не помогла, разрешается попробовать выключить ее насовсем. Есть несколько способов, позволяющих установить на ПК неподписанный исполняемый файл.
С помощью параметров загрузки
Как запустить на ПК неподписанный driver:
выполнить активацию консоли Параметры;

перейти в подпункт под названием «Восстановление»;

- отыскать строчку «Особые варианты загрузки»;
- активировать опцию «Перезагрузить сейчас»;

- выполнится перезапуск устройства;
- на мониторе появится список и предложение выбрать любое действие;
- выбрать подпункт «Поиск…неисправностей»;

отыскать и активировать «Параметры загрузки»;

- отобразится список;
- нажать на строчку «Отключить обязательную проверку подписи драйверов»;

сразу после перезапуска ноутбука выполнится запуск Вин 10 с деактивированной функцией.
Через Командную строчку
Первый способ деактивации:
- запустить ОС в безопасном режиме;
- выполнить активацию Командной строчки на администраторских правах;

для деактивации функции написать: bcdedit.exe /set NOINTEGRITYCHECKS ON;

после завершения процесса перезагрузить ноутбук в нормальном режиме.
Важно! При первом способе деактивации метки нужно иметь ПК с поддержкой БИОС. Если модель с UEFI, то для выключения функции потребуется отключение «Secure BOOT»
Второй способ деактивации:
активировать Командную строчку на администраторских правах;
для отмены подписки написать: bcdedit.exe -set loadoptions DISABLE_INTEGRITY_CHECKS;

при активации test-режима написать: bcdedit.exe -set TESTSIGNING ON.

Важно! После выполнения системой заданных команд потребуется перезагрузка устройства. Функция отключится, активируется test-режим
В любое время пользователь сможет самостоятельно активировать опцию, отвечающую за контроль подлинности скачиваемых исполняемых файлов.
Редактор групповой политики
Как самостоятельно деактивировать функцию:
- вызвать системный инструмент «Выполнить»;
- напечатать символы: gpedit.msc;

появится «Редактор…»;

пройтись: «Конфигурация пользователя»/ подпункт «Админ. шаблоны»/ подпункт «Система»;

- развернуть веточку последнего подпункта;
- отыскать «Установка драйвера» (развернуть);
отыскать «Цифровая подпись…», вызвать всплывающее окошко со списком различных действий;

активировать «Отключено»;

- разрешается сохранить опцию включенной, но в подпункте «Если Вин 10 обнаружит файл…» один раз нажать на «Пропустить»;
- после внесения изменений требуется перезагрузка устройства.
С использованием сторонней утилиты
Как подменить электронную подпись с использованием Driver Signature Enforcement Overrider:
скачать утилиту на ПК;

- предварительно выключить UAC (вызвать «Выполнить» и написать: UserAccountControlSettings);
- запустить скачанную утилиту;
- принять условия лицензии;
- активировать test-режим;
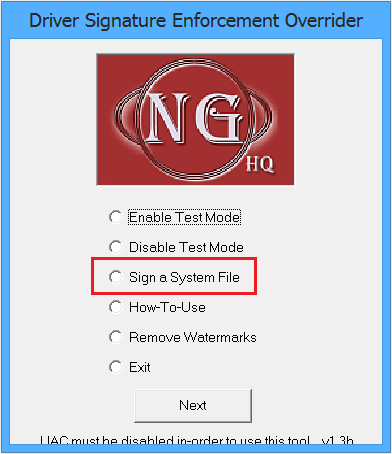
- выбрать driver без подписки и подписать его средствами скачанного приложения;
- выполнить перезагрузку ноутбука.
Зачем деактивировать проверку цифровой подписи драйверов в «десятке»
Цифровая подпись представляет собой метку, зашитую в коде программы или драйвера. Она означает, что утилита лицензированная и безопасная — её со спокойной душой можно устанавливать на компьютере.
Разработчики «Виндовс» 10 включили в «операционку» сканирование на наличие такой подписи, которое запускается само при открытии файла-установщика ПО, ранее скачанного из интернета. По умолчанию проверка включена в системе, но вы можете её деактивировать, если, например, при установке драйвера появилось сообщение системы об отсутствии должной цифровой подписи.
При установке драйвера может появиться ошибка с сообщением о том, что не удалось проверить издателя
Конечно, в сообщении присутствует опция «Установить этот драйвер всё равно», однако, даже если вы нажмёте на неё, «дрова» установятся с ошибками — в «Диспетчере устройств» в дальнейшем будет отображён восклицательный знак в жёлтом треугольнике, а само оборудование либо вовсе не будет функционировать, либо будет работать, но с частыми сбоями. В описании в диспетчере будет также значиться код ошибки 52.
Принудительная установка драйвера может завершится ошибкой
Выключать проверку стоит только в том случае, если вы полностью уверены в безопасности данного ПО. Иначе вы рискуете безопасностью своего ПК и данных на нём — он может быть атакован вирусом, который скрывается в коде утилиты, или взломан хакерами.
Для чего это нужно
В целях безопасности на свой компьютер разрешается устанавливать только те драйверы, которые имеют электронную подпись. Такая мера защиты призвана обезопасить ОС от проникновения вирусов и установки кустарных ПО, способных вызвать некорректную работу устройства.
Однако бывает, что после скачивания очередного обновления перестают работать сервисы, компоненты ОС, потому что их драйверы не имеют специального разрешения — цифровой подписи. Система сообщает об ошибке («Невозможно установить ПО для данного устройства», «Отсутствие подписи», «Система не может проверить производителя программы»). Причина проблемы: ОС не разрешает добавлять неподписанные драйверы в свое хранилище. Система безопасности может сигнализировать об ошибке и при попытке подключить сторонний сканер (принтер) или установить на ПК скачанное из интернета приложение.
Когда у исполняемого файла отсутствует допустимая подпись, разрешается в настройках ПК деактивировать саму проверку подписки. После деактивации появится возможность установить новую версию Вин 10 и скачать любое приложение или конкретный драйвер из просторов интернета. Разрешается обратиться к производителю программного продукта и попросить предоставить подписанный исполняемый файл.
Все ответы
Да, каждый раз.Пинайте изготовителя оборудования, пусть купит сертификат и подпишет драйверы. На мой взгляд, для любого изготовителя железа несколько сотен долларов в год — не деньги.
Делается это через командную строку, запущенную от имени администратора, командой bcdedit -set loadoptions DDISABLE_INTEGRITY_CHECKS
Захотите убрать — выполните команду bcdedit -deletevalue loadoptions
Отключение(включение) проверки возможно лишь в 32-разрядной ОС (по умолчанию она отключена). В 64-разрядной ОС проверку можно отключить лишь временно, до следующей перезагрузки ПК(во время загрузкиперезагрузки ПК нажать F8 и в появившемся меню выбрать соответствующий пункт).То же действие допустимо и в 32-разрядной ОС.
В x64 делаете так: Выполнить gpedit.msc => Конфигурация_пользователя => Административные_шаблоны => Система => Установка_драйвера => Цифровая_подпись_драйверов_устройств => Поставить в Отключено. Всё. Никакого гемороя нет. И никаких подписей не нужно, маразм это.
Либо путем подписания драйверов — например:1. Скачиваем программу: Driver Signature Enforcement Overrider v1.22. Отключаем Контроль учетных записей пользователей (UAC). 3. Запускаем программу. 4. Включаем тестовый режим, установив переключатель в положение «Enable Test Mode».
Кстати, здесь же предусмотренно обратное действие «Disable Test Mode», отключающее тестовый режим. 5. Выпишите список драйверов (их полный путь и название)для своего устройства. Для этого следует зайти в «Свойства системы» — «Диспетчер устройств» найти там устройство с «проблемным» драйвером и посмотреть сведения о драйверах. 5.
Переписываем папки с драйверами в отдельный каталог и добавляем подписи для непроверенных системных файлов. Для этого выберите «Sign a System File» и введите имя файла, включая полный путь. Например, если файл драйвера ATITool64.sys расположен в каталоге C:
WindowsSystem32Drivers, то вам необходимо указать C:WindowsSystem32DriversATITool64.sys. В случае если необходимо подписать несколько файлов, то просто повторяем эту процедуру несколько раз. Но настоятельно рекомендую делать это в отдельной папке и потом ставить драйвер, а не в System 32.5. Перезагружаем компьютер.
Конечно, перед этим рекомендую пнуть сюппорт производителя, путем написания официального письма для официального ответа про отсутствие поддержки Vista x64 или Win7 x64 (у них драйвера пересекаются часто).
- Предложено в качестве ответа Vinokurov Yuriy Moderator 16 ноября 2009 г. 10:59
- Помечено в качестве ответа Vinokurov Yuriy Moderator 1 декабря 2009 г. 9:34
В x64 делаете так: Выполнить gpedit.msc => Конфигурация_пользователя => Административные_шаблоны => Система => Установка_драйвера => Цифровая_подпись_драйверов_устройств => Поставить в Отключено. Всё. Никакого гемороя нет. И никаких подписей не нужно, маразм это.Либо путем подписания драйверов — например:1. Скачиваем программу: Driver Signature Enforcement Overrider v1.22. Отключаем Контроль учетных записей пользователей (UAC). 3. Запускаем программу. 4. Включаем тестовый режим, установив переключатель в положение «Enable Test Mode». Кстати, здесь же предусмотренно обратное действие «Disable Test Mode», отключающее тестовый режим. 5. Выпишите список драйверов (их полный путь и название)для своего устройства. Для этого следует зайти в «Свойства системы» — «Диспетчер устройств» найти там устройство с «проблемным» драйвером и посмотреть сведения о драйверах. 5. Переписываем папки с драйверами в отдельный каталог и добавляем подписи для непроверенных системных файлов. Для этого выберите «Sign a System File» и введите имя файла, включая полный путь. Например, если файл драйвера ATITool64.sys расположен в каталоге C:WindowsSystem32Drivers, то вам необходимо указать C:WindowsSystem32DriversATITool64.sys. В случае если необходимо подписать несколько файлов, то просто повторяем эту процедуру несколько раз. Но настоятельно рекомендую делать это в отдельной папке и потом ставить драйвер, а не в System 32.5. Перезагружаем компьютер.
Конечно, перед этим рекомендую пнуть сюппорт производителя, путем написания официального письма для официального ответа про отсутствие поддержки Vista x64 или Win7 x64 (у них драйвера пересекаются часто).
Проблема с драйвером USB web-камеры Media-Tech 4016, в политиках пробовал «отключено» или «включено» параметр «игнорировать» эффекта ноль, при загрузке через F8 драйвер установился устройство работает нормально.
Есть предложения какие ещё могут быть варианты?
