Как на windows 10 можно открыть дополнительные параметры системы, 6 способов
Содержание:
- Как поставить пароль на компьютер при включении в windows xp?
- Полезные команды Выполнить в Windows 10
- Варианты создания нового пользователя на Windows 10: список
- Как управлять параметрами входа
- Как поставить пароль на компьютер
- Как отключить защищенный паролем обмен?
- Как добавить локального пользователя в Windows 10
Как поставить пароль на компьютер при включении в windows xp?
Начнем пожалуй с xp.
Вы можете регулировать доступ к компьютеру, с помощью вашей учетной записи в Windows XP. Это обеспечит защиту вашей информации, от нежелательного использования.
В стандарте, пользователи Windows XP имеют доступ к информации, на уровне администратора, то есть любой пользователь учетной записи, может управлять программами в компьютере и данными в нём. Также в стандарте учетные записи пользователей Windows XP не имеют паролей. Это значит, что любой, кто войдёт в ваш компьютер, может просматривать ваши файлы, данные и программы.
Если вы ограничите права учетной записи для «второстепенных пользователей», то они не смогут управлять вашим компьютером, изменять какие-либо настройки, установленные вами, и не позволит удалять и устанавливать программы. Также это защитит ваши документы, от нежелательного просмотра.
На вашем компьютере есть одна учетная запись – «Admin», и она имеет права администратора. Теперь наша задача, состоит в том, чтобы создать пароль для учетной записи «Admin». Для этого нам нужно будет нажать кнопку на Пуск, в левом нижнем углу. В открывшемся окне, выбрать пункт «Панель управления»
В окне «Панель управления», нужно выбрать «Учетные записи пользователей»
В открывшемся окне «Учетные записи пользователей», выберите «Изменение учетной записи»
Теперь выберите изменяемую учетную запись – для вас это «Admin»
Кстати если вы заметили, то рядом с учетной записью администратора, есть учетная запись гостя, которую вы можете включить, и настроить ограниченный доступ к своему компьютеру, других людей. А можете вообще создать новую учетную запись, в левой колонке в самом верху. А если у вас есть какие-то вопросы по этому пункту, то вы можете нажать по пункту ниже «Учетные записи», в колонке обучения, и вам там все будет показано и рассказано.
Что-то мы отвлеклись, возвращаемся к теме простановки пароля.
Теперь выберите ссылку «Создание пароля»
В открывшемся окне введите ваш пароль для учетной записи, повторите его еще раз и введите слово или фразу, которая смогла бы вам напомнить, о поставленном вами пароле. Бывает такое, что люди забывали свой пароль, а эта фраза помогала им его вспомнить. Фраза о подсказке пароля, будет видна всем, кто запустит ваш компьютер. Так, что постарайтесь подобрать такую фразу, которая бы напомнила ваш пароль, только вам.
Теперь нажмите на кнопку «Создать пароль».
Поздравляю вас, вы только что создали свою первую учетную запись, которая будет доступна только для вас. Теперь вы можете перезагрузить ваш компьютер и убедиться в том, что ваша учетная запись с паролем, действительно работает.
Полезные команды Выполнить в Windows 10
Все команды с нашего списка работают и последних сборках операционной системы Windows 10. Чтобы использовать любую из команд нужно всего лишь вызвать строку выполнить, вставить нужную команду и собственно выполнить её.
- msconfig — запускает окно Конфигурация системы, в котором можно настроить множество параметров. Подробнее можно прочитать здесь.
- appwiz.cpl — открывает окно Программы и компоненты в стандартной панели управления, которую стоит использовать для удаления установленных программ.
- regedit — открывает Редактор реестра Windows 10.
- control или control panel — запускает стандартную Панель управления Windows 10. Очень актуальная команда в последних сборках операционной системы Windows 10, поскольку Майкрософт делает всё, чтобы перейти со старой панели управления на новые Параметры.
- cmd — запуск Командной строки. Другие способы как можно запустить командную строку здесь.
- hdwwiz.cpl или devmgmt.msc — запускает Диспетчер устройств, который используется для отслеживания работоспособности подключенных устройств.
- powercfg.cpl — открывает окно настроек Электропитания, где выбирается и настраивается схема управления питанием.
- diskmgmt.msc — запуск средства Управления дисками. В текущем меню отображается вся информация об подключенных дисках.
- msinfo32 — запуск окна Сведения о системе, где можно посмотреть основные характеристики системы.
- netplwiz — окно Учётные записи пользователей, в котором настраиваются все профили пользователей.
- osk — отвечает за быстрый запуск Экранной клавиатуры, которая будет полезна при отсутствии обычной.
- services.msc — открывает окно Службы, в котором собственно и можно их отключать.
- ncpa.cpl — запуск окна Сетевые подключения, для настройки параметров интернета.
- taskmgr — запускает Диспетчер задач Windows.
Выводы
Список команд всех команд действительно очень большой, но полезные команды для обычного пользователя можно перечитать на пальцах одной руки
Обратите внимание на простое выполнение всех команд и от имени администратора. Честно говоря действительно часто приходится использовать функциональность окна выполнить для экономии собственного времени
Напишите нам в комментарии, пользуетесь ли Вы командами в окне Выполнить и если пользуетесь, то какие команды больше всего используете. А также если ещё знаете полезные команды, пишите нам и мы будем добавлять их в наш список.
Варианты создания нового пользователя на Windows 10: список
Существует несколько способов, как создать в Windows 10 нового пользователя:
- через раздел «Параметры»;
- с помощью консоли командной строки;
- с помощью раздела «Локальные пользователи и группы».
Каждый способ имеет свои достоинства и недостатки. Однако для настройки и создания учетки необходимо ознакомиться со всеми тремя методами, как добавить учетную запись в Windows 10.
Создание в разделе «Параметры»
Этот способ, как добавить пользователя в виндовс 10, является самым простым для начинающих. Однако и новички, и профессионалы предпочитают его ввиду наличия множества настроек в разделе «Параметры».
Для создания пользователя необходимо выполнить следующие действия:
- Нажать кнопку «Пуск» и открыть раздел «Параметры Windows» и «Учетные записи».
- Выбрать «Семья и другие пользователи» и перейти в раздел «Другие пользователи».
- Нажать кнопку «+», которая добавляет нового пользователя на компьютер.
- Далее окно предложит ввести email для создания УЗ Microsoft. Если создается локальная УЗ, то данный раздел нужно попросту пропустить, нажав на строку «У меня нет данных для входа этого человека».
- Окно повторно запрашивает создание УЗ для «Майкрософт». Чтобы создать локального пользователя, нужно выбрать запись «Добавить пользователя без учётной записи Майкрософт».
- В специальные текстовые поля необходимо ввести имя пользователя, придумать пароль.
На этом этап создания аккаунта закончен. Теперь в появившемся окне нужно войти в учетную запись и дождаться загрузки рабочего стола.
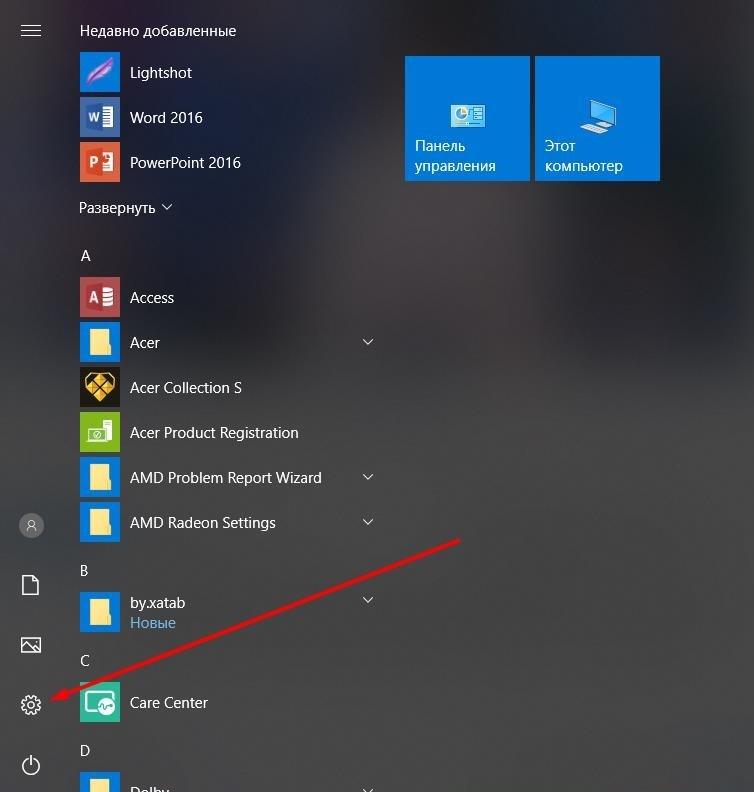
Создание с помощью раздела «Параметры»
Обратите внимание! Чтобы привязать учетную запись к Microsoft, необходимо создать почтовый ящик и записать адрес в поле, где требовалось его ввести на этапе настройки. Это позволит расширить возможности операционной системы
Однако при взаимодействии с программами на сервер будут отсылаться отчеты вне видимости пользователя. Локальная УЗ ограничивает возможности ОС.
Создание нового пользователя в консоли командной строки
Консоль операционной системы предоставляет более быстрый способ создания профиля. Открыть консоль можно как с помощью поиска, так и через поле «Выполнить». Самый быстрый вариант — нажать сочетание клавиш «Win + S», что означает Windows Search. Откроется поле для поиска файлов. В нем необходимо ввести «cmd.exe». Когда появится нужный файл, выбрать «Открыть от имени администратора» в списке, предоставляемом ниже.
Откроется экран консоли, в которой будет строка «C:\WINDWS\sysem32». Текстовый указатель стоит после этой надписи. Здесь необходимо ввести следующую строку «netuser имя пользователя пароль /add» и нажать кнопку «Enter».
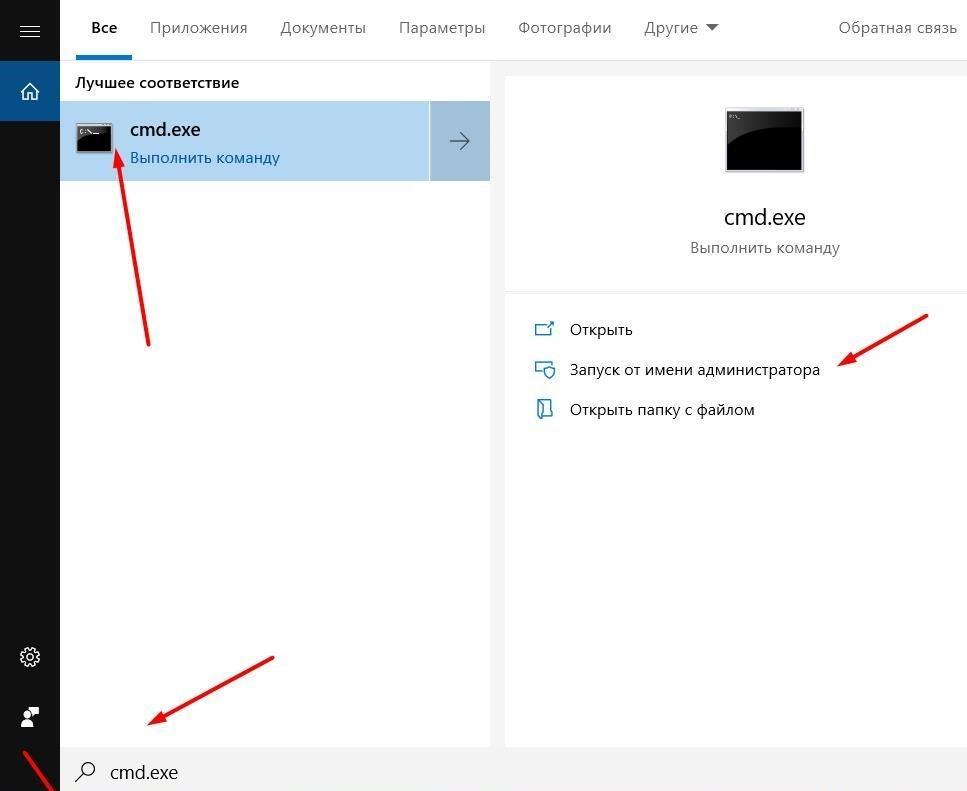
Создание учетной записи с помощью командной строки
На этом процедура создания нового профиля закончена. После нажатия клавиши «Enter» на экране консоли будет отображен текст об успешно проделанной операции и авторизационных данных.
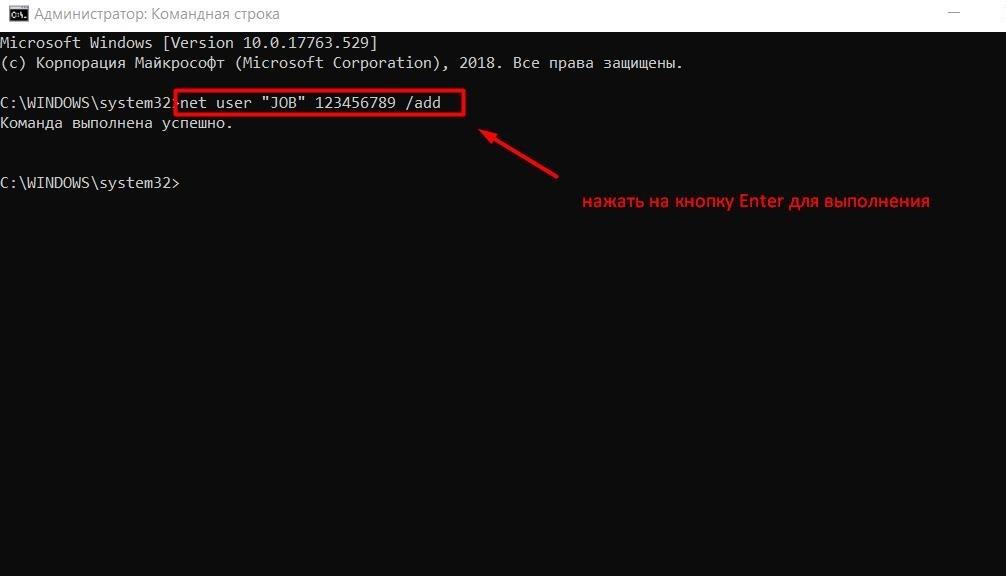
Создание с помощью командной строки
Создание через раздел «Локальные пользователи и группы»
Более длительный процесс создания локальной УЗ — это использование раздела «Локальные пользователи и группы», однако он позволяет выполнить куда больший спектр настроек.
Делается это в следующем порядке:
- Нажать сочетание кнопок «Win + R», появится окно «Выполнить».
- В поле ввести команду «lusrmgr.msc» и нажать «Ок».
- В появившемся окне нужно открыть папку «Пользователи».
- На пустой области экрана нужно кликнуть правой кнопкой мыши и в контекстном меню выбрать «Новый пользователь».
- Откроется окно с названием «Новый пользователь» со множеством текстовых полей для ввода информации. Нужно заполнить все предоставленные поля, а также отметить при необходимости дополнительные опции.
- Нажать кнопку «Создать».
Теперь учетная запись создана. После закрытия окна нужно авторизоваться для входа в профиль.
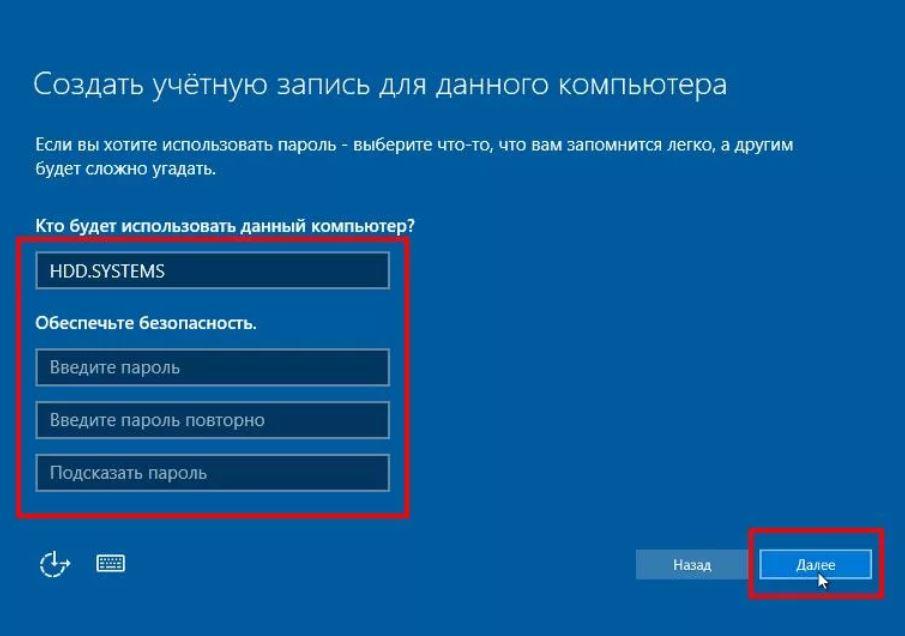
Как создать учетную запись с помощью раздела «Локальные пользователи группы»
Как управлять параметрами входа
На странице параметров входа вы можете быстро управлять многими способами аутентификации в Windows 10. Используя эти настройки, вы можете изменить свой текущий пароль, настроить Windows Hello, используя PIN-код или пароль для доступа к картинке, и даже включить динамическую блокировку, чтобы заблокировать устройство, когда вы уходите.
Смена пароля пользователя
Чтобы изменить текущий пароль, сделайте следующее:
- Откройте Параметры (Win + I).
- Нажмите Учетные записи.
- Нажмите на Варианты входа.
- В разделе «Пароль» нажмите кнопку Изменить.
- Введите свой текущий пароль учетной записи Microsoft.
- Нажмите кнопку Вход.
- Введите свой старый пароль.
- Создайте новый пароль.
- Нажмите кнопку Далее.
Стоит отметить, что если вы используете учетную запись Microsoft, изменение пароля на вашем компьютере также изменит пароль, который вы используете для проверки ваших электронных писем в Интернете, связанных с вашим MSA.
Добавление PIN-кода
Если вы хотите использовать более быстрый и безопасный способ входа в Windows 10, вам следует вместо этого использовать PIN-код, который можно создать, выполнив следующие действия:
- Откройте Параметры (Win + I).
- Нажмите Учетные записи.
- В разделе «PIN-код» нажмите кнопку Добавить.
- Создайте новый PIN-код .
Совет. Вы также можете активировать опцию, разрешающую использование букв и символов в составе вашего PIN-кода, что дополнительно повышает безопасность.
- Нажмите кнопку ОК.
Хотя ПИН-код обычно более безопасен, чем традиционный пароль, поскольку он привязан только к одному устройству и никогда не передается по сети, помните, что он работает только локально. Вы не можете использовать его для удаленного доступа к вашему устройству.
Добавление графического пароля
Вы также можете использовать изображение в качестве пароля. Этот метод аутентификации позволяет использовать сенсорные жесты на изображении для входа в Windows 10. Обычно этот параметр больше подходит для устройств с сенсорным экраном.
Чтобы настроить графический пароль, выполните следующие действия.
- Откройте Параметры (Win + I).
- Нажмите Учетные записи.
- В разделе «Графический пароль» нажмите кнопку Добавить.
- Введите свой пароль, чтобы подтвердить действия.
- Нажмите кнопку Выбор картинки на левой панели.
- После выбора изображения нажмите кнопку Использовать это изображение.
- Нарисуйте три жеста на изображении, включая круги, прямые линии, касания или их комбинацию.
- Повторите жесты для подтверждения.
- Нажмите кнопку Готово.
Завершив настройку графического пароля, просто выйдите из системы и войдите в свою учетную запись, чтобы проверить изменения.
На совместимых устройствах, таких как Surface Book 2 и Surface Pro, вы можете настроить Windows Hello Face для входа на своё устройство, используя только ваше лицо.
Если на вашем ноутбуке или рабочем столе нет биометрической аутентификации, вы всегда можете приобрести сканер отпечатков пальцев или камеру с поддержкой Windows Hello.
Настройка динамической блокировки
Динамическая блокировка – это функция, которая блокирует ваш компьютер, когда вы уходите, добавляя дополнительный уровень безопасности. Эта функция использует бесконтактную технологию, поэтому вам необходимо подключить устройство Bluetooth, например телефон или планшет, прежде чем вы сможете её настроить.
Чтобы настроить динамическую блокировку, сделайте следующее:
- Откройте Параметры (Win + I).
- Нажмите Устройства.
- Нажмите Bluetooth и другие устройства.
- Нажмите кнопку Добавление Bluetooth или другого устройства.
- Нажмите опцию Bluetooth.
- Подготовьте устройство Bluetooth к сопряжению.
- Выберите ваше устройство из списка.
- Продолжайте согласно инструкциям на экране для завершения сопряжения.
- Находясь в настройках, нажмите на Учетные записи.
- Нажмите Варианты входа.
- В разделе «Динамическая блокировка» включите параметр Разрешить Windows автоматически блокировать устройство в ваше отсутствие.
После того, как вы выполнили эти шаги, если вы отойдете вместе с сопряженным устройством, Windows 10 будет ждать 30 секунд, а затем автоматически заблокирует ваш компьютер.
Требование пароля при пробуждении
Используя параметры входа в систему, вы также можете решить, должна ли Windows 10 запрашивать ввод пароля при выходе компьютера из спящего режима, выполнив следующие действия:
- Откройте Параметры (Win + I).
- Нажмите Учетные записи.
- Нажмите Варианты входа.
- В разделе «Требовать пароль» используйте раскрывающееся меню и выберите:
- Никогда – пароль никогда не потребуется после выхода компьютера из спящего режима.
- Когда компьютер выходит из спящего режима – вам нужно будет ввести пароль, когда ваш компьютер выйдет из спящего режима.
Как поставить пароль на компьютер
В статье будут рассмотрены основные способы добавления пароля на компьютер. Они все уникальны и позволяют войти в систему даже с использованием пароля от учетной записи Майкрософт, но данная защита не гарантирует 100% безопасности от проникновения посторонних личностей.
Способ 1: Добавление пароля в «Панели управления»
Способ запароливания через «Панель управления» — один из самых простых и часто используемых. Прекрасно подходит для новичков и неопытных юзеров, не требует запоминания команд и создания дополнительных профилей.
- Нажмите на «Меню пуск» и кликните «Панель управления».
Выберите вкладку «Учетные записи пользователей и семейная безопасность».
Кликните на «Изменение пароля Windows» в разделе «Учетные записи пользователей».
Из списка действий над профилем выберите «Создание пароля».
В новом окне есть 3 формы для ввода основных данных, которые необходимы для создания пароля.
Форма «Новый пароль» предназначена для кодового слова или выражения, которое будет запрашиваться при запуске компьютера, обратите внимание на режим «Caps Lock» и раскладку клавиатуры при его заполнении. Не создавайте очень простые пароли вроде «12345», «qwerty», «йцукен». Придерживайтесь рекомендаций Microsoft по выбору секретного ключа:
- Секретное выражение не может вмещать логин учетной записи пользователя или любую его составляющую;
- Пароль должен состоять более чем из 6 символов;
- В пароле желательно применить заглавные и прописные буквы алфавита;
- В пароле рекомендуется использовать десятичные цифры и неалфавитные символы.
«Подтверждение пароля» — поле, в которое требуется ввести ранее придуманное кодовое слово, чтобы исключить ошибки и случайные нажатия, так как введенные символы скрыты.
Форма «Введите подсказку для пароля» создана для напоминания пароля, если вы его не сможете вспомнить. Используйте в подсказке данные известные только вам. Это поле необязательное, но рекомендуем его заполнить, иначе существует риск лишится вашей учетной записи и доступа к ПК.
Когда заполните обязательные данные, нажмите «Создать пароль».
На этом этапе процедура установки пароля окончена. Посмотреть статус вашей защиты можно в окне внесения изменений в учетную запись. После перезагрузки, Windows потребует секретное выражение для входа. Если у вас всего лишь один профиль с привилегиями администратора, то не зная пароля, доступ к Windows получить будет невозможно.
Подробнее: Установка пароля на компьютер Windows 7
Способ 2: Аккаунт Microsoft
Данный способ позволит вам получать доступ к компьютеру при помощи пароля от профиля Microsoft. Кодовое выражение можно будет сменить с помощью электронного адреса или номера телефона.
- Найдите «Параметры компьютера» в стандартных приложениях Windows «Меню пуск» (так это выглядит на 8-ке, в Виндовс 10 получить доступ к «Параметрам» можно по нажатию соответствующей кнопки в меню «Пуск» или посредством использования комбинации клавиш Win+I).
Из списка параметров выберите раздел «Учетные записи».
В боковом меню кликните на «Ваша учетная запись», далее «Подключиться к учетной записи Майкрософт».
Если у вас уже есть аккаунт Майкрософт, введите e-mail, номер телефона или имя пользователя Skype и пароль.
В противном случае создайте новую учетную запись, введя запрашиваемые данные.
После авторизации потребуется подтверждение уникальным кодом из СМС.
После всех манипуляций Windows будет запрашивать пароль от учетной записи Майкрософт для входа.
Подробнее: Как поставить пароль в Windows 8
Способ 3: Командная строка
Этот метод подходит для более продвинутых пользователей, так как подразумевает знание консольных команд, однако он может похвастаться быстротой своего исполнения.
- Кликните по «Меню пуск» и запустите «Командную строку» от имени администратора.
Введите , чтобы получить детальную информацию обо всех доступных учетных записях.
Скопируйте и вставьте следующую команду:
где username — имя учетной записи, а вместо password следует вписать свой пароль.
Чтобы проверить установку защиты профиля, перезагрузите или заблокируйте компьютер сочетанием клавиш Win + L.
Подробнее: Установка пароля на Windows 10
Как отключить защищенный паролем обмен?
- Отключите защищенный паролем доступ с панели управления
- Удалить пароль гостевой учетной записи
- Удалить защищенный паролем обмен из учетных записей пользователей
- Изменить записи реестра с помощью редактора реестра
- Проверьте пароль никогда не истекает свойство
1. Отключите защищенный паролем доступ с панели управления
Во-первых, вы можете попробовать отключить Защищенный паролем общий доступ на панели управления и посмотреть, работает ли он правильно для вас.
Если вы уже попробовали этот метод, перейдите прямо к следующему решению.
Для этого вам необходимо выполнить следующие шаги:
- Нажмите на кнопку «Пуск» и откройте панель управления
- Нажмите на Центр управления сетями и общим доступом.
- Нажмите Изменить расширенные настройки общего доступа , которые можно найти в левой части.
- Нажмите на стрелку рядом с Все сети , чтобы развернуть раздел.
- Выберите Отключить общий доступ с паролем в разделе Общий доступ с паролем
- Нажмите Сохранить изменения.
– СВЯЗАН: 6 лучших менеджеров паролей Windows 10 для использования в 2019 году
2. Удалить пароль гостевой учетной записи
Если способ 1 не работает, вам, возможно, придется удалить пароль учетной записи гостя. Для этого выполните следующие действия:
- Откройте окно «Выполнить», нажав кнопку R + Windows на клавиатуре> введите в поле и нажмите Enter.
- В поле Локальные пользователи и группы нажмите Пользователи на левой панели> щелкните правой кнопкой мыши Гость и нажмите Установить пароль . …
- В открывшемся окне Установить пароль для гостя необходимо оставить поля Новый пароль и Подтвердить пароль пустыми> нажмите ОК
3. Удалить защищенный паролем доступ из учетных записей пользователей
Кроме того, вы можете попробовать удалить пароль с помощью редактора реестра.
Следуйте инструкциям ниже:
- Откройте окно «Выполнить», нажав клавиши R + Windows на клавиатуре> введите в поле control userpasswords2 и нажмите Enter.
- Откроется окно «Аккаунты пользователей»
- В разделе Пользователи для этого компьютера выберите Гость > и нажмите Сбросить пароль … .
- Оставьте поля Новый пароль и Подтверждение пароля пустыми> нажмите ОК .
4. Изменить записи реестра с помощью редактора реестра
Мы рекомендуем вносить изменения в записи реестра вручную, соблюдая осторожность при внесении этих изменений. Простая ошибка может иметь серьезные последствия для вашей системы
Чтобы изменить записи реестра, выполните следующие действия:
- Откройте окно «Выполнить», нажав кнопки R + Windows на клавиатуре> введите в поле regedit и нажмите клавишу «Ввод».
- Откроется окно редактора реестра> найдите это место на левой панели:
HKEY_LOCAL_MACHINESYSTEMCurrentControlSetControlLsa > нажмите стрелку вниз, чтобы свернуть папку
- На правой панели найдите реестр типа REG_DWORD с именем everyoneincludeanonymous
- Дважды щелкните по реестру> откроется окно редактирования DWORD> измените значение в поле Данные значения от 0 до 1
- Нажмите ОК >, чтобы перейти в следующее местоположение реестра:
HKEY_LOCAL_MACHINESYSTEMCurrentControlSetServicesLanmanServerParameters
- Нажмите на папку параметров> найдите реестр типа REG_DWORD с именем restrictnullsessaccess
- Дважды щелкните по реестру> откроется окно редактирования DWORD> измените значение в поле Данные значения от 1 до 0
- Закройте окно и перезагрузите компьютер> проверьте, выключен ли пароль.
– СВЯЗАН: 5 инструментов для мониторинга изменений реестра в Windows
5. Проверьте, срок действия пароля не истекает
Альтернативным решением может быть изменение срока действия пароля. Следующие шаги помогут в выполнении этой задачи:
- Откройте окно «Выполнить», нажав кнопки R + Windows на клавиатуре> введите в поле и нажмите клавишу «Ввод».
- Выберите Пользователи в окне Локальные пользователи и группы >, нажмите правой кнопкой мыши Гость > Свойства .
- В открывшемся окне «Свойства гостя» установите флажок Срок действия пароля не истекает .
- Нажмите Применить> ОК> и перезагрузите компьютер и проверьте, был ли удален пароль
Как добавить локального пользователя в Windows 10
Наличие собственного персонального компьютера для некоторых является роскошью. Нередко, когда в доме единственный компьютер используют более двух человек. Но есть такая информация, которую лучше скрыть от посторонних людей.
Именно поэтому в операционной системе от Microsoft имеется возможность создания нескольких владельцев компьютера и установки пароля для любого из них индивидуально.
Благодаря этому каждый человек может хранить собственные документы в определенных папках, в которые не смогут попасть другие люди.
Довольно часто на купленных персональных компьютерах уже присутствует несколько владельцев ПК. Причиной для этого является ограничение возможностей доступа к данным .
Когда покупатели приходят в магазин и тестируют ноутбуки, то могут специально загрузить вредоносное программное обеспечение.
Именно поэтому создается новый человек в операционной системе без прав администратора, где человек не имеет возможности удалять, редактировать и производить установку файлов.
Добавления пользователя через Пуск
Необходимо зайти в Пуск и, используя пункт «Параметры», найти раздел со списком всех владельцев ПК. В этом разделе есть подраздел семьи и прочих учетных записей. Именно здесь можно создать нового человека для управления компьютером. При добавлении нового владельца ПК необходимо заполнить имя и придумать пароль.
Добавление пользователя через Командную строку
Для отображения Командной строки необходимо нажать правой кнопкой мыши на меню Пуск и выбрать пункт Командная строка. Обязательно нужно запускать ее от имени администратора. Она служит для исполнения различных действий персональным компьютером с помощью специально разработанных команд.
В Командной строке требуется ввести команду net user Admin password /add где Admin — это имя нового человека, использующего персональный компьютер, а password — это пароль. Если все правильно сделано, то в Командной строке появится надпись «Команда выполнена успешно».
Добавление пользователя через Панель управления
Конечно же любая настройка в операционной системе Виндовс решается через Панель управления. Необходимо выбрать пункт «Параметры», вкладку «Панель управления» и найти раздел «Учетные записи пользователей».
На вкладке пользователи будет кнопка Добавить. После этого можно будет произвести добавление нового человека, но стоит определиться, какую учетную запись необходимо создать:
- учетку Microsoft;
- локальную учетку.
Когда новая учетная запись Microsoft будет создана, то владелец сможет использовать стандартный магазин Виндовс, автоматически обновлять стандартные приложения и производить синхронизацию программных приложений.
Когда локальная запись владельца персонального компьютера будет создана, появится новый владелец ПК в Windows 10. Данный метод рекомендуется для тех, у кого есть уже учетная запись Microsoft и ему просто необходимо разграничить права доступа на собственном компьютере.
При выборе любого варианта владелец ПК должен будет ввести название учетной записи и сгенерировать пароль для входа в систему.
Добавление локальных пользователей
При сочетании клавиш Win + R отобразится окно «Выполнить», в котором необходимо ввести команду «lusrmgr.msc». Нажимаем OK и видим в появившемся окне несколько папок: «Пользователи» и «Группы».
В группах производится создание права к файлам и папкам компьютера для различных учетных записей. Здесь можно произвести настройку полноценного доступа ко всем файлам и папкам компьютера либо запретить данному лицу большинство операций, вроде редактирования, установки и удаления новых файлов.
В папке «Пользователи» присутствуют все локальные записи владельцев компьютера, находящиеся в Windows.
Нажав на папку «Пользователи», используя правую кнопку мыши, необходимо выбрать операцию «Новый пользователь». Далее надо придумать имя новому владельцу и сгенерировать пароль.
В случае, если требуется, чтобы пользователь Виндовс имел полноправный доступ ко всем файлам и папкам в этой операционной системе, то требуется осуществить переход в папку «Пользователи», выбрать созданного пользователя и во вкладке «Членство в группах» присвоить значение администратора.
Тогда новый пользователь сможет полноценно управлять файлами и папками ПК, устанавливая новые различные программы, производить удаление старых, редактируя данные и производя все допустимые настройки системы.
Добавление новых пользователей в операционной системе Windows 10 существенно не отличается от других операционных систем. Точно также через Панель управления возможно создавать новые учетные записи, как в восьмой версии, так и в седьмой.



