Как можно убрать скайп из автозагрузки ос windows 10, 6 способов отключения
Содержание:
- Как удалить Skype с помощью стороннего ПО
- Не пользуетесь Skype? Удалите его из Windows
- Почему иногда трудно отключить автозагрузку Skype?
- Как добавить и убрать программу из автозагрузки Windows 10?
- 1. Выйти из Skype
- 2. Использование настроек Skype
- 3. Использование системных настроек
- 4. Использование диспетчера задач Windows
- 5. Использование редактора реестра Microsoft
- Как удалить Skype
- Как удалить отправленное сообщение в Скайпе?
- Как убрать скайп из автозапуска Windows 7
- Удалите Skype из автозагрузки Windows из его настроек
- Выключение автозагрузки в Windows 10
- Почему не удается отключить автозагрузку Скайпа?
- Как удалить «Скайп» в Виндовс 10 полностью
- Как убрать автозагрузку Скайпа в Windows 7 и 10
- Как отключить
Как удалить Skype с помощью стороннего ПО
Удалять Skype можно с помощью стороннего программного обеспечения.
Обратите внимание! Хорошо зарекомендовали себя в этом плане CCleaner и Ashampoo Win Optimizer
CCleaner
Инструкция:
- Необходимо открыть программу с расширенными правами доступа.
- Затем перейти в раздел «Tools».
- Далее требуется открыть подменю «Uninstall».
- В списке установленного софта нужно найти необходимое приложение.
- Выделить объект и нажать на «Uninstall».
- Дождаться завершения работы мастера деинсталляции.
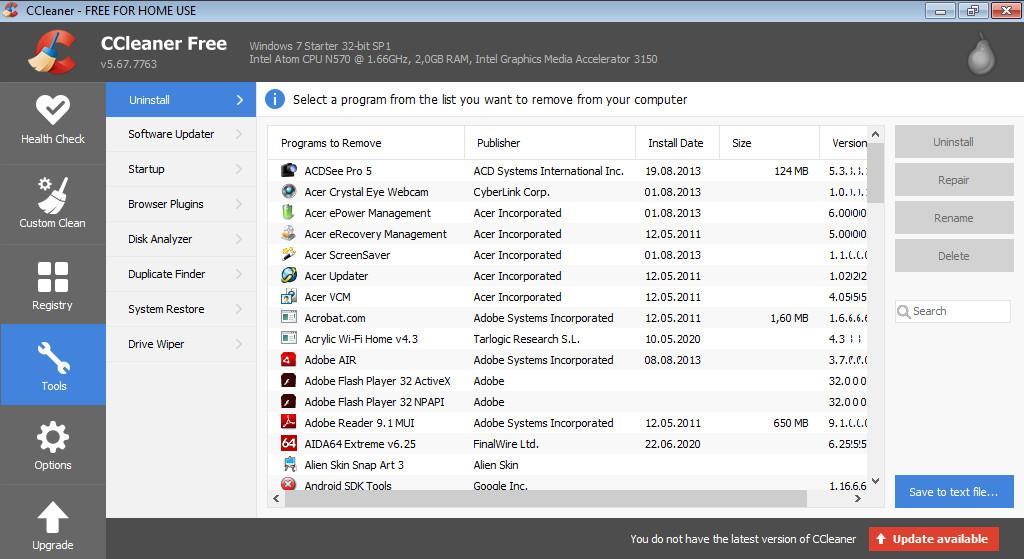
Удалить «Скайп» можно с помощью стороннего софта CCleaner
Ashampoo Win Optimizer
Инструкция:
- Открыть программное обеспечение с расширенными правами доступа.
- После этого в главном окне требуется нажать на «Все модули».
- В списке основных инструментов выбрать «Удаление программного обеспечения».
- Найти «Встроенный клиент Skype For Business».
- Выделить объект и в панели инструментов выбрать «Деинсталлировать».
- Дождаться завершения процесса удаления софта.
Не пользуетесь Skype? Удалите его из Windows
Если мы не используем Skype на нашем компьютере, в его установке нет необходимости. Даже если мы отключим программу при запуске системы, она продолжит загружать на ПК некоторые ресурсы (задачи, программы, сервисы и т. Д.), Которые, очевидно, нам не понадобятся. Кроме того, если он загружен из Microsoft Store, он будет автоматически обновляться при появлении новых версий. Что-то совершенно ненужное.
Поэтому лучшее, что мы можем сделать, если мы не собираемся использовать чат или видеозвонки программы, — это удалить ее с ПК. Skype выглядит зарегистрированным как еще одна программа, установленная на ПК. Поэтому, чтобы удалить его, нам нужно снова открыть меню настроек Windows (помните, Windows + I) и перейти в раздел Приложения> Приложения и функции.
Здесь мы будем искать запись Skype, и, нажав на нее, мы удалим ее с нашего компьютера.
После удаления программа больше не будет доступна, поэтому она не сможет продолжить загрузку автоматически при входе в Windows. Если он нам снова понадобится в будущем, мы можем бесплатно скачать его как из Microsoft Store, так и с его веб-сайта.
Кроме того, для спорадического использования вместо переустановки этой программы мы можем прибегнуть к веб-версии. Это позволяет нам использовать большинство функций Skype. прямо из браузера , поэтому нам не нужно ничего устанавливать. Когда мы закроем окно браузера, это будет выглядеть так, как будто программа никогда не была установлена на ПК.
Почему иногда трудно отключить автозагрузку Skype?
Краткое содержание
«Покурив» программные форумы и замучив свой поисковик по умолчанию в браузере всё-таки (кажется) отыскал причину такого упорного сопротивления знаменитой софтины.
Дело в том, как пишут некоторые умные дяди и тёти в сети Интернет, такая странная ситуация возникает исключительно когда мы устанавливаем Скайп из магазина Microsoft, а не с помощью отдельного инсталлятора скачанного с официального сайта производителей (снесите первый и просто установите второй, правильный).
А ещё, ходят легенды, что нужно использовать исключительно загрузчик из-под «Скачать Скайп для Windows» , а не «Скачать Скайп для Windows 10» …


Чудны дела твои, Microsoft!
Конечно, некоторые читатели посоветуют совсем удалить такой недружественный мессенджер и забыть про него, но есть люди, которые интенсивно или иногда пользуются им.
С его помощью я, например, часто связываюсь с коллегами по сайтоведению, специалистами с хостинга, веб-оптимизаторами… вряд ли уговорю их всех перейти на другую программу для общения в сети — привычки трудно менять.
Именно поэтому лишь отключил автоматическую загрузку Скайп, а не удалил его полностью.
До новых полезных компьютерных программ и интересных приложений для Андроид.
Как добавить и убрать программу из автозагрузки Windows 10?
Авто запуск программ очень удобен, ведь именно благодаря ему некоторые нужные и не очень программы запускаются автоматически при загрузке операционной системы. Любую программу можно добавить в автозагрузку или удалить от туда. Как это сделать и где находится автозагрузка в Windows 10 вы узнаете из этой статьи.
Где находится автозагрузка или как добавить программу в авто запуск Windows 10?
Со времен Windows XP многие привыкли, что папка автоматически запускаемых программ находилась прямо в меню «Пуск«. Для добавления туда программы было достаточно перетащить ее ярлык в эту папку.
Папка «Автозагрузка» в Windows 7
В Windows 10 разработчики почему — то убрали эту самую папку «Автозагрузка» из меню «Пуск» и тем самым усложнили жизнь обычным пользователям.
Все же в Windows 10 папка «Автозагрузка» есть, правда запихнули ее разработчики далековато.
Автозагрузка в Windows 10 бывает для конкретного пользователя или для всех.
Если вы хотите сделать авто запуск программы для одного конкретного пользователя, то вам нужна папка по следующему пути:
C:\Users\\AppData\Roaming\Microsoft\Windows\Start Menu\Programs\Startup\
Папка «Автозагрузка» в Windows 10 для конкретного профиля
На русском языке путь к автозагрузке выглядит так:
C:\Пользователи\\AppData\Roaming\Microsoft\Windows\Главное меню\Программы\Автозагрузка\
Если вы хотите сделать автоматическую загрузку программы для всех пользователей компьютера, то добавлять ее ярлык нужно в папку по следующему пути:
C:\ProgramData\Microsoft\Windows\Start Menu\Programs\StartUp\
Папка «Автозагрузка» в Windows 10 для всех пользователей компьютера
На русском языке:
C:\ProgramData\Microsoft\Windows\Главное меню\Программы\Автозагрузка\
Стоит учесть, что папки AppData и ProgramData являются скрытыми и для их отображение в проводнике Windows нужно включить отображение скрытых элементов.
Как добавить приложение в автозагрузку windows 10?
Процесс добавления программы в автозагрузку Windows 10 мы покажем на примере Aida64. Допустим вы хотите, чтобы при каждом включении компьютера запускалась эта программа, которая позволяет смотреть температуры процессора и видеокарты.
Для начала нужно зайти в папку с программой, которую вы хотите добавить в автозагрузку. Найти ее можно, скорее всего, в папке Program Files (x86) на диске C.
В папке с названием программы находим исполняемый файл. (Как правило это файл со значком программы). Жмем по нему правой кнопкой мыши и выбираем «Копировать«.

Копирование программы в автозагрузку windows 10
Далее переходим в одну из двух папок авто запуска Windows 10:
C:\Users\\AppData\Roaming\Microsoft\Windows\Start Menu\Programs\Startup\
или
C:\ProgramData\Microsoft\Windows\Start Menu\Programs\StartUp\
В ней жмем правой кнопкой мыши по любому свободному месту и выбираем «Вставить ярлык«.
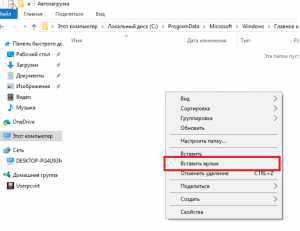
Добавление в автозагрузку windows 10
Вот и все. Теперь программа, ярлык которой вы поместили в одну из вышеописанных папок будет запускаться вместе с операционной системой Windows 10.
Как убрать программу из автозапуска на windows 10?
Для того, чтобы убрать программу из автозагрузки Windows 10, достаточно удалить ее из папок, в которые вы копировали ярлык программы. Но стоит учесть, что если программы была добавлена в автозагрузку через собственные настройки, как, например, мы добавляли Skype в автозагрузку, то ее ярлыка в этих папках не будет.
В таком случае удаление из автозагрузки происходит через диспетчер задач. Для его вызова кликните правой кнопкой мыши на любом свободном месте панели задач (та панель, на которой находится кнопка «Пуск«) и в открывшемся меню выберите «Диспетчер задач».
Диспетчер задач windows 10
В нем выберите вкладку «Автозагрузка«, найдите в ней программу, которую от туда нужно удалить, выделите ее кликом левой кнопкой мыши и нажмите на кнопку «Отключить» в правом нижнем углу окна диспетчера задач windows 10.
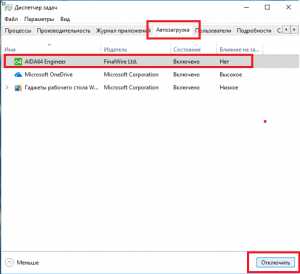
Отключение автозагрузки программ в windows 10
1. Выйти из Skype
Предположим, вы используете Skype для Windows 10 (версия приложения 15 и выше), который вы установили из Microsoft Store. В этом случае вы можете остановить автоматический запуск Skype, просто выйдя из своей учетной записи, когда вы закончите использовать его. В следующий раз Skype не будет автоматически запускаться при запуске, если вы выйдете из системы перед закрытием Windows.
Чтобы выйти из учетной записи Skype, запустите приложение Skype. Щелкните значок изображения вашего профиля в верхнем левом углу. Нажмите «Выйти» в меню.

Примечание. При выходе из учетной записи Skype не удаляются ваши контакты, чаты или учетная запись Skype.
Также в Guiding Tech
2. Использование настроек Skype
Обычно первого метода должно быть достаточно для отключения автоматического запуска Skype при запуске. Но если метод не работает или у вас классический Skype, вы также можете сделать это из настроек Skype.
Вот шаги:
Шаг 1. Запустите приложение Skype и перейдите в настройки Skype. Для этого щелкните значок с тремя точками вверху в Skype и выберите «Настройки».

Совет для профессионалов: используйте сочетание клавиш Ctrl + запятая, чтобы открыть настройки Skype. Проверьте другие полезные сочетания клавиш Skype.
Шаг 2: В настройках перейдите в раздел «Общие». Вы найдете «Автоматически запускать Skype» или «Запускать Skype», когда я запускаю Windows. Снимите флажок рядом с ним или выключите переключатель, в зависимости от доступной опции.

3. Использование системных настроек
Другой способ остановить автоматический запуск Skype — отключить его в настройках приложения «Автозагрузка». Вот шаги:
Шаг 1: Откройте Настройки на вашем компьютере с Windows 10 и перейдите в Приложения.

Совет от профессионалов: используйте сочетание клавиш Ctrl + I, чтобы открыть Быстрая настройка Windows с любого экрана.
Шаг 2: Нажмите «Запуск» на левой боковой панели. Ищите Skype. Выключите переключатель рядом с ним.

4. Использование диспетчера задач Windows
Вы также можете использовать диспетчер задач, чтобы остановить загрузку Skype при запуске Windows. Вот шаги:
Шаг 1 : щелкните правой кнопкой мыши значок меню «Пуск» или панель задач. Появится меню. Щелкните Диспетчер задач.

Совет от профессионалов: используйте сочетание клавиш Ctrl + Shift + Esc, чтобы открыть диспетчер задач напрямую.
Шаг 2. Перейдите на вкладку «Автозагрузка» по адресу вершина. Ищите Skype. Щелкните его правой кнопкой мыши и выберите в меню «Отключить» или нажмите кнопку «Отключить» внизу.

Совет от профессионалов : Диспетчер задач не работает на вашем компьютере? Ознакомьтесь с 8 способами исправить неполадку в диспетчере задач.
Также в Guiding Tech
5. Использование редактора реестра Microsoft
Наконец, если ничего не работает, попробуйте изменить файл автозапуска Skype в редакторе реестра.
Примечание. Следуйте инструкциям, указанным ниже, и больше ничего не меняйте. Мы предлагаем сделать резервную копию реестра Windows вашего ПК, прежде чем что-либо изменять, чтобы восстановить его, если что-то пойдет не так.
Вот шаги:
Шаг 1. Запустите диалоговое окно «Выполнить», используя сочетание клавиш Windows + R.
Шаг 2: введите Regedit и нажмите клавишу Enter на клавиатуру или нажмите кнопку ОК.

Шаг 3. Откроется окно редактора реестра. Скопируйте следующий код и вставьте его в адресное поле. Нажмите клавишу Enter на клавиатуре..
HKEY_CURRENT_USER Software Microsoft Windows CurrentVersion Run

Шаг 4: Вы найдете файл реестра Skype. Щелкните его правой кнопкой мыши и выберите в меню пункт «Удалить». Перезагрузите компьютер, и Skype не запустится при запуске.
Как удалить Skype
Раньше Skype был одним из лучших приложений для видеоконференцсвязи. В последнее время Zoom составил ему жесткую конкуренцию и сумел превзойти его популярность. Даже приложение Microsoft Teams используется очень часто. Если вы перешли на какие-либо новые приложения для видеозвонков и не используете Skype, удалите его. Вы всегда можете установить его обратно, когда он вам понадобится.
Чтобы удалить Skype для Windows 10, щелкните правой кнопкой мыши значок Skype в меню «Пуск» и выберите «Удалить». В классическом Skype перейдите в Панель управления> Программы и компоненты. Ищите Skype. Щелкните правой кнопкой мыши и выберите параметр «Удалить».
Также в Guiding Tech
Как удалить отправленное сообщение в Скайпе?
Если ты отправил другу что-то, а потом передумал, ты можешь удалить отправленное сообщение в Скайпе очень просто.
Для этого:
- Один раз кликни по нему правой кнопкой, чтобы оно выделилось.
- В мини-меню выбери нужную команду.
- Подтверди это действие.
- Там, где раньше была прежняя фраза, появится текст «Сообщение удалено».
Возникает логичный вопрос – а можно ли прочитать удаленные сообщения в Скайпе? Можно, но все способы связаны с использованием дополнительных утилит типа SkypeLogView, Skypechatexporter и других. Это немного сложно, особенно для неопытного пользователя. К тому же не факт, что результат будет положительным.
Дело в том, что если ты раньше избавлялся от учетной записи и стирал пользовательский каталог, то о восстановлении сообщений не может быть и речь.
Что мы можем посоветовать? Только осторожнее относиться к чистке истории.
А еще лучше заранее изучить нашу инструкцию о том, как пользоваться Скайпом.
Как убрать скайп из автозапуска Windows 7

Поскольку при установке программа Skype автоматически «прописывается» в автозагрузку, рассмотрим варианты, как ее отключить в Семерке
Знание о том, как убрать скайп из автозапуска Windows 7, важно по ряду причин. Основная из них — фоновое поедание системных ресурсов, ведь в скайпе постоянно что-то происходит, обновляются модули и т.д. Каждый раз щелкать на значок и убирать прогу из трея не вариант
Каждый раз щелкать на значок и убирать прогу из трея не вариант.
Известно несколько вариантов, как удалять (отключать) скайп в виндовс 7, опишем каждый из них.
Программой предусмотрено ручное отключение в настройках. Делаем следующее:
- щелкаем на значке программы в трее;
- в открывшемся экране нажимаем в верхней левой части 3 точки и выходим в режим настроек;

нужна вкладка Общие. Удалить галочку с автоматического запуска.

Можно также отключить параметр запуска в фоновом режиме (если пользователь хочет окончательно отключить программу). После этих действий Skype при следующей перезагрузке Виндовс исчезнет из панели задач. А вот проверить, удалилась ли программа в системном модуле автозагрузки, нам поможет второй способ отключения скайпа.
Чтобы открыть панель автозагрузки, нажимаем «Пуск» -> «Все программы» -> «Автозагрузка». Тут не должно быть названия программы и ярлыка. Но этот способ не гарантирует, что скайп окончательно исчез из системного трея виндовс. Нам нужен запуск автозагрузки.
Здесь на помощь придет сторонний софт, например, Reg Organizer, CCleaner и пр. Подобные утилиты предназначены для обслуживания системы, чистки и оптимизации реестра, удаления лишнего мусора. Также они открывают такие системные разделы, как автозагрузка. Рассмотрим на примере Reg Organizer. После запуска переходим в раздел, обозначенный на скрине.

Откроется список программ, которые загружаются по умолчанию при старте Виндовс. Мы специально оставили скайп, чтобы показать, как его можно удалить из автозагрузки средствами Reg Organizer.

Щелкаем на строчку со скайпом и открываем диалоговое меню. Здесь несколько вариантов действий: временно отключить, отложить загрузку и удалить из панели загрузки.

Внимание! Удаленный статус не означает физического стирания программы на диске. Она просто не будет загружаться при старте виндовс. Нажимаем «Удалить», изменения внесены автоматически, ничего специально сохранять не нужно
Информация об этом переместилась под экран
Нажимаем «Удалить», изменения внесены автоматически, ничего специально сохранять не нужно. Информация об этом переместилась под экран.

На этой стадии можно отменить удаление и программа вернется на свое место. Закроем программу, нажав икс в правом верхнем углу экрана.

Теперь перезагрузим компьютер. После перезагрузки Скайп не появится уже в трее. Для проверки можно опять зайти в Reg Organizer в раздел «Автозапуск программ» и просмотреть список программ по умолчанию. Если скайпа нет, значит все сделано правильно и программа доступна в ручном запуске.
Применение программ удобно тем, что сложные действия администрирования пользователь совершает интуитивно, следуя подсказкам меню. Опытные пользователи имеют в своем арсенале такое знание, как сочетание клавиш и системные утилиты. Попробуем зайти в меню автозагрузки встроенными инструментами ОС.
Нажимаем сочетание WIN+ R. Откроется строка ввода команд. Прописываем команду msconfig и жмем Ввод. Мы вышли в меню конфигурации системы.

Щелкаем вкладку «Автозагрузка». Откроется список программ по умолчанию. Если скайпа нет, то все в порядке. Если же он есть, его можно отключить, сняв галочку возле названия. Не забудьте нажать «Применить» и ОК.
На этом процедура, как убрать скайп из автозапуска windows 7, завершена.
Задача, как убрать скайп из автозапуска Windows 7, не является сложной для обычного пользователя. Если ему лень возиться с настройкой программы или использовать сторонние утилиты, проще всего отключить программу встроенными средствами ОС. Для этого в статье даны подробные инструкции. Это, кстати, самый часто используемый метод отключения
Удалите Skype из автозагрузки Windows из его настроек
Как и большинство программ, Skype предлагает нам возможность настроить фоновое поведение программы из ее собственной конфигурации. Для этого мы откроем главное окно Skype и с помощью сочетания клавиш Control + Comma откроем окно настроек.
В этом окне мы выберем раздел «Общие». В нем мы найдем несколько опций в категории «Запуск и закрытие», которые позволят нам настроить поведение программного обеспечения.
Первый вариант позволит нам выбрать, хотим ли мы автоматически запускать Skype при входе в Windows. Здесь мы не найдем кнопки как таковой для активации или деактивации этой функции, но нам нужно будет перейти на панель настроек Windows, чтобы сделать это. Поэтому мы рассмотрим его более подробно позже.
Мы также сможем выбрать, хотим ли мы, чтобы Skype запускался в фоновом режиме автоматически, чтобы его главное окно не отображалось, или что мы хотим делать при закрытии Skype: закрыть его полностью или оставить его работающим в задний план.
Выключение автозагрузки в Windows 10
Отключение автоматического запуска Скайпа в ОС Windows 10 кардинально отличается от аналогичного в седьмой версии ОС. Отключить автозагрузку приложения можно только из настроек программы. Потребуется проделать следующее:
- Запустить Skype на компьютере.
- Нажать на иконку с изображением трех точек напротив имени профиля.
- Из появившегося меню выбрать пункт «Настройки».
- В новом окне перейти в раздел «Общие».
- Переместить переключатель напротив варианта «Показать Skype в области уведомлений» в выключенное положение.
Существует несколько вариантов отключения настройки автоматического запуска программы при загрузке компьютера. Наиболее правильным и простым способом деактивации этой функции является изменение настроек программы. Другие варианты рекомендуется использовать только в том случае, если настройки приложения по каких либо причинам не сработали.
Почему не удается отключить автозагрузку Скайпа?
Если пользователь испробовал все перечисленные методы отключения автоматической загрузки мессенджера, и ни один не помог, проблема, скорей всего, заключается в самой утилите. Это может быть связано со скачанным приложением не из проверенного источника. Скачивание сторонних утилит не с официальных сайтов разработчиков может привести к сбоям в работе или проникновению вирусов в систему. Чтобы избежать подобных проблем, скачивать приложение Skype нужно только в онлайн-магазине Microsoft.
Программу для общения онлайн удалять с устройства не требуется. Достаточно зайти в настройки софта и выбрать отключение ненужных параметров, в данном случае автоматический запуск. В первую очередь, рекомендуется воспользоваться настройками самого мессенджера. Если они не помогли решить проблему, то воспользоваться другими методами. В крайнем случае, можно попробовать удалить ключ из системного реестра.
Как удалить «Скайп» в Виндовс 10 полностью
Полностью убрать «Скайп» в Виндовс 10 невозможно. После новой перезагрузки операционной системы магазин Windows Store будет предлагать пользователю заново скачать программу. При установке обновлений программное обеспечение будет восстановлено. В этой ситуации можно выполнить отключение компонентов приложения, а также убрать их из автозапуска.
Можно попытаться удалить через панель управления параметрами или PowerShell. После этого необходимо почистить системный реестр, чтобы удалить недействительные ключи.
Через панель управления
Как удалить Skype в Windows 10 через панель управления параметрами ОС:
- Открыть стартовое меню и нажать на поисковую строку.
- В поисковой строке ввести ключевой запрос «классическая панель управления».
- Затем нужно открыть «Программное обеспечение» и «Удаление компонентов Windows».
- В списке установленного софта нужно найти «Skype» и щелкнуть по выбранному объекту ПКМ.
- В диалоговом окне необходимо найти пункт «Удалить или изменить».
- Дождаться завершения деинсталляции программного обеспечения.
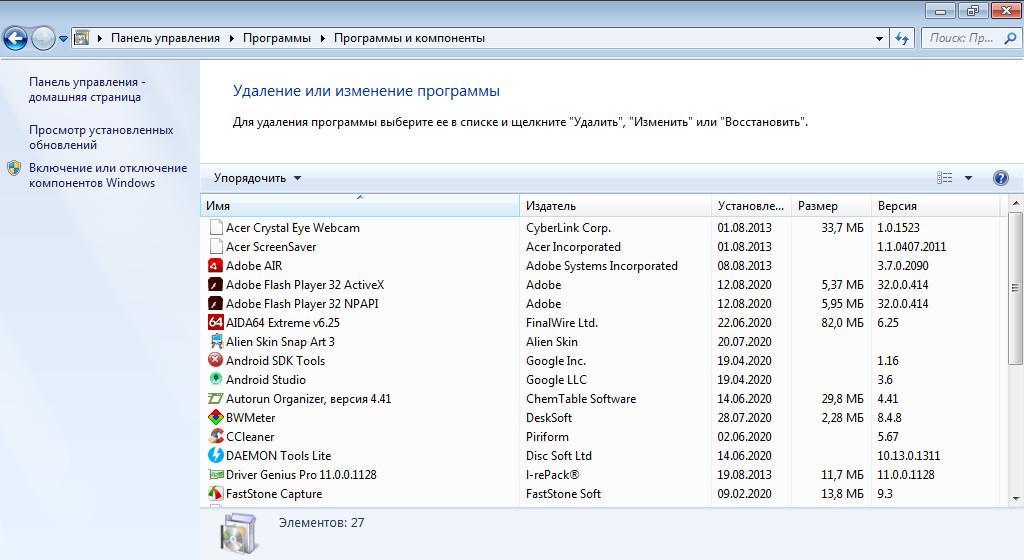
Удаление через классическую панель управления
Через параметры ОС
Удалить Skype Windows 10 можно через панель параметров операционной системы. По завершению процесса нужно обязательно убирать недействительные ключи системного реестра, иначе после перезапуска будет появляться уведомление о том, что нужно установить мессенджер на персональный компьютер.
Инструкция:
- Открыть стартовое окно и нажать ПКМ по кнопке «Питание».
- В контекстном меню выбрать вкладку «Параметры ОС».
- Далее необходимо выбрать вкладку «Программы и компоненты».
- Найти в списке «Skype» и щелкнуть по выбранному объекту ПКМ.
- Нажать на «Удалить».
- Дождаться завершения работы мастера деинсталляции программного обеспечения.
В параметрах системы также можно настроить звук для «Скайпа»: увеличить громкость звукового сигнала сообщений или, наоборот, приглушать его.
Важно! После удаления встроенного программного обеспечения нужно очистить реестр и автозагрузку
Через меню «Пуск»
Инструкция:
- Открыть стартовое окно и нажать на поисковую строку.
- В поисковой строке ввести запрос «Skype». Будет выдан список приложений и компонентов, подходящих под параметры поиска.
- После этого нужно щелкнуть ПКМ по выбранному объекту.
- В диалоговом меню нажать на «Удалить».
Использование PowerShell для удаления встроенного «Скайпа»
Многие пользователи спрашивают, как полностью удалить «Скайп» в Windows 10, если другие способы по тем или иным причинам недоступны. Можно деинсталлировать программное обеспечение через консоль автоматизированной системной отладки PowerShell.
Инструкция:
- Открыть стартовое окно и в поисковой строке прописать ключевой запрос «PowerShell».
- В списке найденного софта необходимо щелкнуть ПКМ по выбранному объекту.
- В диалоговом меню нажать на «Запустить с расширенными правами доступа».
- В окне консоли автоматизированной отладки нужно прописать «Get-AppxPackage Microsoft.SkypeApp | Remove-AppxPackage».
- Далее необходимо выполнить перезапуск персонального компьютера.
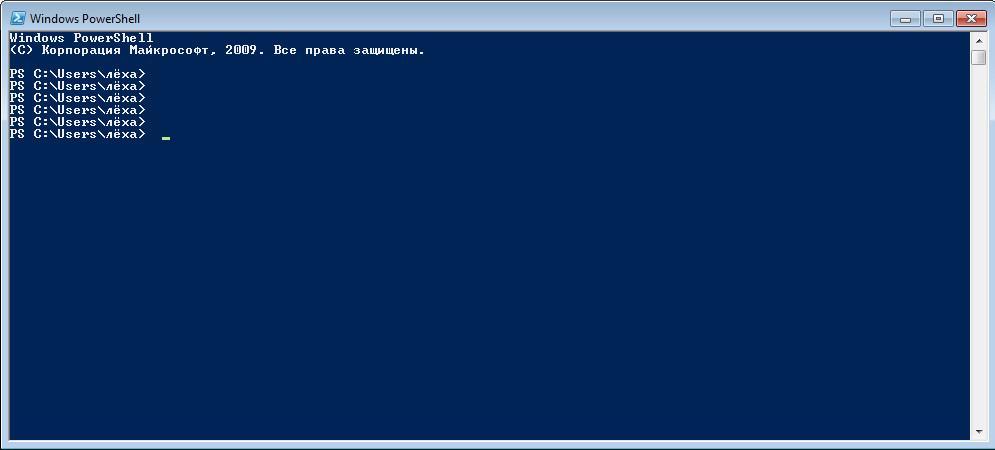
Использование консоли отладки PowerShell для удаление встроенного приложения Skype
Как убрать автозагрузку Скайпа в Windows 7 и 10
07.02.2018
Наверняка всем, когда-либо приходилось сталкиваться с такой проблемой, как автозапуск. Эта функция в Windows придумана для упрощения нашей жизни. Программы, которые попадают в автозапуск, при включении компьютера или ноутбука самостоятельно запускаются и работают. Вам нет необходимости вручную включать их. Зачастую это удобно. Но бывают случаи, когда такая опция нам очень нежелательна. Например, если у вас старенький компьютер, то система, с учетом запуска приложений, будет очень медленно загружаться, и порой включения вашего компьютера приходится ждать около 10 – 15 минут, что не совсем удобно.
Еще такая функция может не подойти тогда, когда за одним компьютером работает двое, а то и трое пользователей. Одному пользователю ваши автозагрузочные программы нужны, а остальным нет, и они не хотят ждать пока все запустится. Эта же проблема касается и нашего любимого мессенджера – Skype. И в этой статье, мы рассмотрим, как убрать автозапуск Скайпа при включении компьютера.
Убираем Skype из автозапуска Windows 7
Так как же все-таки убрать Скайп с автозагрузки на компьютерах или ноутбуках под управлением Windows 7. Действия, которые мы с вами рассмотрим, необходимо будет выполнить как в самой программе Скайп, так и в настройках виндовса. Эти действия помогут убрать скайп из автозапуска. А кроме скайпа, эти методы подойдут вам и для других утилит, например, музыкального плеера или браузера. Итак, существует как минимум два способа удаления скайп из автозагрузки:
Способ 1-й
В первом способе, мы разберемся, как отключить автозапуск Скайпа непосредственно из самой программы. Мы отключим функцию автозапуска средствами и настройками непосредственно самого скайпа. Для этого необходимо:
- Открыть программу и нажать кнопку «Еще».
- В выпадающем меню нажать кнопку «Настройки приложения».
- В открывшемся окне найдите пункт «Запуск и закрытие».
- Найдите кнопку «Запускать Скайп автоматически» и выключите ее.

Способ 2-й
В этом способе, мы отключим автозапуск Скайпа с помощью инструментов Windows. При использовании этого метода, будьте внимательны и выполняйте описанные действия в точности, поскольку неправильные действия смогут причинить вред вашему компьютеру. Этот способ вполне подойдет и для других утилит или приложений.
- Нажмите кнопку «Пуск» на панели задач, в открывшемся окне найдите пункт «Панель управления» и откройте ее.
- В панели управления, найдите пункт «Администрирование» и кликните по нему.

- В открывшемся окне, найдите пункт «Конфигурация системы» и откройте его.
- В окне «Конфигурации системы» найдите вкладку «Автозагрузка» и кликните по ней.

- Теперь перед вами список всех приложений, которые возможно отключать или включать для автозапуска. Чтобы выключить автозапуск программы, просто снимите галочку возле нее.

Удаление Skype из автозагрузки в Windows 10
Теперь мы с вами разберемся в том, как убрать Скайп из автозагрузки, если ваш компьютер под управлением Windows 10. По сути, большой разницы между этими ОС с точки зрения самого процесса отключения нет. Но, благодаря отличию интерфейса Windows 7 и Windows 10, наши шаги немного изменятся. Описывать отключение автозагрузки скайпа непосредственно из программы мы не будем, поскольку этот способ нечем не отличается от Windows 7. А вот алгоритм отключения через стандартные инструменты, мы пройдем более детально. Этот способ можно применить и в Windows 7, при желании.
- На рабочем столе, в режиме ожидания, нажмите сочетание клавиш «Win+R». У вас откроется окно «Выполнить».
- В этом окне введите команду «shell:startup» и клавишу «Enter».
- Откроется папка «Автозагрузки». В этой папке собраны ярлыки всех приложений, для которых включена функция автозагрузки.
- Для удаления программы из автозапуска, просто удалите ярлык из этой папки.
Естественно также можно удалить из автозагрузки и другие программы, точно так, как и скайп. А для добавления скайпа обратно, вам просто нужно создать ярлык заново. То же самое действие, собственно говоря, поможет вам добавить и другие программы в автозапуск.
Мы с вами разобрались в том, как отключить автозапуск такого мессенджера, как Skype. Также, мы разобрались в способах удаления и добавления их в автозапуск средствами операционной системы. Как приятный бонус, мы поняли, что можно применить те же методы и для других, необходимых нам программ. Надеемся, что наши советы и подсказки помогут вам в решении всех нюансов использования и настройки Skype. Еще один очень важный совет – если вы не уверены в правильности своих действий, или не знаете, как удалить, установить или настроить что-либо, обязательно читайте наши статьи. Помните, ваши действия могут как устранить проблему, так и создать новую.
Как отключить
Популярная программа для общения Skype после установки запускается при каждом включении компьютера. В большинстве случаев пользователи оставляют ее включенной даже если не пользуются. Однако, как известно, «Скайп» — это довольно требовательная к ресурсам устройства программа. Это сильно заметно на слабых конфигурациях, на которых увеличивается время запуска. Давайте разберемся, как отключить «Скайп» во время работы ПК и при его запуске.
Способы выключения по ходу работы с ПК
Итак, если вы не хотите работать с приложением в данное время, но хотите оставить автозапуск при включении компьютера, вам необходимо просто закрыть программу. Как известно, при нажатии на крестик окна «Скайп» только сворачивается в трей и отображается в виде иконки на панели задач. Чтобы полностью отключить «Скайп», необходимо сделать следующее:
- Найти иконку Skype на панели задач.
- Кликнуть по ней ПКМ и в меню выбрать пункт «Выход из Skype».
- Через несколько секунд мессенджер полностью закроется.
Однако некоторые процессы остаются запущенными даже при полном закрытии программы. Выключить их можно через «Диспетчер задач»:
- Вызовите диспетчер с помощью нажатия комбинации Ctrl+Shift+Esc.
- Во вкладке «Процессы» найдите строки с иконкой Skype, кликните по ним ПКМ и выберите пункт «Снять задачу».
Этим способом вы можете отключить «Скайп», закрыв процесс с названием skype.exe. Если с простым выключением мессенджера все просто, то избавиться от автозапуска программы можно несколькими методами.
Чтобы мессенджер не увеличивал время полного включения компьютера, необходимо убрать автозапуск. Во-первых, сделать это можно стандартными средствами приложения:
- Откройте главное окно Skype.
- В верхней части нажмите на пункт «Инструменты» и в меню выберите пункт «Настройки».
- Во вкладке «Общие настройки» найдите пункт «Запускать Skype при запуске Windows» и снимите галочку напротив него.
- Нажмите кнопку «Сохранить» и закройте окно настроек.
Теперь разберем способ, при котором используется стандартный функционал операционной системы Windows:
- Откройте окно «Выполнить» и введите команду msconfig.
- Перейдите во вкладку «Автозагрузка».
- В списке найдите пункт с названием Skype и уберите галочку. Затем нажмите ОК для сохранения параметров и закройте окно.
Этот вариант подходит для операционных систем Windows 7 и старее. В «восьмерке» и «десятке» процесс выглядит несколько иначе:
- Снова откройте «Диспетчер задач», как это описано в первых инструкциях данной статьи.
- Перейдите во вкладку «Автозагрузка».
- В списке всех программ найдите Skype, кликните по нему ПКМ и выберите пункт «Отключить».
- Теперь закройте «Диспетчер задач» и перезагрузите компьютер — мессенджер больше не будет замедлять работу ПК!
После инсталляции запустите утилиту и выполните следующие действия:
- Перейдите в раздел «Сервис».
- Теперь откройте подраздел «Автозагрузка».
- В списке загружаемых программы отыщите Skype и нажмите на кнопку «Выключить» в правой части окна.
Изменения сохранятся автоматически, поэтому при следующем запуске компьютера вы больше не обнаружите включенный мессенджер в трее. Теперь вы знаете, как отключить «Скайп» при запуске компьютера.
Отключение автозагрузки Skype на Mac
На компьютерах под управлением операционной системы Mac OS X процедура отключения полностью отличается от той, что представлена для ОС Windows. Рассмотрим ее подробнее:
- Для начала перейдите на панель Deck.
- С зажатой клавишей Ctrl кликните по иконке Skype и снимите галочку возле пункта «Запускать при входе в систему».
- Теперь «Скайп» не будет включаться при запуске Mac OS.
Также на данной платформе есть следующий способ:
- Откройте окно «Настройки системы».
- Перейдите во вкладку «Пользователи и группы», затем в ней выберите имя своего аккаунта.
- В разделе «Элементы, запускаемые при входе в систему» найдите Skype и удалите его из списка.
Как отключить «Скайп» для бизнеса?
Способы отключения автозагрузки для обычного «Скайпа» и версии для бизнеса ничем не отличаются друг от друга. Вы можете пользоваться стандартными инструментами вашей операционной системы или установить сторонний софт, например, CCleaner.
С помощью данной инструкции вы существенно ускорите старт компьютера или планшета на Windows. Мессенджер Skype больше не будет появляться на панели задач и надоедать вам своими уведомлениями.

