Автозапуск skype
Содержание:
- Как убрать автозагрузку Скайпа в Windows 7 и 10
- Отключение автозапуска Skype в Windows 7
- Как отключить автозагрузку Скайпа в Windows 10
- В самом Skype
- Решаем проблему с автоматическим включением Скайп
- Выключение автозагрузки в Windows 10
- 5 способов отключить автозапуск Skype в Windows 10
- Как добавить и убрать программу из автозагрузки Windows 10?
- Как убрать автозагрузку Скайпа в Windows 7 и 10
- Как отключить автозагрузку Скайпа в Windows 10
- Убираем Skype из автозапуска Windows 7
- Используем диспетчер задач
- Убираем Skype из автозапуска Windows 7
Как убрать автозагрузку Скайпа в Windows 7 и 10
Наверняка всем, когда-либо приходилось сталкиваться с такой проблемой, как автозапуск. Эта функция в Windows придумана для упрощения нашей жизни. Программы, которые попадают в автозапуск, при включении компьютера или ноутбука самостоятельно запускаются и работают. Вам нет необходимости вручную включать их. Зачастую это удобно. Но бывают случаи, когда такая опция нам очень нежелательна. Например, если у вас старенький компьютер, то система, с учетом запуска приложений, будет очень медленно загружаться, и порой включения вашего компьютера приходится ждать около 10 – 15 минут, что не совсем удобно.
Еще такая функция может не подойти тогда, когда за одним компьютером работает двое, а то и трое пользователей. Одному пользователю ваши автозагрузочные программы нужны, а остальным нет, и они не хотят ждать пока все запустится. Эта же проблема касается и нашего любимого мессенджера – Skype. И в этой статье, мы рассмотрим, как убрать автозапуск Скайпа при включении компьютера.
Отключение автозапуска Skype в Windows 7

Как известно, при установке Skype прописывается в автозапуске операционной системы, то есть, другими словами, при включении компьютера, автоматически запускается и Скайп. В большинстве случаев, это очень удобно, так как, таким образом, пользователь практически всегда, располагаясь у компьютера, находится на связи. Но, есть такие люди, которые редко пользуются Скайпом, либо привыкли запускать его только для конкретной цели. В этом случае, не рациональным представляется, чтобы запущенный процесс Skype.exe работал «в холостую», потребляя оперативную память и мощности процессора компьютера. Каждый раз отключать приложение при пуске компьютера – утомляет. Давайте разберемся, можно ли вообще удалить Скайп из автозапуска компьютера на ОС Windows 7?
Как отключить автозагрузку Скайпа в Windows 10
Настройки программы
Включить или отключить автозагрузку большинства программ можно непосредственно в настройках самого приложения. Интерфейс приложения Скайп сильно изменился в последнее время. Но все же возможность отключения автозагрузки по-прежнему осталась в настройках программы.
- Перейдите в раздел приложения Настройки > Общие.
- Установите положение ползунка Запускать Скайп автоматически на Отключено.
Параметры системы
Все параметры с классической панели управления переносятся в обновленные параметры системы. Не так давно в параметрах появилась возможность полного управления автозагрузкой системы. Напротив каждого приложения отображается его уровень влияния на систему в целом. Более подробно смотрите: Как открыть автозагрузку в Windows 10.
- Перейдите в Параметры > Приложения > Автозагрузка.
- Перетяните ползунок приложения Skype в положение Отключено.
Диспетчер задач
- Запустите диспетчер задач нажав сочетание клавиш Ctrl+Shift+Esc.
- В разделе Автозагрузка выделите Skype, и нажмите Отключить.
Редактор реестра
Все данные по настройке приложений содержатся в реестре. Автозагрузка программ не стала исключением. В редакторе реестра можно найти нужный параметр, после настройки которого будет отключена автозагрузка. Перед самостоятельным внесением изменений рекомендуем создать резервную копию реестра Windows 10.
- Откройте редактор реестра выполнив команду regedit в окне Win+R.
- Перейдите по пути: HKEY_CURRENT_USERSOFTWAREMicrosoftWindowsCurrentVersionRun.
- В текущем расположении просто удалите параметр реестра с названием Skype for Desktop.
Папка автозагрузки
Некоторые приложения добавляют ярлык программы в папку автозагрузки. Она зачастую используется пользователем для добавления приложений в автозагрузку Windows 10. Есть возможность добавить любые приложения в автозагрузку просто переместив ярлык в папку автозагрузки. Папку автозагрузки найти в системе действительно просто, достаточно перейти по пути: C: Пользователи Имя_пользователя AppData Roaming Microsoft Windows Главное меню Программы Автозагрузка.
В текущем расположении удалите ярлык программы Skype, если он здесь присутствует. Такое чаще всего встречается на предыдущих версиях операционной системы. А также зачастую доверенные приложения с магазина отсутствуют в папке автозагрузки, в отличие от классических приложений.
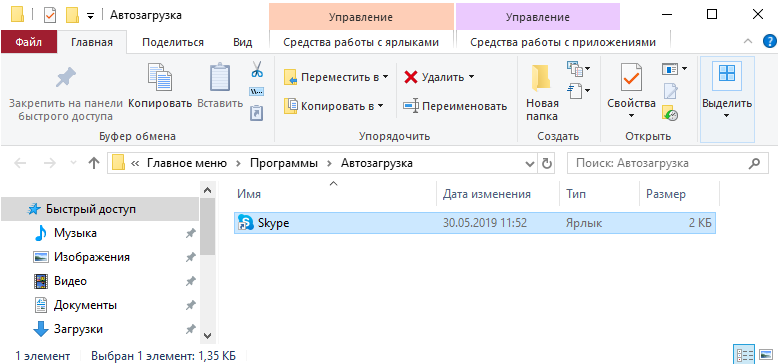
Вместе со средствами самой операционной системы в пользователей всегда была возможность воспользоваться программами для оптимизации компьютера под управлением Windows 10. Пользователю доступны бесплатные версии всех приложений для оптимизации системы. Зачастую достаточно найти раздел автозапуска программ и отключить ненужную с них.
Заключение
Приложение Скайп потеряло свою популярность из-за большой конкуренции. После перехода продукта к Майкрософт разработчики пытаются навязывать пользователям необходимость использования. Даже после чистой установки операционной системы приложение Скайп уже предустановлено и загружается сразу же после включения компьютера.
Бывает значительно проще удалить не используемое приложение, чем убрать его из автозагрузки. Есть множество способов позволяющих отключить автозагрузку Скайпа. Чаще всего приходиться использовать несколько, так как после одного с них Скайп продолжает запускаться после включения.
Всем привет! В нашей сегодняшней статье мы подробно расскажем, как отключить автозапуск «Скайпа» в «Виндовс» 10. И правда, когда мы не пользуемся данным мессенджером, он без толку «висит» в трее и занимает немалое количество оперативной памяти, что особенно ощутимо на слабых машинах.
В самом Skype
Первый и самый простой вариант удаления Skype из автозапуска – это отключение функции в настройках самого приложения. Делаем такие шаги:
- Откройте программу и перейдите к ее настройкам.
- В разделе «Общие» уберите флажок запуска вместе с Windows.
- Сохраните изменения.
При следующем старте операционной системы, «Скайп» автоматически запускаться уже не должен.
Мнение экспертаВасилийДанный мануал касается только отдельно установленных версий программы. В той редакции, что идет вместе с Windows 10, нам нужно действовать немного иначе, так как в ней попросту нет такого пункта в настройках.
Решаем проблему с автоматическим включением Скайп
При запуске ПК начинают работу десятки процессов, нагружающих систему до ее «прихода в себя». Чрезмерное же их количество приводит к потере производительности ОС, «тормозам» на этапе запуска, возникновению ошибок.
Чтобы Скайп не запускался при включении компьютера достаточно использоваться несколько способ противодействия. В процессе повествования будет рассмотрен каждый из них.
Список автозагрузки
Существует уникальный список, содержащий перечень всех активных процессов, имеющих права на запуск при включении системы. Пользователь, по своему желанию, может отменить или разрешить подобные действия, в нашем же случае вопрос выбора не стоит.
Итак, вашему вниманию пошаговая инструкция:
- Запускаем команду msconfig в окне Выполнить», вызываемом сочетанием горячих клавиш <keybtn>Win</keybtn> + <keybtn>R</keybtn>.
- Открывается небольшое окно (иногда его нужно развернуть) с пятью вкладками, выбираем «Автозагрузка».
- Ищем нужный процесс и убираем галочку, подтверждаем совершенные действия и перезапускаем ПК.
В Windows 10 настройки автозагрузки убраны в диспетчер задач. Чтобы его вызвать, щелкните правой кнопкой мыши по панели задач и выберите соответствующий пункт (так же можно вызвать сочетанием клавиш <keybtn>Ctrl</keybtn> + <keybtn>Shift</keybtn> + <keybtn>Esc</keybtn>).
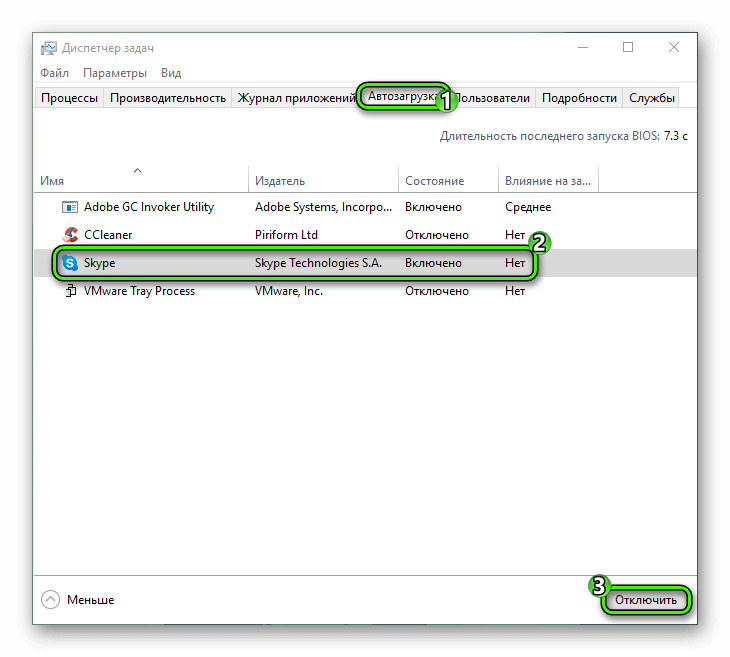
Специализированные утилиты
Автоматический запуск программы можно отключить посредством стороннего ПО. Мы будем использовать, для наглядности, утилиту CCleaner, а требуемые шаги представлены ниже:
- Запускаем приложение и переходим на вкладку «Сервис».
- Выбираем пункт «Автозагрузка», находим мессенджер в списке.
- Выделяем его наименование, кликаем на кнопку «Выключить» и снимаем галочку.
Настройки Skype
Последним способом мы рассмотрим взаимодействие с пользовательскими настройками. С их помощью можно не только отменить программную активность, но и поставить Скайп на автозагрузку.
Пошаговая инструкция для старой версии:
- Кликаем на вкладку «Инструменты» в главном окне приложения, там выбираем пункт «Настройки».
- В «Общие настройки» убираем галочку напротив фразы «Запускать при включении Windows».
- Сохраняем внесенные изменения и проверяем работоспособность метода (посредством перезагрузки ПК).
А для нового Skype все еще проще:
- Перейдите на страницу настроек.
- Откройте пункт «Общие».
- Деактивируйте опцию «Запускать Скайп…».
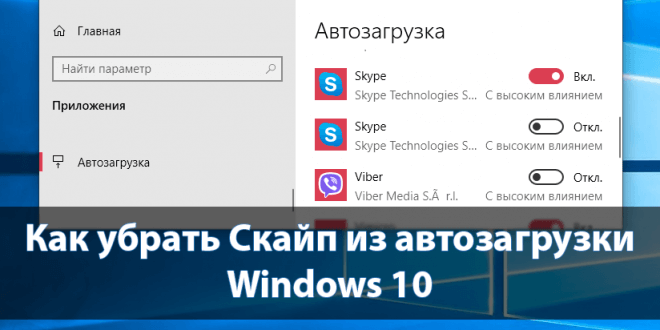
После чистой установки операционной системы пользователи получают предустановленное приложение Скайп с магазина Windows 10. По функциональности доверенное приложение с магазина полностью сопоставимо с классическим приложением для рабочего стола. Из-за спада популярности приложения Скайпа среди пользователей многие попросту предпочитают отключить его автозагрузку.
Данная статья расскажет как убрать Скайп из автозагрузки Windows 10. Достаточно выполнить отключение автозагрузки в настройках приложения, диспетчере задач, панели управления или редакторе реестра. В случае с приложением Скайп, пользователю не придется отключать автозагрузку во всех возможных местах, так как было с автозагрузкой uTorrent в Windows 10.
Выключение автозагрузки в Windows 10
Отключение автоматического запуска Скайпа в ОС Windows 10 кардинально отличается от аналогичного в седьмой версии ОС. Отключить автозагрузку приложения можно только из настроек программы. Потребуется проделать следующее:
- Запустить Skype на компьютере.
- Нажать на иконку с изображением трех точек напротив имени профиля.
- Из появившегося меню выбрать пункт «Настройки».
- В новом окне перейти в раздел «Общие».
- Переместить переключатель напротив варианта «Показать Skype в области уведомлений» в выключенное положение.
Существует несколько вариантов отключения настройки автоматического запуска программы при загрузке компьютера. Наиболее правильным и простым способом деактивации этой функции является изменение настроек программы. Другие варианты рекомендуется использовать только в том случае, если настройки приложения по каких либо причинам не сработали.
5 способов отключить автозапуск Skype в Windows 10
Многие пользователи сейчас удивились темой статьи («что тут сложного, зачем целую инструкцию писать…»), но уверяю, что это настоящая большая проблема в некоторых случаях. Каких и как её наверняка «победить» расскажу подробно ниже.
Итак, сначала кратко опишу те методы. которые мне лично не помогли избавиться от Скайпа в автозагрузке 🙂 , но кому-то, наверняка, окажутся полезными.
Из настроек Skype
Это первое место, куда заглянет любой пользователь компьютера для отключения вышеуказанной функции в большинстве программ. Этот же метод выдают первым поисковики в сети Интернет, как естественный, логичный и закономерный. Даже скриншот прилагается там…
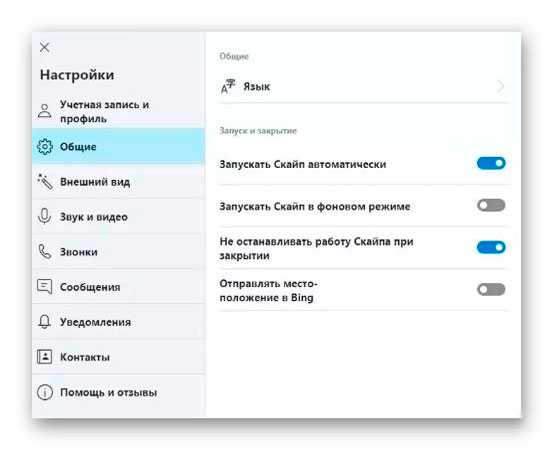
«Достаточно передвинуть ползунок в состояние «Отключено» и нет проблемы!» — говорили они. Но мы не ищем лёгких путей…
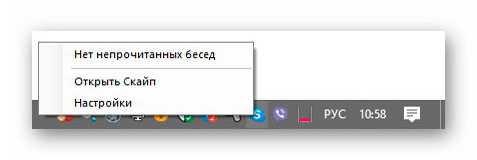
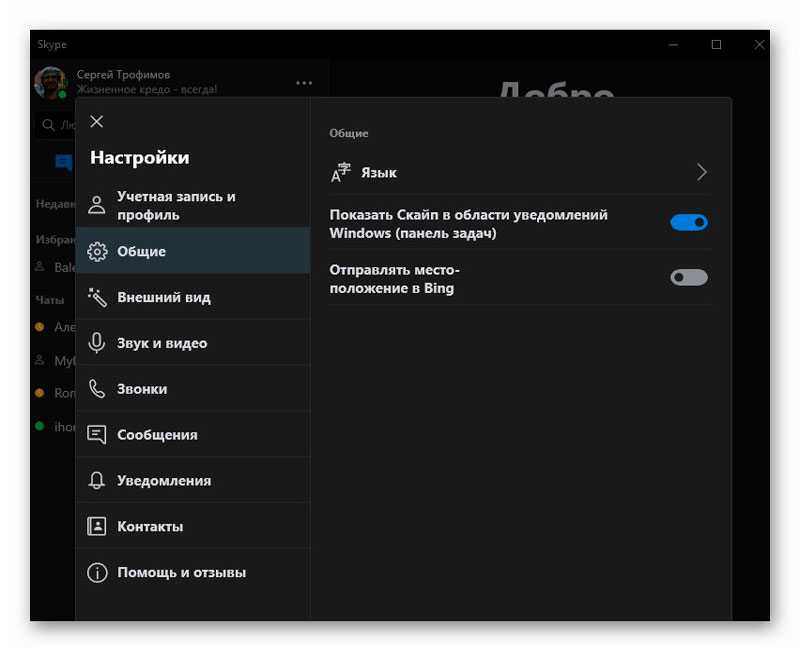
Такого ползунка в настройках Скайпа у меня просто нет.
Через Диспетчер задач
«Ок, тогда через Диспетчер задач можно убрать Skype из автозагрузки Windows 10» — советовали гуру…
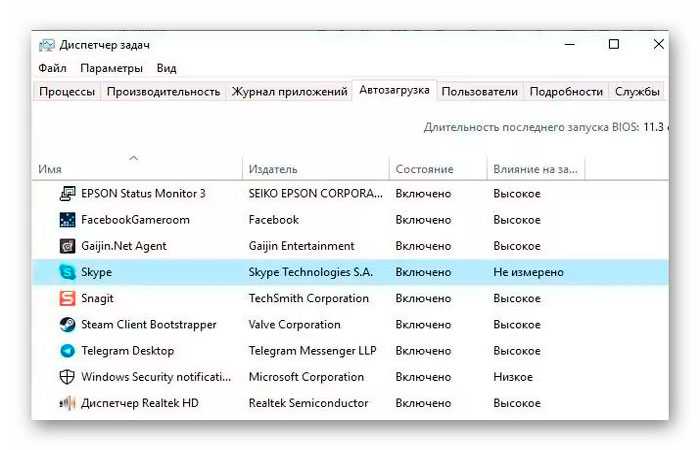
Тыкаю правой кнопкой мыши по панели задач и из появившегося контекстного меню перехожу в Диспетчер задач, в нужную вкладку…
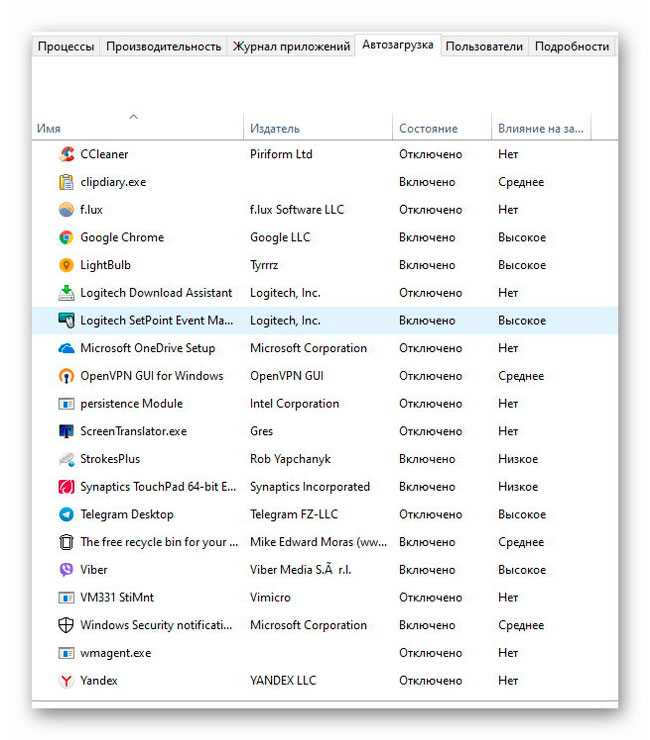
Я ослеп? Кто-то нашёл в этом моём списке программ мессенджер Skype?
С помощью msconfig
Печаль крепчала, но вспомнился ещё один способ удаления программ из списка автоматической загрузки — через полезный msconfig.
Жму на клавиатуре сочетание клавиш Win+R и дрожащей рукой ввожу заветный набор символов в появившееся окно «Выполнить» …
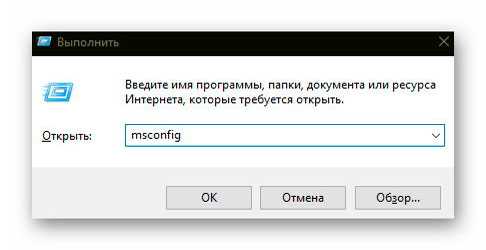
Кнопочка «Ок» помогает телепортироваться куда надо и вкладка «Автозагрузка» манит к себе мой курсор…
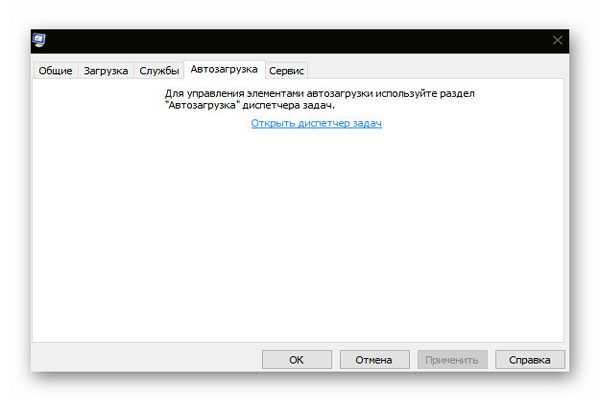
Да Вы издеваетесь?!
Папка автозагрузки в Проводнике поможет?
Когда рассказывал, как добавить любую программу в автозагрузку Windows — описывал и как найти эту «волшебную» специальную папку. Внедряюсь в неё и обнаруживаю там… лишь одну полезную программу для сохранения зрения при работе за компьютером (LightBulb)…
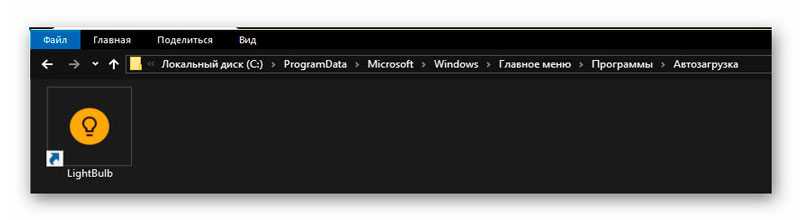
«Чёрт побери!» (цитата из фильма «Брильянтовая рука»)
Через сторонние программы
Конечно же Вы знали, что большинство оптимизаторов и чистилок Windows умеют управлять её автозагрузкой? Взять хотя бы легендарный CCleaner — у него есть отдельный раздел посвящённый этому важному вопросу…
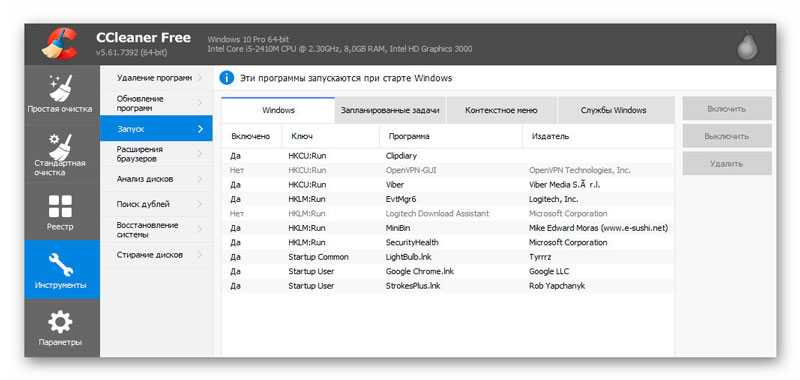
Кто найдёт Skype в списке программ на скриншоте выше — получит 100$ от меня.
Удалив ключ из системного реестра
Повторяем сочетание клавиш Win+R на любимой клавиатуре и вводим (вставляем, предварительно скопировав отсюда) команду «regedit» (конечно, без кавычек). Переходим по длинному пути (можно скопировать и вставить его в адресную строку целиком и сразу, не забыв нажать «ENTER» после этого):
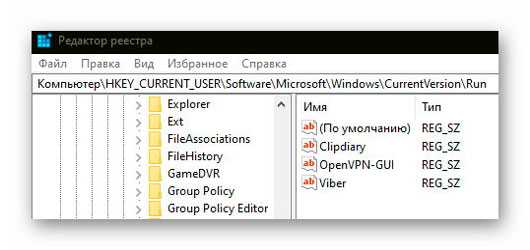
В правом разделе нужно будет просто удалить строку (параметр) со Скайпом. У меня, как видите, его уже нет — избавился от запуска Skype при старте системы другим (описанным ниже) надёжным, безопасным и проверенным способом («…был ли мальчик-то, может, мальчика-то и не было?» — цитата из романа Максима Горького «Жизнь Клима Самгина»).
Подведём промежуточный итог — как можно отключить автозагрузку Skype в Windows 10:
- Через настройки самого Скайпа
- Через диспетчер задач
- При помощи msconfig
- Удалив ярлык программы из автозагрузочной папки Проводника
- С помощью сторонних программ и утилит
- Из системного реестра
Как добавить и убрать программу из автозагрузки Windows 10?
Авто запуск программ очень удобен, ведь именно благодаря ему некоторые нужные и не очень программы запускаются автоматически при загрузке операционной системы. Любую программу можно добавить в автозагрузку или удалить от туда. Как это сделать и где находится автозагрузка в Windows 10 вы узнаете из этой статьи.
Где находится автозагрузка или как добавить программу в авто запуск Windows 10?
Со времен Windows XP многие привыкли, что папка автоматически запускаемых программ находилась прямо в меню «Пуск«. Для добавления туда программы было достаточно перетащить ее ярлык в эту папку.
Папка «Автозагрузка» в Windows 7
В Windows 10 разработчики почему — то убрали эту самую папку «Автозагрузка» из меню «Пуск» и тем самым усложнили жизнь обычным пользователям.
Все же в Windows 10 папка «Автозагрузка» есть, правда запихнули ее разработчики далековато.
Автозагрузка в Windows 10 бывает для конкретного пользователя или для всех.
Если вы хотите сделать авто запуск программы для одного конкретного пользователя, то вам нужна папка по следующему пути:
C:\Users\\AppData\Roaming\Microsoft\Windows\Start Menu\Programs\Startup\
Папка «Автозагрузка» в Windows 10 для конкретного профиля
На русском языке путь к автозагрузке выглядит так:
C:\Пользователи\\AppData\Roaming\Microsoft\Windows\Главное меню\Программы\Автозагрузка\
Если вы хотите сделать автоматическую загрузку программы для всех пользователей компьютера, то добавлять ее ярлык нужно в папку по следующему пути:
C:\ProgramData\Microsoft\Windows\Start Menu\Programs\StartUp\
Папка «Автозагрузка» в Windows 10 для всех пользователей компьютера
На русском языке:
C:\ProgramData\Microsoft\Windows\Главное меню\Программы\Автозагрузка\
Стоит учесть, что папки AppData и ProgramData являются скрытыми и для их отображение в проводнике Windows нужно включить отображение скрытых элементов.
Как добавить приложение в автозагрузку windows 10?
Процесс добавления программы в автозагрузку Windows 10 мы покажем на примере Aida64. Допустим вы хотите, чтобы при каждом включении компьютера запускалась эта программа, которая позволяет смотреть температуры процессора и видеокарты.
Для начала нужно зайти в папку с программой, которую вы хотите добавить в автозагрузку. Найти ее можно, скорее всего, в папке Program Files (x86) на диске C.
В папке с названием программы находим исполняемый файл. (Как правило это файл со значком программы). Жмем по нему правой кнопкой мыши и выбираем «Копировать«.

Копирование программы в автозагрузку windows 10
Далее переходим в одну из двух папок авто запуска Windows 10:
C:\Users\\AppData\Roaming\Microsoft\Windows\Start Menu\Programs\Startup\
или
C:\ProgramData\Microsoft\Windows\Start Menu\Programs\StartUp\
В ней жмем правой кнопкой мыши по любому свободному месту и выбираем «Вставить ярлык«.
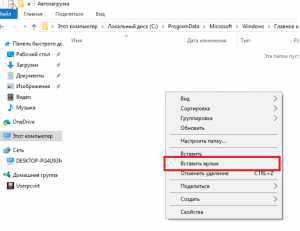
Добавление в автозагрузку windows 10
Вот и все. Теперь программа, ярлык которой вы поместили в одну из вышеописанных папок будет запускаться вместе с операционной системой Windows 10.
Как убрать программу из автозапуска на windows 10?
Для того, чтобы убрать программу из автозагрузки Windows 10, достаточно удалить ее из папок, в которые вы копировали ярлык программы. Но стоит учесть, что если программы была добавлена в автозагрузку через собственные настройки, как, например, мы добавляли Skype в автозагрузку, то ее ярлыка в этих папках не будет.
В таком случае удаление из автозагрузки происходит через диспетчер задач. Для его вызова кликните правой кнопкой мыши на любом свободном месте панели задач (та панель, на которой находится кнопка «Пуск«) и в открывшемся меню выберите «Диспетчер задач».
Диспетчер задач windows 10
В нем выберите вкладку «Автозагрузка«, найдите в ней программу, которую от туда нужно удалить, выделите ее кликом левой кнопкой мыши и нажмите на кнопку «Отключить» в правом нижнем углу окна диспетчера задач windows 10.
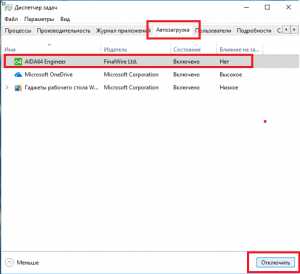
Отключение автозагрузки программ в windows 10
Как убрать автозагрузку Скайпа в Windows 7 и 10
07.02.2018
Наверняка всем, когда-либо приходилось сталкиваться с такой проблемой, как автозапуск. Эта функция в Windows придумана для упрощения нашей жизни. Программы, которые попадают в автозапуск, при включении компьютера или ноутбука самостоятельно запускаются и работают. Вам нет необходимости вручную включать их. Зачастую это удобно. Но бывают случаи, когда такая опция нам очень нежелательна. Например, если у вас старенький компьютер, то система, с учетом запуска приложений, будет очень медленно загружаться, и порой включения вашего компьютера приходится ждать около 10 – 15 минут, что не совсем удобно.
Еще такая функция может не подойти тогда, когда за одним компьютером работает двое, а то и трое пользователей. Одному пользователю ваши автозагрузочные программы нужны, а остальным нет, и они не хотят ждать пока все запустится. Эта же проблема касается и нашего любимого мессенджера – Skype. И в этой статье, мы рассмотрим, как убрать автозапуск Скайпа при включении компьютера.
Убираем Skype из автозапуска Windows 7
Так как же все-таки убрать Скайп с автозагрузки на компьютерах или ноутбуках под управлением Windows 7. Действия, которые мы с вами рассмотрим, необходимо будет выполнить как в самой программе Скайп, так и в настройках виндовса. Эти действия помогут убрать скайп из автозапуска. А кроме скайпа, эти методы подойдут вам и для других утилит, например, музыкального плеера или браузера. Итак, существует как минимум два способа удаления скайп из автозагрузки:
Способ 1-й
В первом способе, мы разберемся, как отключить автозапуск Скайпа непосредственно из самой программы. Мы отключим функцию автозапуска средствами и настройками непосредственно самого скайпа. Для этого необходимо:
- Открыть программу и нажать кнопку «Еще».
- В выпадающем меню нажать кнопку «Настройки приложения».
- В открывшемся окне найдите пункт «Запуск и закрытие».
- Найдите кнопку «Запускать Скайп автоматически» и выключите ее.

Способ 2-й
В этом способе, мы отключим автозапуск Скайпа с помощью инструментов Windows. При использовании этого метода, будьте внимательны и выполняйте описанные действия в точности, поскольку неправильные действия смогут причинить вред вашему компьютеру. Этот способ вполне подойдет и для других утилит или приложений.
- Нажмите кнопку «Пуск» на панели задач, в открывшемся окне найдите пункт «Панель управления» и откройте ее.
- В панели управления, найдите пункт «Администрирование» и кликните по нему.

- В открывшемся окне, найдите пункт «Конфигурация системы» и откройте его.
- В окне «Конфигурации системы» найдите вкладку «Автозагрузка» и кликните по ней.

- Теперь перед вами список всех приложений, которые возможно отключать или включать для автозапуска. Чтобы выключить автозапуск программы, просто снимите галочку возле нее.

Удаление Skype из автозагрузки в Windows 10
Теперь мы с вами разберемся в том, как убрать Скайп из автозагрузки, если ваш компьютер под управлением Windows 10. По сути, большой разницы между этими ОС с точки зрения самого процесса отключения нет. Но, благодаря отличию интерфейса Windows 7 и Windows 10, наши шаги немного изменятся. Описывать отключение автозагрузки скайпа непосредственно из программы мы не будем, поскольку этот способ нечем не отличается от Windows 7. А вот алгоритм отключения через стандартные инструменты, мы пройдем более детально. Этот способ можно применить и в Windows 7, при желании.
- На рабочем столе, в режиме ожидания, нажмите сочетание клавиш «Win+R». У вас откроется окно «Выполнить».
- В этом окне введите команду «shell:startup» и клавишу «Enter».
- Откроется папка «Автозагрузки». В этой папке собраны ярлыки всех приложений, для которых включена функция автозагрузки.
- Для удаления программы из автозапуска, просто удалите ярлык из этой папки.
Естественно также можно удалить из автозагрузки и другие программы, точно так, как и скайп. А для добавления скайпа обратно, вам просто нужно создать ярлык заново. То же самое действие, собственно говоря, поможет вам добавить и другие программы в автозапуск.
Мы с вами разобрались в том, как отключить автозапуск такого мессенджера, как Skype. Также, мы разобрались в способах удаления и добавления их в автозапуск средствами операционной системы. Как приятный бонус, мы поняли, что можно применить те же методы и для других, необходимых нам программ. Надеемся, что наши советы и подсказки помогут вам в решении всех нюансов использования и настройки Skype. Еще один очень важный совет – если вы не уверены в правильности своих действий, или не знаете, как удалить, установить или настроить что-либо, обязательно читайте наши статьи. Помните, ваши действия могут как устранить проблему, так и создать новую.
Как отключить автозагрузку Скайпа в Windows 10
Настройки программы
Включить или отключить автозагрузку большинства программ можно непосредственно в настройках самого приложения. Интерфейс приложения Скайп сильно изменился в последнее время. Но все же возможность отключения автозагрузки по-прежнему осталась в настройках программы.
- Перейдите в раздел приложения Настройки > Общие.
- Установите положение ползунка Запускать Скайп автоматически на Отключено.
Параметры системы
Все параметры с классической панели управления переносятся в обновленные параметры системы. Не так давно в параметрах появилась возможность полного управления автозагрузкой системы. Напротив каждого приложения отображается его уровень влияния на систему в целом. Более подробно смотрите: Как открыть автозагрузку в Windows 10.
- Перейдите в Параметры > Приложения > Автозагрузка.
- Перетяните ползунок приложения Skype в положение Отключено.
Диспетчер задач
- Запустите диспетчер задач нажав сочетание клавиш Ctrl+Shift+Esc.
- В разделе Автозагрузка выделите Skype, и нажмите Отключить.
Редактор реестра
Все данные по настройке приложений содержатся в реестре. Автозагрузка программ не стала исключением. В редакторе реестра можно найти нужный параметр, после настройки которого будет отключена автозагрузка. Перед самостоятельным внесением изменений рекомендуем создать резервную копию реестра Windows 10.
- Откройте редактор реестра выполнив команду regedit в окне Win+R.
- Перейдите по пути: HKEY_CURRENT_USERSOFTWAREMicrosoftWindowsCurrentVersionRun.
- В текущем расположении просто удалите параметр реестра с названием Skype for Desktop.
Папка автозагрузки
Некоторые приложения добавляют ярлык программы в папку автозагрузки. Она зачастую используется пользователем для добавления приложений в автозагрузку Windows 10. Есть возможность добавить любые приложения в автозагрузку просто переместив ярлык в папку автозагрузки. Папку автозагрузки найти в системе действительно просто, достаточно перейти по пути: C: Пользователи Имя_пользователя AppData Roaming Microsoft Windows Главное меню Программы Автозагрузка.
В текущем расположении удалите ярлык программы Skype, если он здесь присутствует. Такое чаще всего встречается на предыдущих версиях операционной системы. А также зачастую доверенные приложения с магазина отсутствуют в папке автозагрузки, в отличие от классических приложений.
Как отключить автозапуск программ в Windows 10 или удалить лишние утилиты оттуда

Вместе со средствами самой операционной системы в пользователей всегда была возможность воспользоваться программами для оптимизации компьютера под управлением Windows 10. Пользователю доступны бесплатные версии всех приложений для оптимизации системы. Зачастую достаточно найти раздел автозапуска программ и отключить ненужную с них.
Заключение
Приложение Скайп потеряло свою популярность из-за большой конкуренции. После перехода продукта к Майкрософт разработчики пытаются навязывать пользователям необходимость использования. Даже после чистой установки операционной системы приложение Скайп уже предустановлено и загружается сразу же после включения компьютера.
Бывает значительно проще удалить не используемое приложение, чем убрать его из автозагрузки. Есть множество способов позволяющих отключить автозагрузку Скайпа. Чаще всего приходиться использовать несколько, так как после одного с них Скайп продолжает запускаться после включения.
Всем привет! В нашей сегодняшней статье мы подробно расскажем, как отключить автозапуск «Скайпа» в «Виндовс» 10. И правда, когда мы не пользуемся данным мессенджером, он без толку «висит» в трее и занимает немалое количество оперативной памяти, что особенно ощутимо на слабых машинах.
Убираем Skype из автозапуска Windows 7
Так как же все-таки убрать Скайп с автозагрузки на компьютерах или ноутбуках под управлением Windows 7. Действия, которые мы с вами рассмотрим, необходимо будет выполнить как в самой программе Скайп, так и в настройках виндовса. Эти действия помогут убрать скайп из автозапуска. А кроме скайпа, эти методы подойдут вам и для других утилит, например, музыкального плеера или браузера. Итак, существует как минимум два способа удаления скайп из автозагрузки:
Способ 1-й
В первом способе, мы разберемся, как отключить автозапуск Скайпа непосредственно из самой программы. Мы отключим функцию автозапуска средствами и настройками непосредственно самого скайпа. Для этого необходимо:
Способ 2-й
В этом способе, мы отключим автозапуск Скайпа с помощью инструментов Windows. При использовании этого метода, будьте внимательны и выполняйте описанные действия в точности, поскольку неправильные действия смогут причинить вред вашему компьютеру. Этот способ вполне подойдет и для других утилит или приложений.
Используем диспетчер задач
Отключить «Скайп» из автозапуска Windows 10 можно и через диспетчера задач. Данный вариант подойдет как раз-таки для случаев, когда в настройках самой программы нет пункта деактивации автозагрузки. В итоге, нам нужно действовать следующим образом:
- Вызываем диспетчер задач, сделав правый клик по панели задач и выбрав нужный пункт из контекстного меню. Также найти программу можно и в поиске Windows 10.
- Переключаемся в верхней части окна на вкладку «Автозагрузка» после чего находим приложение, которое нужно деактивировать. В нашем случае это Skype.
- Выделяем программу и жмем кнопку «Отключить» (отмечена на скриншоте ниже).
«Нам не удалось создать новый или найти существующий раздел» в Windows 10
В результате при следующем запуске операционной системы наше приложение открыто не будет.
Убираем Skype из автозапуска Windows 7
Так как же все-таки убрать Скайп с автозагрузки на компьютерах или ноутбуках под управлением Windows 7. Действия, которые мы с вами рассмотрим, необходимо будет выполнить как в самой программе Скайп, так и в настройках виндовса. Эти действия помогут убрать скайп из автозапуска. А кроме скайпа, эти методы подойдут вам и для других утилит, например, музыкального плеера или браузера. Итак, существует как минимум два способа удаления скайп из автозагрузки:
В первом способе, мы разберемся, как отключить автозапуск Скайпа непосредственно из самой программы. Мы отключим функцию автозапуска средствами и настройками непосредственно самого скайпа. Для этого необходимо:
- Открыть программу и нажать кнопку «Еще».
- В выпадающем меню нажать кнопку «Настройки приложения».
- В открывшемся окне найдите пункт «Запуск и закрытие».
- Найдите кнопку «Запускать Скайп автоматически» и выключите ее.
В этом способе, мы отключим автозапуск Скайпа с помощью инструментов Windows. При использовании этого метода, будьте внимательны и выполняйте описанные действия в точности, поскольку неправильные действия смогут причинить вред вашему компьютеру. Этот способ вполне подойдет и для других утилит или приложений.
- Нажмите кнопку «Пуск» на панели задач, в открывшемся окне найдите пункт «Панель управления» и откройте ее.
- В панели управления, найдите пункт «Администрирование» и кликните по нему.
- В открывшемся окне, найдите пункт «Конфигурация системы» и откройте его.
- В окне «Конфигурации системы» найдите вкладку «Автозагрузка» и кликните по ней.
- Теперь перед вами список всех приложений, которые возможно отключать или включать для автозапуска. Чтобы выключить автозапуск программы, просто снимите галочку возле нее.
