Как отключить автозапуск программ
Содержание:
- Настройка списка автозагрузок
- Где находится автозагрузка
- Папка «startup»
- Добавьте приложения в список автозагрузки
- Редактирование параметров автозагрузки через Редактор локальной групповой политики
- Реестр
- Как добавить приложение в автозагрузку
- Настройка параметров автозапуска
- Использование системных инструментов
- Варианты добавления приложений в автозагрузку в Виндовс 10
- Как добавить программу в автозагрузку
- Отключение автозапуска программы
Настройка списка автозагрузок
Добавить или изъять приложения, запускающиеся самостоятельно, можно несколькими способами. Самые удобные и простые варианты — при помощи диспетчера задач или папки на жёстком диске. Более сложные, но наиболее детальные — через редактирование реестра и планирование задач.
При помощи диспетчера задач
-
Разверните диспетчер задач из вызванного меню в области панели быстрого доступа.
-
Разверните вкладку «Автозагрузка».
-
В данном разделе расположен список приложений, открывающихся самостоятельно. В колонке «Влияние на запуск» можно увидеть, насколько сильно определённая программа нагружает компьютер при входе в систему.
-
Выберите приложение и нажмите кнопку «Отключить», чтобы удалить его из автозагрузок.
-
Чтобы вернуть отключённую программу, нажмите на кнопку «Включить». Сделать это можно до первого перезапуска диспетчера задач: позже она пропадёт из списка, и её придётся добавлять заново. Добавлять новые программы к автозагрузке через диспетчер задач нельзя, это можно сделать перечисленными ниже способами.
Через создание ярлыков
-
Запустите проводник.
-
Откройте поочерёдно следующие папки: Основной_диск:\ Users\ Название_аккаунта\ AppData\ Roaming\ Microsoft\ Windows\ Start Menu\ Programs\ Startup. Поскольку папки могут иметь название на другом языке, можно воспользоваться вторым вариантом.
-
Второй способ, позволяющий перейти к папке с автозагрузками, — запустить окошко «Выполнить».
-
Далее используйте команду shell:startup.
-
Перейдя в конечную папку, вы увидите ярлыки программ, запускающихся автоматически. Удалите ярлык того приложения, которое не должно запускаться самостоятельно, и оно перестанет это делать.
-
Если вы хотите добавить новое приложение, то создайте для него ярлык и поместите его в папку «Автозагрузка».
Редактирование реестра
-
Разверните окошко «Выполнить».
-
Используйте команду regedit.
-
Переходя из папки к папке, дойдите до раздела Run: SOFTWARE\Microsoft\Windows\CurrentVersion\Run.
Переходим к папке Run
-
В этой папке будут находиться несколько файлов, каждый из которых обозначает одну автозапускающуюся программу. Откройте один из них и посмотрите в строку «Значение», чтобы узнать, к какой программе он относится.
-
Чтобы приложение перестало открываться самостоятельно, удалите относящийся к нему строковый параметр.
-
Чтобы пополнить список автозапускающихся приложений, создайте строковый параметр и назовите его так, как вам удобно. В блоке «Значение» пропишите путь до ярлыка программы или к запускающему её файлу в формате exe.
Через планирование заданий
-
Откройте программу «Планировщик заданий».
-
Разворачивая подразделы в разделе «Библиотека планировщика заданий», вы можете найти все программы и задачи, выполняемые в компьютере автоматически при определённых условиях.
-
Удалить программу из автозапуска этим способом можно, выделив относящуюся к ней задачу и кликнув по кнопке «Удалить».
-
Чтобы заставить ещё одну программу запускаться автоматически, необходимо создать новую задачу. Для этого нажмите кнопку «Создать простую задачу».
-
Придумайте название и описание к создаваемой задаче.
-
На этапе «Триггер» выберите вариант «При запуске компьютера».
-
На шаге «Выбор действия для задачи» отметьте галочкой вариант «Запуск программы».
-
Укажите путь до запускающего программу файла в формате exe или до его ярлыка. Задавать дополнительные аргументы в нашем случае необязательно.
-
Проверьте правильность введённых данных, нажав кнопку «Готово».
Где находится автозагрузка
Каждый пользователь должен знать, какие программы работают в режиме автозагрузки. На предыдущих версиях ОС ознакомиться со списком приложений, добавленных в специальную область файловой системы, можно было через соответствующую папку в меню «Пуск». С обновлением до Windows 10 подобная опция была ликвидирована. Однако папка никуда не исчезла. Ее просто спрятали.
Каталог с приложениями, добавленными в автозагрузку, располагается в директории «C:\Users\Username\AppData\Roaming\Microsoft\Windows\Start Menu\Programs\Startup»
Обратите внимание, что нужная папка может не отобразиться. Для ее активации понадобится включить отображение скрытых элементов в Проводнике
Если найти интересующий каталог все равно не получается, обратитесь к альтернативной инструкции:
Зажмите клавиши «Win» + «R», чтобы запустить исполняемое окно «Выполнить».

Введите запрос «shell:startup».

Нажмите на кнопку «ОК» или клавишу «Enter».

После выполнения указанных действий откроется окно Проводника, содержащее в себе искомую папку. Здесь вы можете ознакомиться со списком автоматически запускаемых приложений. В то же время добавить новую программу в автозагрузку не получится. Для выполнения этой операции используется другая инструкция.
Папка «startup»
Некоторые программы могут запускаться из другого места. В системе есть специальная папка, которая также отвечает за подгрузку ПО. Также и вы можете закинуть туда ярлык, если хотите, чтобы какая-то утилита запускалась вместе с ОС. Для просмотра данной папки текущий пользователь должен быть с правами администратора.
Открываем «Этот компьютер». Заходим в системный диск, чаще всего это диск «С». Далее переходим в папку текущего пользователя и идем по пути:
AppDataRoamingMicrosoftWindowsStart MenuProgramsStartup
ПРИМЕЧАНИЕ! Последние три папки в русскоязычной версии могут называться: «Главное меню» – «Программы» – «Автозагрузка».
Есть также второй более простой способ открыть данную папку. На клавиатуре найдите клавишу с иконкой «Windows» или надписью «Win». Далее нужно одновременно нажать на эту кнопку и на английскую буковку «R».
Вписываем:
shell:startup
ПРИМЕЧАНИЕ! Отсюда можно также удалять или добавлять программы. Для добавления используются только ярлыки. Также и при удалении вы не удалите саму программу, а уберете только сам ярлык.
Добавьте приложения в список автозагрузки
Здесь Вам нужно будет указать Windows на предпочтительное приложение. Вы сделаете это, скопировав ярлык приложения в указанное место. Windows запустит эти приложения вместе с вашим компьютером при следующей загрузке компьютера.
- Откройте меню «Пуск» и прокрутите до приложения, которое вы хотите включить. Например, MS Word или Excel.
- Щелкните его правой кнопкой мыши и выберите «Дополнительно». Теперь выберите «Перейти к расположению файла». Теперь проводник Windows должен открыть папку с файлом.
Примечание: если нет опции «Перейти к расположению файла», то это приложение не может быть запущено во время загрузки.
- Щелкните правой кнопкой мыши значок ярлыка приложения, которое вы хотите добавить. Нажмите «Копировать». Другой способ сделать это – использовать Ctrl + C при выбранном ярлыке приложения. Сверните папку.
- Нажмите Win + R. Эта комбинация запустит программу «Выполнить» в Windows. Теперь введите shell:startup в текстовое поле этой программы. Нажмите «ОК». Вы будете перенаправлены в папку автозагрузки приложений.
- Щелкните правой кнопкой мыши и вставьте сюда ярлык приложения, который вы скопировали на предыдущем шаге, или вы можете использовать комбинацию Ctrl + V.
- Повторите этот процесс для всех приложений, которые вы хотите добавить в папку автозагрузки.
Примечание: если вы удалите здесь любой ярлык, приложение будет автоматически удалено из вашего списка автозагрузки. Вы можете проверить это с помощью диспетчера задач Windows.
Теперь перезагрузите устройство, чтобы новые настройки вступили в силу.
Редактирование параметров автозагрузки через Редактор локальной групповой политики
Некоторые пользователи знают о существовании отдельной оснастки под названием Редактор локальной групповой политики. В нем реализованы все те же функции, которые можно выполнять через редактор реестра, однако здесь настройки происходят путем взаимодействия с графическим интерфейсом, что значительно упрощает всю процедуру. Однако отметим, что такой компонент присутствует только в Windows 10 Pro и Enterprise, поэтому обладателям других сборок не получится запустить или дополнительно установить этот редактор. При добавлении программ в автозагрузку через упомянутую оснастку создается точно такие же параметры в реестре, о которых мы уже говорили ранее, из-за чего мы предлагаем изучить и данный метод.
- Откройте утилиту Выполнить (Win + R) и напишите в поле , после чего нажмите по клавише Enter.
Воспользуйтесь левой панелью, чтобы перейти по пути «Конфигурация компьютера» — «Административные шаблоны» — «Система».
В корне папки выберите раздел «Вход в систему».
Среди списка всех доступных параметров отыщите строку «Выполнять эти программы при входе в систему».
Задайте состояние этого параметра «Включено», отметив галочкой соответствующий пункт, чтобы можно было приступить к его настройке.
Теперь давайте займемся добавлением программ в автозагрузку. Для этого щелкните по кнопке «Показать».
В строках «Значение» вы можете указывать полный путь к файлу, чтобы параметр знал, какой исполняемый файл запускать. Доступно создание неограниченного числа таких строк, но учтите, что большое количество приложений автозагрузки значительно влияет на скорость старта операционной системы.
После внесения всех изменений не забудьте нажать на «Применить», чтобы сохранить их. После этого перезапустите компьютер, чтобы новые программы стартовали автоматически.
Если вас заинтересовала тема автозагрузки в рассмотренной операционной системе, рекомендуем ознакомиться и с другими тематическими материалами на нашем сайте, где вы найдете объяснение многих понятий и детальные инструкции по выполнению различных задач. Начать прочтение можно, кликнув по одной из расположившихся далее ссылок.
Подробнее:Где находится папка «Автозагрузка» в Windows 10Убираем торрент-клиент из автозагрузки Windows 10Добавление приложений в автозагрузку в Windows 10Отключение автозапуска программ в Windows 10
В рамках сегодняшней статьи вы узнали о расположении раздела автозагрузки программного обеспечения в редакторе реестра и оснастке, которая позволяет управлять локальными групповыми политиками. Теперь остается только реализовать свои цели, используя эти самые меню.
Опишите, что у вас не получилось.
Наши специалисты постараются ответить максимально быстро.
Реестр
Последний вариант более сложен в освоении, требует больших временных затрат и может быть небезопасен при несоблюдении инструкции. Однако он весьма эффективен. Для начала потребуется открыть редактор (снова нажать Win+R, затем ввести слово «regedit»). Далее нужно перейти непосредственно к самой инструкции:
- Нужно попасть в папку, отвечающую за автозагрузку. Называется она «Run». Ее местонахождение можно увидеть на скриншоте:
Параметры, находящиеся в этой папке, можно спокойно удалить без вреда для системы
Однако важно учитывать, что иногда это может приводить к нестабильной работе самого приложения. Для удаления необходимо кликнуть по пункту ПКМ и выбрать соответствующее действие.
Далее можно добавить свои собственные программы
Подходит такой вариант для любого типа приложений. Требуется нажать ПКМ по свободному пространству и создать строковый параметр. Его название не имеет никакого значения. После по параметру нужно дважды кликнуть ЛКМ и в строке «Значение» указать путь к ярлыку.
Автозагрузка приложений в Windows 10 может как помогать, так и вызывать отрицательные эмоции
Поэтому важно ознакомиться со всеми возможными методами изменения этой функции. Каждый из них обладает своими преимуществами и недостатками, но именно первый можно назвать наиболее популярным
Как добавить приложение в автозагрузку
Несмотря на то, что пользователь лишен возможности активировать автоматический запуск программы путем добавления ее ярлыка в соответствующую папку, у него остается несколько довольно простых способов выполнения операции. Навыки опытного юзера не потребуются. А единственное условие заключается в соблюдении всех требований инструкции.
«Параметры»
Самый простой вариант активации функций для отдельных программ. Все инструменты, связанные с изменением настроек компьютера на базе Windows 10, находятся в «Параметрах». Поэтому, если вы решите добавить какое-либо приложение в автозагрузку, сделайте следующее:
- Щелкните ЛКМ по иконке «Пуск», чтобы перейти в соответствующее меню.
- Нажмите на кнопку с шестеренкой. Это позволит запустить «Параметры».
Перейдите в раздел «Приложения», а затем – «Автозагрузка».
Ознакомьтесь со списком установленных программ и передвиньте ползунок вправо напротив той, которую планируется использовать в режиме автозагрузки.
На заметку. «Параметры» позволяют не только активировать функцию, но и присвоить каждой программе степень влияния на ОС. От этой настройки зависит, будет ли приложение работать в фоне, или оно откроется на весь экран.
Аналогичным образом вы сможете убрать программу из автозагрузки. Любые изменения вступят в силу после перезагрузки устройства. Так что в случае, если вы хотите ознакомиться с принципом работы функции, обязательно выключите, а затем снова включите компьютер.
Еще один простой вариант, предполагающий взаимодействие с папкой автозагрузки. Поскольку добавление исполняемого файла в директорию «C:\Users\Username\AppData\Roaming\Microsoft\Windows\Start Menu\Programs\Startup» заметно усложняет процесс ручного запуска самой программы, действовать нужно через обходной путь:
Щелкните ПКМ по свободной области Рабочего стола.
- Нажмите на кнопку «Создать ярлык».
- Укажите расположение исполняемого файла приложения.
Затем нужно поместить получившийся ярлык в папку автозагрузки.
Далее останется перезагрузить компьютер, чтобы понять, вступили ли изменения в силу. В случае соблюдения всех требований инструкции программа должна запуститься вместе с операционной системой.
Планировщик задач
Чтобы программа автоматически запускалась после включения компьютера, нужно поставить соответствующую задачу для планировщика заданий. Это альтернативный метод, предполагающий следующие действия со стороны пользователя:
Открыть «Панель управления» через поисковую строку Windows или любым другим удобным способом.
В качестве типа просмотра установить «Категория».
Перейти в раздел «Система и безопасность», а затем – «Администрирование».
Запустить «Планировщик заданий».
- В правой части окна нажать на кнопку «Создать задачу».
- Во вкладке «Общие» зарегистрировать имя для новой задачи, а также подтвердить настройку для Windows
- Нажать кнопку «Создать» во вкладке «Триггеры».
Поставить исполнение задачи «При входе в систему».
Во вкладке «Действия» указать расположение исполняемого файла.
Сохранить изменения.
Если вам удалось сделать правильную настройку новой задачи, то после перезагрузки компьютера указанная программа должна самостоятельно запуститься. В случае, если этого не произойдет, попробуйте повторить действия из алгоритма или обратиться к другим методам добавления приложений в автозагрузку.
Редактор реестра
Заключительный вариант, позволяющий включить программу или системные гаджеты в список автозагрузки. Операция выполняется через Редактор реестра, и пользователю нужно внимательно ознакомиться с инструкцией, чтобы не допустить ошибку на одном из этапов:
- Зажмите клавиши «Win» + «R».
- Через окно «Выполнить» обработайте запрос «regedit.exe».
- Оказавшись в Редакторе реестра, перейдите в директорию «HKEY_LOCAL_MACHINE/Software/Microsoft/Windows/CurrentVersion/Run».
- Щелкните ПКМ по свободной области окна в правой части экрана.
- Нажмите на кнопку «Создать» и выберите «Строковый параметр».
- Задайте имя для параметра. Здесь рекомендуется продублировать название приложения, чтобы в дальнейшем его можно было без труда убрать из списка автозагрузки.
- В пункте «Значение» укажите расположение исполняемого файла программы.
- Нажмите на кнопку «ОК» для сохранения настроек.
Важно. Если вам захочется активировать автозагрузку приложения не для всего компьютера, а для конкретного пользователя, то нужно переместиться в директорию с начальной папкой «HKEY_CURRENT_USER»
Дальнейшие действия не отличаются.
По аналогии с предыдущими способами выполнения операции необходимо перезагрузить компьютер. Только так вы сможете понять, запустилась ли указанная программа вместе с устройством.
Настройка параметров автозапуска
Диспетчер устройств в Windows 10 — где находится, как посмотреть
Чтобы обеспечить правильное функционирование ОС, требуется произвести настройку автозапуска ПО.
Важно! Некоторые компоненты нельзя отключать (например, службы Microsoft), так как они являются системными
Редактирование через редактор групповой политики
Инструкция:
- В командной строке следует прописать код «gpedit».
- В правой колонке требуется выбрать пункт «Конфигурация».
- Далее нужно открыть «Администрирование» и «Система».
- В главном окне отыскать параметр «Запускать программное обеспечение во время старта ОС».
- Нужно щелкнуть по данному пункту два раза, чтобы вызвать окно «Свойства».
- Затем требуется о.
- В пункте «Настройки» нужно нажать «Добавить программы».
- В диалоговом окне «Содержание» указать путь к исполняемому файлу.
- Затем нажать «Применить» и «Ок».
Как добавить утилиту в автозагрузку, используя настройки программы
В некоторых программах предусмотрена функция добавления утилиты в автозапуск. Для примера рассмотрено программное обеспечение DemonTools и Acrylic Wi-Fi
Инструкция:
- Нужно открыть программу DemonTools.
- Далее нужно щелкнуть по иконке в виде шестеренки, которая расположена внизу окна.
- В списке необходимо найти опцию «Автовключение».
- Поставить отметку в соответствующем чекбоксе.
Инструкция для программы Acrylic Wi-Fi:
- Нужно открыть программу и в главном окне щелкнуть по иконке с изображением трех горизонтальных линий.
- В контекстном меню выбрать пункт «Configuration».
- Далее следует о.
Добавить приложение в автозапуск через папку на локальном диске
Многие спрашивают, как на виндовс 7 правильно настроить автозапуск программ. Нужно открыть папку автозапуска и добавить нужные элементы.
Инструкция:
- Следует перейти в папку автозапуска на диске.
- В диалоговом окне нажать на кнопку «Создать» и «Ярлык».
- Затем кликнуть по кнопке «Показать» и прописать путь к исполняемому файлу программы. Данные действия необходимы, чтобы произвести включение опции «Автозапуск» для выбранного программного обеспечения.
- В завершении нужно придумать имя ярлыку.
- Щелкнуть на «Применить» и «Ок».
Обратите внимание! Чтобы исключить приложение из автозапуска, достаточно просто удалить ярлык из папки. Добавление компонентов
Добавление компонентов
Очистка автозапуска на Windows 7
Инструкция:
- Нужно ввести команду «Msconfig» через консоль отладки.
- Просмотр программ, которые находятся в автозапуске, осуществляется через раздел «Автозагрузка».
- Чтобы очистить список, необходимо снять отметку с ненужного приложения.
Важно! Не рекомендуется использовать опцию «Остановить все», так как некоторые компоненты необходимы для правильного функционирования Windows. Нельзя выключать следующие компоненты:
Нельзя выключать следующие компоненты:
- драйвера Intel или AMD;
- диспетчер Realtek и M-Audio;
- диспетчер Launch Manager;
- Pointing Driver для тачпада (необходим для ноутбуков и нетбуков);
- Updater (Центр обновлений Windows);
- Java Platform (необходим для запуска игр и браузера).
Использование системных инструментов
Теперь рассмотрим работу с системными инструментами. Наверняка, вы неоднократно слышали о том, что редактирование / удаление разделов реестра может привести к плачевным результатам. Не стоит отчаиваться. Следуя четкой инструкции, включить программу в автозагрузку Windows 10 окажется проще, чем собрать пасьянс. Итак, для перехода в дерево реестра run – следует:
нажать клавиши + → вводим «regedit» → OK.
Опять же, все не так однозначно, в системном разделе. Наряду с привычной графической оболочкой, можно поставить программу в автозагрузке Windows 10 как для текущего пользователя, так и для всех учетных записей одновременно. Разберем на примере всех пользователей. Следуем по иерархии:
Hkey_Local_Machine → SoftWare → Microsoft →Windows → Current Version → Run.
ПКМ кликаем справа на свободном поле и выбираем «Создать» → «Строковый параметр» → вводим_имя_ → OK → щелкните двойным левым кликом по записи и укажите путь к файлу «Значение».
Во избежание безошибочного ввода местоположения, в помощь «copy» → «paste»
Обращайте внимание на указание конечного файла – он не будет указан в свойствах
Не сложным действием, мы добавили в реестр запись для всех учетных записей. Чтобы внести информацию в StartUp текущего пользователя, достаточно перейти в реестре:
HKEY_CURRENT_USER → SOFTWARE → MicroSoft → Windows → Current Version → Run
Варианты добавления приложений в автозагрузку в Виндовс 10
Существует несколько способов добавления приложений в автозагрузку, в основу которых положены встроенные инструменты ОС Виндовс 10. Рассмотрим более подробно каждый из них.
Способ 1: редактор реестра
Дополнение списка программ в автозагрузке с помощью редактирования реестра — один из наиболее простых, но не очень удобных методов решения поставленной задачи. Для этого необходимо выполнить следующие действия.
- Перейдите в окно «Редактор реестра». Самый удобный вариант это сделать — ввести строку в окне «Выполнить», которое, в свою очередь открывается через комбинацию на клавиатуре «Win+R» или меню «Пуск».
В реестре осуществите переход в каталог HKEY_CURRENT_USER (если нужно в автозагрузку прикрепить программное обеспечение (ПО) для данного пользователя) или в HKEY_LOCAL_MACHINE в случае, когда нужно это сделать для всех юзеров устройства на базе ОС Виндовс 10, а после последовательно перейдите по следующему пути:
В свободной области реестра щелкните правой кнопкой и выберите элемент «Создать» из контекстного меню.
После нажмите «Строковый параметр».
Задайте любое имя для созданного параметра. Лучше всего, чтобы оно соответствовало названию приложения, которое Вам нужно прикрепить к автозагрузке.
В поле «Значение» введите адрес, по которому находится исполняемый файл приложения для автозагрузки и само название этого файла. Например, для архиватора 7-Zip выглядит это так.
Перезагрузите устройство с Виндовс 10 и проверьте результат.
Способ 2: планировщик заданий
Еще один метод добавления в автозагрузку нужных приложений — это использование планировщика заданий. Процедура с помощью этого способа содержит всего несколько простых шагов и может быть выполнена следующим образом.
- Загляните в «Панель управления». Это легко можно сделать, если использовать правый клик по элементу «Пуск».
- В режиме просмотра «Категория» нажмите по пункту «Система и безопасность».
Перейдите в раздел «Администрирование».
Из всех объектов выберите «Планировщик заданий».
В правой части окна нажмите «Создать задачу…».
Задайте произвольное имя для созданной задачи на вкладке «Общие». Также укажите, что элемент будет настроен для ОС Виндовс 10. При необходимости в этом окне можно указать, что выполнение будет происходить для всех пользователей системы.
Далее необходимо осуществить переход на вкладку «Триггеры».
В этом окне нажмите кнопку «Создать».
Для поля «Начать задачу» укажите значение «При входе в систему» и нажмите «ОК».
Откройте вкладку «Действия» и выберите утилиту, которую нужно Вам нужно запускать при старте системы и также кликните по кнопке «ОК».
Этот метод хорош для новичков, для которых первые два варианта оказались слишком долгими и запутанными. Его реализация предполагает всего пару следующих шагов.
- Перейдите в директорию, содержащую исполняемый файл приложения (он будет иметь расширение .exe), которое Вы хотите добавить в автостарт. Как правило, это каталог Program Files.
- Нажмите на исполняемом файле правой кнопкой и выберите «Создать ярлык» из контекстного меню.
Следующий шаг — это процедура перемещения или просто копирования ранее созданного ярлыка в директорию «StartUp», которая находится по адресу:
Перезагрузите ПК и удостоверьтесь в том, что программа была добавлена в стартап.
Этими методами можно легко прикрепить необходимое ПО в автозагрузку. Но, прежде всего нужно понимать, что огромное количество приложений и служб, добавленных в автозагрузку, может существенно замедлить старт ОС, поэтому не стоит увлекаться такими операциями.
Опишите, что у вас не получилось.
Наши специалисты постараются ответить максимально быстро.
Как добавить программу в автозагрузку
В Windows 10 есть несколько способов, чтобы добавить программу в автозагрузку. Самыми удобными (и действенными!), на мой взгляд, являются следующие способы:
- через папку локальной/общей автозагрузки;
- через планировщик задач.
Другие способы (например, то же создание строковых параметров в реестре) — срабатывают не у каждого пользователя.
И так, рассмотрим по порядку эти два варианта…
Вариант №1: через папку локальной/общей автозагрузки
Сначала нажмите Win+R, введите команду:
- либо shell:startup (если автозапуск нужен только для текущего пользователя. Прим.: локальная папка автозагрузки);
- либо shell:common startup (если автозапуск нужен для всех пользователей Windows. Прим.: общая автозагрузка).
Нажмите Enter.
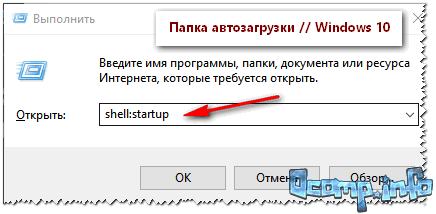 Папка автозагрузки Windows 10
Папка автозагрузки Windows 10
Должна открыться выбранная вами папка. Теперь просто перенесите (или скопируйте), зажав правую кнопку мышки, значок с рабочего стола в эту папку (см. скриншот ниже).
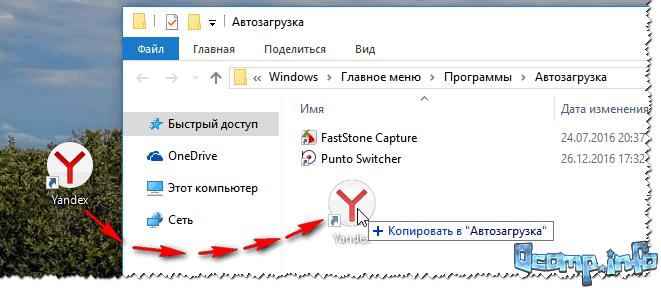 Перенос значка программы
Перенос значка программы
Собственно, если значок был скопирован в папку автозагрузки — при следующем старте Windows, эта программа будет запущена. Самый простой и быстрый способ.
Вариант №2: через планировщик заданий
А теперь представьте не тривиальную задачу: нужно запускать автоматически программу не сразу, после загрузки Windows, а скажем через минуту-две после включения. Как вам?
Ну или предположим, что папка автозагрузки не помогает вам запустить нужный софт (что маловероятно, но возможно).
Для решения подобных задач — есть в Windows планировщик заданий, где можно указать очень много условий, при которых программа будет запущена, а при которых — закрыта…
Как открыть планировщик заданий:
- Нажать Win+R;
- Ввести команду control schedtasks;
- Нажать Enter.
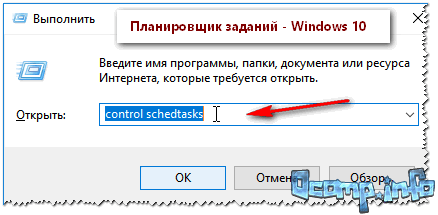 Планировщик заданий // Windows 10
Планировщик заданий // Windows 10
Как создать задачу: запуск программы при загрузке Windows
В планировщике задач, справа, есть раздел «Действия» — в нем нужно нажать кнопку «Создать задачу…» (как на скрине ниже ).
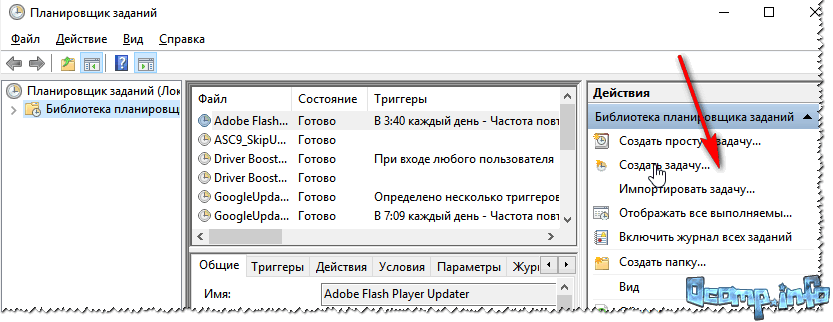 Создание задачи
Создание задачи
Далее сначала нужно открыть вкладку «Триггеры», кликнуть по кнопке «Создать» и назначить задачу (например, «При входе в систему»). Не забудьте поставить задачу для выполнения любого пользователя (см. скриншот ниже ).
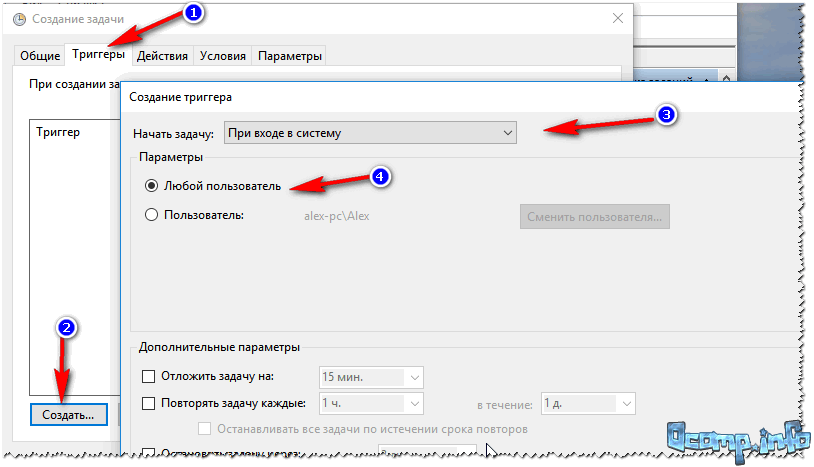 Триггеры
Триггеры
Затем, откройте вкладку «Действия»: нажмите кнопку «Создать», в строке «Действие» выберите пункт «Запуск программы», и укажите какую конкретно программу запускать при старте Windows (см. стрелка-4 на скрине ниже ).
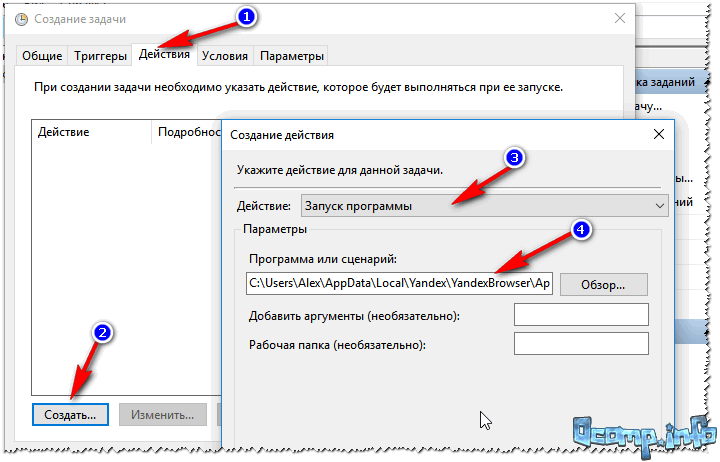 Действия
Действия
Ну и последнее: можете открыть вкладки «Условия» и «Параметры», и указать, при каких вариантах запускать/останавливать вашу программу.
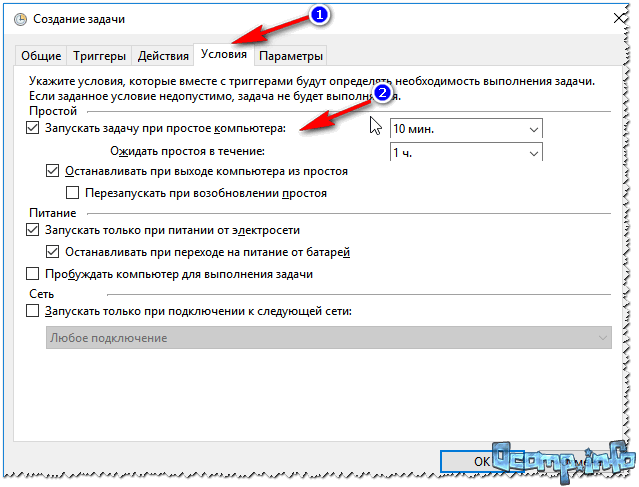 Условия
Условия
После всех настроек сохраняете задачу и перезагружаете компьютер. Добавленная программа будет запущена автоматически (причем, будут работать условия, которые вы зададите, т.е. можно настроить под «себя»).
Собственно, у меня на этом все.
Думаю, этих способов более, чем достаточно для работы с автозагрузкой Windows 10…
Отключение автозапуска программы
Оказавшись во вкладке “Автозагрузка” Диспетчера задач мы видим в табличном виде список программ, и для каждой указаны: имя, издатель, состояние и влияние программы на запуск.
В столбце “Состояние” указано, включена ли автозагрузка приложения или, наоборот, отключена.
С помощью значения в колонке “Влияние на запуск” можно оценить, насколько та или иная программа влияет на скорость загрузки операционной системы при включении ПК.
Отключить программу в можно одним из способов ниже:
- Правой кнопкой мыши щелкаем по выбранному приложению. Раскроется контекстное меню, в котором выбираем пункт “Отключить”.
- Выбрав требуемую программу, после чего нажимаем кнопку “Отключить” в нижней правой части окна.
- После того, как все требуемые настройки выполнены, перезагружаем ПК.
Примечание: Если Вы обнаружили в автозагрузке программу, назначение которой не знаете – поищите информацию о ней в интернете, чтобы принять для себя решение, стоит ли ее оставлять включенной или нет. В этом поможет команда “Поиск в Интернете”, которая доступа в контекстном меню.
