10 настроек codeblocks, которые надо сделать сразу после установки
Содержание:
- CodeBlocks — среда программирования на языке C/C++
- Горячие клавиши
- Дополнительные настройки
- Создание проекта
- Поддержка кириллицы в консоли
- 4 ответа
- Не хватает нужных компонентов (компилятора, отладчика, библиотек)
- Установка Code::Blocks
- Возможные ошибки
- Microsoft Windows
- Описание и рекомендации
- Description
- Неверно указаны пути к компонентам
- Pre-built toolchains and packages
- Unsorted complementary list
- Linux 32 and 64-bit
- Установка компилятора MinGW
CodeBlocks — среда программирования на языке C/C++
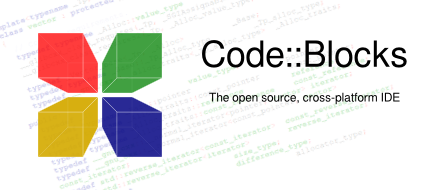
Code::Blocks — это бесплатная кроссплатформенная среда разработки на языке C/C++. На данный момент это лучшая бесплатная среда разработки на языке Си.
Code::Blocks разрабатывается для Windows, Linux и Mac OS X.
В среде Windows скачать эту среду удобнее всего в составе сборки Си-экспресс, в которой уже есть все необходимые библиотеки для начала работы. Сборка не требует установки и работает по принципу: «Распаковал и работай».
Поддерживаемые компиляторы
Code::Blocks поддерживает следующие компиляторы:
- GNU GCC (incl. G77) (Linux)
- MinGW GCC (incl. G77) (Win32)
- MSP430 GCC (Win32)
- TriCore and PowerPC GCC (Win32, Linux)
- Apple GCC (Xcode) (Mac OS X)
- Microsoft Visual C++ Toolkit 2003 (Win32)
- Microsoft Visual C++ 2005 (Win32)
- Borland’s C++ Compiler 5.5 (Win32)
- DigitalMars C/C++ (Win32)
- OpenWatcom (Win32)
- Intel C++ compiler (Win32)
- Small Device C Compiler (SDCC)
- Digital Mars D
- GDC D Compiler
- LLVM D Compiler
CodeBlocks имеет готовые шаблоны проектов, которые позволяют быстро создать минимальное приложение.

Редактор кода

Редактор кода обладает всеми возможностями для комфортной работы программиста:
- Выделение синтаксиса (можно настроить под себя)
- Интерфейс с вкладками
- Автозавершение кода
- Браузер классов
- Умный отступ
- Обмен одним кликом между файлами .h и .c / .cpp
- Пользовательские сочетания клавиш
- Внешние настраиваемые «Инструменты»
- Управление списком дел с разными пользователями
Количество настроек редактора просто огромно:

Кроме общих настроек также настраивается:
- Сворачивание кода
- Поля и курсор
- Подсветка синтаксиса (отдельно по типам файлов)
- Код по умолчанию для создаваемых файлов (можно вставить автоподпись)
- Сокращения (при вводе сокращения оно автоматически разворачивается в код)
- Форматирование кода
- Способ сохранения и возврата к строчкам кода
- Автодополнение кода
- Настройка статистики кода
- Генерация документирования кода
- и многое другое
Плагины
Возможности редактора могут быть расширены с помощью плагинов. Например:
- HEX-редактор
- Диаграммы Насси Шнейдермана
- Экспорт исходного кода в другие форматы
- Макросы нажатия клавиш
- Горячие клавиши для меню
- Инкрементный поиск
- Переменные среды
- и многие другие
Отладчик
В качестве отладчика по умолчанию CodeBlocks использует GDB — самый популярный отладчик для языка Си, который был разработан еще Ричардом Столменом.
Отладчик позволяет установить точки останова и затем пошагово выполнять код с одновременным мониторингом переменных и массивов. Также вы можете отслеживать стеки вызываемых функций.

Итоги
Количество возможностей и настроек среды CodeBlocks позволяют превратить эту среду в отличный инструмент Си-программиста.
Источник статьи: http://progtips.ru/instrumenty-programmista/codeblocks.html
Горячие клавиши
Работа с файлами
| Сочетание клавиш | Назначение |
|---|---|
| Ctrl + N | Новый файл или проект |
| Ctrl + O | Открыть существующий файл или проект |
| Ctrl + S | Сохранить текущий файл |
| Ctrl + Shift + S | Сохранить все файлы |
| Ctrl + F4 / Ctrl + W | Закрыть текущий файл |
| Ctrl + Shift + F4 / Ctrl + Shift + W | Закрыть все файлы |
| Ctrl + Tab | Активировать следующий открытый файл |
| Ctrl + Shift + Tab | Активировать предыдущий открытый файл |
Редактирование кода
| Сочетание клавиш | Назначение |
|---|---|
| Ctrl + Z | Отменить последнее действие |
| Ctrl + Shift + Z | Повторить последнее действие |
| Ctrl + X | Вырезать выделенный текст |
| Ctrl + C | Копировать выделенный текст |
| Ctrl + V | Вставить текст из буфера обмена |
| Ctrl + A | Выбрать весь текст |
| F11 | Переключить текст и заголовочный файл |
| Ctrl + Shift + C | Комментировать выделенный код |
| Ctrl + Shift + X | Раскомментировать выделенный код |
| Ctrl + D | Дубликат строки |
| Ctrl + пробел / Ctrl + J | Автозаполнение / Сокращения |
| Ctrl + Shift + пробел | Показать подсказку |
| Ctrl + T | Переместить строку выше |
| Ctrl + B | Переключить закладку |
| Alt + PgUp | Перейти к предыдущей закладке |
| Alt + PgDown | Перейти к следующей закладке |
| F12 | Переключение блокировки текущего блока |
| Shift + F12 | Переключить все вкладки |
Сборка и и запуск проекта
| Сочетание клавиш | Назначение |
|---|---|
| F9 | Собрать и запустить |
| Ctrl + Shift + F9 | Скомпилировать текущий файл |
| Ctrl + F9 | Сборка |
| Ctrl + F10 | Запустить |
| Ctrl + F11 | Пересобрать |
Отладка проекта
| Сочетание клавиш | Назначение |
|---|---|
| F8 | Начать отладку |
| Ctrl + F7 | Пропустить блок кода |
| Shift + F7 | Войти в блок кода |
| Ctrl + Shift + F7 | Выйти из блока кода |
| F5 | Переключить точку останова |
| F4 | Выполнить до курсора |
| Alt + F1 | Предыдущая ошибка |
| Alt + F2 | Следующая ошибка |
Дополнительные настройки
- По умолчанию при установке Code::Blocks на панели инструментов доступно большое количество тулбаров, которые зачастую не используются, но при этом загромождают интерфейс среды программирования. Поэтому желательно перейти в меню View -> Toolbars и оставить галочки только напротив пунктов Compiler и Main.
- Для того, чтобы консольное приложение не закрывалось сразу после вывода результатов работы, необходимо перейти в свойства проекта (нажать правой кнопкой на названии проекта и выбрать пункт Properties). Далее на вкладке Build targets установить галочку Pause when execution ends.
- Для включения поддержки стандартов 2011 и более поздних годов необходимо пройти в меню Settings -> Compiler… в раздел Global compiler settings и на вкладке Compiler settings выбрать первую вкладку compiler Flags и уже в ней отметить соответствующую галочку. Ниже показан пример для включения поддержки стандарта 2011 года.
- Для изменения размера шрифта в редакторе кода достаточно зажать кнопку Ctrl и вращением колеса прокрутки (скролла) установить комфортный размер шрифта. Точно также можно изменить размер шрифта в окне Log & others (окно с выводом логов и сообщений). Только следует учесть, что при следующей сборке настройки этого окна сбросятся. Для того, чтобы настройки окна логов и сообщений сохранялась необходимо перейти в меню Settings -> Environment… перейти в раздел View и там в окошке Message log’s font size установить комфортный размер шрифта.
- Пункт меню View -> Logs или клавиша F2 отображают или прячут окно вывода сообщений компилятора внизу экрана.
- В строке состояния, в правой нижней части окна, отображается кодировка открытого файла. По умолчанию используется кодировка Windows-1251. Желательно использовать кодировку UTF-8, для этого необходимо перейти
в меню Settings -> Editor… в раздел General settings и на вкладке Encoding settings выбрать кодировку UTF-8. - Для того, чтобы использовать скомпилированный файл программы отдельно от среды программирования необходимо изменить настройки компиляции. Для этого необходимо перейти в меню Project в раздел Build options… или
в меню Settings -> Compiler… в раздел Global compiler settings (во втором случае настройки будут глобальными для всех проектов и простых программ состоящих из одного cpp файла) и на вкладке Linker settings в поле ввода Other linker options добавить следующие строки:
-static
-static-libgcc
-static-libstdc++
Создание проекта
Для создания проекта необходимо перейти в меню File -> New -> Project…. Либо сразу нажать на кнопку Create a new project на стартовой странице.

В появившемся окне выбираем необходимый тип проекта. Здесь мы видим, что Code::Blocks имеет большое количество шаблонов проектов. В нашем случае это Console application (консольное приложение).

В следующем окне выбираем используемый язык программирования. Выбираем C++ и нажимаем на кнопку Next.

Далее в поле Project Title вписываем название проекта. В нашем случае это Test. Тут же указываем расположение проекта на диске (поле Folder to create project in). В указанной нами папке Code::Blocks автоматически создаст папку с ранее указанным названием проекта. Указав имя папки и имя файла, нажимаем на кнопку Next.

В следующем окне выбираем компилятор, а также сценарии сборки. По умолчанию выбран GNU GCC Compiler, который мы и будем использовать. Сценарии сборки позволяют получить несколько версий одного приложения. По умолчанию предполагается два сценария: Debug (используется при отладке) и Release (сценарий компиляции готового приложения). Хотя бы один из сценариев должен быть выбран. Если выбраны оба сценария, то в дальнейшем можно будет переключаться между ними.

Жмём Finish и получаем минимальную программу, так называемый Hello World!

Нажмимаем F9 для компиляции и запуска программы и получаем следующее окно.

Обратите внимание на кнопки на панели инструментов, предназначенные для запуска и компиляции программы
Первая слева кнопка (с желтой шестеренкой) запускает только компиляцию программы, вторая (с зеленым треугольником) запускает
на исполнение последний скомпилированный файл программы, третья (с зеленым треугольником и желтой шестеренкой) — сначала
запускает компиляцию программы, а затем запускает полученный exe-файл программы. Частой ошибкой является использование кнопки запуска (с зеленым треугольником) для компиляции и запуска программы.
В этом случае внесенные в исходный код изменения не будут влиять на поведение программы, поскольку программа не была перекомпилирована.
Если открытый для редактирования файл был изменен, то на его вкладке слева от имени появится звездочка как на рисунке ниже.
Для сохранения программ, как и во многих других приложениях достаточно нажать сочетание клавиш Ctrl+S.
Расположение (путь) и имя отрытого в данный момент файла отображается в строке состояния, в левой нижней части окна.

Если ваши программы имеют небольшой объем и состоят только из одного файла, то лучше создавать не проект, а просто новый файл (File -> New -> Empty file).
Связано это с тем, что если у вас несколько проектов, то Code::Blocks будет компилировать и запускать только активный проект. Определить какой проект у вас активен в текущий момент
можно по состоянию окна Management, в котором показываются все открытые проекты и файлы. Если одновремено открыто несколько проектов, то название активного будет выделено полужирным шрифтом.
Если окно отсутствует, то открыть его можно через меню View -> Manager.
Для переключения между проектами необходимо навести указатель мыши, на тот проект, который вы необходимо
сделать активным и затем дважды кликнуть левой кнопкой мыши на названии проекта либо кликнуть один раз правой кнопкой мыши и в появившемся контекстном меню выбрать пункт Activate project.
В этом же меню доступны другие действия с проектом (в том числе добавление в проект новых файлов).
Частой ошибкой является редактирование файлов одного проекта, а запуск и тестирование другого проекта. Также если у вас открыт проект и просто отдельный файл программы, то Code::Blocks будет компилировать и запускать только активный проект.
Поэтому в учебных целях, когда весь проект зачастую состоит из одного файла желательно создавать не проекты, а отдельные .cpp файлы.
Поддержка кириллицы в консоли
Код стандартного проекта, генерируемого средой Code::Blocks, не поддерживает ввод и вывод кириллических символов в консоли. Для решения данной проблемы необходимо сначала внести небольшие изменения в код проекта. Пример исходного кода показан ниже.
Далее необходимо запустить программу, щёлкнуть левой кнопкой мыши по заголовку окна (где показывается путь к запущенному .exe файлу) и в контекстном меню выбрать пункт Свойства. Затем на вкладке Шрифт установить шрифт Lucida Console и выбрать удобный размер шрифта (там же можно настроить и другие параметры). После этого символы кириллицы будут корректно отображаться в консольных приложениях.
4 ответа
Решение
При просмотре обновленного журнала сборки выясняется, что шаг компоновки не выполняется для создания окончательного исполняемого файла. Есть несколько вещей, которые вы можете проверить, и несколько идей:
- Убедитесь, что исполняемый файл компоновщика и правильный путь установлены, чтобы C::B мог его найти. Для MinGW компоновщик вызывается через драйвер компилятора с именем ‘g++. Exe’.
- Убедитесь, что в разделе «Тип» выбрано «Консольное приложение».
- Если все выглядит хорошо, но все равно не связывается, попробуйте создать новый пустой консольный проект. Добавьте существующие файлы в этот проект и попробуйте собрать его.
- Попробуйте создать его вручную из командной строки ‘cmd’, чтобы убедиться, что сам набор инструментов функционирует. Вы должны найти скрипт mingwvars.bat в вашей установке mingw. Запустите этот скрипт, чтобы открыть правильную среду командной строки. Сделайте простой тестовый компилятор с помощью этой команды:
Наконец, вот как должен выглядеть ваш журнал, когда он собирается правильно:
4
2011-12-14 15:18
EXE-файлы в основном создаются каждый раз, когда вы запускаете код. Попробуйте найти exe-файл вашей программы, в который вы установили или скопировали программные файлы C++.
1
2011-12-09 18:43
Я не слишком знаком с кодовыми блоками, но постараюсь помочь, объясняя, что делает компилятор. Эти.o файлы, которые он создает, называются объектными файлами. Компиляция на высоком уровне работает так:
1) Ваш исходный код компилируется компилятором.
2) Компилятор интерпретирует ваш код и создаст объект (или.o файл) для каждого вашего файла (в общем, в любом случае).
3) Эти файлы затем «связываются» вместе в процессе компиляции, известном как «компоновщик».
4) Наконец, компоновщик выпускает ваш.exe файл.
Конечно, есть еще кое-что (например, библиотечные файлы, предварительно скомпилированные dll, предварительная обработка и т. Д.), Но для ваших целей вы можете думать об этом, как описано выше, как только начинаете.
Я предполагаю, что вы могли случайно что-то изменить с помощью компоновщика кодовых блоков, или он ищет неправильное место для связи файлов — или даже компоновщик выдает ошибку (хотя большинство IDE сообщают вам об этом). Опять же, я, к сожалению, не слишком знаком с кодовыми блоками.
Если в кодовых блоках есть какой-либо способ вызвать «очистку», вы также должны попробовать это и попытаться пересобрать. Это удалит (очистит) все старые файлы, которые все еще могут быть там с последней сборки.
1
2011-12-09 19:00
После сборки вашей программы в журнале сборки вы можете увидеть «Executing:», где вы можете найти путь к файлу.exe, который только что создала ваша программа.
2014-12-17 18:35
Не хватает нужных компонентов (компилятора, отладчика, библиотек)
Нужно понимать, что CodeBlocks — это просто каркас для подключения различных инструментов. Если вы просто скачаете пустой CodeBlocks с официального сайта и попытаетесь писать и отлаживать программу, то у вас ничего не получится. CodeBlocks не сможет запустить ни комплятор, ни отладчик. Все это нужно скачивать и устанавливать отдельно.
Но тут будет новая проблема — проблема выбора. CodeBlocks поддерживает все существующие компиляторы Си, какой выбрать? То же относится к любому другому инструментарию: отладчикам, профайлерам, плагинам и т.д.
Именно поэтому я и сделал сборку Си-экспресс, чтобы можно было сразу распаковать и работать. Все нужные компоненты уже установлены. Если вы точно знаете, что вам нужен другой компонент, то просто найдите и замените его на тот, который вам нужен.
Решение: Скачайте сборку Си-экспресс.
Установка Code::Blocks
После скачивания установочного файла можем приступать к самой установке программы. Для этого нам потребуется совершить пару телодвижений:
- Открываем пакет установки Code::Blocks.
- Жмем Next >.
- Жмем I Agree.
- Здесь мы можем выбрать различные виды установки либо настроить ее самостоятельно. Я предпочитаю Full версию установки. Жмем Next >.
- Можете выбрать другой каталог установки Code::Blocks вместо стандартного. Жмем Install.
- Ждем…
- Жмем Finish!
Теперь у вас установлена полноценная среда разработки Code::Blocks!
Однако на этом еще не все. Остался последний штрих.
При первом запуске у вас попросят указать, какие расширения файлов будут привязаны к Code::Blocks по умолчанию. Здесь особой разницы нет. Я выбираю Yes, associate Code::Blocks with C/C++ file types.
Если мы все правильно сделали, то должны увидеть экран приветствия:

Чтобы окончательна удостоверится в работоспособности IDE, давайте запустим тестовою программу.
Для этого жмем File -> New -> File… После чего открывается диалоговое окно:

- Выбираем C/C++ source. Жмем Go.
- Жмем Next >. Можем поставить галочку Skip this page next time чтобы в следующий раз лишний раз не пролистывать эту страницу.
- Выбираем C++ и идем дальше.
- Выбираем расположения файла и жмем Finish!
Теперь у вас должно открыться окно для написания кода. Скопируйте или напишите сами данный код:
#include <iostream>
using namespace std;
int main() {
cout << «Hello, world!» << endl;
return 0;
}
|
1 |
#include <iostream> usingnamespacestd; intmain(){ cout<<«Hello, world!»<<endl; return; } |
Теперь для запуска программы нажмите кнопку F9 (компиляция и запуск). У вас должно появится окно где будет написано наше тестовое сообщение:
Вывод нашей программы
Hello, world!
Process returned 0 (0x0) execution time : 0.020 s
Press any key to continue.
Вот и наше тестовое сообщение!
Возможные ошибки
Довольно распространенной проблемой является отсутствия компилятора по указанному пути в настройках Code::Blocks. У этой проблемы есть две причины:
- Либо вы установили пакет без MinGW. Соответственно вернитесь вверх и проверьте правильность выполненных шагов.
- Возможно, автоматические прописанный путь к компилятору является неверным. Тогда укажите путь к компилятору самостоятельно (он должен быт в директории установленного Code::Blocks, которую вы указывали при установке): Settings -> Compiler -> Global compiler settings -> Toolchain executables:

Если это не решило проблему, то пишите в комментарии свою проблему (также дополняйте сообщения скриншотами ошибок) и мы обязательно поможем ее решить.
Ну а на этом все! Удачи!
7 апреля 2015
Софт, Софт
Microsoft Windows
| File | Download from |
|---|---|
| codeblocks-20.03-setup.exe | FossHUB or Sourceforge.net |
| codeblocks-20.03-setup-nonadmin.exe | FossHUB or Sourceforge.net |
| codeblocks-20.03-nosetup.zip | FossHUB or Sourceforge.net |
| codeblocks-20.03mingw-setup.exe | FossHUB or Sourceforge.net |
| codeblocks-20.03mingw-nosetup.zip | FossHUB or Sourceforge.net |
| codeblocks-20.03-32bit-setup.exe | FossHUB or Sourceforge.net |
| codeblocks-20.03-32bit-setup-nonadmin.exe | FossHUB or Sourceforge.net |
| codeblocks-20.03-32bit-nosetup.zip | FossHUB or Sourceforge.net |
| codeblocks-20.03mingw-32bit-setup.exe | FossHUB or Sourceforge.net |
| codeblocks-20.03mingw-32bit-nosetup.zip | FossHUB or Sourceforge.net |
NOTE: The codeblocks-20.03-setup.exe file includes Code::Blocks with all plugins. The codeblocks-20.03-setup-nonadmin.exe file is provided for convenience to users that do not have administrator rights on their machine(s).
NOTE: The codeblocks-20.03mingw-setup.exe file includes additionally the GCC/G++/GFortran compiler and GDB debugger from MinGW-W64 project (version 8.1.0, 32/64 bit, SEH).
NOTE: The codeblocks-20.03(mingw)-nosetup.zip files are provided for convenience to users that are allergic against installers. However, it will not allow to select plugins / features to install (it includes everything) and not create any menu shortcuts. For the “installation” you are on your own.
If unsure, please use codeblocks-20.03mingw-setup.exe!
Описание и рекомендации
Code::Blocks – интегрированная среда разработки (IDE) для создания программных продуктов на языках C, C++, Fortran. Система полностью конфигурируема, масштабируется подключением автономных модулей (плагинов).
Продукт распространяется по лицензии GNU – бесплатно, с открытым исходным кодом. Интерфейс CodeBlocks англоязычный, официальная версия на русском отсутствует.
Разновидности интегрированной среды
Инсталляторы Code::Blocks отличаются не только поддержкой различных ОС.
Разработчики предлагают несколько видов установщика для Windows:
- полный пакет, БЕЗ компилятора, но включающий все плагины;
- non admin – версия для пользователей, не имеющих прав администратора на компьютере;
- no setup – редакция, функционирующая без инсталляции;
- издание, содержащее дополнительный GCC компилятор и средства отладки под MinGW-проекты.
Все установщики имеют отдельные релизы для архитектуры 32-bit. Инсталляторы без маркировки разрядности выпущены под системы 64-bit. Важный нюанс, Portable выпуск Code::Blocks можно скачать в двух вариациях. Один архив содержит компилятор MinGW, второй – нет. Аналогичная ситуация с инсталлятором для полной редакции.
CodeBlocks с компилятором C/C++
Интегрированная среда содержит инструменты отладки и перевода программных строк в машинный код.
Версия IDE с компилятором C может включать несколько модулей от различных разработчиков:
- MinGW;
- Microsoft Visual C++;
- Digital Mars;
- Watcom;
- Borland C++;
- CDCC – плагин под микроконтроллеры;
- Intel C++;
- Clang.
Дополнительно в IDE может присутствовать компилятор Digital Mars D, инструменты для создания исполняемых файлов с кода на языках программирования Fortran, GDC, а также архитектуры ARM. Допускается импорт проектов Microsoft Visual Studio, Dev-C++.
Отладка и интерфейс
Среда поддерживает инструмент GDB (проект GNU) и стандартный дебаггер всех выпусков Microsoft Visual Studio (MS CDB). Визуализация результатов отладки осуществляется через GNU-профайлер.
При программировании на языке Си, Code::Blocks предлагает воспользоваться инструментом RAD – для быстрой разработки приложений. Это методика наглядного создания пакетов с графическим интерфейсом.
CodeBlocks и русский язык
Официальной версии IDE на русском с компилятором или без него не существует. Это неудивительно, поскольку навыки программирования предполагают знание базовых команд меню на английском.
Дальнейшая инструкция реализуется в 8 шагов:
- Зайти в корневую директорию программы.
- Последовательно открыть подкаталоги share, CodeBlocks.
- Извлечь файл русификатора из архива внутрь каталога, общий путь к файлу будет выглядеть примерно так
C:\Program Files\CodeBlocks\share\CodeBlocks\locale\ru_RU\codeblocks.mo
- Открыть IDE.
- В главном меню последовательно выбрать пункты Settings, Environment.
- В открывшемся окне перейти на вкладку View.
- Отметить пункт Internationalization.
- В активизировавшемся выпадающем меню, расположенном напротив, выбрать Russian.
Чтобы изменения вступили в силу требуется перезапустить среду. Пакет откроется с русскоязычным интерфейсом.
Description
Code Blocks is an open source, free, C, C++ and Fortran IDE cross-platform that provides a ton of options. It is a no-cost C++IDE created with for users who have high demands.
Those behind this free software program designed it for extensive user customization and maximum flexibility. Centered on a plug-in style framework, the software is capable of being extended in the user’s preferred manner. There is even a built-in plug-in wizard that empowers users to build their unique plug-ins.
IMPORTANT: We currently do not list Code::Blocks Linux versions, but you can find all of them on projects homepage here.
Неверно указаны пути к компонентам
Эта ошибка может возникать, когда вы все скачали и установили, но неверно прописали пути. Поэтому CodeBlocks не может эти компоненты найти.
В случае с компилятором вопрос решается просто. Удалите настройки и запустите CodeBlocks. При первом запуске CodeBlocks просканирует ваш диск на наличие компилятора и выдает список всех найденных компиляторов.
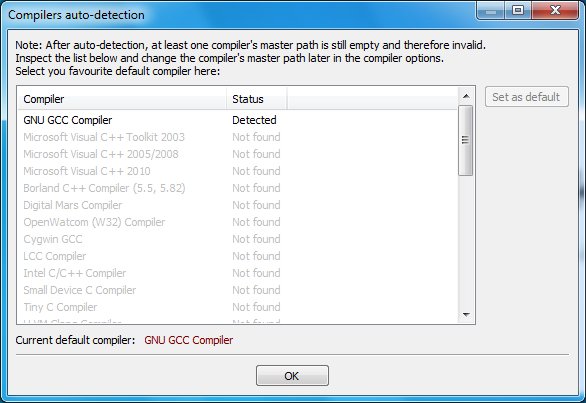
Вам остается только сделать выбор и можно работать.
Но для других компонентов это не так, поэтому нужно проверить, что все они прописаны. Для этого зайдите в меню «Настройки — Compiler… — Программы»
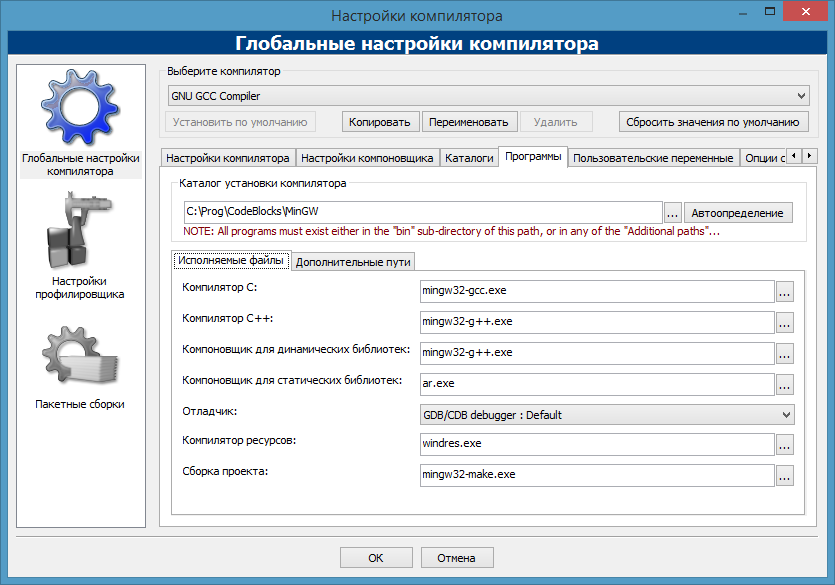
Убедитесь, что все компоненты присутствуют на вашем компьютере.
Решение: Нужные программы должны быть или в папке «bin» каталога установки компилятора, или укажите дополнительные пути для их вызова.
Pre-built toolchains and packages
| Version | Host | GCC / Mingw-w64 Version | Languages | Additional Software in Package Manager | |
|---|---|---|---|---|---|
| Arch Linux | Ada, C, C++, Fortran, Obj-C, Obj-C++ | many | |||
| Rolling | Windows | 5.4.0/5.0.2 | Ada, C, C++, Fortran, Obj-C | 5 (bzip2, libgcrypt, libgpg-error, minizip, xz, zlib) | |
| Debian 7 (Wheezy) | 4.6.3/2.0.3 | Ada, C, C++, Fortran, Obj-C, Obj-C++, OCaml | 2 (gdb, nsis) | ||
| Debian 8 (Jessie) | 4.9.1/3.2.0 | ||||
| Debian 9 (Stretch) | 6.3.0/5.0.0 | 9 (gdb, libassuan, libgcrypt, libgpg-error, libksba, libnpth, nsis, win-iconv, zlib) | |||
| Debian 10 (Buster) | 8.3.0/6.0.0 | ||||
| Fedora 19 | 4.8.1/? | Ada, C, C++, Fortran, Obj-C, Obj-C++ | 149+ | ||
| 20210423 | Windows, Linux | LLVM 12.0.0/trunk | C, C++ | make | |
| Rolling | macOS | C, C++, Fortran, Obj-C, Obj-C++ | 1 (nsis) | ||
| Rolling | Windows | 7.2.0/5.0.3 | C, C++, Fortran | 4 (gdb, libiconf, python, zlib) | |
| Rolling | Windows | Ada, C, C++, Fortran, Obj-C, Obj-C++, OCaml | many | ||
| 12.04 Precise Pangolin | 4.6.3/2.0.1 | Ada, C, C++, Fortran, Obj-C, Obj-C++, OCaml | 2 (nsis, gdb) | ||
| 14.04 Trusty Tahr | 4.8.2/3.1.0 | ||||
| 14.10 Utopic Unicorn | 4.9.1/3.1.0 | ||||
| 15.04 Vivid Vervet | 4.9.2/3.2.0 | ||||
| 15.10 Wily Werewolf | 4.9.2/4.0.2 | ||||
| 16.04 Xenial Xerus | 5.3.1/4.0.4 | 3 (nsis, gdb, zlib) | |||
| 1.5 | Windows, Linux | 4.8.3/3.3.0 | C, C++ | 91+ |
Installation:
- Community repository (toolchain)
- AUR repository (additional packages)
Cygwin
Cygwin is a Unix-like environment and command-line
interface for Microsoft Windows. Its core is the cygwin1.dll library which
provides POSIX functionality on top of the Win32 API. It can be used as a build
environment which targets Windows directly and for which output doesn’t depend
on cygwin1.dll.
Installation is done through cygwin’s package manager:
setup.exe.
As part of the numerous packages in cygwin, there are cross-compilation
toolchains which target both 32 bits and 64 bits; their names start with
“mingw64-”.
Once they are installed, they should be used according to the general
cross-compilation approach.
LLVM-MinGW
LLVM-MinGW is a toolchain built with Clang, LLD, libc++, targeting
i686, x86_64, arm and aarch64 (ARM64), with releases both for running
as a cross compiler from Linux and for running on Windows. It supports
Address Sanitizer, Undefined Behaviour Sanitizer, and generating debug
info in PDB format.
MacPorts
To install just the 32-bit or just 64-bit compiler with dependencies, use:
A shortcut to install both:
Here is the list of Mingw-w64 packages on MacPorts.
Win-Builds
Win-builds is a cross-platform project that makes building for Windows easy. It
supports building from both Windows and Linux systems and provides many
pre-built libraries which can be installed through a graphical package manager.
It aims for stability while still providing recent versions of software
packages.
Installation: http://win-builds.org.
Unsorted complementary list
Darwin/Mac OS X
The existing Darwin binaries have been built through buildbot in 2013 and links
to them can be found on the dedicated
page.
Rubenvb
Rubenvb has built a number of toolchains including some for less common setups.
They are split into two categories: toolchains targeting
Win32
or
Win64.
GCC with the MCF thread model
GCC with the MCF thread model is a series of x86
and x64 native toolchains built by LH_Mouse. The MCF thread model involves the
mcfgthread library to provide minimum
yet complete C++11 thread support. Disregarding POSIX or Windows XP
compatibility, it implements (hopefully the most) efficient mutexes and
condition variables that are competitive with even native slim reader/write
(SRW) locks and condition variables since Windows Vista.
Store of binaries on SourceForge
A very large number of other binaries and sources are hosted in the File
Release System on Sourceforge which
might have what you are after.
Linux 32 and 64-bit
| Distro | File | Download from |
|---|---|---|
| codeblocks_20.03_amd64_oldstable.tar.xz | FossHUB or Sourceforge.net | |
| codeblocks_20.03_i386_oldstable.tar.xz | FossHUB or Sourceforge.net | |
| codeblocks_20.03_amd64_stable.tar.xz | FossHUB or Sourceforge.net | |
| codeblocks_20.03_i386_stable.tar.xz | FossHUB or Sourceforge.net | |
| codeblocks-20.03-1.el6.rmps.tar | FossHUB or Sourceforge.net | |
| codeblocks-20.03-1.el7.rmps.tar | FossHUB or Sourceforge.net | |
| For Ubuntu, use this PPA |
Note: The Linux packages above are compressed archives (tar, tar.xz or tar.bz2). When you decompress the package you downloaded on your system, you will find all the .rpm or .deb packages required to install Code::Blocks.
Note: On RedHat/CentOS older revisions of 6 (up to 6.2 as far as we know) you need to add repoforge (former rpmforge) to your repolist, to be able to install the needed wxGTK-package. See http://repoforge.org/use for an instruction.
Note: Redhat/CentOS probably also needs an installed hunspell-package, if you want to install the contrib-plugins.
Установка компилятора MinGW
Установка самого Code::Blocks не представляет ничего сложного. Желательно только устанавливать его в папку, в пути к которой нет пробелов или кириллицы.
Дистрибутив Code::Blocks версии 17.12 содержал старую версию компилятора MinGW, поэтому приходилось отдельно скачивать Code::Blocks без компилятора MinGW и затем устанавливать компилятор.
В настоящий момент версия Code::Blocks 20.03 содержит актуальную версию MinGW (по умолчанию используется 64-разрядная версия компилятора, но можно скачать дистрибутив и с 32-разядной версией).
Но на всякий случай рассмотрим отдельно установку MinGW (на примере 32-разрядной версии). Сначала скачиваем дистрибутив Code::Blocks с сайта проекта mingw.org. После запуска появится следующее окно.

Нажмимаем Install и получаем следующее окно.

Здесь в поле Installation Directory указываем расположение файлов компилятора. По умолчанию это C:\MinGW, его и оставляем. Нажимаем Continue и начинается загрузка и установка менеджера для установки MinGW.

Нажимаем Continue и получаем следующее окно.

Для программированя на C++ выбираем для установки пакеты mingw32-base-bin (A Basic MinGW Installation) и mingw32-gcc-g++-bin (The GNU C++ Compiler), а затем жмём в меню Installation -> Apply Changes. Появится окно, в котором будет отображаться загрузка выбранных пакетов.

По завершении загрузки пакетов нажимаем на кнопку Close
При первом запуске Code::Blocks автоматически обнаружит установленный компилятор. При возникновении проблем необходимо перейти в меню Settings -> Compiler… и на вкладке Toolchain executables проверить правильность пути к MinGW, а также имена файлов компилятора и линковщика. Теперь можно создавать проект.

