Синхронизация настроек браузера google chrome на нескольких устройствах
Содержание:
- Google Chrome для Android скачать бесплатно
- Как установить остальные браузеры на свой компьютер: краткое описание
- Как восстановить Хром
- Chrome для мобильных устройств
- Как войти в аккаунт Гугл на Андроиде?
- Подробнее о входе в Google Chrome
- Чтобы войти Chrome, выполните следующие действия
- Шаг 4. Убедитесь, что правила применены
- Синхронизация в Google Chrome
- Как загрузить и установить Гугл Хром?
- Как создать профиль Google Chrome
- Использование Chrome для мобильных устройств
- Как удалить историю
- Настройки
- Как войти в аккаунт Google на компьютере
- Расширенные (дополнительные) настройки Chrome
- Как установить программу
- Браузер Chrome для Android
- Как сделать скрытые папки видимыми
- Синхронизация в Google Chrome
Google Chrome для Android скачать бесплатно
| Версия | Платформа | Язык | Размер | Формат | Загрузка |
|---|---|---|---|---|---|
| * Бесплатный браузер! | |||||
 Chrome 69.0.3497.91 ARM |
Android |
Русский | 125MB | .apk | |
|
Chrome 69.0.3497.91 x86 |
Android | Русский | 148MB | .apk |
Скачать |
Обзор браузера Chrome 69.0.3497.91 ARM
Google Chrome (Гугл Хром) — легкий браузер, который обеспечивает ускоренную загрузку веб-страниц на планшетах и смартфонах, работающих под управлением ОС Android. Приложение создано на базе проекта Chromium, позволяет быстро переходить на любимые сайты, скачивать контент, читать персонализированные новости, пользоваться встроенным переводчиком и другими полезными опциями.
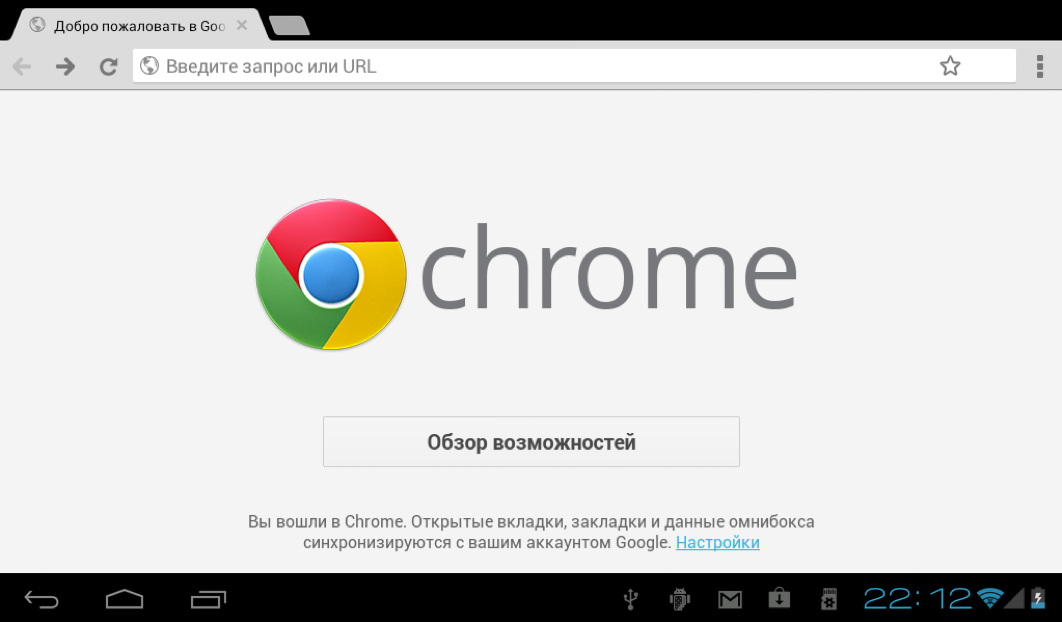
Достоинства браузера
Google Chrome обладает рядом удобств, которых лишены другие браузеры, адаптированные под Андроид. Среди его основных преимуществ:
- – Экономия трафика до 50%, благодаря способности сжимать с сохранением качества любой вид информации — от текста до видео.
- – Мгновенный доступ к данным — возможность открывать в новой вкладке сайты одним нажатием (режим отображения вкладок можно установить в настройках).
- – Персонализация рекомендаций на основе истории просмотров, учет интересов и предпочтений пользователей при подборе новостей.
- – Поддержка многих языков, включая русский.
- – Бесплатное распространение — пользователю не придется платить деньги за использование приложения.
- – Доступ к скачанному контенту в офлайн-режиме — скачиваемые файлы сохраняются на специальной вкладке, с сохранением доступа к ним поле отключения устройства от сети.
Встроенная функция поиска позволяет, не покидая страницу, искать в Google выделенные слова и словосочетания. Опция «Безопасный просмотр» дает возможность посещать опасные сайты и скачивать подозрительные файлы после появления соответствующего предупреждения, без риска для устройства и хранящейся на ней информации.
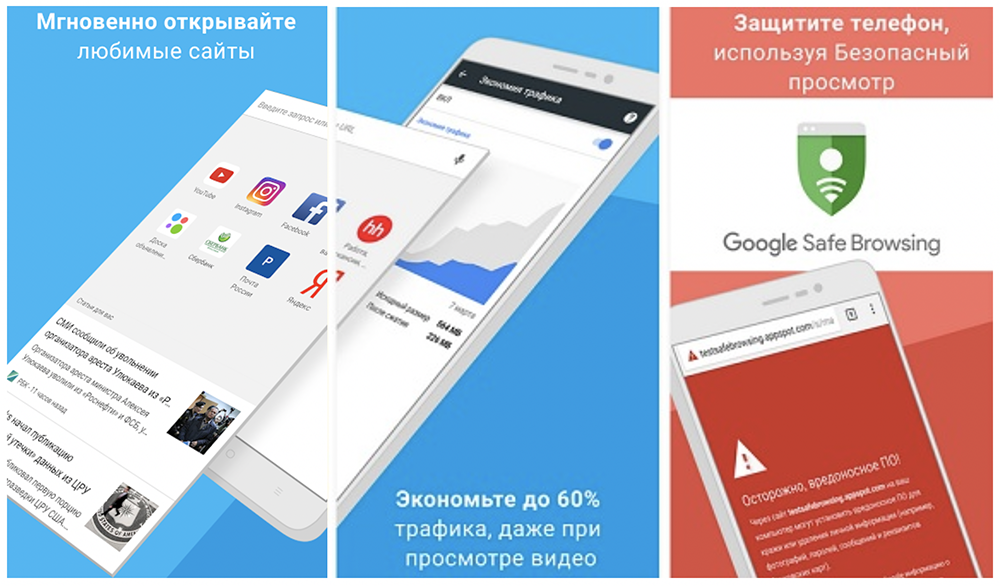
С помощью голосового поиска можно находить нужную информацию и переходить на сайты. Встроенный переводчик обеспечивает перевод веб-страниц одним касанием.
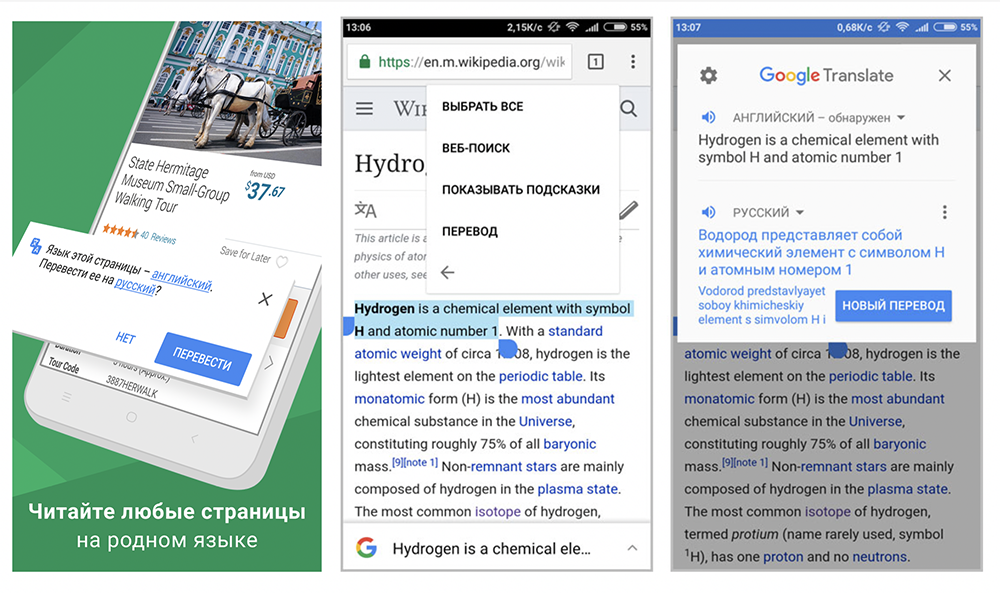
Google Chrome для Android поддерживает режим инкогнито, в котором пользователь не оставляет следов в интернете, в истории просмотров посещенные им страницы не сохраняются.
При входе в браузер происходит автоматическая синхронизация на других устройствах настроек, закладок и паролей.
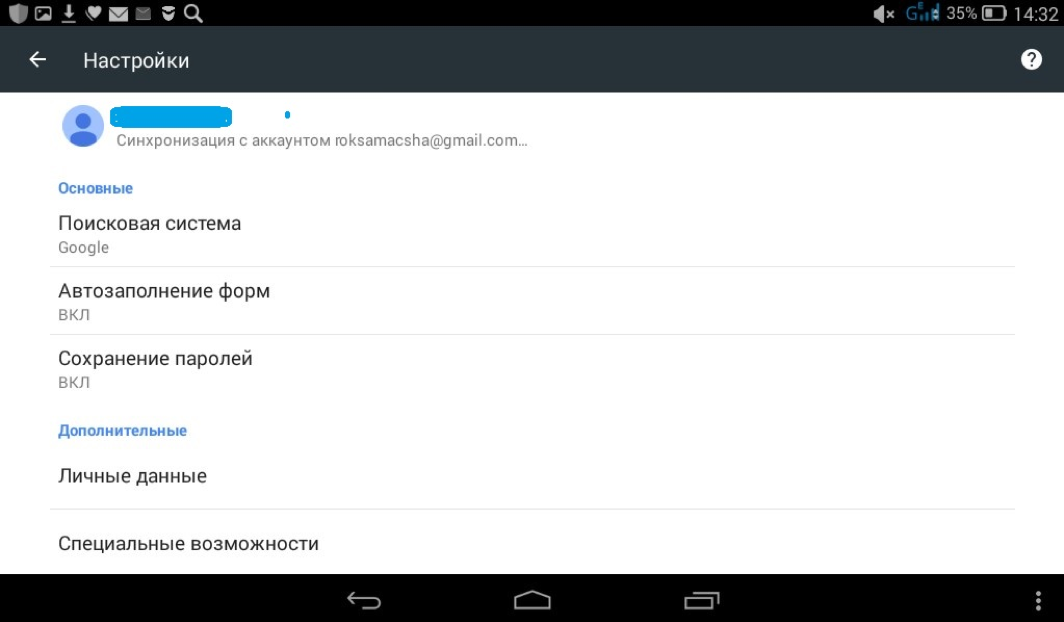
Chrome обладает простым и удобным интерфейсом, он совместим со всеми версиями OS Android, регулярно обновляется и совершенствуется.
Браузеры
| Opera Opera Opera для Windows Opera для Android Opera для Mac OS Opera для Linux Google Chrome для Android Google Chrome для Linux Google Chrome Mozilla Firefox для Windows Mozilla Firefox для Android Mozilla Firefox для Mac OS Mozilla Firefox для Linux Яндекс.Браузер для Mac OS Яндекс.Браузер для Android Яндекс.Браузер для Windows Яндекс.Браузер для Linux Tor Browser для Mac OS Tor Browser для Linux Tor Browser для Windows Tor Browser для Android Chromium для Mac OS Chromium для Linux Chromium для Windows Chromium для Android |
Google Chrome Opera Яндекс.Браузер Mozilla Firefox Edge Internet Explorer Chromium Tor Browser |
Как установить остальные браузеры на свой компьютер: краткое описание
Другие браузеры устанавливать тоже просто. Разработчики все продумали и тестировали, вам остается только следовать инструкциям и нажимать нужные кнопки.
Но я все-таки расскажу, как установить остальные браузеры на свой компьютер: краткое описание еще никому не помешало.
Яндекс Браузер
- Скачайте официальную версию.
- Настройте обозреватель так же, как и Хром (оставьте или уберите галочки напротив пунктов установки по умолчанию и автоотчетов).
- Нажмите «Начать пользоваться».
Mozilla Firefox
- И снова – заходите на официальную страницу.
- Загрузите бесплатно (на кнопке так и написано).
- Настраиваете браузер.
- Нажимаете «Обновить».
Internet Explorer
Поскольку этот браузер встроен в программу Windows, скачивать и устанавливать его невозможно – он поддается только обновлению.
Вот что для этого нужно сделать:
- Традиционно – найти официальную странцу Microsoft.
- Загрузить и активировать обозреватель.
Несмотря на то, что названия многих браузеров уже немного подзабыты и сами они не настолько распространены среди пользователей, думаю, что каждый из них может оказаться по-своему полезным.
Как восстановить Хром
Если требуется сбросить настройки или восстановить исходное состояние Гугл Хром, в случае если он ведет себя неадекватно, появляются критические ошибки или вам просто нужно обнулить все данные. Это можно сделать из интерфейса Chrome или в папках пользователя. Просто удалив каталог Default при следующем запуске браузер создаст его снова. Но сам обозреватель будет как новенький, как будто вы его только что установили.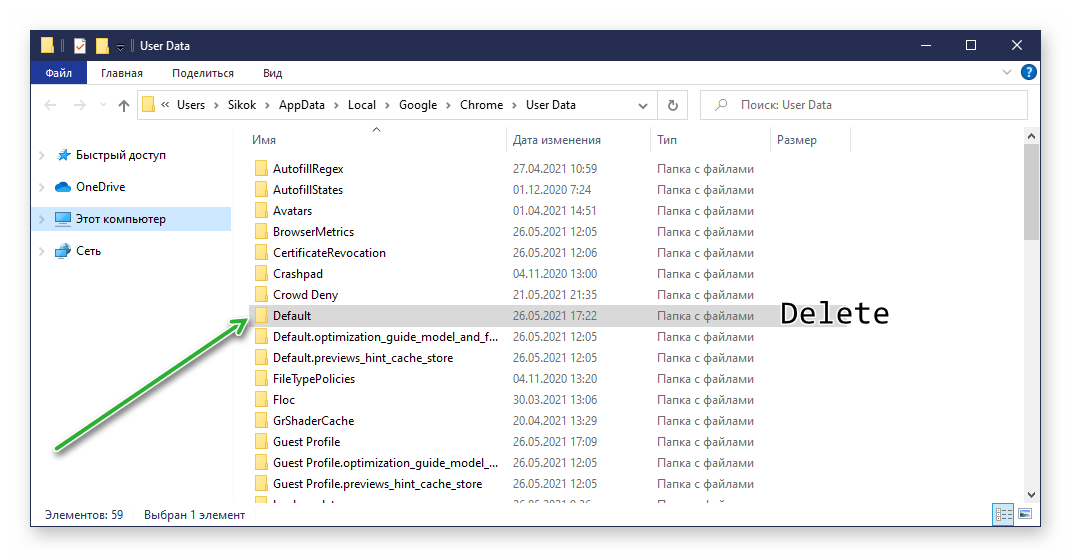
Естественно, при этом пропадут все сохраненные пользовательские данные. Поэтому перед очисткой рекомендуется выполнить синхронизацию пользовательских данных с учетной записью Хром.
Chrome для мобильных устройств
Chrome также можно использовать в качестве браузера для мобильных устройств. Он доступен как для iOS, так и для Android устройств. Приложение Chrome позволяет просматривать веб-страницы, открывать несколько вкладок, проводить поиск и многое другое. Вы даже можете войти в Chrome на вашем мобильном устройстве. Это позволит синхронизировать закладки, сохраненные пароли, историю и настройки всех ваших устройств.
В браузере Google Chrome каждый пользователь может иметь свой профиль. В профиль пользователя входят все настройки вашего браузера — расширения, пароли, закладки, история посещенных страниц и т. д.
Используя браузер, устанавливая новые расширения, делая закладки, меняя настройки, вы постоянно изменяете содержимое профиля вашего браузера
Поэтому важно сохранять все совершенные изменения, сделанные в браузере
Для этого, в браузере Google Chrome реализована синхронизация всех ваших данных с сервером Google в режиме реального времени.
Происходит синхронизация всех ваших запросов, которые вы вводите в адресную строку (омнибокс), в это время также синхронизируются и все другие настройки браузера Гугл Хром.
Это позволяет вам использовать браузер Google Chrome на нескольких компьютерах со всеми вашими настройками. Это очень удобно, потому что, если на другом компьютере установлен браузер Google Chrome, то вы можете его использовать. Вам необходимо будет ввести в браузер данные аккаунта своего профиля.
Для этого вам потребуется только добавить свой профиль Google Chrome в настройках браузера. После этого произойдет синхронизация, а затем вы сможете использовать браузер Гугл Хром со всеми своими настройками.
Как войти в аккаунт Гугл на Андроиде?
Войти в свой Гугл-аккаунт на телефоне или планшете, работающем под операционной системой Андроид, не сложнее, чем установить переадресацию вызовов. Всё, что потребуется пользователю — данные учётной записи и само устройство, подключённое к Интернету.
В «Настройках»
Самый простой способ войти в Гугл-аккаунт, отнимающий гораздо меньше времени, чем поиск лучших приложений для Андроида, — авторизация в системных настройках. Они открыты для владельцев телефонов и планшетов, вне зависимости от наличия прав доступа к корневой папке и других привходящих факторов; пользователю, желающему зайти в учётную запись таким образом, нужно всего лишь:
Открыть меню «Настройки» — чаще всего для этого требуется тапнуть по иконке-шестерёнке на главном экране.
Отыскать раздел «Учётные записи», «Облако и учётные записи» или имеющий аналогичное название — всё зависит от производителя и модели устройства, а также поколения операционной системы Андроид.
Войдя в него, перейти в подраздел «Учётные записи», иногда — «Аккаунты».
Если на телефоне или планшете уже осуществлён вход в профиль Google, текущие данные можно удалить, нажав на соответствующий заголовок.
И выбрав в выпадающем меню пункт «Удалить учётную запись».
Если же авторизация ранее не производилась или пользователь Андроида хочет добавить новый аккаунт Гугл, не трогая старого, нужно пролистать страницу вниз — вплоть до строчки «Добавить учётную запись»; по ней и следует тапнуть.
Теперь владелец телефона или планшета должен выбрать тип добавляемого профиля — понятно, что это будет Google.
И, оказавшись на главной странице формы добавления учётной записи, ввести в единственном текстовом поле свой логин: это может быть номер телефона или адрес электронной почты.
А если пользователь на этом этапе осознает, что профиль ещё не зарегистрирован — ссылкой «Создать аккаунт» внизу страницы.
Нажав на кнопку «Далее», владелец телефона или планшета должен ввести в новом поле придуманный при создании учётной записи пароль — он может содержать цифры, буквы латиницы и некоторые специальные символы.
Снова тапнув по кнопке «Далее», пользователь получит предложение добавить для обеспечения безопасности учётной записи свой сотовый номер.
Если страна определена неверно, достаточно нажать на флажок слева от текстового поля и выбрать нужную.
А затем ввести свой телефон.
Впрочем, владелец смартфона может и проигнорировать добавление сотового номера, тапнув по одноимённой ссылке в левом нижнем углу страницы.
На этом почти всё. Пользователю остаётся согласиться с политикой конфиденциальности Google, прочитав соглашение в новом окне (ознакомиться с ним не сложнее, чем отыскать самый лучший антивирус для Андроида) и нажав на кнопку «Принимаю», на этот раз — в правом нижнем углу.
Через несколько секунд проверки.
Пользователь сможет наконец войти в аккаунт Гугл.
Если учётная запись добавлялась к уже существующей, она будет отображена в общем списке — второй по счёту. Удалить её можно в описанном ранее порядке.
В браузере
Зайти в аккаунт Гугл с помощью браузера Chrome, основного для всех функционирующих под ОС Андроид телефонов и планшетов, можно следующим образом:
Запустить браузер и тапнуть по находящимся в правом верхнем углу трём горизонтальным точкам.
Перейти в открывшемся меню в раздел «Настройки».
На новой странице выбрать нажатием самое верхнее поле «Войдите в Chrome».
Если учётная запись уже была добавлена на телефон или планшет (например, описанным выше способом), выбрать её нажатием на соответствующий заголовок; если нет — воспользоваться кнопкой «Добавить аккаунт».
На первой странице формы авторизации ввести свой логин — адрес электронной почты или сотовый номер, привязанный к профилю.
На второй — ранее заданный пароль.
Нажав «Далее» и ознакомившись с условиями пользования сервисами Гугл, юзер может со спокойным сердцем тапать по кнопке «Принимаю».
И, если учётная запись добавлена к уже существующей, выбирать нужную из открывшегося списка. Если аккаунт Google один, делать этого не понадобится: браузер сразу приступит к синхронизации данных.
Подробнее о входе в Google Chrome
Чем он отличается от входа на сайт
Регистрация на сайте: при входе на сайте, он может запоминать некоторые настройки и информация о Вас.
Вход в Chrome: после входа в браузере Chrome аккаунт Google связывается с браузером, что делает позволяет использовать сервисы с учетом Ваших предпочтений.
Все данные Chrome (закладки, история, пароли и другие настройки) синхронизируются с Вашей учетной записью Google: вы сможете работать с ними на любом устройстве, на котором выполнен вход в этом браузере. Кроме того, во многих сервисах Google, включая Gmail, YouTube и поисковой системе, вход в систему будет выполняться автоматически.
Зачем входить в аккаунт на Google Chrome
- Ваши личные данные, такие как закладки, история, пароли и другие настройки сохраняются и синхронизируются с вашим аккаунтом Google. Благодаря этому, Вы сможете использовать эти данные на любом устройстве, на котором выполнен вход в Chrome. Изменения параметров, внесенные на одном устройстве, синхронизируются с другими устройствами, на которых выполнен вход в Chrome.
- Если Ваше устройство украдено или сломается, вы можете легко восстановить закладки, историю, пароли и другие настройки, войдя снова в Chrome на телефоне или компьютере.
- Войдя в Chrome, Вы в полной мере сможете использовать другие сервисы Google, такие как Gmail, YouTube и поисковая система.
Безопасность данных после входа в Chrome
Не следует входить в Chrome на общедоступном компьютере или ненадежном. Если Вы это сделаете, то на нём сохранится копия ваших данных, к которой будут иметь доступ другие пользователи. Синхронизация данных между Вашим компьютером и серверами Google для большей безопасности шифруется.
Вы можете также установить шифрование всех синхронизируемых данных. И в любой момент удалить синхронизированные данные из аккаунта.
Как синхронизированные данные влияют на работу Chrome
Сервисы Google будут больше соответствовать вашим потребностям, если историю использования браузера Chrome связать с данными об активности в веб-приложениях и поиске.
В любой момент вы можете изменить свои настройки и удалить отдельные записи истории, связанные с вашим аккаунтом Google.
Чтобы войти Chrome, выполните следующие действия
Если вы ранее создали специальную парольную фразу для шифрования данных, появится запрос ввести эту парольную фразу. Если вы забыли свою парольную фразу, нужно сбросить синхронизацию с помощью информационной панели Google.
Если браузером пользуется несколько человек, добавьте их как , чтобы каждый пользователь мог установить собственные настройки браузера, в частности закладки, программы, расширения и тему.
Помните
: не настраивайте Chrome с помощью аккаунта Google на общедоступном
или ненадежном
компьютере. При настройке Chrome с помощью аккаунта Google копия ваших данных хранится на компьютере, который используется, поэтому доступ к ним могут получить другие пользователи этого компьютера. Чтобы удалить свои данные, удалите пользователя, под чьим именем вы вошли.
Шаг 4. Убедитесь, что правила применены
Чтобы правила Chrome вступили в силу, пользователям потребуется перезапустить браузер Chrome на своих устройствах. Вы также можете проверить, правильно ли применяются правила на пользовательских устройствах.
- На управляемом устройстве Chrome откройте страницу chrome://policy.
- Нажмите Повторно загрузить политики.
- Установите флажок Показывать правила, значения которых не заданы.
- Убедитесь, что для правил RestrictSigninToPattern и BrowserSignin в параметре «Статус» установлено значение ОК.
- Для правил RestrictSigninToPattern и BrowserSignin нажмите Показать значение и убедитесь, что они правильно настроены.
Синхронизация в Google Chrome
Для синхронизации вам нужно будет создать свою учетную запись в браузере. Для этого вам понадобиться ввести данные своего аккаунта электронной почты Gmail. После этого ваша учетная запись — профиль, будет добавлен к тому профилю, который уже существует в браузере.
Если вы будете использовать свой профиль браузера Google Chrome на чужом компьютере, не забудьте его удалить, после завершения использования браузера. В противном случае, все ваши настройки и личные данные станут известны другому лицу. Профиль браузера никак не защищен и доступен для любого пользователя Google Chrome.
Свою учетную запись — профиль Google Chrome могут иметь сразу несколько пользователей одного браузера. Браузер Chrome поддерживает одновременную работу с несколькими учетными записями. Поэтому в браузере Гугл Хром можно создать несколько учетных записей для разных пользователей одного браузера, у каждой будут свои индивидуальные настройки.
Даже в случае отказа операционной системы, настройки вашего профиля будут сохранены, и вы их сможете восстановить после синхронизации вашего аккаунта Chrome.
Как загрузить и установить Гугл Хром?
Когда покупается новое компьютерное устройство, то для пользования интернетом в него встраивается Internet Explorer. При желании можно самому найти и загрузить Google Chrome, сделать это довольно просто. Браузер скачивается бесплатно. Например, это можно сделать у нас на сайте. Загрузка и установка состоит из нескольких этапов:
Программа Google Chrome будет быстро установлена после нажатия кнопки Скачать Chrome.
В открывшемся диалоговом окне можно прочитать условия соглашения на пользование этим браузером. Если нет возражений, то нажимается опция Принять условия и установить.
Количество затрачиваемого времени на скачивание файла зависит от скорости интернета и характеристик текущего пользовательского браузера. Иногда загрузка может прерываться. Это возникает при использовании 3G модемов. Если пропадает покрытие, то загрузка останавливается. Слабый интернет может вовсе сделать ее невозможной.
В папке Загрузки находится нужный файл.
Google Chrome устанавливается на устройство.
На Рабочий стол добавляется соответствующий ярлык. Остается лишь запустить Гугл Хром и начать пользоваться им.
Как создать профиль Google Chrome
Для добавления нового пользователя в браузер Google Chrome, необходимо нажать на кнопку «Настройка и управление Google Chrome» => «Настройки». На странице «Настройки» следует перейти к пункту «Пользователи». Если, в данный момент, вы являетесь единственным пользователем браузера Google Chrome, то вы увидите об этом соответствующую запись.
Далее вам нужно будет нажать на кнопку «Добавить пользователя».

В окне «Создание аккаунта пользователя», вам необходимо будет выбрать изображение и имя для нового пользователя. Изображение вы можете выбрать из предложенных, а имя выбрать из присвоенного программой или придумать имя по своему усмотрению.
После этого нужно нажать на кнопку «Создать».
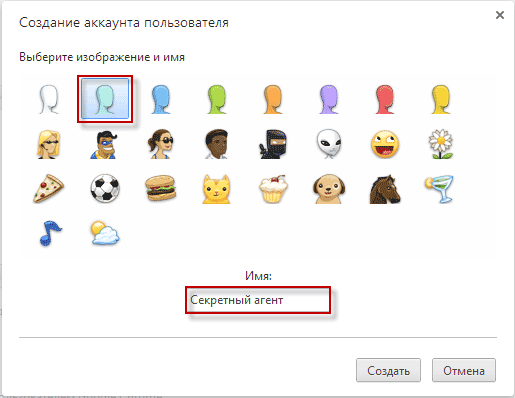
Далее открывается окно браузера Гугл Хром. В правом верхнем углу вы увидите кнопку с именем только, что добавленного, нового пользователя. В этом окне вы можете сразу войти в свой аккаунт Chrome, и он сразу будет синхронизирован для дальнейшего использования.
Вы можете пока пропустить этот шаг, если нажмете на ссылку «Пропустить». Войти в свой аккаунт Chrome, для синхронизации настроек нового профиля, можно будет позднее.
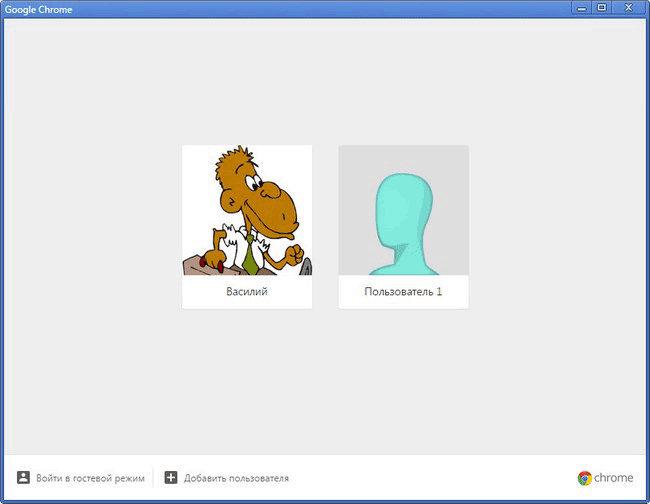
Далее вы уже можете использовать этот новый профиль по своему усмотрению: просматривать веб-страницы, добавлять новые закладки, пароли, устанавливать в этот профиль, новые расширения, а также изменять другие настройки для этой учетной записи.
Использование Chrome для мобильных устройств
Чтобы воспользоваться услугой поставьте флажок рядом с опцией Chrome для мобильных на мобильном устройстве и добавьте бета-версию расширения «Chrome для мобильных устройств» на свой компьютер.
Вход в Chrome
- Нажмите опции Меню → Настройки → Войти в Chrome.
- Выберите учетную запись и нажмите опцию Войти.
Если вы раньше зашифровали свои данные, вам будет предложено ввести пароль.
Выход из Chrome
После выхода из Chrome синхронизация прекратится, но данные, хранящиеся на мобильном устройстве и в учетной записи Google, удалены не будут.
Однако, любые новые данные или внесенные на мобильном устройстве изменения в дальнейшем не будут синхронизироваться с вашим аккаунтом. Ниже описано, как выйти из Chrome.
- Нажмите опции Меню → Настройки → Ваш электронный адрес → Отключить учетную запись Google.
- В диалоговом окне подтверждения, что появится, нажмите опцию Отключить.
Как удалить историю
Все сайты, которые Вы открываете в браузере, записываются в отдельное место. В отличие от «Закладок», которые Вы добавляете сами по желанию, это происходит независимо от Вас.
Еще Хром помнит Ваши скачивания, фото и картинки, которые Вы смотрели в интернете, а также пароли и данные, которые Вы вводите.
Вся эта информация называется «История» и она есть в любом браузере.
Получается, что любой человек, который воспользуется Вашим компьютером, может узнать историю браузера. Посмотреть, на какие сайты Вы заходили, открыть Вашу электронную почту или страницу в социальной сети, получить доступ к другой личной информации.
Причем в Хроме часть истории показывается сразу же при открытии пустой вкладки.
Все остальные сайты, на которые Вы заходили, можно найти здесь: кнопка «Настройка и управление Google Chrome» – История.
- История
- История
Стереть эту информации можно там же, в Истории. Для этого есть специальная кнопка «Очистить историю…».
Откроется окошко с настройками очистки. Птичками отмечено то, что браузер предлагает удалить по умолчанию. Вы можете настроить по-своему – убрать или добавить птички. Также можно указать, за какое время очистить историю.
После того, как Вы настроите то, что хотите удалить, нажмите кнопку «Очистить историю». Информация удалится.
При этом все закладки, настройки, темы и расширения останутся.
Настройки
После того, как программа установлена, ты можешь настроить ее под свои нужды. Вот что можно здесь откорректировать:
- Изменить размер текста, изображений и видео
- Включить и отключить оповещения
- Изменить языковые настройки и включить автоматический перевод страницы
- Изменить расширения
- Установить параметры конфиденциальности и безопасности
- Настроить работу камеры и микрофона
- Подключить «быстрые клавиши»
Работа с этой программой не может не доставить удовольствие
Не важно, работаешь ты в интернете или являешься обычным пользователем — Google Chrome отвечает даже самым высоким требованиям
Как войти в аккаунт Google на компьютере
Чтобы войти в Google Chrome, для начала необходимо зайти на любой сервис компании. По умолчанию, в браузере после запуска открывается поисковая система в качестве стартовой страницы.
Способ 1: авторизация в системе
Самый простой способ зайти в аккаунт Гугл без скачивания – это использовать встроенные инструменты Хрома. Для этого действуйте следующим образом:
- Запустите Google Chrome и перейдите на стартовую страницу с поисковиком системе.
- Щелкните по кнопке «Войти», которая располагается в верхнем углу справа.
- Если на ПК уже сохранен профиль, то достаточно выбрать его и подтвердить действие. В другом случае потребуется ввести сначала адрес электронной почты или телефон, привязанные к аккаунту.
- Кликните по кнопке «Далее» для продолжения.
- Введите пароль учетной записи, затем нажмите на кнопку для перехода к следующему окну.
После этого в правом верхнем углу поисковика появится аватарка учетной записи вместо кнопки «Войти». При нажатии на нее открывается дополнительное меню, через которое можно настраивать и управлять аккаунтом.
Способ 2: добавление еще одного аккаунта
Если компьютер используется несколькими людьми, и в обозревателе уже есть учетная запись, то инструменты системы позволяют добавить еще один аккаунт. Между профилями можно быстро переключаться при необходимости.
Чтобы войти в другой аккаунт через Google Chrome, сделайте следующее:
- Откройте стартовую страницу Хрома.
- Нажмите на миниатюру аватарки или буквы имени существующего профиля. Она располагается в верхнем углу справа.
- В появившемся меню выберите пункт «Добавить аккаунт».
- Отобразится окно, где нужно выбрать параметр «Сменить аккаунт».
- Введите данные в форму: электронную почту или телефон, а также пароль.
Следует отметить, что на некоторых сервисам системы Google смена аккаунта осуществляется иначе. Например, на YouTube потребуется щелкнуть по аватарке профиля, затем выбрать пункт «Сменить аккаунт». В появившемся окне найдите профиль и нажмите на него.
Способ 3: вход через браузер
Отличите Chrome от других обозревателей заключается в том, что «Моя страница» аккаунта доступна во встроенной панели инструментов. При этом возможно добавить профиль без создания учетной записи в системе Google.
Чтобы зайти в Гугл через браузер, следуйте инструкции:
- Кликните по иконке в виде человека, которая располагается в верхней рабочей панели.
- Нажмите на кнопку «Включить синхронизацию».
- Автоматически произойдет переход на форму входа в учетную запись системы.
- Введите данные: логин и пароль.
Если требуется создать профиль только в обозревателе, то достаточно нажать на кнопку «Добавить» внизу. В новом окне введите имя пользователя, а также выберите цветовую схему для него. Также возможно создать ярлык на рабочем столе, чтобы быстро открыть Google Chrome с этим профилем.
Доступен вход в Google Chrome в гостевом режиме. Это пригодится, если нужно воспользоваться чужим компьютером или устройством в общедоступных сетях. При выходе все данные будут автоматически удалены: логины, пароли, история посещений, способы оплаты.
Расширенные (дополнительные) настройки Chrome
Кроме основных настроек в браузере есть ряд вспомогательных. Чтобы найти их, нужно нажать «Дополнительные» под списком разделов слева. Здесь находятся расширенные параметры, которые могут понадобиться пользователю для комфортной работы с программой.
Языки
В этом разделе можно найти пункт для установки режима проверки правописания и указать список языков, для которых эта функция активна. Здесь же можно назначить основной язык браузера. Он определяется автоматически при установке на компьютер, но Вы имеете возможность изменить его на любой другой.
Скачанные файлы
В Хром можно вручную указать папку, в которой находятся загруженные файлы. По умолчанию это C:\Users\User_Name\Downloads», но при необходимости можно указать любую директорию на ПК. Для этого в разделе «Скачанные файлы» напротив строки «Папка» нужно кликнуть команду «Изменить» и найти место, где будут находиться загруженные объекты.
Спец. возможности
В этом разделе пользователям доступна установка титров, что полезно при воспроизведении контента на иностранных языках. А также здесь находится функция быстрого выделения объектов на странице или навигации при помощи курсора.
Система
Раздел посвящен вспомогательным системным настройкам. Вы можете отключить или включить работу фоновых сервисов при выходе из браузера. В системных настройках предусмотрена возможность использования аппаратного ускорения и установки и изменения прокси сервера.
Сброс настроек и удаление вредоносного ПО
Это вспомогательные инструменты, которые в определенных случаях позволяют улучшить работу Chrome, исправить программные ошибки или предотвратить попадание вредоносного ПО на компьютер.
При выполнении команды «Восстановление настроек по умолчанию» происходит сброс всех параметров к изначальному значению, а все активные расширения отключаются. При этом закладки, журнал посещений, пароли и другие данные сохраняются.
В обозревателе предусмотрен собственный инструмент для выявления вирусных программ и файлов. Для запуска проверки нужно войти в «Удалить вредоносное ПО» и нажать «Найти». При обнаружении потенциальных угроз Вы получите уведомление и дальнейшие рекомендации.
Как установить программу
Качаете файл программы, открываете его, устанавливаете. Chrome устанавливается только на системный диск (как правило, это Локальный диск C).
- Установка Google Chrome — Шаг 1
- Установка — Шаг 2
- Установка — Шаг 3
После установки браузер открывается и сразу же им можно пользоваться.

Также на Рабочем столе появляется ярлык программы, то есть значок, который ее открывает.
Скачать программу Google Chrome можно с официального сайта
Каждый сайт в Хроме запускается в новой вкладке, которая, в свою очередь, запускается в отдельном процессе. Благодаря этому при зависании какого-то сайта, можно закрыть вкладку с ним, а все остальные останутся.
Ну, и еще это обеспечивает лучшую безопасность, а также меньше нагружает процессор компьютера.
Браузер Chrome для Android
Если вы находитесь не на экране входа в службы, коснитесь Меню → Настройки → Ваш электронный адрес, чтобы управлять своими параметрами входа.
Настройка параметров синхронизации
На экране «Службы» нажмите Синхронизация, чтобы изменить свои настройки.
- Воспользуйтесь синим ползунком вверху экрана, чтобы включить или выключить эту функцию.
- Если не требуется синхронизировать всё, снимите флажок рядом с опцией Синхронизировать всё и выберите данные для синхронизации.
- Нажмите опции Шифрование, выберите данные которые следует защищать с помощью пароля учетной записи Google или специальной парольной фразы.
- Нажмите опцию Сбросить синхронизацию, чтобы удалить синхронизированные данные из учетной записи. Если вы забыли свою парольную фразу, воспользуйтесь этой опцией, чтобы сбросить её.
Чтобы воспользоваться всеми преимуществами этой функции, убедитесь, что вы также вошли в Chrome на других устройствах, например, на компьютере или планшетном ПК.
Как сделать скрытые папки видимыми
В ОС Windows просто так открыть папку с хранящимися в них настройками пользователя нельзя. Эти папки скрытые в системе. Чтобы открыть их предварительно нужно сделать их видимыми.
- Открываем проводник и переходим в раздел «Мой компьютер» или «Этот компьютер».
- В левом верхнем меню жмём «Файл» и в открывшемся контекстном меню жмем «Изменить параметры папок и поиска».
- Переключаемся на вкладку «Вид».
- В окне дополнительной информации отмечаем радиокнопку напротив пункта «Показывать скрытые файлы, папки и диски».
- Нажимаем «Применить», а потом «Ок».
Если вы не знаете под каким именем пользователя у вас хранятся данные Google Chrome это также несложно узнать.
- Запустите браузер как обычно. Через ярлык на рабочем столе или на панели задач.
- В поисковую строку введите запрос .
- В поле «Пути к профилю» указан точный адрес расположения папки пользователя Google Chrome.
Скопируйте этот адрес и откройте поиск Windows. На Window 10 он находится. как правило. возле кнопки «Пуск», а в Windows 7 лупу поиска можно обнаружить в самом меню «Пуск».
Вставьте из буфера обмена адрес корневого каталога с помощью комбинации клавиш Ctrl + V. И выберите «Открыть папку с файлом».
На MacOS попасть в нужный раздел можно через папку в Finder.
В Linux это делается через файловый менеджер Nautilus.
Синхронизация в Google Chrome
Для синхронизации вам нужно будет создать свою учетную запись в браузере. Для этого вам понадобиться ввести данные своего аккаунта электронной почты Gmail. После этого ваша учетная запись — профиль, будет добавлен к тому профилю, который уже существует в браузере.
Если вы будете использовать свой профиль браузера Google Chrome на чужом компьютере, не забудьте его удалить, после завершения использования браузера. В противном случае, все ваши настройки и личные данные станут известны другому лицу. Профиль браузера никак не защищен и доступен для любого пользователя Google Chrome.
Свою учетную запись — профиль Google Chrome могут иметь сразу несколько пользователей одного браузера. Браузер Chrome поддерживает одновременную работу с несколькими учетными записями. Поэтому в браузере Гугл Хром можно создать несколько учетных записей для разных пользователей одного браузера, у каждой будут свои индивидуальные настройки.
Даже в случае отказа операционной системы, настройки вашего профиля будут сохранены, и вы их сможете восстановить после синхронизации вашего аккаунта Chrome.



