Бесплатная установка надежного браузера google chrome
Содержание:
- Настройка обозревателя Google Chrome по умолчанию
- Как восстановить удаленные закладки
- Загрузка и установка браузера Google Chrome
- Устранение проблем
- Преимущества Google Chrome
- Быстрая работа даже на устаревших устройствах
- Скрытые настройки Google Chrome
- Возможные проблемы
- Установить Chrome OS на старый Windows-компьютер: есть вариант
- Как установить Google Chrome в Linux
- Как установить
- Как добавить экспресс панель
- Первичные настройки
- Способ 2: Очистка данных и сброс настроек
- Возможности и основные характеристики Google Chrome
- Как установить Chrome в офлайн-режиме
- Синхронизация Google Chrome
Настройка обозревателя Google Chrome по умолчанию
После установки нового браузера Windows 10 продолжит открывать все внешние ссылки в Edge. Чтобы этого не происходило установим Google Chrome в качестве обозревателя по умолчанию.
Открываем параметры операционной системы с помощью клавиатурной комбинации «Win+i». Переходим в выделенный на скриншоте раздел.
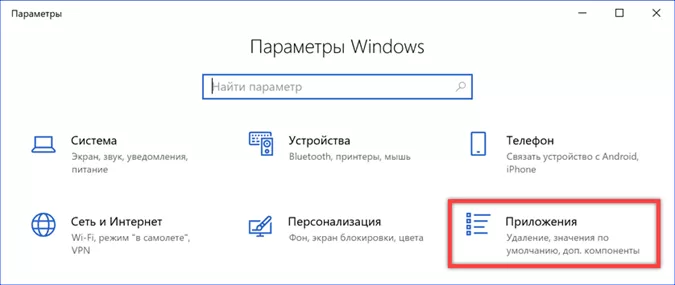
В области быстрых переходов выбираем «Приложения по умолчанию». Прокручиваем список, пока не найдем пункт «Веб-браузер». Кликаем по иконке Microsoft Edge вызывая меню. Выбираем из перечня установленных обозревателей Google Chrome.
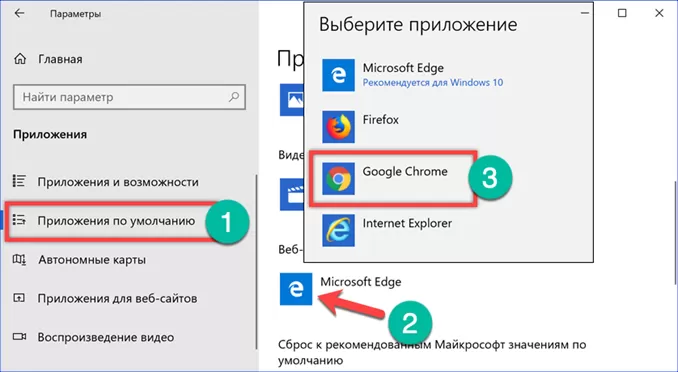
Установив для системы браузер, который она будет использовать по умолчанию, возвращаемся в область быстрых переходов. Переключаемся на раздел «Приложения для веб-сайтов». Находим в списке Microsoft Edge. Переводим расположенный напротив него переключатель в положение «Отключено». Теперь все ссылки в программах ведущие на интернет-ресурсы будут открываться в обозревателе Chrome.
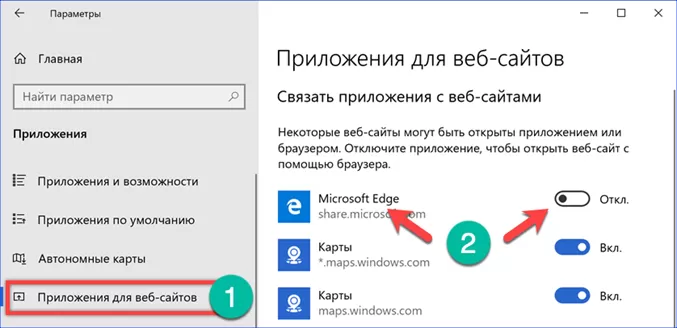
Поклонники минимализма могут в дополнение к проделанным операциям очистить рабочий стол. Кликнув правой кнопкой мыши по иконке Chrome, вызываем контекстное меню. В зависимости от предпочтений используем отмеченные на скриншоте пункты действий. С помощью первого закрепляем иконку обозревателя среди «живых» плиток, а выбрав второй помещаем ее на панель задач Windows.
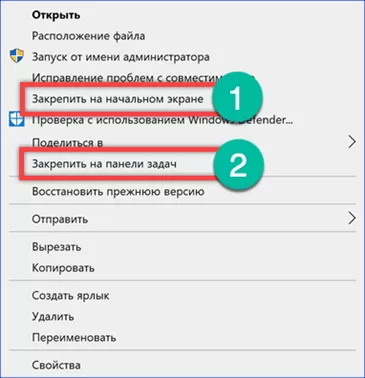
Как восстановить удаленные закладки
Есть несколько способов для этого. Самый простой потребует от вас сначала отключить синхронизацию закладок. Для этого кликните по меню браузера и выберите «Настройки», а уж там получите доступ к «Дополнительным настройкам синхронизации». Уберите галочку напротив слова «Закладки», сохраните изменения.
Теперь надо в адресную строку вставить C:\Users\ИМЯ\AppData\Local\Google\Chrome\User Data\Default, при этом вместо слова ИМЯ ввести имя пользователя.
Вы попадете в папку Chrome, где сможете найти файлы Bookmarks и Bookmarks.bak.
Скопируйте первый файл в любое удобное место на компьютере, после чего тот вариант, что находится в папке Хром, надо удалить.
Из названия файла Bookmarks.bak убираем bak, сделав его актуальным.
Теперь можно опять выйти в раздел настроек и включить синхронизацию.
Загрузка и установка браузера Google Chrome
На протяжении нескольких лет разработчики «Хрома» используют технологии веб-установки браузера. То есть пользователь скачивает небольшой файл, запускает его, а программа скачивает все необходимые данные с серверов Google. Этот процесс позволяет экономить трафик корпорации, так как веб-установщик всегда загружает программу последней версии:
-
Открываем официальную страницу Google для загрузки браузера. Нажимаем кнопку «Скачать Chrome».
-
Принимаем условия пользования программой.
-
Запускаем загруженный файл и ожидаем, пока веб-установщик скачает и установит все необходимые файлы обозревателя.
Устранение проблем
- Проверить подключение к сети, отключить и через минуту включить Интернет. В крайнем случае – повторить попытку позже.
- Проверить, соответствует ли устройство системным требованиям (процессор Intel Pentium 4 с поддержкой SSE2 и новее; версии Windows 7, 8, 8.1, 10; Android – от 5.0 (Lollipop); iOS — от 12).
- При проблемах с поисковой системой, флэшем, всплывающими окнами или обновлениями, необходимо удалить Хром и повторно инсталлировать.
- Убедиться, что хватает места на диске.
- Отключить антивирусное ПО.
- Проверить, есть ли у пользователя права Администратора.
- Внести брандмауэр, антивирус или прокси-сервер в список исключений системы безопасности.
- Проверить, включена ли работа в фоновом режиме интеллектуальной службы передачи (BITS).
О чем свидетельствуют конкретные неполадки:
Преимущества Google Chrome
Быстродействие
Технология с открытым кодом WebKit Chrome позволяет открывать веб-сайты практически мгновенно, а технология V8 мгновенно запустит веб-приложения.
Интеграция адресной строки с поисковой службой
Чтобы начать серфинг по интернет-сети вам больше не требуется переходить на поисковой сайт, достаточно задать запрос в адресной строке. Такое универсальное поле имеет название «Омнибокс». Омнибокс выдает подсказки, помогающие в поиске нужной информации, предлагая наиболее популярные запросы. Кроме того, омнибокс предлагает ранее посещенные сайты, а также выдает варианты из закладок. Вы больше никогда не потеряете нужный вам сайт.
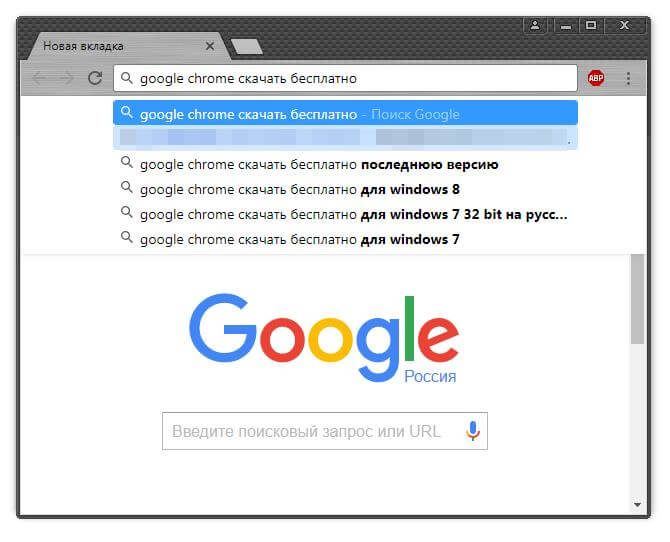
Автозаполнение
Кроме того, в хроме есть функция автозаполнения форм и паролей, введите в поле информацию единожды, и в следующий раз Хром предложит заполнить форму. Подобная функция актуальна для мобильных приложений с маленьким экраном. На компьютере кликните дважды на поле, и вам будет предложены ранее заполненные данные.
Динамические вкладки
Меняйте вкладки местами друг с другом, переносите в другое окно. Кроме того, технологии Гугл не позволят из-за одной подвисшей страницы зависнуть всему браузеру. Достаточно закрыть проблемную вкладку. Кроме того, в Гугл Хром есть свой диспетчер задач, где отображаются все процессы, открытые вкладки, расширения. Любую из вкладок или процессов можно завершить.
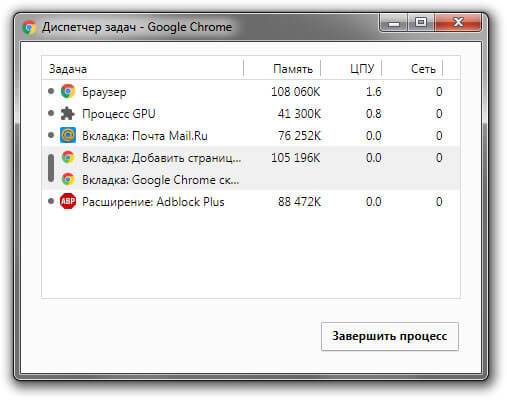
Режим инкогнито
Если на вашем компьютере работают люди помимо вас, и вы не хотите, чтобы они знали, на каких сайтах вы бываете, включите режим инкогнито. В данном режиме история посещений не сохраняется.
Закладки
При переходе с компьютера на компьютер вы можете забирать все ваши закладки с собой. Это доступно благодаря функции импорта и экспорта закладок.
Синхронизация
Выполнив вход в свою учетную запись Гугл, вы можете синхронизировать историю, пароли, закладки на всех тех устройства, где выполнен вход. Но будьте внимательны, не выполняйте вход на чужих устройствах. Теперь в случае поломки компьютера, или кражи телефона, вы не потеряете ваши закладки, историю. Для настройки синхронизации перейдите в меню «Настройки — Синхронизация»
Расширения
В свой браузер вы можете добавить расширения, дополнительные компоненты, которые расширят возможности вашего Хрома. Например: LastPass — ваш менеджер паролей и аккаунтов; AdBlock Plus — избавит от рекламы; Tab Wrangler — закроет вкладки, к которым долго не обращались.
Переводчик
В браузере Гугл хром интегрирован переводчик с иностранных языков, если язык сайта отличается от вашего родного языка, то гугл хром предложит панель перевода. Перевод будет произведен непосредственно на сайте. Эта возможность даст вам безграничный простор в интернете. Языковой барьер больше не проблема.
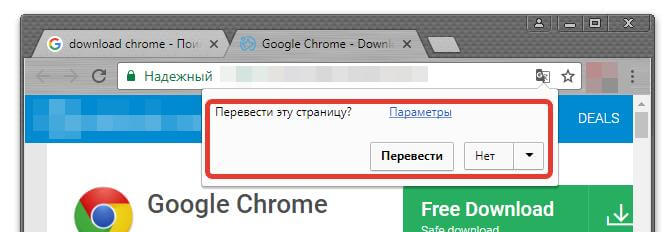
Быстрая работа даже на устаревших устройствах
Google — базовое приложение, оптимизированное для работы на всех устройствах Андроид. Функционал приложения обновляется вне зависимости от версии операционной системы или типа вашего гаджета. Смартфон, планшет или умные часы — Google стабильно работает на всех девайсах. Бесплатное распространение, малый размер и функционал делают поиск самым популярным в мире. Экономьте своё время и пользуйтесь инновационными технологиями благодаря Google! Миллионы положительных отзывов подтверждают полезность программы.
Вы можете скачать Google на Андроид бесплатно по прямой ссылке ниже.
Старые версии
Скачать Google 12.30.11 Скачало: 178 | Размер: 150,38 Mb
Скачать Google 12.28.8.23 Скачало: 320 | Размер: 139,77 Mb
Скачать Google 12.25.10.23 Скачало: 202 | Размер: 168,61 Mb
Скачать Google 12.24.10.23 Скачало: 302 | Размер: 137,29 Mb
Скачать Google 12.21.11 Скачало: 370 | Размер: 142,98 Mb
Скачать Google 12.16.14 Скачало: 720 | Размер: 143,37 Mb
Скачать Google 12.14.7.23 Скачало: 231 | Размер: 163,7 Mb
Скачать Google 12.12.9.23 Скачало: 373 | Размер: 130,52 Mb
Скачать Google 12.10.7 Скачало: 365 | Размер: 137,43 Mb
Скрытые настройки Google Chrome
Кроме простых установочных параметров, браузер Google Chrome имеет специальную страницу со скрытыми настройками для опытных пользователей. В эту среду невозможно попасть при помощи интерфейса программы: единственная лазейка, которая была оставлена разработчиками, — быстрый переход через адресную строку.
Как попасть в скрытые настройки и пользоваться ими
Для перехода в скрытые установки «Хрома» нужно скопировать в адресную строку ссылку chrome://flags/ и нажать Enter.
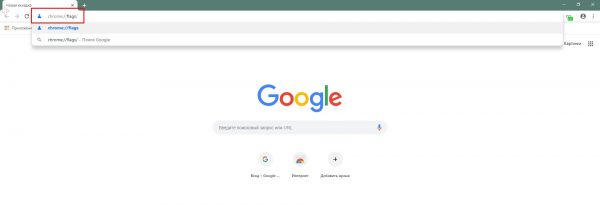
Страница chrome://flags/ содержит скрытые настройки браузера
Страница установок представляет собой список с описанием каждого параметра. К сожалению, русского перевода настройки не имеют.
Для изменения необходимого параметра необходимо поставить фильтр напротив установки в необходимое положение. В большинстве случаев вариантов фильтра всего два: Enable и Disable, однако существуют настройки, которые содержат больше вариантов для замены значения.
Необходимо внимательно изучить описание настройки, прежде чем включить, отключить или задать какое-либо значение. При «халатном» использовании сервиса скрытых настроек программа может потерять работоспособность, поэтому я настоятельно рекомендую запоминать первоначальное значение установки, а также проверять, как браузер открывает страницы после каждого внесённого изменения. Эти меры позволят быстро исправить ситуацию в положительную сторону. В крайнем случае вверху страницы есть кнопка Reset all to default, которая позволяет отменить все внесённые вами изменения.
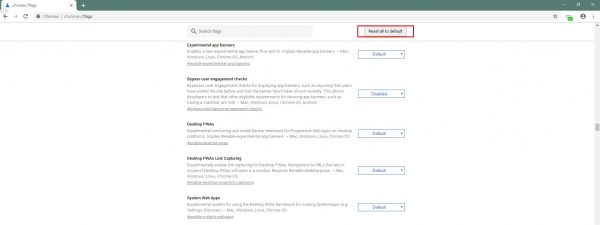
Кнопка Reset all to default позволяет сбросить изменения пользователя
Какие скрытые настройки помогут улучшить сёрфинг в сети
В браузере Google Chrome много скрытых настроек, но лишь некоторые можно изменить в угоду улучшения производительности программы или сёрфинга в интернете.
Технология Chrome создана таким образом, что для стабильности её работы каждая отдельная вкладка занимает собственный процесс в оперативной памяти. И если на какой-либо из открытых страниц возникает ошибка, на работу браузера это никак не влияет.
При помощи скрытых настроек можно уменьшить потребление браузером оперативной памяти. Достаточно изменить одну настройку для того, чтобы браузер «гасил» активность вкладок, которые некоторое время не используются
При этом вкладки будут обновляться и работать в штатном режиме, когда пользователь вновь переключит на них своё внимание. Такой подход позволяет экономить ресурсы компьютера, что особо актуально для старых машин
- На странице скрытых настроек в поиске вводим Automatic tab discarding.
-
Меняем установку на Enable, нажимаем кнопку Relaunch now или вручную перезапускаем браузер, чтобы параметр вступил в силу.
Кроме того, некоторые установки браузера позволяют быстрее работать на некоторых веб-страницах. Это отчётливо можно заметить, если включить функцию автозаполнения форм. Благодаря этой настройке можно сэкономить время при введении повторяющихся данных. Например, поля логин и пароль и некоторые формы на игровых ресурсах можно заполнять не при помощи цифровой клавиатуры, а одним кликом мышью, если эти данные уже однажды вводились.
Чтобы включить эту установку, находим поле Single-click autofill и задаём ему значение Enable.
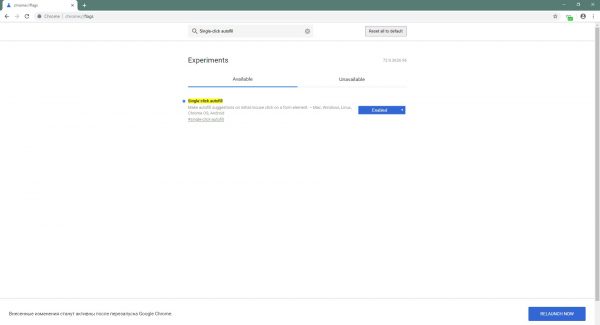
Включаем установку Single-click autofill для быстрого заполнения форм на сайтах
На этом удобства не заканчиваются: браузер позволяет просматривать некоторые веб-страницы даже без наличия активного подключения к интернету. Конечно, при условии, что страницу посещали ранее и она не была удалена чисткой кэша.
Установка в этом случае называется Show Saved Copy Button, а параметром для её активации является Enable:Primary.
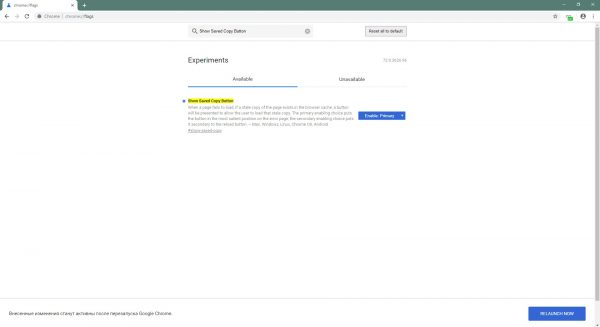
Активируем установку Show Saved Copy Button для возможности просмотра страниц из кэша браузера
Кроме вышеупомянутых настроек, также можно задать новый медиапроигрыватель для браузера. Хотя он и интегрирован в обозреватель, пока что он проходит тестирование.
Прописываем в поиске установку New Media Controls и задаём параметр как Enabled.
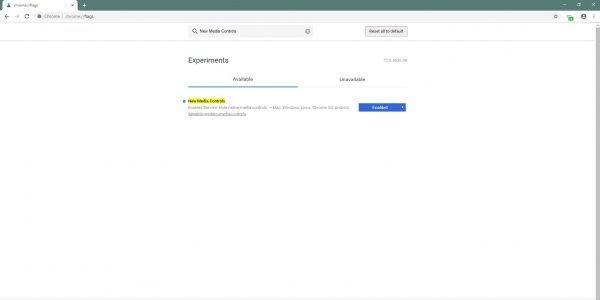
Установка New Media Controls позволит активировать новый медиапроигрыватель в браузере
Возможные проблемы
При попытке установки могут появиться ошибки — решаются они просто, об основных сказано ниже.
Проблема 1: Сбой при загрузке
Самая распространённая проблема связана со сбоями при загрузке, которые обычно сопровождаются ошибкой «0x80072ee2» – она уведомляет о разрыве соединения. Ошибка возникает при нестабильном подключении (например, через 3G-модем).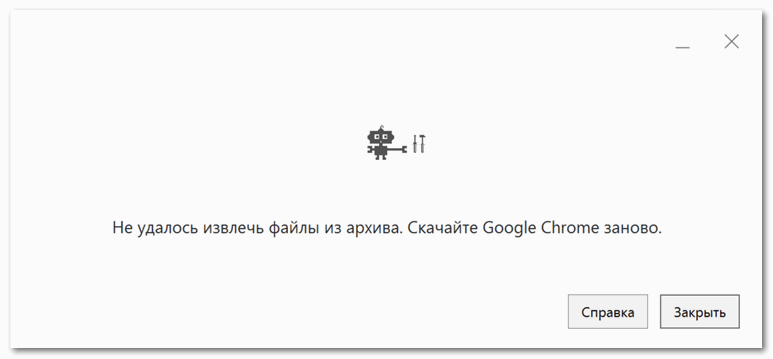
Решается проблема скачиванием офлайн-пакета – при установке через него Интернет не нужен.
Проблема 2: Компьютер не отвечает требованиям
Как и любое другое приложение, браузер от Google предъявляет собственные минимальные системные требования – установить его на слабый ноутбук не получится.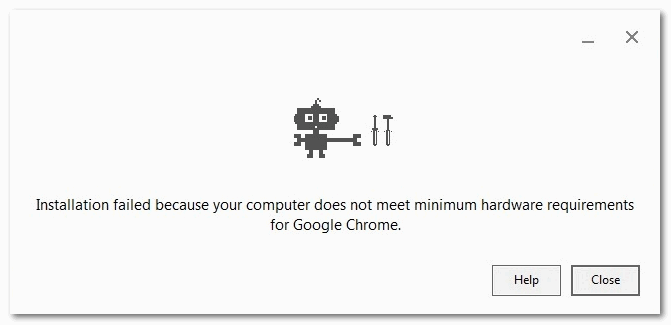
Для решения проблемы стоит поискать предыдущие версии Хрома – возможно, одна из них «согласиться» работать на старом компьютере. Ориентироваться можно на следующие системные требования:
| Операционная система | Требования |
| Windows |
Windows 7 и выше. Процессор Intel Pentium 4 или новее. |
| Linux |
Ubuntu 14.04 x64 и выше, Debian 8 и выше, openSUSE 13.3 и выше, Fedora Linux 24 и выше. Процессор Intel Pentium 4 или новее. |
| macOS | OS X El Capitan (10.11) или выше. |
Проблема 3: Установщик не запускается
Проблема может быть связана с правами пользователя – например, текущая учётная запись числится как гостевая или не обладает правами администратора. Попробовать решить проблему можно запуском от имени администратора – делается это через клик правой кнопкой мыши по установочному файлу.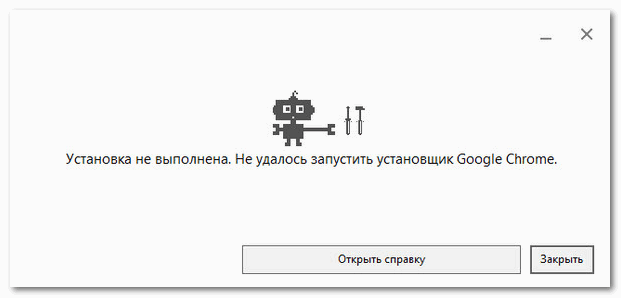
Google Chrome – удобный браузер, установить который в любую ОС можно буквально в несколько действий. Отметим, что Хром тяжеловат для слабых ПК, особенно в последних версиях – для устаревших устройств лучше поискать другие варианты.
Установить Chrome OS на старый Windows-компьютер: есть вариант
До недавнего времени задача установить Chrome OS на Windows-ноут для обычного представлялась просто невыполнимой, хотя данная идея сама по себе была и остается интересной. И вот наконец-то появился некий программный продукт — бесплатный, ориентированный как раз на самого обычного юзера и имеющий в своей основе версию Chromium, т.е. фактически аналог Chrome OS, которой комплектуются все Хромбуки.
В этой связи о том, как установить этот самый аналог на старый ноутбук или настольный ПК с ОС Windows.
Начнем с того, что упомянутый продукт его разработчики назвали CloudReady, скачать его можно, а в нашем случае даже нужно, с их фирменного сайта (проверено — мин нет!). Весит пакет около 640 MB. Загрузка начинает автоматом.
Повторимся, программа бесплатная. Построена она на основе Chromium-а, также как и Chrome OS, однако фактически Chrome OS не является, хотя если вы тот самый обычный юзер, на которого и рассчитана CloudReady, то разницу можете и не заметить вовсе. В общем, заходим и качаем.
Скачали? Теперь нам понадобится скачать и установить еще один продукт — Chromebook Recovery Utility («Утилита восстановления Chromebook) — расширение для браузера Google Chrome. После установке прога автоматически пропишется в меню «Пуск» вашего компа и/или на Панели задач.
После этого берем флешку объемом от 8GB (можно больше, но не меньше 4GB), удаляем с нее всё (предварительно пересохранив нужные файлы в надежном месте, конечно), запускаем Chromebook Recovery Utility, заходим в «Настройки» (иконка со стандартной шестеренкой — в правом верхнем углу окошка) и кликаем «Использовать локальный образ» и находим загруженный ранее zip-файл с CloudReady (не открывая сам zip).
Далее указываем нашу флешку и жмем «Продолжить«. Утилита за 10-15 минут самостоятельно сделает из этой флешки загрузочный диск. По факту готовности вставляем диск в USB-порт нашего старого ноутбука и включаем его, ноут то бишь. Запуститься он должен с флешки сам.
В противном случае надо снова его выключить, потом включить, нажать кнопку F11 (Del, F2 или другую), чтобы попасть в BIOS, где в списке опций загрузки надо вручную указать загрузку со съемного диска.
Перед началом процедуры установки система предложит выбрать язык общения и подключиться Wi-Fi. Потом попросит подключится к «своему Chromebook-у». Пробуем, но только, чтобы посмотреть, насколько хорошо CloudReady будет работать на вашем старом ноуте. Это экспериментальный режим. Потому можно просто запустить процедуру установки CloudReady (кнопка в трее).
Следующим шагом будет принятие решения, в каком виде мы хотим видеть CloudReady на своем старом ноуте: в качестве единственной операционной системы или вместе с Windows.
С первым вариантом — кнопка «Install CloudReady Standalone» — всё просто: ваш Windows-ноут превращается в почти Chromebook с предварительным форматированием жесткого диска.
С вторым — кнопка «Install CloudReady Dualboot» — несколько сложнее. Дело в том, что работать вместе с Windows эта система будет только, если на вашем ноуте присутствует UEFI BIOS. Однако у многих старых машин этот интерфейс не предусмотрен. При таком развитии ситуации инсталлятор выдаст сообщение об ошибке, и тогда все равно придется возвращаться к первому варианту. Значит, выбираем кнопку.
На установку CloudReady требуется примерно минут 20, если все пойдет нормально. После успешного завершения процедуры ноут должен выключится. Отключаем от флешку (установочный диск) и включаем ноутбук (при необходимости не забываем в BIOS переключится на опцию загрузки с жесткого диска). На стартовом экране появится логотип Chromebook, там же вводим данные своей учетной записи в Google. Собственно, вот и финиш. Теперь вместо старой Windows ваш ноут работает на новой «почти Chrome OS».
Напомним, как и оригинальная Chrome OS, CloudReady — это по сути браузер Chromium, альтернативный так сказать его вариант, и совсем не Windows, так что надо будет немного попривыкнуть к новой «облачной» специфике.
Как установить Google Chrome в Linux
Хромом можно пользоваться не только на популярной Windows, но и операционных системах на базе ядра Linux. Установить Гугл Хром на такой компьютер можно бесплатно – как и на ПК с любой другой ОС. Например, инсталляция в Ubuntu (самый популярный дистрибутив Linux) выполняется по следующей инструкции:
- Перейти по этой ссылке, нажать на «Скачать Chrome».
- Выбрать подходящий формат пакета для скачивания. Поскольку в нашем случае используется Ubuntu, выбираем пакет DEB. Если на ПК не установлена ни Ubuntu/Debian, ни openSUSE/Fedora, нужно перейти к пункту «Найти версию для своего дистрибутива».
- Указать место сохранения данных нажатием на «Сохранить файл» и дождаться завершения скачивания.
- Запустить DEB-пакет, нажать на «Установить» и пройти стандартную процедуру инсталляции, описанную в разделе про Windows.
Как установить
К сожалению, загрузить и установить браузер Гугл Хром бесплатно с официального сайта можно только для последних ОС, там представлена самая новая версия. Мы же даем возможность установить Хром и для более ранних ОС, они также проверены на вирусы, рекламу и вредоносное ПО.
Ну что ж, совместными усилиями нам удалось скачать программу Гугл Хром на русском языке. Перейдем к инструкции по установке.
Нажми на установочный файл ChromeSetup.exe в нижней части страницы;

В открывшемся окне нажми кнопку «Запустить»;

- Разреши файлу внести изменения на твоем устройстве;
- Откроется «Мастер установки», который все сделает самостоятельно;

Дождись оповещения «Установка завершена» и закрой окно установщика;

Окно браузера откроется автоматически.
https://youtube.com/watch?v=0T—X5KBaQ0
Как добавить экспресс панель
Данной панели в этом браузере нет, поэтому и приходится искать другие возможности, чтобы получить ее аналог.
Для выполнения этих действий вам надо будет перейти в меню управления и выбрать «Настройки». Там вы найдете поле «Внешний вид». Здесь можно будет обозначить параметры, например, «Всегда показывать».
Теперь перед вами наверху будет строка, куда и надо будет добавлять закладки. Для этого достаточно открыть в браузере нужную страницу сайта и нажать на звездочку. Таким образом, страница добавится. При этом вы можете не только обозначить имя этой страницы, но если у вас их много, то сгруппировать их в папки.
Теперь все закладки у вас будут на панели. Однако вы можете их скрыть, если не хотите, чтобы они были перед глазами.
Если же такой вариант вас не устраивает, то есть еще один вариант создания экспресс-панели за счет различных расширений. Например, вам помогут Speed Dial 2 и Визуальные закладки Яндекс.
Достаточно установить эти дополнения, чтобы создать около 48 закладок.
Первичные настройки
Браузер Google Chrome можно сразу использовать после его установки, но мы рекомендуем также завести аккаунт в гугл, чтобы он сохранял все персональные данные браузера. В таком случае при повторной установке браузера вам не нужно будет заново создавать новые закладки или вводить пароли – все будет синхронизировано через аккаунт.
Для этого выполним следующее:
- Запускаем хром и переходим в раздел «Настройки» через меню, которое открывается в верхнем правом углу.
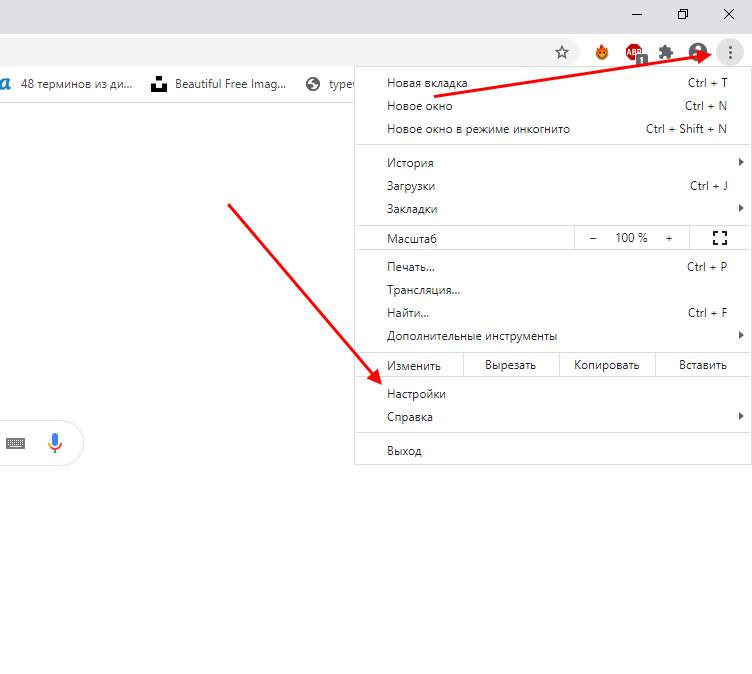
- Далее выбираем «Включить синхронизацию».

- В отобразившемся окне создаем новый аккаунт, либо авторизуемся в уже существующем аккаунте. Чтобы создать новый, просто кликните «Создать аккаунт» и заполните необходимые данные.
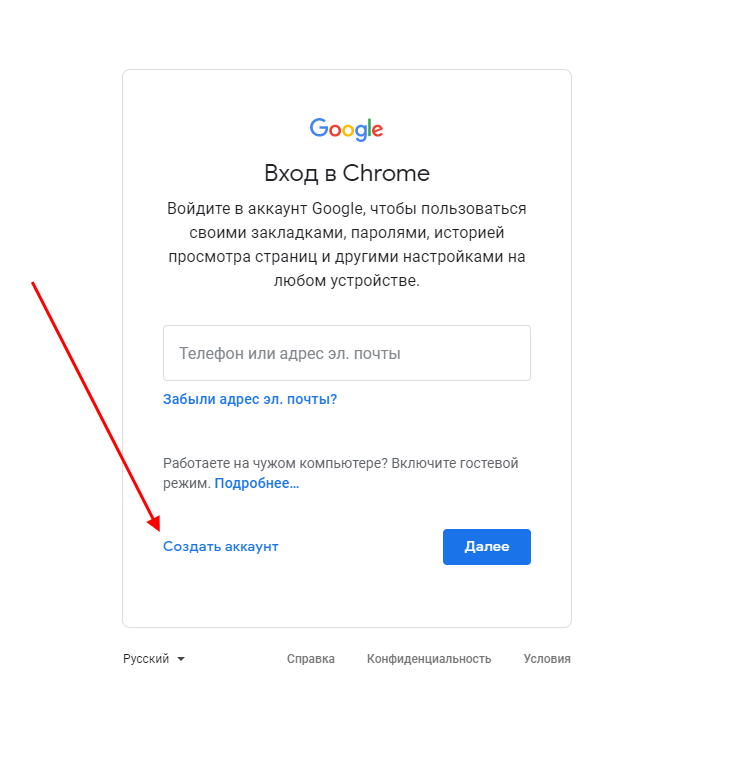
- В завершении нажимаем «ОК».

- Готово! Теперь ваш браузер готов к полному функционированию с поддержкой синхронизации.
Теперь вы знаете как скачать и установить Гугл хром на компьютер
Спасибо за внимание!
Способ 2: Очистка данных и сброс настроек
Восстановление может подразумевать под собой возврат Google Chrome к его изначальному состоянию, в котором браузер находился сразу после его установки, до авторизации в учетной записи Google и настройки. Если это и есть та задача, которую требуется решить, в зависимости от используемой версии приложения, выполните следующее:
Вариант 1: Браузер на ПК
- Вызовите меню программы и перейдите к ее «Настройкам».

Пролистайте открывшуюся страницу вниз, до блока «Конфиденциальность и безопасность».

Нажмите «Очистить историю».

Находясь во вкладке «Основные настройки» открывшегося окна, выберите период, накопленные данные за который требуется удалить. Ниже отметьте галочками все категории или только те, которые сочтете более ненужными, после чего нажмите «Удалить данные».
Либо для более эффективной и полной очистки перейдите во вкладку «Дополнительные», в выпадающем списке «Временной диапазон» выберите вариант «Все время»,
отметьте галочками все доступные в этом окне пункты и нажмите на кнопку «Удалить данные».
Вернитесь к основному разделу «Настроек» Гугл Хром, пролистайте его в самый конец и разверните список «Дополнительные».

Прокрутите страницу вниз и выберите пункт «Восстановление настроек по умолчанию».

Во всплывающем окне нажмите «Сбросить настройки»

Ожидайте, пока процедура завершится, после чего действие учетной записи будет приостановлено.
Для того чтобы снова в ней авторизоваться и получить доступ ко всем возможностям браузера, в том числе и синхронизации данных, нажмите по обозначенной ниже надписи (1) и воспользуйтесь кнопкой «Повторите вход» (2).
Введите сначала логин,
а затем пароль от своего Google-аккаунта, оба раза нажимая «Далее» для перехода к следующему этапу.
Изложенная выше инструкция состоит из двух этапов – очистка данных браузера (пункты №1-4) и сброс его настроек (№5-7). В зависимости от желаемого результата, можно выполнить их как вместе, так и по отдельности.
Вариант 2: Мобильное приложение
- Вызовите меню мобильного приложения и перейдите в его «Настройки».

Пролистайте открывшуюся страницу немного вниз
и тапните по разделу «Конфиденциальность».

Откройте подраздел «Очистка истории».

Отметьте галочками нужные или сразу все пункты,
в списке выше укажите «Временной диапазон», накопленные данные за который требуется стереть.

Определившись с выбором, нажмите по расположенной внизу окна надписи «Очистка истории»
и подтвердите свои намерения во всплывающем окне.

Спустя мгновение основные данные Гугл Хром будут полностью удалены с вашего телефона, что подтверждается сообщением во всплывающем окне.
Возможность полного сброса настроек в мобильной версии браузера не предусмотрена, вместо этого предлагается выйти из учетной записи и удалить все данные на устройстве. По своей сути данная процедура подразумевает то же, что и инструкция выше, а осуществить ее можно в разделе «Настроек», тапнув по изображению своего профиля, выбрав соответствующий пункт и подтвердив намерения.
Возможности и основные характеристики Google Chrome
Google Chrome — это полноценная станция для работы в интернете. Браузер полностью оснащён интегрированными инструментами самых разных направленностей.
Программа автономно работает со всеми возможными медиаэлементами через встроенный Flash Player. Он работает и обновляется вне зависимости от системы, а также предоставляет качественную поддержку любых браузерных игр. Кроме того, в браузер с момента установки встроены инструменты для работы с документами Office Online.
Google Chrome — самый популярный браузер как в России, так и в мире
Для обозревателя создана уникальная площадка с возможностью платного и бесплатного интегрирования расширений. Эти утилиты могут быть самой разной направленности: от просмотра погоды и курса валют до proxy-серверов. Браузер основан на открытом коде, поэтому разработчики свободно могут изобретать мини-приложения для ещё большего улучшения работы «Хрома».
Обозреватель от Google обладает наилучшими оценками по стабильности работы и скорости открытия веб-страниц. Веб-навигатор основан на программе Chromium, однако в «Хром» записываются только проверенные временем нововведения. Именно по этой причине Google Chrome является самым популярным веб-обозревателем в мире.
Как установить Chrome в офлайн-режиме
Если у вас проблемы с установкой Chrome на компьютере, вы можете воспользоваться альтернативными ссылками, указанными ниже, чтобы скачать и установить Chrome в офлайн-режиме.
- Скачайте альтернативный установочный файл Google Chrome.
- Чтобы скачать Chrome для одного аккаунта, перейдите по этой ссылке.
- Скачать Chrome для всех аккаунтов можно здесь.
- Откройте файл и следуйте инструкциям.
Не удивляйтесь, если откроется стандартная страница загрузки – это нормально. Загрузка выглядит также, но благодаря специальному тегу программа сама поймёт, какой файл нужно скачать.
Скачанный файл можно сохранить на другом компьютере.
Синхронизация Google Chrome
Готово. Теперь на вашем аккаунте будут сохраняться все сайты, пароли, темы, расширения (плагины) и настройки. И Вам не нужно выполнять их экспорт и импорт. Достаточно запустить Google Chrome на любом компьютере или ноутбуке и зайти под своей учетной записью.
Если Вы будете пользоваться синхронизацией Google Chrome на рабочем ПК или у знакомых, не забудьте выйти из своего аккаунта. Чтобы никто не получил к вашим личным данным. Для этого войдите в «Настройки» и нажмите «Отключить аккаунт Google».
Достаточно часто при устранении каких-либо проблем в работе браузера Google Chrome, пользователи сталкиваются с рекомендацией переустановить веб-обозреватель. Казалось бы, что здесь сложного? Но вот тут у пользователя и возникает вопрос, как данную задачу выполнить правильно, чтобы возникшие неполадки были гарантированно устранены.
Переустановка браузера подразумевает собой удаление веб-обозревателя с последующей его новой установкой. Ниже мы рассмотрим, каким образом нужно правильно выполнять переустановку, чтобы проблемы с браузером были успешно решены.
Этап 1: сохранение информации
Скорее всего, вы хотите не просто установить чистую версию Google Chrome, а переустановить Гугл Хром, сохранив закладки и другую важную информацию, накопленную за годы работы с веб-обозревателем. Проще всего это сделать, если выполнить вход в аккаунт Google и настроить синхронизацию.
Если у вас еще не выполнен вход в аккаунт Google, щелкните в верхнем правом углу по иконке профиля и в отобразившемся меню выберите пункт «Войти в Chrome».
На экране отобразится окно авторизации, в котором вам сначала потребуется ввести адрес электронной почты, а затем и пароль от учетной записи Google. Если у вас пока нет зарегистрированного адреса электронной почты Google, зарегистрировать его вы сможете .
Теперь, когда вход был выполнен, необходимо перепроверить настройки синхронизации, чтобы убедиться, что все необходимые разделы Google Chrome будут надежно сохранены. Для этого щелкните по кнопке меню браузера и пройдите к разделу «Настройки».
В самой верхней области окна в блоке «Вход» щелкните по кнопке «Дополнительные настройки синхронизации».
На экране отобразится окно, в котором вам необходимо проверить, выставлены ли галочки около всех пунктов, которые должны быть синхронизированы системой. При необходимости, внесите настройки, а затем закройте данное окно.
Подождав некоторое время, пока синхронизация будет завершена, можете переходить ко второму этапу, который уже относится непосредственно к переустановке Google Chrome.
Этап 2: удаление браузера
Переустановка браузера начинается с его полного удаления с компьютера
Если вы переустанавливаете браузер из-за возникших проблем с его функционированием, то важно выполнить полное удаление браузера, которого добиться стандартными средствами Windows будет достаточно трудно. Именно поэтому на нашем сайте имеется отдельная статья, подробно рассказывающая, каким образом правильно, а главное, полностью удаляется Google Chrome
Этап 3: новая установка браузера
Закончив удаление браузера, необходимо обязательно перезагрузить систему, чтобы компьютер корректно принял все новые внесенные изменения. Второй этап переустановки браузера – это, конечно, установка новой версии.
В этом плане нет ничего сложного за одним небольшим исключением: многие пользователи запускают установку уже имеющегося на компьютере дистрибутива Google Chrome. Подобным образом лучше не поступать, а предварительно загрузить свежий дистрибутив обязательно с официального сайта разработчика.
В самой же установке Google Chrome нет ничего сложного, поскольку установщик сделает все за вас, не давая права выбора: вы запускаете установочный файл, после чего система начинает загрузку всех необходимых файлов для дальнейшей инсталляции Google Chrome, а затем автоматически переходит к его установке. Как только система завершит установку браузера, его запуск будет выполнен автоматически.
На этом переустановку браузера Google Chrome можно считать завершенной. Если вы не хотите пользоваться браузером с нуля, то не забудьте выполнить вход в аккаунт Google, чтобы прежняя информация браузера была успешно синхронизирована.






