Как достать видео из кэша браузера google chrome
Содержание:
- Кэширование музыки
- 1 Steps
- Программы для скачивания роликов из кэша браузера
- Установка
- Как изменить размер кэша браузера
- Как скачать видео из другого браузера
- Можно ли просмотреть кэш «Телеграма»
- Очистка через интерфейс браузера
- Как изменить размер кэша браузера
- Как просмотреть Cookies в вашем браузере
- Краткое описание
- Извлекаем видео из кэша браузера
- Как скачивать видео в Google Chrome?
- Очистка через интерфейс браузера
- Извлекаем медиафайлы из кэша браузера
- Как изменить размер кэша браузера
- Программа для извлечения видео из кэша браузера
- Когда надо чистить кэш
- Как достать видео из кэша в Google Chrome?
- Удалять кэш в Google Chrome или оставить
- Как читать кэшированные файлы
Кэширование музыки
Музыка и видео, сохраненные в кэше, позволят сэкономить трафик тем, кому это важно. Кроме того, свести к минимуму расходы интернет-трафика помогут другие настройки, например, для видео можно установить низкое качество
Для того чтобы настроить кэш Kate Mobile необходимо зайти в раздел «Настройки
». Здесь следует кликнуть на категорию «Служебное
».Перед пользователем появятся параметры, которые можно изменять. Если нажать на надпись «Папка для аудио
», то отобразится путь, по которому будет сохраняться музыка. Вы же можете изменить его на любой другой, но конечную папку нужно будет прописывать вручную.
Папка для видео
/.Kate/video_cache
ОК

Чистка
Кэш Kate Mobile отнимает свободное пространство в памяти мобильного устройства. Удаление сохраненных в приложении данных позволит ее очистить. Отдельно можно стереть все загруженные изображения, которые хранятся на microSD (если карточка имеется). Также присутствует пункт «Очистить кэш данных»
.
1 Steps
If you don’t already have an advancedsettings.xml file, it’s very simple to make. Kodi uses this file for advanced settings and features that normal users shouldn’t modify without first knowing what they do, as well as for experimental features, etc.
| 1 | Since you can use all or just some of the following settings, let’s start out with the basic file. Create a plain text file (no rich text formatting, don’t use .doc, etc) and save it as advancedsettings.xml. Make sure that the file extension is «.xml» and not «.txt» or «.xml.txt». | ||||||||||||||||||||||||
|---|---|---|---|---|---|---|---|---|---|---|---|---|---|---|---|---|---|---|---|---|---|---|---|---|---|
| 2 | Cut and paste this into your new plain text file:
<cache> <!--- The three settings will go in this space, between the two cache tags. ---> </cache> </advancedsettings> |
||||||||||||||||||||||||
| 3 | Add some or all of the settings tags from the . | ||||||||||||||||||||||||
| 4 | Save this file in your userdata folder:
Note: If you have an existing file, make sure the tags, and settings we’ll add between them, are between the main tags. The Userdata folder is a subfolder of the Kodi Data Folder and is located as shown in the table below.
|
Программы для скачивания роликов из кэша браузера
Для простой и удобной загрузки видеофайлом из кешей используйте специальную утилиту под названием VideoCacheView. Она является бесплатной и доступна для загрузки на официальном сайте.
После загрузки и установки кликните «Filename» – это отсортирует список роликов по названию.
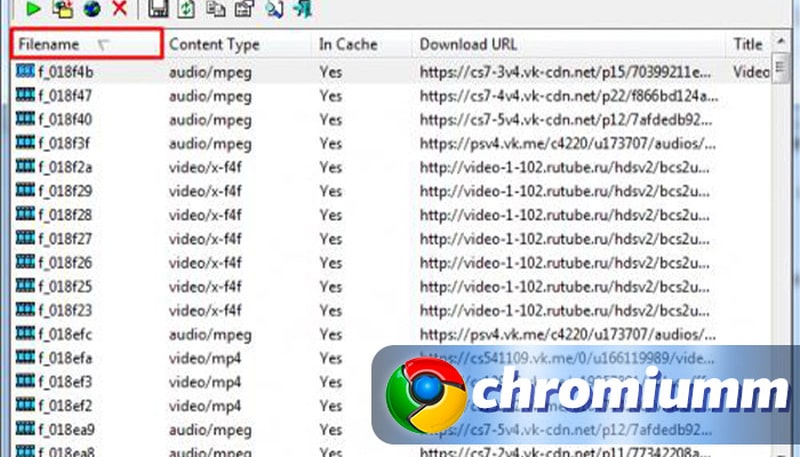
Ищем нужную строку и кликаем по названию ролика и выбираем вариант «Воспроизвести как…».
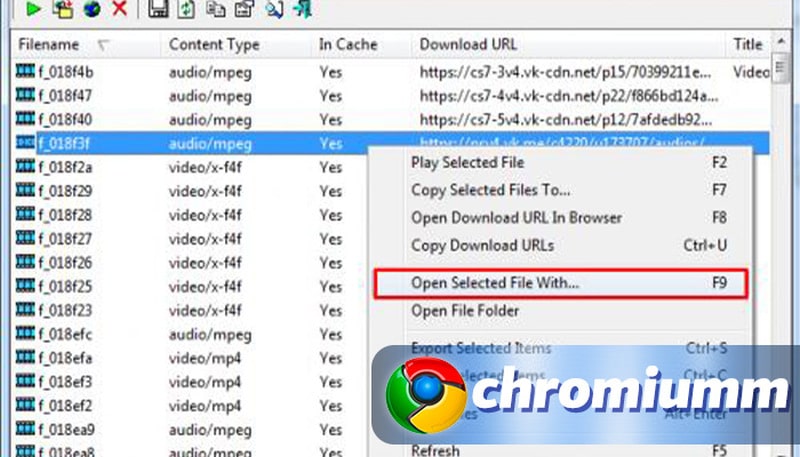
Выбираем любой проигрыватель и запускаем в нем документ.
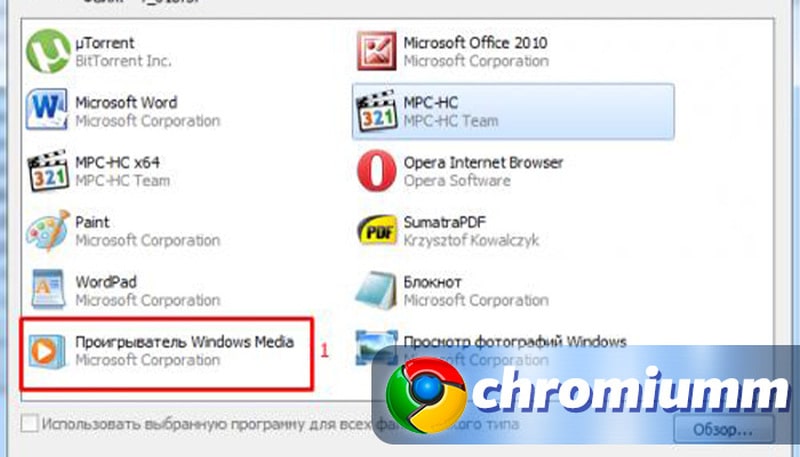
Для загрузки выделите требуемый элемент и в контекстном меню, вызванном правой кнопкой мышки, нажмите строку Download.
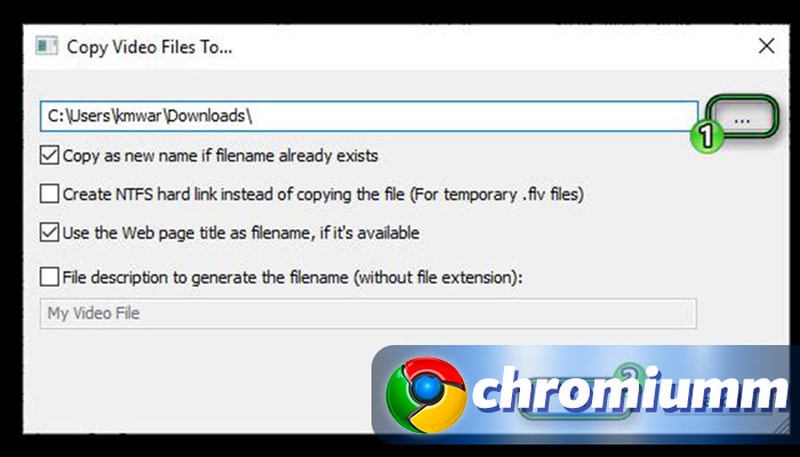
Появится окно такого типа. Выберите папку для сохранения и нажмите ОК. Иногда файл может сохраняться в виде двух отдельных дорожек – аудио и видео.
Установка
После подготовки гаджета к установке можно приступить к загрузке игры на устройство:

ВАЖНО.
На ОС внутренняя память обозначается как SdCard. А съёмные карты памяти extSdCard
Не все приложения поддерживают установку на съёмный носитель. Уточните этот момент перед скачиванием.
Таким образом, после того, как вы скинули кэш, на вашем устройстве по пути SdCard/Android/Obb должна появиться папка с ID игры, в которой будет расположен файл с расширением obb.
СОВЕТ.
Иногда кэш прилагается к установщику не в виде архива, а сразу в файле obb. В таком случае для корректной работы необходимо кидать кэш в созданную вами папку.
- Узнать ID программы:
- Зайдите на сайт Play Market.
- Найдите по названию нужное приложение.
- Скопируйте в текстовый редактор адрес страницы с игрой.
- В этом адресе после «id=» и будет нужное нам название.
- Копируйте его в буфер и создайте в разделе Android папку с таким названием.
- Запишите в эту папку файл obb.
Как изменить размер кэша браузера

Извлекать видео из кэша можно (и нужно) при закрытом браузере и даже после перезагрузки операционной системы. А вот какие и сколько файлов Вы сможете выдернуть зависит от настроек браузера.
Дело в том, что обозреватель сети не может позволить себе хранить в кэше все Ваши просмотренные видео за последние годы.
Это будет занимать слишком много дискового пространства и ресурсов браузера, а о времени запуска программы я вообще молчу — оно будет длиться от нескольких десятков минут до нескольких часов.
Современные браузеры автоматически управляют своим кэшем, но можно и ручками выставить размер этой памяти (не рекомендуется).
Легче всего изменить размер кэша в браузере Mozilla Firefox . Для этого заходим в его настройки…
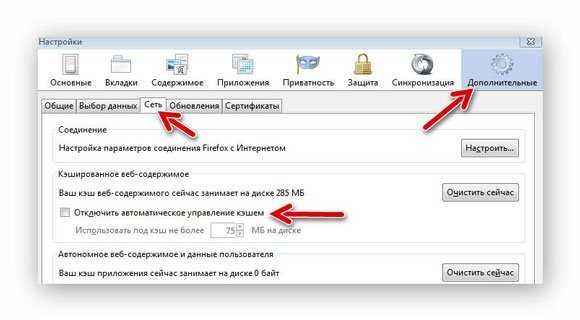
Ставим галочку и указываем свой размер кэша.
В браузере Internet Explorer тоже не очень трудно выставить своё значение кэша. Тоже переходим в настройки…
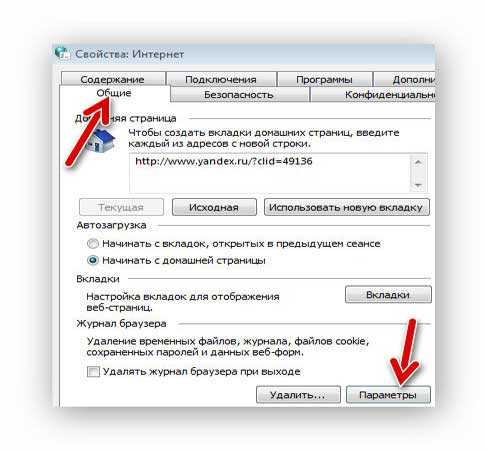
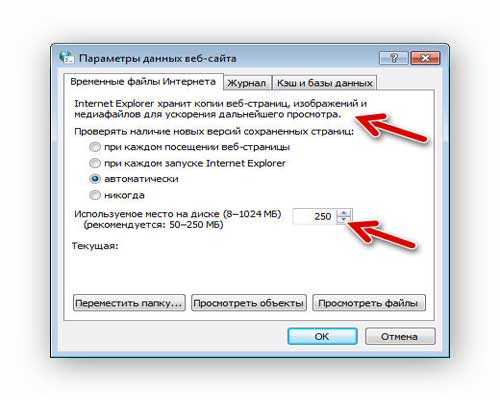
А вот в браузере Google Chrome совсем не всё так просто. Изменить его размер кэша нельзя. Так задумали производители, но они забыли про нас — мы всё можем изменить, поломать или взломать!
В сети нашёл кучу информации по этой теме — вот одна из коротких инструкций…
- правой кнопкой по ярлыку Google Chrome на рабочем столе — «Свойства»
- В пункте «Объект» дописываем через пробел…
«. chrome.exe» —disk-cache-dir=»CACHE_DIR» —disk-cache-size=N
«CACHE_DIR» — расположение кэша, «N» — максимальный размер кэша в байтах.
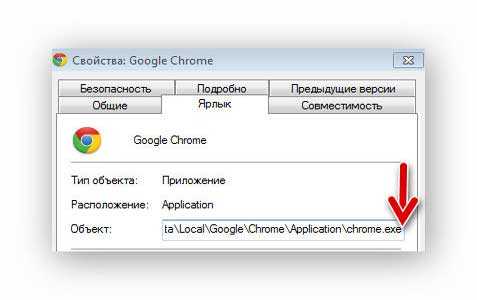
А вот ещё одно руководство найденное в сети .
С размером кэша разобрались — теперь переходим к извлечению видеофайлов из кэша.

Как скачать видео из другого браузера
Если у вас Opera, найти хранилище можно по адресу: диск «С», каталог «Пользователи», директории «Пользователь» и «AppData», затем открываем поочередно: «Local», «Opera Software», «Opera Stable», «Media».
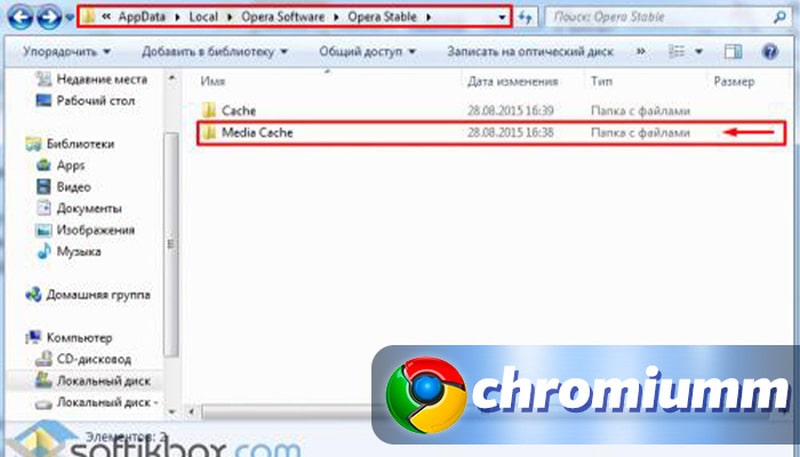
Также в адресной строке веб-обозревателя можно прописать команду «about:cache».
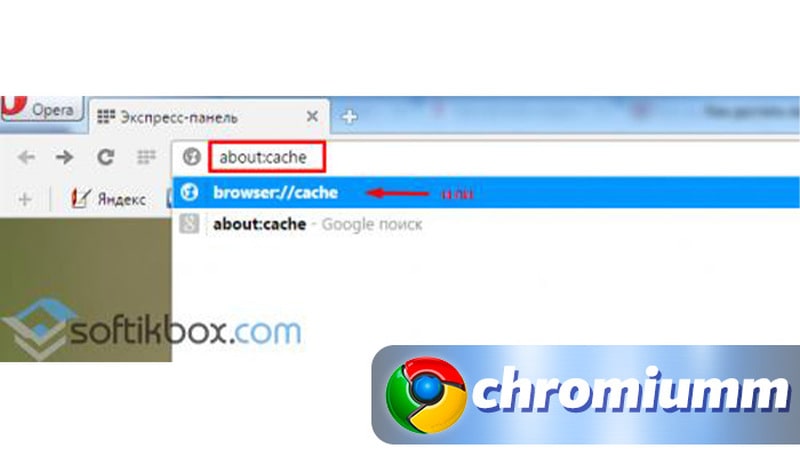
Отмечаем необходимые для нашего просмотра форматы данных или нажимаем «Предпросмотр всех».
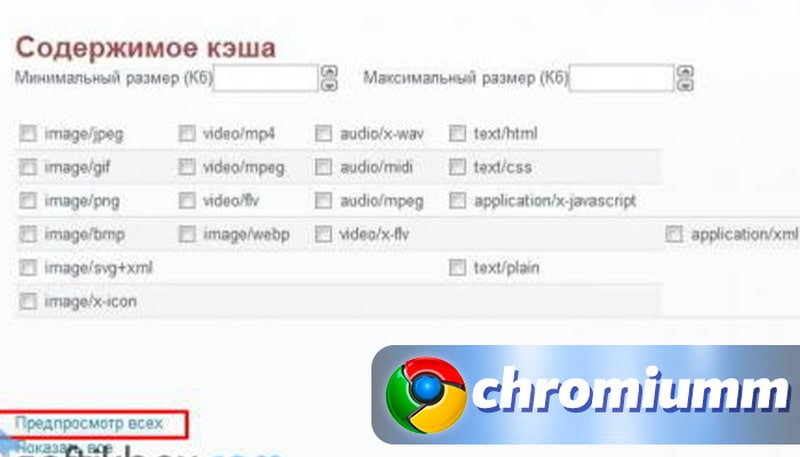
Если вы используете Mozilla, в адресную строку браузера вбейте команду «about:cache».
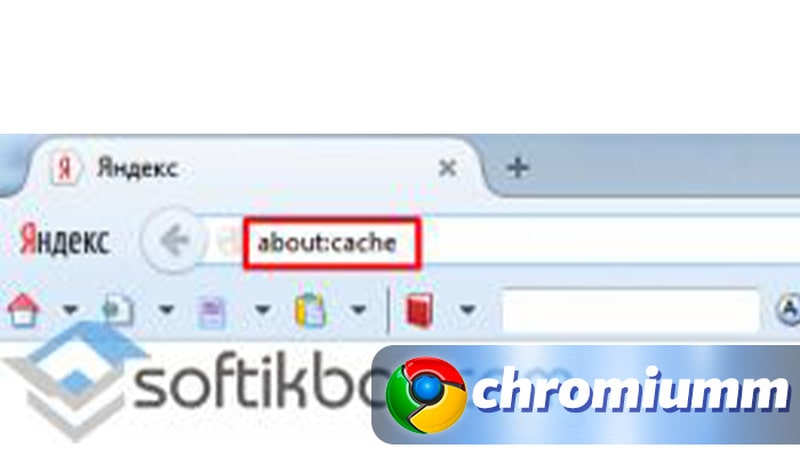
Папка с требуемыми данными будет находиться в каталоге «Диск».
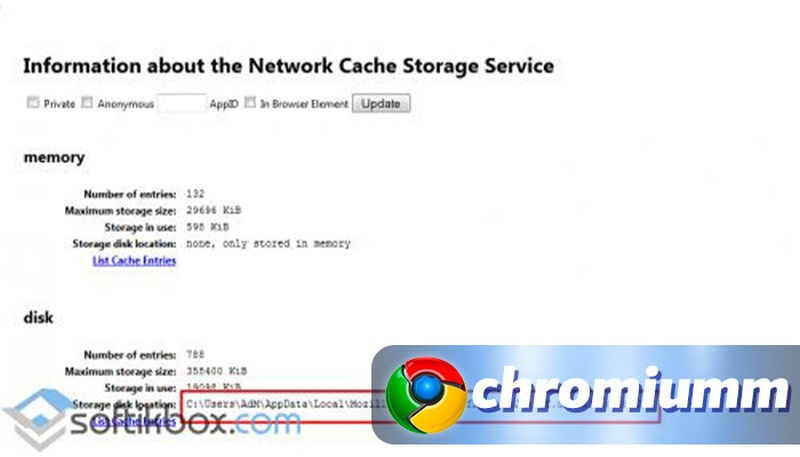
При нажатии «List Entries» все содержимое кэша открывается в виде списка прямиком в утилите.

Можно ли просмотреть кэш «Телеграма»
Выполнить это действие на iOS невозможно, поскольку разработчики много внимания уделяют конфиденциальности. Доступ к большинству системных директорий на таком смартфоне ограничен, что не нравится многим пользователям.
При взломе ОС можно перейти в искомую папку через объект с названием Telegram. Разработчики «Андроида» оставили пользователям возможность поиска временных файлов.
Инструкция, как посмотреть кэш «Телеграма»:
- С помощью файлового менеджера открыть карту памяти. Найти директорию «Телеграм».
- Просмотреть вложения. В директории хранится контент, отправляемый и получаемый с помощью мессенджера.
Очистка через интерфейс браузера
Из-за проблем с кешем веб-обозреватель начинает медленно работать. Также он может и вовсе перестать показывать видео или воспроизводить музыку. Подобная неприятная проблема решается достаточно просто – очисткой.
Для того чтобы почистить кэш, пользователям нет необходимо знать, где он располагается. Это можно быстро сделать с помощью стандартных инструментов интернет-обозревателя. Выполните несколько простых шагов, описанных в инструкции:
- Запустите обозреватель от Яндекс.
- Откройте главную панель управления с помощью специального значка в «шапке» окна.
- Наведите курсор на вкладку с названием «История» («History»).
- В раскрывшемся списке второго уровня необходимо открыть диспетчер истории (history manager). Вы также можете вызвать диспетчер, воспользовавшись комбинацией клавиш «Control» + «H».
- В открывшемся окне требуется кликнуть по гиперссылке «Clear history…» («Очистить историю…»). Она располагается в правой части страницы.
- В небольшом всплывающем окне откроется специальный интерфейс браузера для работы с сохраненными на жестком диске данными.
- В ниспадающем списке требуется выбрать промежуток времени для удаления. Лучше выбирать пункт «За все время».
Таким образом, все проблемы с кешем будут устранены. Далее в статье описывается, где найти локальный файл, в который сохраняются все данные из интернета.
Как изменить размер кэша браузера
Извлекать медиафайлы из кэша можно (и нужно) при закрытом браузере и даже после перезагрузки операционной системы. А вот какие и сколько файлов Вы сможете выдернуть зависит от настроек браузера.
Дело в том, что обозреватель сети не может позволить себе хранить в кэше все Ваши медиафайлы за последний год или два . Это будет занимать слишком много дискового пространства и ресурсов браузера, а о времени запуска программы я вообще молчу — оно будет длиться от нескольких десятков минут до нескольких часов.
Современные браузеры автоматически управляют своим кэшем, но можно и ручками выставить размер этой памяти (не рекомендуется).
Легче всего изменить размер кэша в браузере Mozilla Firefox. Для этого заходим в его настройки…
Ставим галочку и указываем свой размер кэша.
В браузере Internet Explorer тоже не очень трудно выставить своё значение кэша. Тоже переходим в настройки…
Жмём «Ок» и всё.
А вот в браузере Google Chrome совсем не всё так просто. Изменить его размер кэша нельзя 😉 . Так задумали производители, но они забыли про славян — мы всё можем изменить, поломать или взломать!
В сети нашёл кучу информации по этой теме — вот одна из коротких инструкций…
Правой кнопкой по ярлыку Google Chrome на рабочем столе — «Свойства»
В пункте «Объект» дописываем через пробел…
…chrome.exe —disk-cache-dir=»CACHE_DIR» —disk-cache-size=N
«CACHE_DIR» — расположение кэша, «N» — максимальный размер кэша в байтах.
А вот ещё одно .
С размером кэша разобрались — теперь переходим к извлечению медиафайлов из кэша.
Как просмотреть Cookies в вашем браузере
Поскольку файлы cookie отвечают за раскрытие ваших личных данных в Интернете, в большинстве браузеров их можно найти в разделе «Настройки» в разделе «Конфиденциальность».

Например, если вы хотите просмотреть файлы cookie в Google Chrome, перейдите в меню ленты Chrome и выберите «Настройки». Оттуда следуйте по пути Конфиденциальность и безопасность > Cookies и другие данные сайта.

Прокрутите вниз и нажмите Просмотреть все файлы cookie и данные сайта . Вы получите список всех файлов cookie, хранящихся в вашем браузере Chrome.

Тогда вам решать, сохранять или удалять эти файлы отслеживания.
Управление файлами cookie не является сложной задачей, но важно знать, как это сделать, поскольку процесс немного отличается в каждом браузере
Краткое описание
Программе не требуется процесс установки или дополнительные
DLL-файлы.
Для того, чтобы начать использование, запустите исполняемый файл
(.exe)
.
После запуска, программа сканирует папки ваших браузеров, а также временную папку Windows.
Подождите завершения процесса, 5-30 секунд сканирования и в главном окне VideoCacheView должны отобразиться все видео файлы, которые в настоящее время находятся в кэше.

После этого можно использовать одним из следующих вариантов: (при условии, что видео-файлы хранятся в кэше «В кэше» = Да)
- Воспроизведение выбранного файла: Позволяет вам проигрывать видео файлы непосредственно из кэша,
предполагается, что у вас есть видео плеер, который будет способен
проигрывать файлы с расширением flv или mp4
. - Копировать выбранные файлы: Позволяет копировать видео файлы из кэша в другую папку, так что вы сможете
проиграть их в будущем.
горячая клавишаПримечание:
Извлекаем видео из кэша браузера
Теперь желательно закрыть свой браузер. Запускаем программу кликнув по ярлыку в папке VideoCacheView и она сразу автоматически просканирует весь кэш обозревателей на наличие видео…
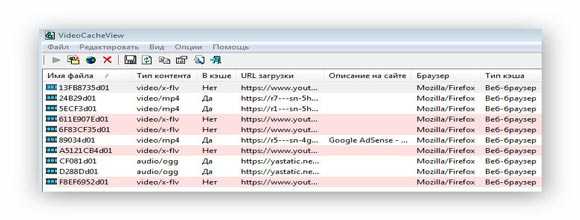
…после этого Вы получите кучу информации о файлах в кэше…
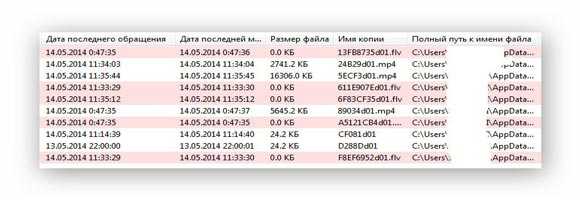
Какие браузеры сканировать, какие файлы искать, отфильтровать поиск по размеру и указать расположение папки с профилем браузера (если Вы это расположение изменяли, например используя портабельный обозреватель) можно в настройках программы VideoCacheView…
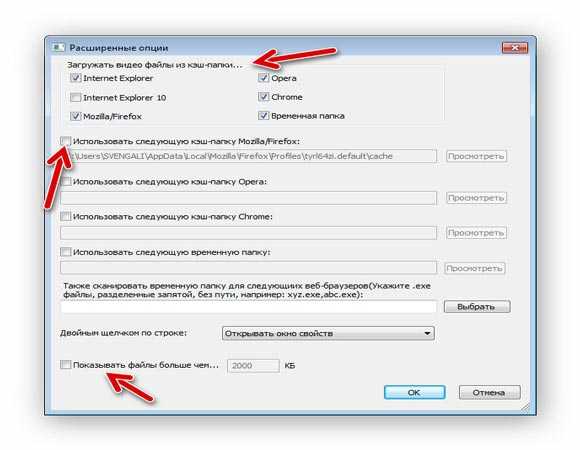

Просмотреть файлы из кэша браузера можно просто кликнув ПРАВОЙ кнопкой мыши по строке…
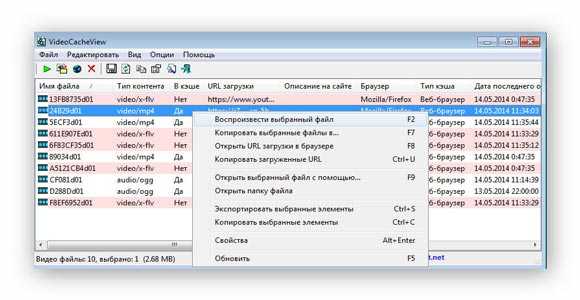
Советую воспользоваться для этого (Открыть выбранный файл с помощью… ) плеером GOM Player — он «кушает» любые форматы…
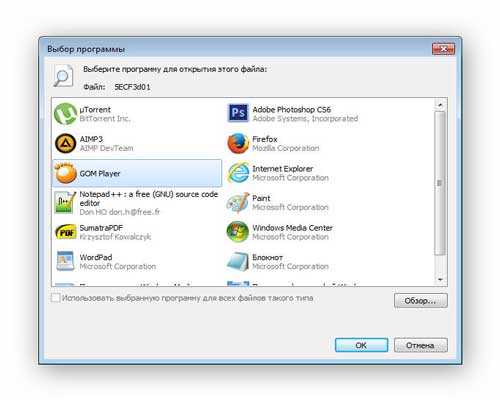
Для сохранения медиафайлов из кэша браузера к себе на компьютер просто выделяем строку с ним в окне программы VideoCacheView и тыкаем на клавиатуре «F7 » .
Вот и всё, теперь Вы знаете как изменить размер кэша в браузере и как достать видео из кэша браузера.
До новых полезных компьютерных программ и интересных приложений для Андроид.
Как скачивать видео в Google Chrome?
Рассмотрим наиболее интересные варианты. Главное требование: простота и доступность.
1. Скрипт YouTube Video DownloadRead. Более подробно я описал этот скрипт здесь. Удобно, быстро, но подходит только для скачивания видео с популярного видеохостинга YouTube.
2. Расширение VK Saver. Данное расширение позволяет скачивать видео и музыку из социальной сети ВКонтакте. Рассмотрим его подробнее. Переходим к настройкам Chrome: Инструменты → Расширения → Еще расширения.

В поле поиска задаем значение VK Saver → Enter. Как правило, первым в результате поиска и будет наше расширение → нажимаем установить.

Теперь перезагружаем браузер и заходим на страницу контакта. Запускаем любое видео. Под видео, где мы обычно оставляем комментарии, справа вы увидите варианты, в каком качестве можно скачать это видео. Чем больше циферки – тем выше качество. Думаю, здесь все понятно.
3. Утилита RealDownloader . Это автономный и весьма удобный продукт от компании Real Networks.Inc, более знакомой по известному плееру RealPlayer. RealDownloader – своеобразный менеджер закачки видео с различных веб-сайтов. При установке утилиты, она интегрируется в ваш браузер, в данном случае в Chrome, хотя она так же поддерживает Firefox и IE.

Теперь вы сможете загружать несколько видеоклипов одновременно. Утилита имеет простой и дружественный интерфейс. При воспроизведении видео наведите курсор мыши в правый верхний угол окна → появится кнопка «Скачать это видео», нажав на которую вы сохраните понравившийся ролик.

А вот так происходит сам процесс загрузки.

Также RealDownloader позволяет обмениваться ссылками на любое из загруженных видео через электронную почту, Facebook, Twitter или MySpace.
4. Извлечения видеофайлов из кэша браузера.
Извлечения видеофайлов из кэша возможно с помощью так называемых инструментов разработчика, которые изначально заложенных в браузер. Это весьма простое и удобное решение.
Зайдите в настройки вашего браузера и выберите: Инструменты → Инструменты разработчика (или сочетание клавиш Ctrl+Shift+I). Внизу вы увидите новое окно → перейдите на вкладку «Network» и включите видео на странице. Если ничего не происходит, просто перезагрузите страницу видео.
По мере загрузки файлов, связанных с этой страницей, будут подгружаться различные файлы. Нас интересуют файлы с расширением → flv, mp4. Теперь отсортируйте файлы по размеру и времени. Затем щелкаем по нашему файлу правой клавишей мыши и выбираем Open link in new tab (открыть ссылку в новой вкладке). При переходе сработает загрузка видео из кэша.
Такой способ скачивания видео требует немного сноровки. Возможно, у вас не сразу получится. Если не получится извлечь видео из кэша самостоятельно, не отчаиваетесь, для этого есть бесплатная утилита VideoCacheView.
Программа автоматически сканирует содержимое кэшей браузера (Chrome, Opera, IExplorer, Mozilla Firefox, Safari) находит мультимедиа файлы и предоставляет необходимые средства для копирования выбранных вами файлов в нужную папку. Далее ознакомьтесь с видео и программу.
Как видите, способов скачивания видео в браузере Google Chrome немало, осталось лишь выбрать какой подходит именно вам.
Если у вас все же возникли сложности, то не забывайте попробовать сбросить настройки Chrome.
При возникновении вопросов или если вы знаете более простые способы скачивания видео, тогда поделитесь своим комментарием. На этом все. Удачи и до встречи в новых статьях!
Очистка через интерфейс браузера
Из-за проблем с кешем веб-обозреватель начинает медленно работать. Также он может и вовсе перестать показывать видео или воспроизводить музыку. Подобная неприятная проблема решается достаточно просто – очисткой.
Для того чтобы почистить кэш, пользователям нет необходимо знать, где он располагается. Это можно быстро сделать с помощью стандартных инструментов интернет-обозревателя. Выполните несколько простых шагов, описанных в инструкции:
- Запустите обозреватель от Яндекс.
- Откройте главную панель управления с помощью специального значка в «шапке» окна.
- Наведите курсор на вкладку с названием «История» («History»).
- В раскрывшемся списке второго уровня необходимо открыть диспетчер истории (history manager). Вы также можете вызвать диспетчер, воспользовавшись комбинацией клавиш «Control» + «H».
- В открывшемся окне требуется кликнуть по гиперссылке «Clear history…» («Очистить историю…»). Она располагается в правой части страницы.
- В небольшом всплывающем окне откроется специальный интерфейс браузера для работы с сохраненными на жестком диске данными.
- В ниспадающем списке требуется выбрать промежуток времени для удаления. Лучше выбирать пункт «За все время».
Таким образом, все проблемы с кешем будут устранены. Далее в статье описывается, где найти локальный файл, в который сохраняются все данные из интернета.
Извлекаем медиафайлы из кэша браузера
Скачиваем программу VideoCacheView с её официального сайта…
Оттуда же берём русификатор (любой из трёх)…
…и вставляем его в папку с программой. Если не хотите заморачиваться — можете скачать уже русифицированную программу по этой ссылке с Яндекс.Диска…
Размер самой программы всего 140 кб.
Теперь желательно закрыть свой браузер. Запускаем программу кликнув по ярлыку в папке VideoCacheView и она сразу автоматически просканирует весь кэш обозревателей на наличие медиафайлов…
…после этого Вы получите кучу информации о файлах в кэше…
Какие браузеры сканировать, какие файлы искать, отфильтровать поиск по размеру и указать расположение папки с профилем браузера (если Вы это расположение изменяли, например используя портабельный обозреватель) можно в настройках программы VideoCacheView…
Просмотреть файлы из кэша браузера можно просто кликнув ПРАВОЙ кнопкой мыши по строке…
Советую воспользоваться для этого (Открыть выбранный файл с помощью…) плеером GOM Player — он «кушает» любые форматы…
Для сохранения медиафайлов из кэша браузера к себе на компьютер просто выделяем строку с ним в окне программы VideoCacheView и тыкаем на клавиатуре «F7 » .
Вот и всё, теперь Вы знаете как изменить размер кэша в браузере и как достать медиафайлы из кэша браузера.
Можете ещё посмотреть как работать с VideoCacheView в видеоформате от …
Как изменить размер кэша браузера

Извлекать видео из кэша можно (и нужно) при закрытом браузере и даже после перезагрузки операционной системы. А вот какие и сколько файлов Вы сможете выдернуть зависит от настроек браузера.
Дело в том, что обозреватель сети не может позволить себе хранить в кэше все Ваши просмотренные видео за последние годы.
Это будет занимать слишком много дискового пространства и ресурсов браузера, а о времени запуска программы я вообще молчу — оно будет длиться от нескольких десятков минут до нескольких часов.
Современные браузеры автоматически управляют своим кэшем, но можно и ручками выставить размер этой памяти (не рекомендуется).
Легче всего изменить размер кэша в браузере Mozilla Firefox. Для этого заходим в его настройки…
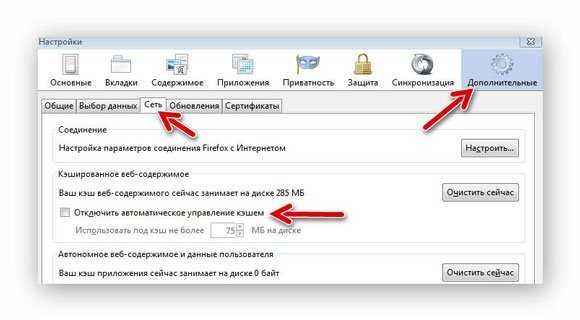
Ставим галочку и указываем свой размер кэша.
…
…
В браузере Internet Explorer тоже не очень трудно выставить своё значение кэша. Тоже переходим в настройки…
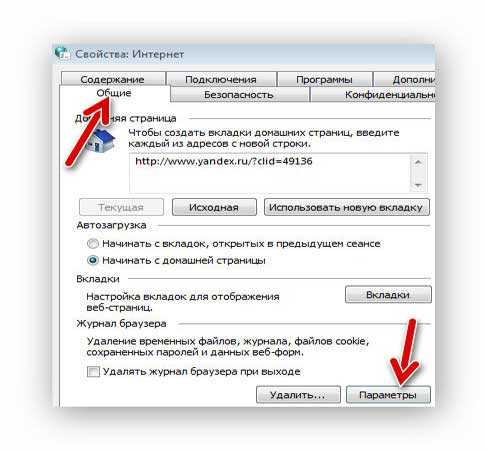
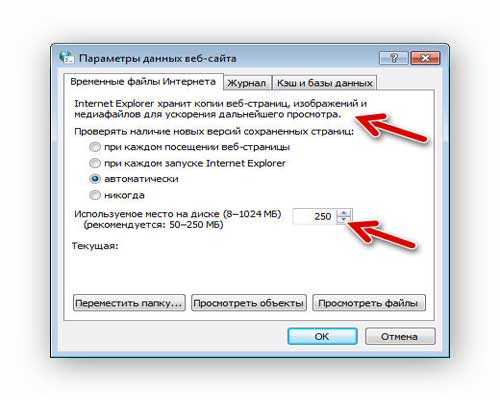
Жмём «Ок» и всё.
А вот в браузере Google Chrome совсем не всё так просто. Изменить его размер кэша нельзя. Так задумали производители, но они забыли про нас — мы всё можем изменить, поломать или взломать!
В сети нашёл кучу информации по этой теме — вот одна из коротких инструкций…
- правой кнопкой по ярлыку Google Chrome на рабочем столе — «Свойства»
- В пункте «Объект» дописываем через пробел…
«CACHE_DIR» — расположение кэша, «N» — максимальный размер кэша в байтах.
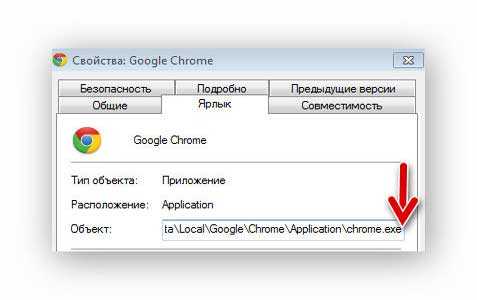
А вот ещё одно .
С размером кэша разобрались — теперь переходим к извлечению видеофайлов из кэша.
Программа для извлечения видео из кэша браузера
Но есть решения более прогрессивные, в виде программ, которые работают с кэшем интернет браузеров, позволяют просматривать файлы и пересохранять их.
Версию, не требующую инсталляции можно загрузить, пройдя по этой ссылке. Распакуйте архив в удобное место на компьютере и запустите файл приложения.
Традиционная версия программы, с процессом инсталляции, автоматическим созданием ярлыка на рабочем столе и т. д
лежит вот здесь.
Архив с версией, предназначенной для 64 – разрядной операционной системы доступен для скачивания отсюда.
Чуть ниже на официальном сайте nirsoft.net/utils/есть таблица, в которой имеются ссылки на различные языковые пакеты от разных переводчиков, что значительно упрощает использование этой программы людям, не владеющим базовым английским.
Для перевода Video Cache View на другой язык необходимо загрузить архив с нужным языковым пакетом (обращайте, пожалуйста, внимание на версии перевода и версию имеющейся у вас программы) и распакуйте файл videocacheview_lng.ini в одну директорию с программой.
Сама работа с программой интуитивно простая и сложностей не вызывает, но давайте немного пройдемся по этой теме.
Когда надо чистить кэш
В чем-то я согласен с Иваном и с его мнением, которое я приводил в начале статьи. Нет смысла чистить кэш часто. После того, как вы его очистили, приложение все равно его создаст заново. Только в это время оно будет работать еще медленнее.
Тут важно найти баланс и понять, действительно ли ваш смартфон тормозит из-за кэша или, например, он просто старый и уже не тянет. Если не вникать в это, то можно посоветовать чистить кэш один раз в 3-6 месяцев, но быть готовым, что первые несколько дней скорость работы будет чуть ниже
В итоге, вы как бы освежите приложение, удалив лишний мусор и заново собрав только то, что нужно.
Как достать видео из кэша в Google Chrome?
Чтобы достать видео из кэша в Google Chrome, необходимо открыть диск «С», папку «Пользователи» и папку со своим именем (ником).

Далее переходим по адресу: папка «AppData», «Local», «Google», «Chrome», «User Data», «Default», «Cache».

Стоит отметить, что для получения доступа к этой папке, нужно настроить отображение скрытых файлов. Для этого в «Компьютере» жмём «Упорядочить» и выбираем «Параметры папок и поиска».

Переходим во вкладку «Вид» и выбираем «Отображать скрытые папки и файлы».

Теперь в папке «Cache» выбираем нужный файл и открываем его через проигрыватель.

Для этого жмём правой кнопкой мыши и кликаем «Открыть с помощью…».

Выбираем проигрыватель и смотрим ролик.
Как достать видео из кэша в Opera?
Кэш браузера Opera находится по следующему адресу: диск «С», папка «Пользователи», далее «Пользователь» (ник или имя) и папка «AppData», «Local», «Opera Software», «Opera Stable», «Media Cache».

Однако получить доступ к видео кэша можно более удобным способом. Для этого достаточно ввести в поисковой строке браузера «about:cache».

Далее отмечаем нужные файлы и кликаем «Предпросмотр всех».

Как достать видео из кэша в Mozilla?
Для того, чтобы узнать местоположение кэша браузера Mozilla, необходимо ввести в адресную строку браузера следующие строки: «about:cache».

Смотрим раздел «Диск». Именно здесь указана папка с кэшем.

Если нажать на ссылку «List Cache Entries», то откроется содержимое кэша прямиком в браузере.

Как достать видео из кэша браузера с помощью программы?
Для того, чтобы достать видео из кэша можно использовать простую и понятную программку – VideoCacheView.
Скачать VideoCacheView для Windows (7/8/10)
Скачиваем и устанавливаем программу. Кликаем «Filename», чтобы сортировать файлы по названию и смотрим перечень видео.

Кликаем правой кнопкой мыши по необходимому ролику и выбираем «Воспроизвести файл как…».

Выбираем любой проигрыватель и смотрим видео.
Удалять кэш в Google Chrome или оставить
Как видим из предыдущего пункта у технологии кэш-памяти есть и плюсы, и минусы. Каждому стоит индивидуально взвешивать все за и против. Мы же рекомендуем почистить кэш браузера Гугл Хром, но не увлекаться процедурой. Уместно выполнять форматирование временных файлов с определённой периодичностью. Для активного пользователя – достаточно проводить процедуру раз в неделю. Тем, кто редко пользуется веб-обозревателем Хром, стоит сократить количество чисток до 1 в 2-3 недели.
Подобное решение позволит значительно снизить шансы нарушения работоспособности браузера от Гугл, сократит вероятность отображения неактуальной информации и предотвратит потребление большого количества места на диске. При этом мы можем продолжить пользоваться всеми преимуществами кеширования.
Как читать кэшированные файлы
Внутри папки Cache вы найдете файлы с различными расширениями и случайными именами файлов. Трудность в том, что вы не будете точно знать, на что вы смотрите. Большинство имен случайны, и нет никакого способа определить формат файла или откуда он взялся.
Вы можете нажать на каждый файл, чтобы открыть его, или декодировать кэшированные файлы, используя специальное программное обеспечение или расширение браузера. Один из лучших вариантов является использование одного из инструментов веб — браузера по NirSoft. Для Google Chrome это ChromeCacheView.

После загрузки средства просмотра кэша дважды щелкните, чтобы открыть главное окно. Вы найдете полный список файлов, хранящихся в кеше вашего браузера.

Помимо имени файла, вы увидите URL, тип и размер файла и другие свойства. Вы можете экспортировать один файл или полный список, скопировать URL-адреса ваших кэшированных файлов и извлечь файлы из кэша, если вы хотите сохранить их в другой папке.
К сожалению, утилиты Nirsoft работают исключительно на Windows. Поэтому, если вы хотите использовать его для декодирования ваших кэшированных файлов на Mac, вам придется перенести всю вашу папку кэшей на компьютер с Windows, а затем использовать программное обеспечение для чтения ваших файлов.
