Youtube music
Содержание:
- Как вставить музыку в видео в ютубе, если вы еще не выбрали подходящую мелодию
- Как быстро и бесплатно извлечь музыку из видео онлайн?
- Сервис Savefrom.net – монстр среди музыкальных downloader’ов
- Программы для извлечения звука из видео
- Браузерные расширения
- mkvToolNix
- Как извлечь музыку из видео с ютуба
- Как извлечь звук из видео с помощью Audacity
- Как удалить звук из видео?
- Способ 2. Онлайн-конвертер
- Как записать звук из видео в YouTube?
- ВидеоМАСТЕР
- Девять способов извлечь музыку из видео.
Как вставить музыку в видео в ютубе, если вы еще не выбрали подходящую мелодию
В этом случае алгоритм действий достаточно простой:
1. В менеджере видео находите нужный вам ролик.
И рядом с ним в поле «Изменить» выбираете «Звук».
2. У вас откроется вот такое окошко.
Бегунок, выделенный квадратом под видео, редактирует громкость относительно звуковой дорожки, которая уже есть в ролике.
Если нажмете на клавишу «Позиционировать аудио», то откроется звуковая волна.
В этой вкладке вы сможете перемещать, обрезать и синхронизировать звук с видео.
3. После того как вы совершите все необходимые манипуляции, кликайте на кнопку «Сохранить» вверху, и через пару минут обновленное видео появится у вас на канале.
Как быстро и бесплатно извлечь музыку из видео онлайн?
Если задать подобный вопрос поисковым системам Яндекс или Гугл, то можно найти множество ресурсов. Большинство из них – на английском языке, но я выбрал несколько с более понятным интерфейсом.
В первую очередь, это может понадобиться, когда Вы захотели отделить звуковую дорожку для последующего прослушивания или редактирования без использования видеоряда. Во-вторых, не все ПК способны выдержать повышенное потребление ресурсов, которое характерно для редакторов, устанавливаемых на компьютер. Вот почему для простых задач стоит вполне допустимо прибегать к помощи online инструментов.
Главным преимуществом такого способа является то, что не нужно качать, устанавливать, а потом еще окажется – загрузили версию не с той разрядностью. Но не обошлось и без минусов: дабы уменьшить нагрузку на серверы, веб-редакторы имеют ограничение на объем загружаемых данных (размер файлов не должен превышать N-ого количества мегабайт).
Откровенно говоря, слишком большие объекты лучше на отправлять на обработку, иначе можно прождать минут десять (а то и больше), а в итоге отобразиться ошибка в окне браузера.
В общем, представляю на Ваше рассмотрение несколько решений, которые мне показались интересными и полезными.
Сервис Savefrom.net – монстр среди музыкальных downloader’ов
Savefrom.net – мегапопулярный сервис на русском языке, аналог Видеосейвера, который поддерживает загрузку музыки на устройства iOS, Android и компьютер. Популярность эта заслуженная, поскольку Сейвфром выиграл конкуренцию у многих западных сайтов, которые предлагают те же функции, но под другим соусом. Отдельная плюшка, поверх русскоязычности, – наличие детальной справки и техподдержка Savefrom в виде форума и подборки ответов на часто задаваемые вопросы.
Среди аудиосервисов, на которых вы можете закачать музыку, можно выделить следующие: Youtube, ВКонтакте, Dailymotion, Vimeo, livejournal, Первый канал, Яндекс и десятки других сайтов, на которых размещено видео или аудиофайлы.
Сервис savefrom.net очень удобен тем, что у пользователя есть выбор метода загрузки:
- скачивание непосредственно с вебсервиса Savefrom
- пользовательские инструменты, такие как расширения для браузеров и букмаклеты
- быстрое скачивание методом подстановки в URL источника домена ssyoutube.com (и др. вариантов), использование быстрых доменов. К слову, сервис ss ютуб в свое время пользовался огромной популярностью.
В скором времени мы сделаем подробный обзор всех функций сайта Savefrom (он же ss ютуб), также рассказав о том, как скачать аудио с Ютуба или музыку Вконтакте на диск или карточку телефона.
Как скачать с ютуба музыку при помощи Savefrom
- Заходим на страницу сервиса ru.savefrom.net
- Вставляем в текстовое поле youtube-ссылку на ролик или музыкальную композицию
- После нажатия на кнопку справа от поля для ввода ссылки, появятся варианты скачивания.
- Выбираем опцию HD или MP3, если необходимо скачать музыку с ютуб.
- Дальнейшая загрузка mp3 производится при помощи надстройки Ummy Video Downloader (см. ниже)
Программы для извлечения звука из видео
Ну и конечно, я не могу не упомянуть о программах, которые помогут нам вырезать музыку из видео. Минусом является то, что вам придется устанавливать их на компьютер. Ну а несомненным плюсом будет то, что программы будут работать даже если у вас не будет активного интернет соединения.
Free Audio Editor
Отличная, простая и бесплатная программка, которая по сути является аудиоредактором, но имеет в своем арсенале возможность извлекать звуки из роликов. Скачать ее вы можете с официального сайта. Установите программу самым обычным образом, только обязательно выберите выборочную установку и снесите все галочки, иначе вместе с программой установится куча ненужного хлама.
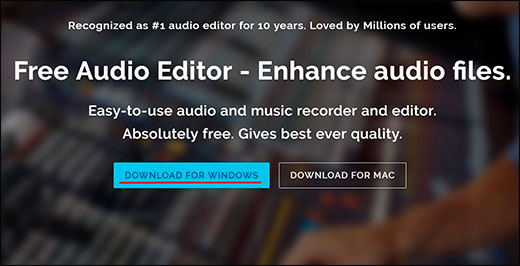
- Когда вы запустите программу, нажмите на кнопку «Import from video», а во вновь открывшемся окне «Add Filles».
- Выберите видеофайл со своего компьютера, после чего нажмите кнопку «Next» в правом нижнем углу окна.
- Теперь, нам предстоит выбрать настройки конвертации. Для начала выберите путь, куда будет скачиваться файл. Убедитесь, что выбрана вкладка «Audio» и формат «mp3». Также, обязательно выберите качество в графе Presets — Best 320. После всех манипуляций жмите «Convert».

Format Factory
Фабрика форматов — это просто уникальная программа, которая ни раз меня выручала. Скачать ее вы можете отсюда, только во время установки снимайте галочки с доболнительных программ, чтобы оградить компьютер от ненужных яндекс баров и т.д.
- Откройте программу и выберите вкладку «Аудио». После этого вам покажутся все доступные для конвертации форматы. Выберите самый подходящий, например mp3 или m4a, если вы делаете это для айфона.
- Во вновь открывшемся окне нажмите кнопку «Добавить файл» и выберите на вашем компьютере видеоролик, из которого вы хотите вытащить звук. Внизу вы можете выбрать конечную папку, либо оставить ее по умолчанию. Также, можете зайти в пункт «Настройки», чтобы выбрать качество. Но хочу сказать сразу, что по умолчнию оно выставлено высшее. После всех манипуляций нажимаем «ОК».
- Теперь, чтобы началось извлечение, нажмите на кнопку «Старт» и ждите, пока не появится синяя полоска с надписью «Выполнить».
В принципе всё. Теперь можете идти в папку, которая была высталена в настройках (По умолчанию C:\FFOutput) и проверить результат конвертации.
Браузерные расширения
Пользователю, постоянно просматривающему релизы видеоклипов и нажатием нескольких кнопок превращающему их в запись, как фоновую музыку, рекомендуется использовать специальное расширение. В этом случае скачивание ютубовских треков возможно в любой момент. Проблема лишь в том, что есть ограничения в загрузочных возможностях – программа для скачивания музыки обеспечивает запись в единственном форматном варианте.
Youtube video Downloader
Лицензионный магазин, реализующий инструментарий для браузера, такого расширения не имеет, и скачивать его приходится с сайта разработчика.
Эта особенность дает определенное преимущество – обеспечивается поддержка любым браузером.
Выполнив загрузку, пользователь скачивает видеосюжет, нажав одну кнопку. Дополнительно появляется специальная клавиша, до использования которой выбирается формат, определяется необходимое качество музыки, загружаемой на ПК или на иное устройство.
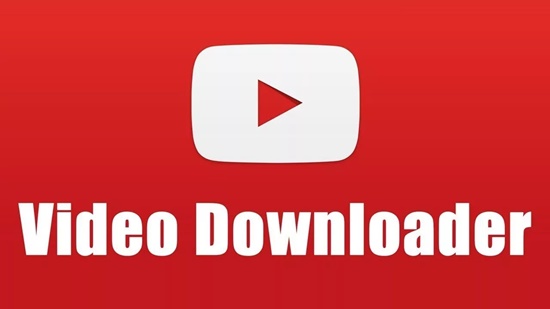
Youtube mp3
Найти такое расширение сможете на лицензионных порталах или в магазинах, реализующих браузерные инструменты. Оно позволяет быстро скачать музыку через ютуб в формате MP3. При этом в сайт изменения не вносятся, на страничке дополнительные знаки не присутствуют. Потребуется только перейти на вкладку с понравившимся контентом, кликнуть по значку, находящемуся на панели инструментов, чтобы активировать процесс загрузки. Дополнительных функций расширение не имеет.
Youtube Downloader
Такой ресурс предлагают магазины с браузерными инструментами для Opera и Mozilla. Удобство этих программ заключается в том, что они интегрируются в панель для задач. Чтобы обеспечить загрузку, достаточно открыть страничку с видеороликом, кликнуть по значку расширения и открыть загрузочную страницу. Появится возможность скачать видеоролик или музыку без ап для ютуба, но только в MP3-формате.
mkvToolNix
Выше приведенная программа (YAMB) позволяет раскладывать по запчастям видео типа — AVI/MP4/MOV/TS. Для извлечения аудио из файлов MKV воспользуемся утилитой mkvToolNix. Скачаем ее с сайта https://bunkus.org/videotools/mkvtoolnix/downloads.html

Для Windows есть 4 ссылки. Те которые содержат в названии setup — это установочные версии. С надписью amd64 — для 64-х разрядной Windows. У меня система 32 разрядная (посмотреть разрядность своей Windows можно в свойствах вашего компьютера). Портативная версия у меня работала не совсем понятно, поэтому буду использовать обычную версию — mkvtoolnix-7.1.0-setup.exe

Скачиваем установщик для 32bit Windows

Рядом есть ссылка на контрольные суммы. Проверяем. У меня все сошлось — можно устанавливать программу

Соглашаемся поставить ярлычок на Рабочий стол

Запускаем программу с ярлычка на рабочем столе. Жмем «Добавить» или перетаскиваем в поле «Входные файлы» видео MKV. Выбираем звуковую дорожку галочкой. Жмем на кнопку «Обзор» и выбираем место извлечения звука из фильма. Жмем «Начать обработку»

Все прошло отлично. Жмем ОК

Проверяем извлеченный из видео звук.
Как извлечь музыку из видео с ютуба
Естественно, не всегда определенное видео может находится на вашем жестком диске, но оно наверняка есть на ютубе. Теперь нам не нужно отдельно скачивать видео с ютуба, а затем конвертировать в аудио. Теперь все можно сделать напрямую.
4K Download Online
Несмотря на то, что данный сервис полностью на английском языке, он очень прост в использовании. И несомненным его достоинством является то, что он може вырезать музыку из вконтакте, а те только с youtube.
- Зайдите на нужный ролик с ютуба или вконтакте и скопируйте ссылку из адресной строки.
- Теперь зайдите на сам сервис и вставьте скопированную ссылку в специальную строчку, при этом не забыв выбрать формат, например mp3. После всего этого нажмите Download.
- Теперь остается только ждать, пока сервис подготовит аудио для скачивания. А когда всё закончится, смело нажимайте на значок с облачком, после чего аудиофайл резко полетит в папку «Загрузки».
Из недостатков я выделил бы лишь довольно долгое ожидание по сравнению с другими подобными сервисами, а также ограниченное число конвертаций в день. То есть, извлечь музыку из видео через этот сервис вы сможете не более чем 10 раз в сутки.
Flvto
Еще один качественный онлайн экстрактор, который создан для того, чтобы извлечь звук из видео на youtube. Всего в пару нажатий вы сможете заполучить себе чистую аудиодорожку из видео.
- Зайдите на сайт flvto.biz и вставьте скопированную из ютуба ссылку в специальную строку. После этого убедитесь, что выходной формат стоит MP3, а не mp4, после чего нажмите «Конвертировать».
- Дождитесь, пока конвертация файла дойдет до 100 процентов, после чего нажмите на кнопку «Скачать». Файл начнет автоматически загружаться на ваш компьютер.
Как извлечь звук из видео с помощью Audacity
 Устанавливаем Audacity
Устанавливаем Audacity
Установка LAME MP3 Library и FFmpeg на Windows
Шаг 1. Перейдите по адресу http://lame.buanzo.org/#lamewindl и загрузите LAME (например, Lame_v3.99.3_for_Windows.exe).
Шаг 2. Не закрывайте страницу http://lame.buanzo.org/#lamewindl. Дважды щелкните файл установщика (например, Lame_v3.99.3_for_Windows.exe).
 Дважды щелкаем файл установщика
Дважды щелкаем файл установщика
Шаг 3. Следуйте инструкциям по установке, чтобы установить LAME на свой компьютер.
 Соглашаемся с условиями и переходим к следующему шагу
Соглашаемся с условиями и переходим к следующему шагу
 Нажимаем «Next»
Нажимаем «Next»
 Нажимаем «Instal»
Нажимаем «Instal»
 Установка завершена
Установка завершена
Шаг 4. Вернитесь к http://lame.buanzo.org/#lamewindl. Загрузите FFmpeg (например, ffmpeg-win-2.2.2.exe). Дважды кликните на файл установщика (например, ffmpeg-win-2.2.2.exe). Следуйте инструкции установщика, чтобы установить FFmpeg, также, как и Lame.
Извлечение аудио из видео
Шаг 1. Откройте Audacity, нажмите «Файл» и выберите «Открыть».
Нажимаем «Файл» и выбираем «Открыть»
Перейдите к видео, расположенному на вашем компьютере, выберите видео и нажмите «Открыть». Audacity импортирует выбранный видеофайл.
Шаг 2. Когда Audacity завершит импорт выбранного видеофайла, нужно нажать «Файл», перейти в «Экспорт» и выбрать аудиоформат (например, «Экспорт как MP3», «Экспорт как WAV» и т. д.).
 Выбираем аудиоформат
Выбираем аудиоформат
Появятся окно «Экспорт аудио». Выберите место на вашем компьютере, где вы хотите сохранить аудиофайл. В «Имя файла» нужно ввести имя для аудиофайла, заканчивающегося на .mp3 (например, audio.mp3). В режиме «Скорость передачи» выбираем «Константа». В разделе «Качество» нужно выбрать ту же скорость передачи битов, что и скорость передачи видео (например, 192 кбит / с). Или, если в меню выбора нет того же битрейта, выберите бит, который приближается к нему. Например, если скорость передачи аудиосигнала вашего видео составляет 195 кбит / с, просто выберите 192 кбит / с. В «Channel Mode» нужно выбрать «Stereo».
Шаг 3. Когда вы закончите, нажмете кнопку «Сохранить».
 Нажимаем кнопку «Сохранить»
Нажимаем кнопку «Сохранить»
Шаг 4. Если появляется окно «Изменить теги метаданных», нужно просто нажать на кнопку «ОК». Audacity извлечет аудио из выбранного видео.
Как удалить звук из видео?
Способ 1: использовать VLC Media Player
VLC – один из лучших бесплатных кроссплатформенных мультимедийных проигрывателей, он не только воспроизводит большинство мультимедийных файлов, но также обладает значительными возможностями редактирования видео, включая функцию удаления звука.
Таким образом, загрузка и запуск его на ПК с Windows 10 должны помочь.
ТАКЖЕ ЧИТАЙТЕ: Загрузите VLC Desktop для Windows 10, 8.1, 7
Шаги:
Видео загружено готово для разделения аудио.
- Снова нажмите Конвертировать/сохранить .
- Откроется окно конвертации видео.
- В разделе Профиль выберите подходящий режим Вывод .
- Теперь нажмите на Изменить выбранный профиль.
Изобилие вариантов теперь доступно.
- Теперь на вкладке Инкапсуляция выберите нужный контейнер Video. Например, я выберу MP4/MOV , так как я работаю над видео MP4.
Вы можете выбрать любую другую подходящую опцию в зависимости от типа видео, с которого вы удаляете звук.
- Двигаясь дальше, теперь перейдите на вкладку Видеокодек и включите (просто установите флажок) Сохранить исходную видеодорожку .
- Затем перейдите к Аудиокодеку . На этот раз вы деактивируете положение Аудио , отменив его выбор (см. Скриншот).
- Сохраните все эти настройки (нажмите сохранить ).
- Настало время выбрать, где вы хотите сохранить новый видеофайл. Нажмите Обзор рядом с файлом назначения.
- Выберите нужное местоположение, введите подходящее Имя файла для этого файла и нажмите Сохранить .
- Вы почти закончили. Но перед этим нажмите начать
- Приложение. теперь преобразует ваше оригинальное видео и выводит его без раздражающего звука.
- Теперь вы можете открыть новый файл .ps с помощью VLC (или любого другого видеопроигрывателя), чтобы убедиться, что звук пропал.
Способ 2: использовать Movavi Video Editor
Movavi Video Editor – еще одно отличное программное обеспечение для редактирования видео, особенно для обычных пользователей, которым часто требуется отделить аудио от видео.
Программа проста (требует минимального обучения) и довольно быстро выполняет свою работу. При цене $ 39,95 цена вполне разумная, учитывая ее дополнительные атрибуты, такие как оптимизация видео.
Шаги:
Теперь вы заметите, что аудиодорожка больше не доступна на временной шкале.
- Теперь нажмите Экспорт , а затем Экспорт видео .
- Выберите вариант, который наилучшим образом соответствует вашим потребностям, и нажмите сохранить . (Для полного файла приобретите ключ активации).
Метод 3: Используйте бесплатный онлайн-аудио для удаления
Существует несколько бесплатных онлайн-сервисов, которые позволяют пользователям легко удалять аудио из видео без перекодирования.
Одним из таких инструментов является audioremover.com.
Что мне больше всего нравится в этом удобном онлайн-инструменте для удаления звука, так это то, что он очень быстрый, помимо приема нескольких форматов видеофайлов – MP4, AVI и MOV.
Обратите внимание, что этот инструмент предназначен для видео не более 500 МБ.
Шаги:
- Перейти на сайт audioremover.com.
- Нажмите Обзор , чтобы выбрать соответствующий видеофайл.
- Нажмите Загрузить видео
- Дождитесь окончания загрузки (скорость зависит от размера видео и скорости вашего канала).
- Наконец, нажмите кнопку загрузки , чтобы получить доступ к чистому видео.
Это все.
Заключение
С момента остановки Movie Maker лучший способ удаления звука из видеоокна 10 – это полагаться на сторонние приложения или онлайн-приложения.
При этом, мы рекомендуем вам подписаться на профессиональное программное обеспечение для редактирования видео, если вы хотите всесильный редактор видео.
В то же время, медиаплеер VLC и облачный хостинг soundremover.com очень просты для любителей, тогда как Movavi Video Editor может быть отличным инструментом среднего уровня для подписчиков Window 10.
Способ 2. Онлайн-конвертер
Онлайн-сервисы — хороший вариант, если вы хотите извлечь аудио из видео, но нет времени искать подходящий софт. Также этот способ подойдет для пользователей смартфонов на Android или iPhone, так как многие популярные видеоредакторы для карманных девайсов, такие как Иншот, не умеют преобразовывать видео в аудиофайлы. Онлайн-конвертеры станут в данном случае отличной альтернативой. Рассмотрим этот способ на примере сайта Audio Extractor
- Перейдите на сервис и кликните по кнопке «Открыть видео».
- Найдите видео на жестком диске и загрузите его на сайт.
- Выберите исходный формат аудио: MP3, WAV, M4A, FLAC, OGG, рингтон для айфона.
- Нажмите «Извлечь звук».
- После окончания конвертации экспортируйте файл на ваше устройство, кликнув «Скачать».
Этот способ удобен простотой и мобильностью, однако на сайте действует ограничение на количество и размер файлов. Из-за того, что клип загружается на сервера сайта, конвертация займет длительное время. Также стоит учесть, что видеоролик и аудио нельзя обработать, так что вы не сможете вырезать музыкальный фрагмент из длинного фильма.
Способ 3. Проигрыватель VLC media player
VLC media player используется для проигрывания видеофайлов и аудио различных форматов. Кроме того, с его помощью можно смотреть DVD и онлайн-трансляции. Плеер также включает в себя инструменты для конвертации, в том числе в нем можно извлечь музыку из видео
- Запустите проигрыватель и раскройте пункт «Медиа» в верхнем меню.
- Найдите строчку «Конвертировать/сохранить».
- Загрузите в программу файлы для конвертации. Для этого щелкните «Добавить» и найдите нужное видео на жестком диске.
- Нажмите «Конвертировать/Сохранить».
- Выберите нужный формат аудио, раскрыв меню «Профиль». Плеер позволяет экспортировать видео в OGG, MP3, FLAC.
- В поле «Конечный файл» кликните «Обзор» и укажите папку для сохранения.
- Запустите экспорт кнопкой «Начать».
Плюс этого способа в том, что вы можете «снять» аудио с видеофайла прямо во время просмотра. Однако VLC в первую очередь — проигрыватель, в нем нет функций редактирования. Если вы хотите вытянуть отдельный фрагмент из большого файла, этот вариант не подойдет, так как вы не сможете обрезать видео.
Как видите, вырезать песню из видеоролика – не такая трудная задача, как может показаться. Однако стоит учитывать, что не все варианты помогут, если вы имеете дело с крупными файлами. Если нужно достать музыкальный фрагмент из фильма или клипа, лучше всего подойдет конвертер ВидеоМАСТЕР. Это единственный вариант, который позволяет конвертировать видеофайлы для карманных плееров и вытянуть звук из видео в Ютуб. Вы можете лично убедиться в функциональности программы, скачав бесплатный дистрибутив на официальном сайте.
Не помогло
Как записать звук из видео в YouTube?
Если нужное видео находится на видеохостинге YouTube, всё ещё проще. Есть масса онлайн-сервисов и приложений для загрузки с Ютуб только аудио.
Лучшие сайты для скачивания звука с Ютуба:
flvto – это сайт с русскоязычным интерфейсом, к тому же он позволяет скачивать звук в разных форматах. Качество звука на выходе ограничено 128 кБит/сек. Принцип работы прост – вставить ссылку на видео и нажать на кнопку «Конвертировать в mp3»;
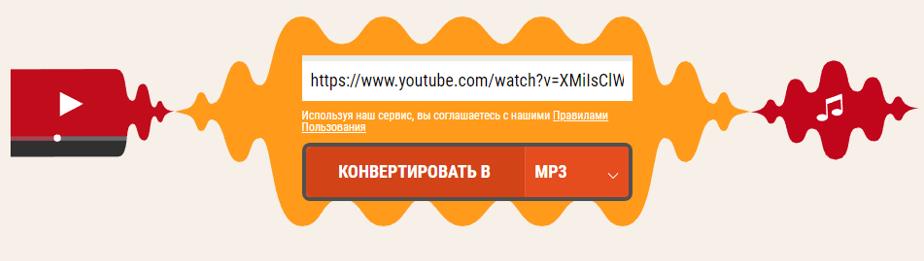
Onlinevideoconverter предоставляет возможность скачивать аудио в ogg, wma, flac, aac и некоторых других форматах. Принцип работы тот же – добавить ссылку, указать формат и загрузить. Достоинством сервиса стоит назвать высокое качество аудио на выходе – до 320 кБит/с;
FLV2MP3 работает по тому же принципу, но поддерживает скачивание только в формате mp3.
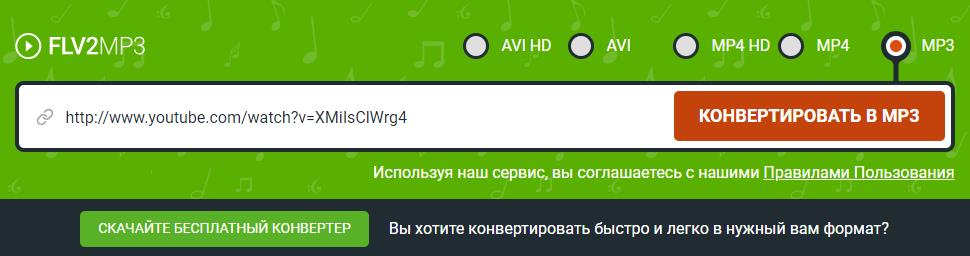
Альтернативный способ – использовать расширение Video DownloadHelper. Его можно установить в мобильные браузеры Mozilla Firefox или Яндекс.Браузер. На странице с Ютуб появится новая кнопка от приложения, останется только нажать «Скачать и конвертировать».
Подходящим функционалом для конвертации также обладают и некоторые приложения на Андроид:
- Видео-MP3 – простая программа с понятным интерфейсом. Помогает извлекать из роликов не только mp3-файлы, но и AAC, с которых можно делать рингтоны;
- Mp3 Tube – это приложение с единственным предназначением, которое сводится к скачиванию видео с YouTube.
Перечисленных способов достаточно для того, чтобы изъять звук из видео, в том числе даже в режиме онлайн. Методы абсолютно рабочие и подходят под все более-менее современные смартфоны. Правда, при работе с длинными видео на Ютуб придётся подключиться к высокоскоростной сети для скачивания аудио.
ВидеоМАСТЕР
Данный конвертер позволяет изъять музыку из видео без прикладывания значительного труда. После загрузки программы потребуется установить и запустить её.
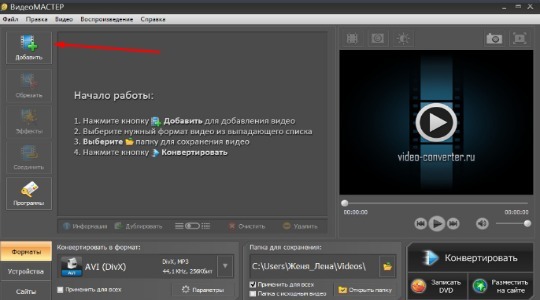
Когда пользователь попадёт в основное окно, потребуется выполнить:
- Клик на клавишу «Добавить», находится сверху в левой части, здесь можно загружать целые группы видео в папках;

- Далее следует активировать опцию «Конвертировать для», кнопка находится снизу окна;
- Стоит перейти в раздел «Форматы», а затем уточнить выборку с помощью «Аудиоформаты»;
- Выбрать расширение и способ кодировки можно из: MP3, WAV, OGG, FLAC и т.д.;
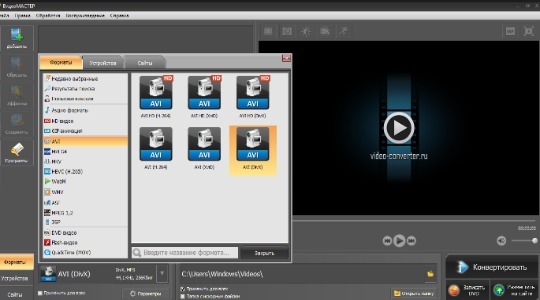
- Теперь необходимо установить правильные настройки звука на видео, так как стандартные показатели не всегда актуальны. Настойка доступна в разделе «Параметры»;
- Прежде, чем запустить конвертацию, нужно указать способ сохранения видео и место появления сформированного файла;
- По окончании процесса будет отображен готовый файл.
Продолжительность выполнения конвертирования сильно зависит от объёма видеофайла, качества звука и производительность компьютера. В целом алгоритм действий приблизительно одинаковый для обоих методов выполнения преобразования, и его же можно применить для других приложений данного направления.
Важно! Если необходимо достать звук из отрывка видео, нужно предварительно отрезать нужный кусок, тогда процесс преобразования пройдёт быстрее, хотя такая же возможность будет и после конвертирования
Девять способов извлечь музыку из видео.
FreeVideoToMP3Converter.
Начнем, пожалуй, с бесплатной программы без всевозможных дополнительных возможностей. Скачать ее можно с официального сайта dvdvideosoft. com
При установке будьте внимательны, т.к. вам попробуют установить дополнительное ПО, поэтому просто читайте и убирайте ненужные галочки.
После установки откройте программу и добавьте видео, выберите папку для конечного файла mp3 и нажмите «Конвертировать».
Единственный минус FreeVideoToMP3Converter состоит в том, что отсутствует возможность выделения отдельного фрагмента видео, но это можно исправить с помощью статьи, упомянутой выше.
Второй в нашем обзоре мы рассмотрим программу Format Factory. Во время установки также будьте внимательны и смотрите, где ставите галочки!
После установки откройте программу и выберите «Аудио» → «Mp3», как на картинке ниже:
И последним шагом нажмите «Click to Start»:
Теперь можете прослушать аудио файл. Сразу отмечу, качество звука улучшается не сильно. Но эта программа обладает большим функционалом, и, думаю, она еще не раз будет встречаться в наших будущих статьях.
Видеомастер.
Эта программа обладает хорошим функционалом, но, к сожалению, не бесплатна. После установки есть возможность бесплатного использования в течение 3 дней, что, в принципе, для кого-то может оказаться достаточным. Скачать ее можно на сайте video-converter. ru
Итак, установка прошла без «впаривания» дополнительных приложений, дополнений и плагинов, поэтому перейдем к сути.
В главном окне для добавления видео нажмите кнопку «Добавить» или перетащить файл в область посередине окна:
Затем нажмите кнопку внизу окна «Конвертировать в формат» и mp3:
Изменить битрейт, частоту или канал формата можно, нажав кнопку «Параметры». Также не забудьте указать папку, куда будет сохраняться полученный файл (по умолчанию – это папка «Мои видеозаписи» на диске С). После этого нажмите «Конвертировать» и по завершении перед вами появится сообщение:
Теперь нажмите «Открыть папку» и можете прослушать получившийся файл mp3.
Видеоконвертер Movavi.
Эта программа также не бесплатна, но ей можно бесплатно пользоваться в течении 7 дней. На все файлы, обработанные в пробный период, будет налаживаться водяной знак. Скачать ее вы сможете с официального сайта Movavi на сайте movavi. ru
Во время установки программы предложат бесплатные элементы Яндекса, так что будьте внимательны!
После установки нажмите «Добавить» для добавления видео. Далее в строке «Профиль» выберите формат файла mp3 и укажите папку, в которой будет сохраняться полученный файл. При желании можно выбрать отдельный фрагмент из всего файла. Затем нажмите «Старт»:
Также периодически будет появляться уведомление, напоминающее, что программа бесплатна всего 7 дней. Нажмите «Продолжить»:
По завершении конвертирования папка с готовым аудио файлом откроется автоматически.
Еще одна неплохая программка для извлечения аудио из видео. Простая в установке и в использовании. Правда, у меня она распознала не все форматы видео файлов, но конвертировала достаточно быстро:
Достаточно просто указать, где расположен видео файл и нажать «Start». А mp3 файл сохранится в ту же папку с видео.
KMPlayer.
Следующей программой в нашем списке будет KMPlayer
И хочу обратить ваше внимание на то, что эта программа также является бесплатной!. Откройте видео файл и нажмите правой кнопкой мыши
Выберите «Захват» → «Захват аудио»:
Откройте видео файл и нажмите правой кнопкой мыши. Выберите «Захват» → «Захват аудио»:
В открывшемся окне можно оставить все без изменений, кроме места, куда сохранится полученный аудио файл.
Скачать эту программу можно с официального сайта free-video-converter. ru .
Вовремя установки вам попытаются «попутно» установить элементы Яндекса и Uniblue Driver Scanner.
Ну, а после установки нужно просто «Добавить файл», выбрать качество mp3 и нажать «Конвертировать»:
Продолжим наш обзор онлайн сервисами.
Online convert to mp3.
Перейдите на сайт audio.online-convert. com и выберите «Аудио конвертер» → «Конвертировать в mp3». Затем укажите путь к видео, воспользуйтесь «Дополнительными настройками», если необходимо и нажмите «Преобразовать файл»:
По завершении вам предложат скачать mp3 файл на ПК.

